Тв сигнал на vga
Не всегда можно купить новый телевизор, при этом практически у всех дома есть монитор от компьютера. На нем можно смотреть телевидение, а внешний ТВ-тюнер для монитора обойдется намного дешевле, чем новый телевизор.
Телевизор из старого ЭЛТ-дисплея
Такие дисплеи давным-давно вышли из обихода, но многие не стали выкидывать или продавать эти мониторы, оставив их на всякий случай. Такой шанс появился: к примеру, ЭЛТ-дисплеи можно приспособить для просмотра ТВ, однако для этого нужно обладать умением обращаться с электроникой.
Для переделки ЭЛТ-дисплея под прием телевещания необходимы следующие компоненты:
Все недостающие модули продаются в магазине радиоэлектроники. Их нужно подключать к монитору, соединяя шлейфами с другими блоками. Часто для лучшего качества изображения приходится припаивать резисторы. Главный минус просмотра ТВ через такой монитор – невозможность воспроизведения картинки разрешения Full HD.
Телевизор из ЖК-дисплея
Такие дисплеи более популярны и современны, однако они тоже постепенно оказываются не у дел, поскольку в наше время пользователи предпочитают более мобильные формы компьютеров: ноутбуки, планшеты, смартфоны.
Так что из жидкокристаллического монитора можно создать устройство, принимающее телекартинку. К тому же сделать это достаточно легко.Проверяем совместимость
Просмотр телевизионных каналов требует специальной ТВ-приставки для монитора, поэтому главный нюанс его использования заключается в соответствии разъемов на нем и приставке.
Часто они могут не совпадать, но и это нельзя назвать проблемой, потому что можно приобрести переходник практически для любых портов. Например, существуют адаптеры VGA-SCART или VGA-HDMI .
Перед приобретением и подключением телевизионного ресивера нужно посмотреть, какие разъемы на мониторе, и исходя из этого решать, что нужно: цифровая приставка с VGA-выходом или переходник в комплект к ней.
Кроме того, не каждый интерфейс одновременно передает изображение и звук. Для вывода аудио иногда требуются дополнительные меры.
Что требуется для подключения
Для просмотра ТВ, как в случае с обычным телевизором прошлых лет, понадобится приставка DVB-T2, принимающая эфирное цифровое вещание.Сегодня выпускаются гибридные автономные тюнеры, на которых два порта: HDMI – современный цифровой интерфейс, передающий одновременно аудио и видео, а также разъем RCA , с помощью которого можно подключить практически любой телевизор.

Важно обратить внимание на длину соединительного кабеля между разъемами одного и того же интерфейса. Дело в том, что она непосредственно влияет на затухание сигнала, поэтому при подключении приставки к дисплею шнур должен составлять:
- по VGA – не более 3 метров;
- по HDMI – до 5 метров;
- по RCA – короче 10 метров.
Отдельно стоит сказать об антенне, вход для которой имеется практически на всех приставках. Для приема цифрового вещания хватит классической дециметровой антенны (ДМВ).
Иногда после подключения кабеля (в том числе антенного) монитор выводит на экран уведомление об ошибке. Это говорит о его несовместимости с устройством. В таком случае необходим кабель другого типа.
Подключение VGA-VGA
Видеовыход VGA позволяет передавать только изображение. Его преимущество в том, что им оснащены практически все старые модели дисплеев, поэтому не возникнет проблем с совместимостью.
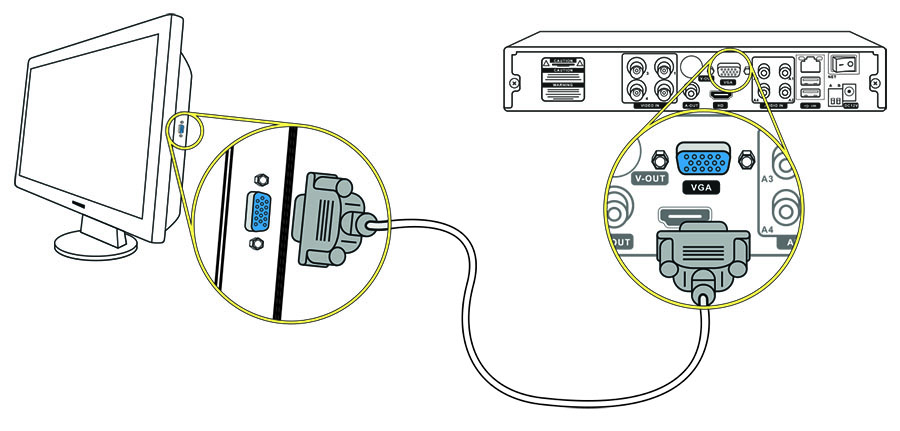
Более новые дисплеи оборудованы цифровыми интерфейсами DVI и HDMI. Для подключения через VGA понадобится только соответствующий кабель и наличие портов на обоих устройствах.
Подключение через переходники
Если порты устройств не совпадают, то следует приобрести один из специальных переходников:
Некоторые переходники способны выводить звук через дополнительный кабель. Иногда используются порты YPbPr и SCART, однако они работают с аналоговым сигналом, поэтому придется дополнительно преобразовывать AV в VGA.
Специалист по подключению и настройке цифрового телевиденияКак сделать звук
Не каждый интерфейс способен передавать звук. Например, тот же VGA транслирует только картинку. Если у вас устройство поновее, то на нем может быть цифровой порт HDMI, который дает не только видео, но и аудио. Проблема может быть в самих устройствах. Мониторы редко оснащены динамиками, да и звук у них некачественный.
Учитывая все факторы, рекомендуется подключить внешние динамики через порт RCA .
Лучший бюджетный VGA-тюнер
Рынок охотно подстраивается под нужды потребителей, так что предлагает разные приемники с поддержкой DVB-T2, которые подходят практически для всех мониторов или телевизоров.
Приведем обзор самой простой и удобной, согласно отзывам, приставки с выходом VGA.
Это HDTV DVB-T2 Receiver .

В комплектацию тюнера входит пульт, инструкция на английском, блок питания. На задней стороне приставки расположены базовые разъемы для подсоединения устройства: VGA, RCA, USB, коннектор питания и гнездо для антенны.

Приставка работает сразу же после подключения и не требует мудреных дополнительных настроек. При первом включении необходимо только поймать цифровые каналы. Делается это так же, как и на любом телевизоре: зайти в меню настроек и запустить автопоиск.
Кроме просмотра каналов, приставка предлагает функцию телетекста, можно смотреть фильмы через USB (хотя в таком случае удобнее подключить носитель сразу к монитору).
- Нерусифицированное меню. Однако оно достаточно понятное даже при наличии минимальных знаний английского.
- У некоторых могут не запуститься старые мониторы, но это поправимо. В приставке по умолчанию выбрано разрешение картинки 1080p. Нужно подключить прибор к более современному дисплею, чтобы перенастроить разрешение, либо сделать это вслепую, зайдя в меню и нажимая последовательность кнопок: Vol(+) – CH(-) – CH(-), пока разрешение не понизится до требуемого.
- Тюнер не поддерживает кодек AC3 . Некоторые фильмы с флешки будут идти без звука.
На момент написания статьи стоимость тюнера составляла 1230 рублей, приобрести его можно на Али-Экспрессе.
Как еще можно смотреть ТВ на мониторе
Практически все способы просмотра ТВ на дисплее (или компьютере) заключаются в подсоединении специального тюнера, который принимает и обрабатывает телевизионный сигнал в форме, подходящей для компьютеров. Но есть нюансы. Разберем другие варианты просмотра ТВ на компьютерном мониторе.
Если на мониторе есть USB
Необязательно морочиться с разнообразными интерфейсами. На рынке продаются тюнеры, способные подключаться к монитору через USB. Они представляют собой небольшие устройства, напоминающие флешку.

В большинстве для передачи звука используется USB-шина. Такой тюнер также подключается к антенне.
Похожим образом можно использовать планшет на Android, подключив небольшую приставку с micro-USB портом.
Через компьютер
Тюнер способен также подключаться к компьютеру, с его помощью можно смотреть и обрабатывать цифровое телевидение, записывать любимые передачи и даже слушать радио в FM-диапазоне.

Такие тюнеры, подключаются через USB-порт (для этого приставка должна быть совместима со слотом расширения PCMCIA). Чтобы устройство исправно работало с той или иной операционной системой, к нему в комплект прикладывают специальное программное обеспечение (драйвера и софт-установщик). Кроме того, они также подключаются к антенне, а для удобства эксплуатации имеют пульт.
Однако у таких тюнеров свои недостатки. Небольшие размеры и обширный функционал обусловливают высокую цену на устройства. Модели подешевле не дают полноценно пользоваться компьютером во время просмотра ТВ либо дают слабое качество изображения.Через Smart-приставку
Кроме того, к монитору можно подключить смарт-приставку. Она, как правило, используется для превращения телевизора в некое подобие компьютера, предоставляя доступ в интернет и просмотр онлайн-каналов.

Но иногда есть смысл подключить ее к компьютеру, если на нем монитор с высокими параметрами, а производительность страдает.

Теперь стоит ответить на вопрос: для чего именно нужны такие конверторы? Выясняется, что диапазон их применения достаточно велик. Одно из самых традиционных — «видеопрезентации». В этом случае содержимое компьютерного экрана дублируется на видеопроектор, а тот выводит ее на большой проекционный экран. Лично у меня такое применение вызывает некоторые сомнения, так как большинство приличных проекторов стоимостью от $3000 имеет собственные входы VGA и XGA.
Иногда VGA-to-TV конверторы применяют для вывода содержимого компьютерного экрана на видеоленту (например, при любительском видеомонтаже). В некоторых случаях удается получить качество более высокое, чем это обеспечивает функция TV-out у видеокарт.
Широкое распространение получили такие преобразователи и на телевидении. Как на региональном, так и на центральном. Здесь спектр их применения еще больше: телесуфлеры, генераторы титров, устройства интерактивного опроса и просто для дублирования монитора. Например, в телекомпании «ТВЦ» конвертор AVerKey 7 регулярно используется для выдачи в эфир страниц Интернета. И качество его работы оценено как отвечающее требованиям телевизионного вещания.
После такого вступления можно поподробнее остановиться на конкретной рассматриваемой модели и выяснить — что же она умеет и для чего сгодится? Все познается в сравнении, поэтому я буду сравнивать тестируемое устройство с наиболее распространенными в России аналогами, с которыми мне лично приходилось долгое время работать: VineGen 2 и AVerKey 7.
Типичная схема включения таких устройств — «в разрыв» VGA кабеля, разумеется, при помощи разъемов :-), показана на рисунке:
В зависимости от модели некоторые входы и/или выходы могут отсутствовать, но принципы пропускания VGA сигнала сквозь преобразователь остаются неизменными. Объясняется это тем, что в преобразователях устанавливаются согласующие буферные усилители, устраняющие подсаживание уровня сигнала при использовании конвертора. Рассматриваемый Guillemot Converter Deluxe-2 имеет несколько иную схему подключения:
Это, на мой взгляд, усложняет конструкцию, снижает надежность соединения и помехоустойчивость всего VGA тракта. Так, например, расположенный рядом с VGA кабелем мобильный телефон при звонке давал ощутимые наводки на кабель из комплекта Guillemot Converter Deluxe-2 (это проявлялось в виде искажения на TV выходе конвертора, в то время как AVerKey 7 практически не реагировал на подобные издевательства). Конечно, это довольно жестокий эксперимент, но он наглядно показывает превосходство «проходного» метода подключения. Впрочем, смириться с этим можно.
Исследуемый конвертор имеет TV выходы: Composite, S-Video, Scart (RGB). Полный набор кабелей для всех вариантов подключения имеется в комплекте поставки устройства. Кабель с наконечником Scart имеет даже отдельный канал стереозвука для подключения к звуковой карте компьютера.

Управление настройками довольно скромное.

- переключатель PAL/NTSC;
- кнопка ZOOM для двукратного увеличения изображения;
- кнопка SIZE, позволяющая в небольших пределах растянуть и подстроить изображение на TV экране (имеет три состояния);
- кнопка SAVE для сохранения настроек в энергонезависимой памяти;
- кнопка RESET для сброса всех настроек;
- и четыре кнопки позиционирования изображения на TV экране.
Все настройки осуществляются только этими перечисленными кнопками, хотя на передней панели устройства имеется специфичное окошко, через которое виден инфракрасный фотодиод. Можно предположить опциональную поставку пульта ДУ к этой или аналогичной модели, что на практике должно значительно облегчить процесс настройки изображения. Практически все "старшие" конверторы имеют в своём комплекте пульт ДУ.
Для индикации состояния устройства на корпусе расположены три светодиода: PAL/NTSC, Zoom, Power. Для сравнения — VineGen 2 имеет их более десятка (и столько же разных опций настроек), а у AverKey 7 все настройки вынесены в удобное многофункциональное экранное меню.
Продолжая сравнение, необходимо отметить, что VineGen 2 и AVerKey 7 имеют возможность настройки непосредственно из компьютера через порт RS-232 (для этого в комплекте поставки имеется программа). Guillemot Converter Deluxe-2 такой возможности лишен.
Ну и, наконец, о качестве получаемого изображения. Даже в сравнении с более старшими собратьями типа AVerKey 7 (стоящими на порядок дороже) качество оказалось на высоте. Картинка четкая, передача цветов достоверная, по краям изображения нет никаких искажений.
Одной из наиболее серьезных проблем при преобразовании VGA => TV являются пиксельные биения, возникающие на изображениях с тонкими, контрастными горизонтальными линиями. Усугубляет проблему чересстрочная развертка, применяемая в телевизионном сигнале, тогда как из компьютера преобразователь получает прогрессивную развертку. Для устранения мерцаний (flicker) в преобразователях обычно применяют алгоритмы размывания изображения, иногда очень сложные и подстраиваемые под конкретные условия. Так, например AVerKey 7, имеет четырехступенчатую регулировку + еще несколько дополнительных опций для устранения мерцаний. В VineGen 2 таких режимов два. В Guillemot Converter Deluxe-2 подобные регулировки вообще отсутствуют. Однако, несмотря на это, картинка на выходе получается четкая и без видимых мерцаний. Для примера я пробовал выводить черный текст на белом фоне с размером шрифта всего в 8 пикселей. Преобразователь успешно справился с этой непростой задачей.

Подведём итог. Несмотря на ограниченность количества функций и несерьезную цену ($120), VGA-to-TV прекрасно справляется с возложенными на него задачами. Рекомендую использовать его во всех случаях, когда нужно получить высокое качество изображения без чрезмерных требований к функциональным возможностям.
Сейчас есть много способов, позволяющих настроить вывод изображения на ТВ. Мы же расскажем, как подключить телевизор к компьютеру через VGA. В прошлом интерфейс VGA фактически был стандартом и им были оснащены все компьютеры, даже выпущенные 20 лет назад. Поэтому это хороший способ сделать из старого ПК вполне приличный домашний кинотеатр. Тем более, когда ТВ не имеет разъема HDMI.
Однако, нужно помнить, что по VGA можно передавать разрешение не выше 1360 х 768 пикселей. Поэтому получить HD-качество, эффект 3D-видео и поддержку Deep Color не получится – это можно сделать только с HDMI кабелем.
VGA имеет достаточно серьезное отличие от более новых интерфейсов – он аналоговый и не может передавать файлы или звук. Как бы там ни было, почти на всех современных ТВ можно найти разъем для подключения по VGA (15-контактный D-Sub). Именно он предназначен для соединения двух устройств.

Процесс подключения
В следующем видео можно посмотреть процесс подключения ТВ к ПК через VGA и HDMI:
Подключение компьютера к телевизору по VGA должно осуществляться после выключения обоих устройств и извлечения из розеток сетевых проводов.
Во время подсоединения необходимо учитывать, что недостаточно вставить разъем во вход – потребуется дополнительно зажать его «ушками» (дополнительными винтиками по бокам). Это позволит избежать вероятного выдергивания шнура и сделает соединение более надежным. После того, как кабель VGA подключен, можно переходить к настройкам.

У нас есть еще одна похожая статья про подключение ноутбука к ТВ через разъем VGA. Почитать можно здесь.
Настройки соединения
Теперь можно включить компьютер и нажать правой кнопкой мыши на свободный участок рабочего стола. В контекстном меню нужно выбрать «Разрешение экрана» или «Свойства».

Если подключение выполнено правильно, в окне с настройками будут показаны два монитора, где основным будет монитор ПК. Затем нужно нажать строку «Экран» и выбрать следующее устройство (название обычно соответствует модели телевизора).
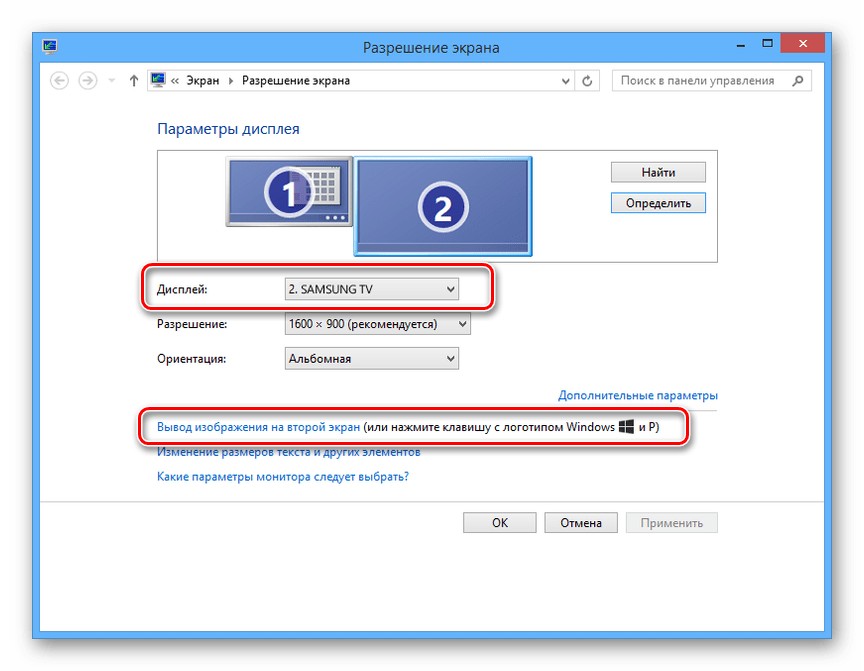
Стоит проверить, что операционная система определила правильно разрешение дисплея ТВ. Нужно учитывать, что оно не должно превышать физическое разрешение экрана, указанное производителем.
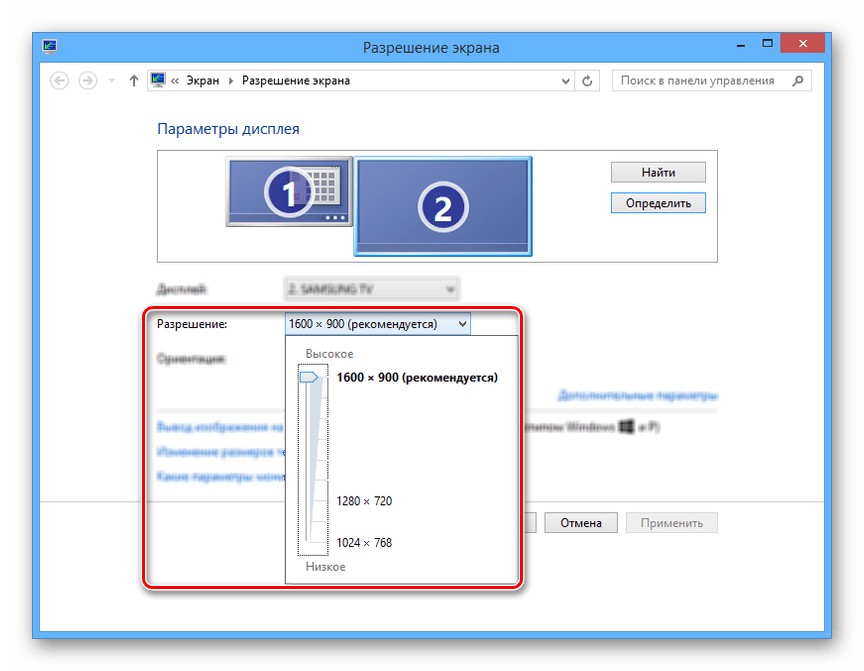
Если картинка на телевизоре отображается правильно, с сохраненными пропорциями и искажений не наблюдается – подключение удалось. В случае, когда на экране по сторонам появились черные полосы – соотношение сторон или разрешение выставлены неправильно. Чтобы решить проблему, нужно посмотреть характеристики своего телевизора и установить требуемое значение в настройках его разрешения экрана.
Остается только перейти в «Свойствах» по ссылке «Вывод изображения на второй экран». Система предложит один из четырех вариантов отображения графики. На выбор будет доступно дублирование и расширение изображения, а также использование только компьютера или телевизора как проектора. Можно выбрать наиболее предпочтительный для себя.
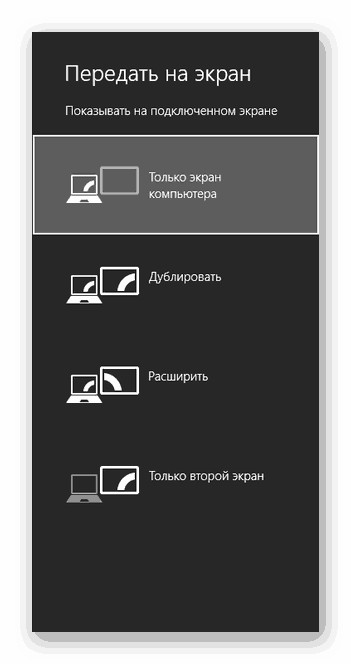
На пульте к телевизору нужно нажать Input (может быть Source в зависимости от модели), чтобы указать нужный источник сигнала.

В списке потребуется выбрать компьютер или VGA. После того, как изображение настроено правильно, появляется еще один вопрос, – как включить звук на телевизор.
Озвучивание картинки
Выше уже говорилось, что VGA позволяет передавать только графику на другой монитор. Чтобы полноценно просматривать фильмы и другой контент мультимедиа, необходимо приготовить шнур с выходами «mini-Jack». Им необходимо соединить выход звуковой карты ПК (зеленый разъем, с надписью OUT) и выход на ТВ (желтый или IN).
Таким кабелем можно соединять почти все устройства для работы с аудио, включая наушники, музыкальные центры и другое. Если планируется настроить многоканальный звук, потребуется кабель с несколькими аналогичными разъемами, которые маркированы соответствующими цветами. Это позволяет избежать трудностей при подключении.
После того, как удалось подключить ПК к телевизору через VGA, можно приступать к тестированию – то есть, запустить на телевизоре любое видео. Если все работает – можно наслаждаться комфортным просмотром контента. Если нет, нужно перейти к следующему разделу.
Все способы подключения телевизора к ПК мы описали тут.
Трудности при подключении
- Проверить, исправен ли провод. Проще всего его проверить, подключив другие устройства.
- Проверить актуальность версии драйвера видеокарты в операционной системе. Часто его обновление позволяет решить проблему. Найти драйвер можно на сайте производителя.
- Если кабель рабочий и драйвер актуальный, можно открыть меню телевизора и отключить пункт автообнаружения компьютера и установить его как источник сигнала вручную.
Можно видеть, что способ подключения телевизора к компьютеру по VGA универсален, поскольку выход используется также на видеокартах многих ноутбуков. Тем не менее, у него достаточно существенное ограничение качества изображения, поэтому всегда лучше подсоединяться через интерфейс HDMI, если он есть.
Какими бы ни были интересными и увлекательными фильм или компьютерная игра, вряд ли вам удастся полностью погрузится в их атмосферу на устройстве с небольшим дисплеем — ноутбуке или тем более нетбуке, не говоря уже о смартфонах. Смотреть фильмы и играть в компьютерные игры лучше всего на больших экранах, в роли которых вполне могут выступить старые телевизоры, причём не только со светодиодными, но даже с электронно-лучевыми мониторами. Всё что вам нужно, это немного времени, а возможно и денег, которые вам придётся потратить на приобретение соответствующего оборудования для соединения лэптопа с телевизором. Если TV ещё не так стар и в нём имеется WI-FI модуль, то подключить одно устройство к другому можно будет и через беспроводную сеть.
Как подключить ноутбук к старому телевизору

Сегодня существует четыре основных способа подключения телевизора к ноутбуку: с помощью интерфейса VGA, интерфейса HDMI или S-Video, интерфейса DVI и беспроводной сети Wi-Fi. Наиболее распространёнными из них являются способы с использованием VGA и HDMI, поскольку оба эти интерфейса поддерживаются широким спектром устройств. Если телевизор не слишком стар, нередко для его подключения к ноутбуку используется Wi-Fi, что же касается DVI и S-Video, то эти стандарты сегодня встречаются не слишком часто. Тем не менее, мы постараемся рассмотреть все приведённые варианты.
Подключение по VGA
Данный стандарт не отличается высоким качеством передаваемого сигнала, зато он весьма распространён, разъёмами VGA сегодня снабжается большинство устройств. Если вас удовлетворяет максимальное разрешение картинки 1280×1024 пикселей, и вы не слишком расстроитесь, если обнаружите, что цвета на дисплее телевизора несколько утратили свою насыщенность, можете остановиться на этом способе. Первым делом вам нужно проверить наличие разъёмов VGA в ноутбуке и телевизоре. Они имеют вид скруглённой трапеции с 15 контактами по пять пинов на ряд, цвет разъёма — чаще всего синий или чёрный.
На TV такой разъем может называться RGB IN (PC). В магазине компьютерной техники приобретаем кабель VGA-VGA и соединяем им оба устройства.
Если вдруг в ТВ вместо VGA будет SKART-разъём 20 pin,
приобретаем кабель VGA-SCART. Дальнейшие действия следующие:
На ноутбуке зайдите в настройки экрана или просто нажмите Win + P и выберите режим передачи изображения на другой экран «Дублировать». Также можно зайти в разрешение/параметры экрана и выбрать нужный режим передачи изображения;С помощью пульта зайдите в настройки вашего TV и выберите там источник видеосигнала. Ищите нужные вам настройки в разделе Source или Input, обычно они располагаются именно в этих разделах. Так как стандарт VGA не поддерживает передачу звука, вам ещё понадобится звуковой RCA x2 кабель. На одном из концов такого кабеля имеется штекер mini-Jack 3,5 мм, а ну другом два или три штекера-тюльпана. Мини-джек подключается к гнезду «Наушники» на ноутбуке, «тюльпаны» вставляются в звуковые разъёмы телевизора, красный к красному, белый к белому.
Если звук будет отсутствовать и после подключения, на лэптопе кликните правой кнопкой мыши по значку звука в трее, выберите в меню «Устройства воспроизведения» и укажите устройство вывода звука (колонки ТВ, наушники).
Подключение по DVI
В отличие от аналогового VGA, стандарт DVI может передавать цифровой сигнал. Максимальное качество картинки здесь выше, оно составляет 1920×1200 при частоте 60 Гц или 1920×1080 при частоте 75 Гц, как и в случае с VGA, передача звука этим стандартом не поддерживается. Разъёмы DVI имеют 25 контактов, изображения разъёма DVI и соответствующего ему кабеля прилагаются ниже.
Процедура подключения телевизора к ноутбуку по DVI почти ничем не отличается от процедуры подключения по VGA, в настройках экрана лэптопа так же выбирается режим «Дублировать», а в настройках источника сигнала на телевизоре указывается стандарт DVI. Для передачи звукового сигнала используется кабель RCA x2.
Подключение по HDMI
- Соедините ноутбук и телевизор HDMI-кабелем и включите устройства;
- На ноутбуке нажмите Win + P или Fn + F8 и выберите режим «Дублировать. Расшарить экран можно также в его свойствах;
- В настройках телевизора в качестве источника сигнала выберите HDMI с соответствующим номером разъёма или Компьютер HDMI;
Использование аппаратного видеоконвертера
Увы, правильное подключение устройств друг к другу ещё не гарантирует стопроцентно корректной передачи видео- и аудио сигнала. В некоторых случаях для достижения нужного результата приходится экспериментировать, например, менять режим передачи на второй экран. Вторая проблема может быть связана с отсутствием подключённого по VGA телевизора в списке устройств воспроизведения звука. В этом случае нужно изучить список программного обеспечения на оптическом диске, прилагаемом к лэптопу и установить с него оригинальные драйвера и утилиты для настройки аудио/видео. Альтернативное решение — вывести звук на подключённые к ноутбуку наушники или колонки. Проблемы с выводом могут возникнуть и как следствие несовместимости стандартов входов и выходов при использовании некачественных переходников. Для решения подобных проблем следует использовать аппаратные конвертеры видеосигнала. Одно из таких устройств изображено на этом фото.
Конвертер HDMI-AV/RCA/CVBS имеет HDMI вход и RCA выход, то есть подходит для подключения старых, в том числе кинескопных телевизоров с разъёмами типа «тюльпан» к любым современным ноутбукам с HDMI-разъёмом. В продаже имеются и другие конвертеры, например, PC – TV 3 в 1, поддерживающий преобразование сигнала VGA в S-Video и RCA и позволяющий подключать старые ТВ с входом RCA/S-Video к старым ноутбукам и нетбукам, оснащённым аналоговым выходом VGA.
Использование преобразователей сигнала решает не только фактические проблемы передачи сигнала, но и проблемы корректности его вывода, то есть изображение может передаваться, но быть при этом искажённым, несинхронизированным или очень низкого качества.
Подключение лучше всего производить при выключенном оборудовании, после включения конвертера, ноутбука и телевизора на лэптопе нужно зайти в настройки экрана (телевизор должен определиться автоматически) и выбрать режим передачи «Дублировать» или «Расширить». Питание преобразователей может осуществляться через обычный или mini-USB разъем, питание на устройство лучше подавать не с ноутбука, а с зарядного устройства, это снизит вероятность появления помех.
Подключение ТВ к ноутбуку по Wi-Fi
Подключение телевизора к лэптопу по беспроводной сети — это достаточно большая тема, рассматривать которую лучше всего отдельно. Данный способ сопряжения имеет массу нюансов и тесно связан с аппаратными и программными возможностями устройств. Наиболее распространённой технологией подключения ТВ к ПК сегодня является Miracast, но её поддерживают не все телевизоры и ноутбуки. Старые ТВ лишены поддержки Miracast, и чтобы ею воспользоваться, нужно будет приобрести специальный адаптер с соответствующим разъёмом, как правило, HDMI.
Технологию должен поддерживать и ноутбук, в частности, операционная система и сетевой адаптер. Если Miracast поддерживается, на панели передачи изображения на второй экран у вас должна быть доступной дополнительная опция «Подключение к беспроводному дисплею», именно её выбираем, когда хотим вывести картинку на второй дисплей, подключённый к локальной беспроводной сети. Если её нет, технология не поддерживается либо на уровне драйвера сетевого адаптера, либо на уровне железа.
В отличие от Smart TV, старые телевизоры не имеют модуля Wi-Fi, но даже в этом случае их можно подключить к ноутбуку через беспроводную сеть, воспользовавшись Google Chromecast или Intel Compute Stick — устройствами, позволяющими транслировать видеокартинку и контент с мобильного устройства или компьютера на телевизор. Для этих целей сгодится также любой Android Mini PC — гибрид компьютера и телевизионной приставки, оснащающей обычный телевизор функцией Smart TV, а по сути превращающий ТВ в ПК под управлением операционной системы Android.
Решение позволяет использовать SpaceDesk — бесплатное приложение Андроид, предназначенное для трансляции экрана компьютера под управлением Windows на экран устройства под управлением Android в локальной сети. Алгоритм сопряжения устройств с помощью этой незатейливой программы следующий:
Установите на приставку Android Mini PC приложение SpaceDesk ;Скачайте с официального сайта разработчика драйвер SpaceDesk для вашей версии Windows и установите его;Запустите SpaceDesk на приставке Android Mini PC. Приложение автоматически просканирует локальную сеть и обнаружит ноутбук с установленным драйвером. Если вдруг лэптоп не будет обнаружен автоматически, кликом по значку SpaceDesk в системном трее откройте окно драйвера и запишите локальный IP-адрес ноутбука. Вернитесь на экран ТВ, нажмите в интерфейсе SpaceDesk кнопку «Плюс» и введите записанный IP-адрес вручную;Нажмите добавленное подключение и вскоре содержимое экрана лэптопа появится на мониторе телевизора.По умолчанию экран передаётся в режиме «Дублирование», но вы можете попробовать выбрать режим «Расширить», если вдруг столкнётесь с проблемами, что вполне может иметь место. Разрешение, глубину цвета и другие параметры отображения задаём в настройках SpaceDesk на ТВ.
Ну что же, надеемся, материал был для вас полезен. Правда, нужно признаться, что приведённые здесь методы не охватывают всех аспектов использования старых и не очень телевизоров в качестве основного или дополнительного монитора для ноутбуков и настольных компьютеров. Трудности могут возникнуть на любом этапе подключения и настройки устройств, так что не стесняйтесь задавать интересующие вас вопросы по теме, по возможности ответим.
Читайте также:


