Tp link tl wr841n настройка ростелеком

В этой инструкции — подробно о том, как настроить Wi-Fi роутер TP-Link TL-WR841N (один из самых распространенных в России) для работы с домашним Интернетом Билайн или Ростелеком, а также телевидением IPTV от этих провайдеров.
Пошагово будут рассмотрены следующие этапы настройки роутера (шаги не будут отличаться в зависимости от вашей операционной системы — Windows 10, 8 или Windows 7, Linux, MacOS.
Как подключить Wi-Fi роутер
На тыльной стороне вашего TP-Link TL-WR841N имеется несколько разъемов, один из которых отмечен WAN (Internet) и отличается от остальных (остальные — LAN). Произведите подключение следующим образом:
- К разъему WAN подключите Интернет-кабель вашего провайдера.
- Один из разъемов LAN (лучше 1-й) соедините входящим в комплект кабелем с разъемом сетевой карты компьютера. При отсутствии таких разъемов можно выполнить подключение и по Wi-Fi, имя сети указано на наклейке сзади роутера, пароль как правило не требуется (или тоже будет указан).
- Подключите роутер к электросети и включите его, подождите пару минут пока он загрузится.
Примечание: если у вас нет компьютера или ноутбука с разъемом сетевой карты, шаг 2 можно пропустить и выполнять настройку по Wi-Fi (правда, с некоторыми особенностями), для этого после шага 3 найдите открытую сеть TP-Link и подключитесь к ней.
Важно: если вы запустили на компьютере сетевое VPN (L2TP) подключение Билайн или Высокоскоростное подключение (PPPoE) Ростелеком, разорвите его и не подключайте ни во время ни после настройки роутера (он сам будет подключаться к Интернету и затем «раздавать» его на конечные устройства).
Как зайти в настройки TP-Link TL-WR841N
После ввода адреса вы увидите запрос логина и пароля для входа в настройки TL-WR841N. Стандартные логин и пароль — admin и admin (и указаны на наклейке на нижней части роутера). После их ввода вы должны попасть на главную страницу настроек беспроводного маршрутизатора.
Примечание: если после ввода адреса в адресную строку вы не видите запроса логина и пароля, выполните проверку параметров подключения по локальной сети на компьютере или ноутбуке. Также обратите внимание: у некоторых интерфейс настроек роутера отображается не на русском, а на английском языке. В этом случае, не пугайтесь, все пункты располагаются точно так же, как на скриншотах с русским интерфейсом настроек.
Настройка TP-Link TL-WR841N для Билайн L2TP
Для того, чтобы настроить Интернет Билайн на Wi-Fi роутере TL-WR841N, проделайте следующие шаги:
После сохранения настроек перейдите в пункт меню «Состояние», подождите пару минут и обновите страницу в браузере. Если все настройки были введены верно, а соединение L2TP на самом компьютере разорвано, то вы должны будете увидеть статус «Подключено».
Далее рекомендую перейти к разделу про настройки параметров беспроводной Wi-Fi сети.
Настройка TP-Link TL-WR841N для Ростелеком PPPoE
Настройка Интернет-подключения по протоколу PPPoE на Wi-Fi роутере TP-Link осуществляется с помощью следующих простых действий:
Сохранив настройки, перейдите на страницу «Состояние», подождите пару минут и обновите страницу. Если в статусе видно, что подключение с интернетом соединено, значит всё было сделано правильно (если висит «Соединение», убедитесь, что на компьютере отключено высокоскоростное PPPoE соединение при его наличии).
Следующий этап — настройка параметров Wi-Fi, в том числе установка пароля на беспроводную сеть.
Настройка беспроводной сети и пароль на Wi-Fi
Настроить параметры Wi-Fi можно в веб-интерфейсе настроек TP-Link TL-WR841N в разделе меню «Беспроводный режим»:
- Зайдите в Беспроводный режим — Настройка беспроводного режима. Задайте желаемое имя беспроводной сети (оно видно с подключающихся устройств). Остальные параметры в этом разделе обычно менять не требуется.
- В разделе «Защита беспроводного режима» выберите WPA-Personal/ WPA2-Personal, затем в пункте «Пароль PSK» задайте желаемый пароль (не менее 8 символов, желательно без кириллицы) для Wi-Fi сети.
- Сохраните сделанные настройки.
Примечание: если вы выполняли настройки по Wi-Fi, то после смены имени и пароля сети вам каждый раз придется заново подключаться к роутеру и входит в его настройки (иначе вы будете видеть «как будто он завис»). Причем после смены пароля может потребоваться сначала забыть сеть на компьютере, а потом снова к ней подключиться, подробнее на тему: Параметры сети, сохраненные на этом компьютере не соответствуют требованиям этой сети.
Настройка IPTV на TP-Link
Для того, чтобы настроить телевидение IPTV на Wi-Fi роутере, выполните следующие шаги:

- Зайдите в пункт меню «Сеть» — «IPTV».
- В поле «Режим» укажите «Мост».
- В поле «Порт для IPTV» укажите разъем LAN на роутере, куда будет подключена ТВ приставка провайдера. Обычно используют разъем под номером 4.
- Сохраните сделанные настройки.
На этом настройку можно считать завершенной, надеюсь, у вас всё получилось. Если же остаются вопросы, задавайте в комментариях, решение вероятнее всего удастся найти.
Многие провайдеры, кроме предоставления услуг связи, обеспечивают своих абонентов брендированным оборудованием. В этой статье речь пойдет об одном из таких устройств, а именно о настройке роутера TP-Link для Ростелеком.

Рекомендации, приведенные ниже, будут актуальны для следующих моделей:
Список не является полным и включает в себя наиболее распространенные устройства компании ТП-Линк.
Подключение оборудования
Сначала сбросим конфигурацию маршрутизатора к заводскому состоянию. Это необходимо чтобы исключить непредвиденные ситуации в процессе настройки. Данная процедура может несколько отличатся в зависимости от модели. В большинстве случаев сброс производится посредством нажатия тонким предметом на потайную кнопку. Этот способ подходит, например, для 8961n.

На других моделях (wr841n) нужно нажать и удерживать кнопку WPS/RESET на задней панели.

После выполнения одного из вышеописанных действий параметры устройства будут приведены к заводскому состоянию. Это позволит использовать стандартные данные для входа в интерфейс управления.
Установку конфигурации можно проводить как в беспроводном режиме, так и через кабельное соединение. Для этого подойдет патч-корд, поставляемый производителем в комплекте с устройством. Использование кабеля более надежно. К тому же некоторые манипуляции, такие как перепрошивка, вообще нельзя делать по беспроводной связи.
Один коннектор Ethernet-кабеля вставляем в порт LAN на маршрутизаторе (желтого цвета), другой – в такой же порт сетевой карты ПК или ноутбука. На Windows-устройствах в обязательном порядке должны быть установлены драйвера сетевого адаптера. Кроме того, в свойствах IPv4 необходимо настроить автоматическое определение адресов и DNS-серверов.

Если нет кабеля или отсутствует устройство с сетевым разъемом, в панель управления модемом можно войти по Wi-Fi. Этот способ подойдет для установки любых параметров, кроме обновления микропрограммы. После сброса настроек доступ к беспроводной сети возможен без ввода пароля, что облегчает процесс входа в интерфейс управления.
Для продолжения настройки, ПК и точка доступа должны быть соединены сетевым кабелем и запущены. В случае сопряжения по Wi-Fi провод не понадобится, но необходимо убедиться, что беспроводной режим активен на обеих устройствах. А также на компьютере нужно удалить все подключения, которые запускались вручную. Если их нет или вход в сеть осуществлялся по технологии ADSL, никаких дополнительных действий по настройке предпринимать не нужно.
Настройка маршрутизатора
Откроется страница авторизации, на ней вводим логин и пароль (admin по умолчанию). Если введенные данные верны, будет осуществлен переход на главную страницу админ-панели.

Для обеспечения доступа абонентов в сеть, провайдер Ростелеком чаще всего использует стандарт PPPoE. Его параметры устанавливаются в разделе WAN меню «Сеть».

На странице нужно указать тип подключения (PPPoE), заполнить поля «Имя пользователя» и «Пароль». Эти данные для соединения с интернетом, предоставляет провайдер. Чтобы соединение с сетью происходило в автоматическом режиме нужно включить соответствующий переключатель. Затем подтверждаем изменения последовательным нажатием «Сохранить» и «Соединение». После обновления страницы статус должен изменится на «Подключено».
Параметры безопасности беспроводной сети
Как уже говорилось выше, после сброса параметров к заводскому состоянию доступ к вновь созданной Wi-Fi сети возможен без ввода пароля. Если не стоит задача безвозмездно раздавать интернет всем желающим, нужно изменить параметры защиты беспроводного соединения. Сделать это можно через админ-панель как по проводу, так и через Вай-Фай.
Настроить безопасность Wi-Fi соединения можно в разделе «Защита беспроводного режима». На изображении снизу указаны оптимальные параметры, за исключением значения password в поле «Пароль PSK». Пароль должен быть не менее 8 символов и включать в себя цифры (в обязательном порядке), буквы разного регистра, знаки (типа @&$).

Чтобы поменять название и другие опции сети нужно перейти в раздел «Беспроводной режим», где в соответствующем поле надо вписать любое имя латиницей (также можно использовать цифры).

От выбора региона зависит количество поддерживаемых каналов передачи данных. Если выбрать «Россия», будет доступно 13 каналов, что вполне достаточно для стабильной работы маршрутизатора. Все остальные параметры можно оставлять по умолчанию или установить, как на изображении выше.
Обновление системы
Многие производители сетевого оборудования устанавливают на свои устройства старые версии встроенного ПО. В большинстве случаев заводская прошивка работает достаточно стабильно и не требует переустановки. Но бывают ситуации, когда переустановка необходима, например, если микропрограмма повреждена вирусом или пользователем.
Чтобы перепрошить роутер ТП-Линк нужно сначала скачать файл с прошивкой с официального сайта и сохранить, например, на рабочем столе. Затем переходим в системные инструменты -> обновление встроенного ПО. На открывшейся странице выбираем бинарный файл, скачанный ранее, и жмем «Обновить».

Важно. Данная процедура проводится исключительно через провод. В противном случае возможен выход из строя точки доступа и утеря гарантии. Также следует избегать отключение оборудования от электросети.
Настройка интерактивного телевидения
Параметры iptv также задаются через интерфейс управления. Для их изменения нужно перейти на страницу IPTV в разделе «Сеть». Затем необходимо выбрать порт для подключения. Имеется в виду Ethernet-порт, к которому планируется подключать ТВ-приставку. LAN-разъемы на задней панели роутера пронумерованы от 1 до 4 и в выпадающем списке будут отображаться все порты, к которым на данный момент ничего не подключено.
Для подтверждения изменений нужно нажать «Сохранить».
Видео по подключению и настройке IPTV:
На этом настройку роутера TP-Link для провайдера Ростелеком можно считать завершенной. Используя приведенные выше рекомендации можно сконфигурировать большинство моделей компании TP-Link, представленных на современном рынке.

Добрый день! Перед вами подробная инструкция с картинками по настройке роутера TP-Link TL-WR841N/ND для провайдера Ростелеком. Так же по аналогии можно настроить другие роутеры TP-Link.
В этой статье мы рассмотрим следующие моменты: подключение роутера к компьютеру, настройка интернет-подключения, настройка сети Wi-fi и установка пароля Wi-fi, настройка IP-телевидения, смена пароля доступа к админ-панели, резервное копирование настроек.
Подключение роутера к компьютеру.
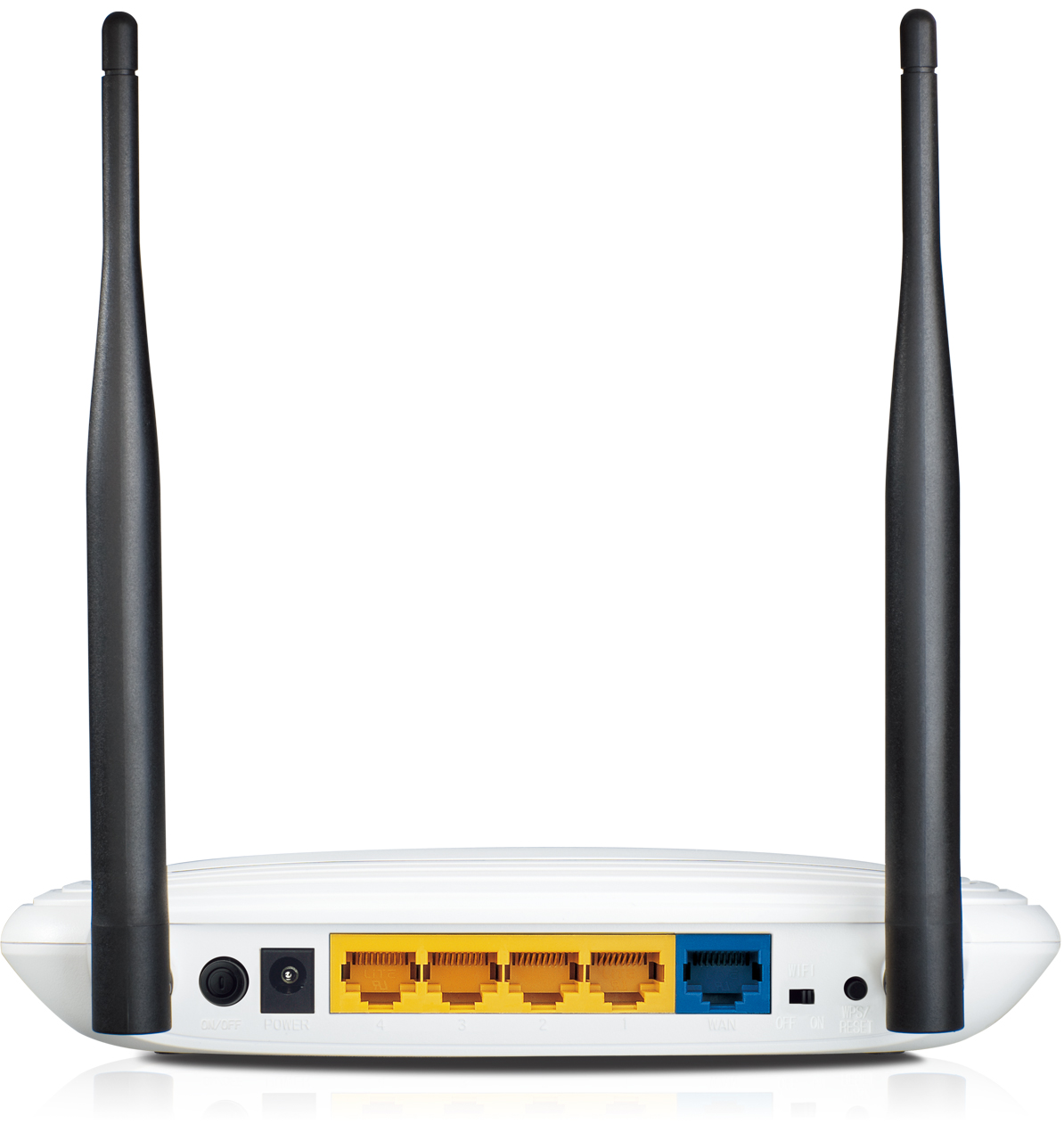
Самое первое, что мы делаем – это подключаем роутер к сетевой карте нашего компьютера/ноутбука. При наличии на вашем устройстве wi-fi модуля роутер можно настроить и без подключения его проводом, но для начинающих пользователей я строго рекомендую подключить ваш роутер именно кабелем.
Итак, соединяем один из LAN-разъемов роутера (в данном случае он желтого цвета) с сетевой картой компьютера кабелем из комплекта; кабель Ростелеком, который заходит в квартиру вставляем в WAN-разъем (синий) TP-Link TL-WR841N/ND. Включаем роутер.
Настраиваем интернет-подключение (PPPoE) для Ростелекома на TP-Link TL-WR841N/ND

При запросе логина и пароля вводите admin в оба поля. Также все данные для первоначального доступа к настройкам роутера можно посмотреть на наклейке на обратной стороне роутера.
Далее должен открыться мастер быстрой настройки.




Настраиваем wi-fi. Указываем имя сети (по имени вы сможете опознать вашу сеть в будущем), страну и пароль для вашей сети. Пароль не менее 8 символов, рекомендуется использование больших и маленьких букв, цифр и спецсимволов.

На этом настройка завершена. Доступ в интернет должен появиться.
Если мастер быстрой настройки не запускается или доступ в интернет отсутствует, можно попробовать настроить TP-Link TL-WR841N/ND вручную.


Настройка Wi-fi (беспроводного режима)


Настройка IPTV Ростелеком на TL-WR841N/ND
Скорее всего IPTV от Ростелеком на роутере TP-Link TL-WR841N/ND заработает автоматически без лишних настроек.


После того, как вы все настроили и у вас все прекрасно заработало, в качестве дополнительной меры защиты можно сменить пароль на доступ к панели администратора.


Если вы не можете зайти в настройки вашего роутера, то пробуем следующее:
1.Можно попробовать сбросить настройки роутера на заводские (особенно если роутер не новый либо его уже пытались настраивать). Для это нажимаем кнопку reset на задней панели роутера и держим, пока роутер не мигнет всеми индикаторами (секунд 5-10, не больше). Естественно, в этом момент Tp-Link должен быть включен в розетку. После этого роутер перезагрузится и все настройки сбросятся на заводские.

Также у вас может быть отключена сетевая карта. Заходим в настройки и включаем ее.

Надеюсь, моя статья помогла вам настроить роутер TP-Link TL-WR841N/ND для подключения к провайдеру Ростелеком. Задавайте вопросы в комментариях.
Для получения стабильного интернет-сигнала от оператора связи необходимо иметь специальное оборудование – WIFI-роутер. Все роутеры, которые имеют штатную прошивку, отлично работают в сети Ростелеком и не требуют дополнительных настроек. Среди моделей, которые рекомендует использовать провайдер, обратите внимание на линейку на TP-Link. Эти маршрутизаторы подходят и для приема/раздачи сигнала интернет, и для функций интерактивного телевидения. Настройку роутера TP-LinkTL-WR841N для Ростелеком проводят по стандартной процедуре, которая не вызывает сложностей у абонентов.

Характеристики модели
Модель TL-WR841N отличается надежностью. Она имеет простой и удобный интерфейс и оптимальное соотношение показателей «цена-качество».
- Устройство работает безотказно и свободно передает скорости, заявленные оператором связи.
- TP-LinkTL-WR841N в Ростелеком поддерживает стандарты IEEE 802.11 bgn.
- Имеет 4 разъема LAN (10/100) и 1 разъем WAN(10/100).
- Оборудован 2-я встроенными всенаправленными антеннами.
- Поддерживает технологии MIMO, QSS.
Подключение и настройка
Схема подключения аналогична другим устройствам подобного типа. Последовательность обычная:
- Подключите адаптер питания. Если после включения в розетку индикаторы не загорелись, нажмите кнопку питания на задней панели;
- В WAN разъем вставьте кабель провайдера Ростелеком;
- Сетевым кабелем соедините роутер и компьютер, на котором будете выполнять настройки. Используйте для этого один из разъемов LAN.
Если нет компьютера, подключение TP-LinkTL-WR841Nи настройки Ростелекома проводятся при помощи планшета или смартфона. В отдельных случаях можно использовать сеть wi-fi.
Основные правила настройки
Когда устройство будет подключено, в компьютере (планшете или смартфоне) нужно открыть браузер. Зайти на страницу роутера можно по IP-адресу (смотрите наклейку на обратной стороне роутера). При появлении страницы потребуется активизация. Логин и пароль по умолчанию: admin/admin.
Чтобы настроить TP-LinkTL-WR841Nдля Ростелеком по протоколу РРРоЕ, необходимо выполнить следующие действия:
- Войдите в меню настроек и выберете «Сеть» - «WAN»;
- В параметрах подключения необходимо задать следующие настройки:
- Тип соединения РРРоЕ;
- Имя пользователя – логин, который вы получили в Ростелеком;
- Пароль – введите и подтвердите пароль на интернет от Ростелеком;
- Отключить вторичное подключение;
- Выбрать режим подключения – «подключать автоматически»
- Сохраните настройки.
После сохранения настроек через пару минут обновите страницу. Если все было сделано правильно, появится статус «подключение с интернетом соединено».
Теперь можно переходить к настройкам внутренней беспроводной сети, устанавливать для нее отдельный логин и пароль. Если при выполнении настроек возникнут проблемы, в интернете легко найти пошаговую инструкцию.
![]()
Горячие новинки и нестареющая классика — встречайте обширную коллекцию кино для дома и семьи.![Видеопрокат]()
Не пропустите любимый фильм, смотрите передачи в удобное время, записывайте видео в персональный архив. Управление просмотром — замечательная возможность для пользователей ТВ Ростелеком смотреть программы и сериалы в удобное время и с абсолютным комфортом. ЛЮБУЮ передачу Вы сможете просматривать с начала и до конца на протяжении 3 суток после ее выхода в эфир, отыскав ее в архиве передач. Записывайте программы, смотрите с начала те, что уже идут в эфире, возвращайтесь к ключевым моментам, ставьте видео на паузу, чтобы продолжить просмотр, когда пожелаете. Включить паузу можно на срок до трех часов, затем опция отключается автоматически, текущая программа на канале возобновляется. Функции перемотки и просмотра сначала доступны на дистанционном TV-пульте. Ставьте на запись шоу и фильмы, трансляция которых не началась. Для свободного пользования опцией и хранения записей каждому зрителю предоставляются 7 Гб памяти. Если объема требуется больше, его можно пополнить из дома, через меню дистанционки.![Управление просмотром]()
Увеличьте в два раза скорость домашнего Интернета в ночные часы — с полуночи до начала рабочего дня.![Ночное ускорение]()
Порадуйте семью и друзей музыкальным праздником — до пяти тысяч песен в отличном звучании.![Караоке]()
Обеспечьте своему компьютеру антивирусную защиту от внешних угроз. Установите антиспам на группу устройств.![Антивирус]()
![Интерактивное ТВ]()
Политика в отношении обработки персональных данных![Переезд]()
14. Ограничение использования информации из профилей пользователей
В случае, если пользователю стали известны логин и пароль другого пользователя, а также иная конфиденциальная информация о последнем, он обязан уведомить об этом Оператора и не использовать ставшую известной ему указанную информацию.
Оператор использует информацию о пользователях для целей анализа интересов и предпочтений пользователей, адаптации проектов и сервисов Оператора согласно результатам, полученным по итогам проведения вышеуказанного анализа, а также для целей рекламы на Интернет-ресурсах/сервисах в пределах, необходимых ее показа целевой аудитории.
Информация из профилей пользователей не используется Оператором для рассылки пользователям любой информации, за исключением случаев, предусмотренных правилами (регламентами) использования соответствующих Интернет-ресурсов/сервисов, или по их явному запросу.
15. Использование информации, хранящейся на стороне браузера
Оператор использует информацию, хранящуюся на стороне браузера, в соответствии с целями, определенными настоящими Условиями, для определения уникального идентификатора доступа пользователя к Интернет-ресурсам/сервисам, для следующих целей:
поддержки функционирования ресурсов, требующих использования информации, хранящейся на стороне браузера;
показа рекламы для целевой аудитории;
измерения размеров аудиторий сайтов, их объединений и пересечений;
определения статистических информационных предпочтений пользователей при доступе к различным Интернет-ресурсам/сервисам;
определения в исследовательских целях корреляции статистических данных о посещаемости сайта с социометрическими данными о пользователях Оператора.
Путем настройки программного обеспечения пользователь имеет возможность запретить использование информации, хранящейся в браузере, на своем компьютере, однако это может привести к частичной или полной потере функциональности Интернет-ресурсов/сервисов.
Оператор вправе предоставлять соответствующую информацию лицам, указанным в п. 11 настоящих Условий.
16. Доступ к Интернет-ресурсам/сервисам и интернет-ресурсам третьих лиц
Доступ пользователя к Интернет-ресурсам/сервисам может вызывать обращение на интернет-ресурсы третьих лиц и загрузку с них программного кода и/или графических объектов (в том числе, невидимых при отображении Интернет-страниц браузером), используемых в рекламных целях и в целях сбора статистики.
Владельцы интернет-ресурсов имеют техническую возможность осуществлять сбор информации о пользователях и самостоятельно определяют условия ее использования.
Путем настройки программного обеспечения пользователь имеет возможность заблокировать запросы на графические изображения, размещенные на серверах третьих лиц, однако это может привести к потере читаемости и появлению ошибок при отображении ресурсов.
При переходе пользователей со страниц Интернет-ресурсов/сервисов на страницы интернет-ресурсов третьих лиц пользователи самостоятельно определяют пределы использования информации о них в рамках условий и правил, определяемых владельцами соответствующих интернет-ресурсов. Последние при этом имеют технологическую возможность доступа к информации, хранящейся на стороне браузера, и несут ответственность за соблюдение прав пользователей в связи с ее использованием.
17. Ограничение действия Условий в отношении Интернет-ресурсов/сервисов и действий третьих лиц
Интернет-ресурсы/сервисы, поддерживаемые Оператором, содержат ссылки на интернет-ресурсы третьих лиц, на которых настоящие Условия не распространяется. Оператор рекомендует пользователям запрашивать информацию о режиме использования данных о пользователях непосредственно у владельцев этих ресурсов.
Оператор не несет ответственности за действия третьих лиц, использующих Интернет-ресурсы/сервисы в своей деятельности, и настоятельно рекомендует пользователям не предоставлять без достаточных на то оснований собственные персональные данные третьим лицам.
Оператор не несет ответственности за организацию использования протоколов OpenID и OAuth третьими лицами и надлежащее обеспечение последними защиты информации о пользователях, а также получение законного предварительного согласия пользователей на обработку Оператором их персональных данных в рамках использования указанных протоколов.
В случае совместных партнерских проектов и сервисов Оператора в официальных документах последнего и/или документах партнеров, определяющих использование соответствующих интернет-ресурсов, должно быть указано, как осуществляется обработка информации о пользователях всеми партнерами, включая информацию о том, кто хранит и обрабатывает персональные данные пользователей. Оператор не несет ответственности за несоблюдение указанными лицами требований действующего законодательства Российской Федерации.
18. Обращения пользователей
Оператор рассматривает обращения, связанные с настоящими Условиями, включая запросы пользователей относительно использования их персональных данных, с помощью формы обратной связи.
Срок ответа на поступившие обращения составляет 10 рабочих дней с даты получения соответствующих запросов. Анонимные обращения не рассматриваются.
Вся корреспонденция, направленная пользователями в адрес Оператора (письма в обычной или электронной форме) воспринимаются Оператором как информация ограниченного доступа и может быть опубликована только с письменного согласия пользователя, а адреса, персональные данные и иная информация о пользователях, направивших эти письма, не могут быть без специального их согласия использованы иначе, как для ответа по теме полученного обращения.
19. Доступ к Условиям
Настоящие Условия являются открытым и общедоступным документом. Оператор не ведет сбор информации о пользователях, связанный с доступом к данной интернет-странице.
20. Право Оператора на изменение Условий
Настоящая редакция Условий вступила в силу 1 января 2021 года. Оператор сохраняет за собой право в любое время изменить положения настоящих Условий, уведомив об этом пользователей в Интернете по адресу, на котором размещены настоящие Условия. Редакции недействующих Условий хранятся в архиве документации Оператора.Читайте также:










