Tp link нет доступа к интернету по wifi на телефоне
С уверенностью могу сказать, что самая популярная проблема с роутерами, это когда нет доступа к интернету. В этой статье мы рассмотрим решения этой проблемы на примере роутера Tp-Link. Скорее всего, вы уже столкнулись с такой проблемой, у вас установлен роутер Tp-Link, и на устройствах, которые к нему подключаются не возможно выйти в интернет. Я практически уверен, что проблема возникла в процессе настройки роутера. Я уже по этой теме писал отдельную инструкцию: при настройке роутера пишет «Без доступа к интернету», или «Ограничено». Там я рассматривал решения проблемы на разным маршрутизаторах, ну а в этой инструкции рассмотрим конкретно роутеры Tp-Link.
Проблема эта выглядит следующим образом: вы подключаетесь к роутеру Tp-Link, по Wi-Fi, или по кабелю, а статус соединения "без доступа к интернету". А если у вас Windows 8, или Windows 10 то статус "Ограничено". В любом случае, возле значка интернета будет желтый восклицательный знак.
Мобильные устрйоства к роутеру Tp-Link будут подключаться, но интернет работать не будет.
Важный момент! Если интернет не работает только на одном компьютере, то смотрите эти инструкции:
Если же проблема с доступом к интернету возникла на всех устройствах, то сейчас будем разбираться.
"Без доступа к интернету" при подключении через роутер Tp-Link
Что бы было более понятно, разделю решения на две категории: решения проблемы, если она появилась в процессе настройки роутера, и решения в том случае, когда все работало, и вдруг пропал доступ к интернету. Так мы быстрее сможем определить причину и устранить ее.
Проблемы с доступом к интернету в процессе настройки Tp-Link
Если вы только настраиваете свой маршрутизатор, и устрйоства которые вы к нему подключили не могут получить доступ к интернету, то я просто уверен, что вы неправильно подключили кабель от интернет-провайдера, или неверно задали параметры для подключения к провайдеру.
Для начала, проверьте, правильно ли вы подключили интернет к своему роутеру. Я уже писал статью о подключении Tp-Link. Там все очень просто. Кабель от интернет-провайдера (или от ADSL модема) должен быть подключен в WAN разъем. На роутерах этой компании, он как правило синий. Вот так:

Если у вас все правильно подключено, но интернет все ровно не работает (при этом, без роутера интернет работает) , то нужно проверять настройки подключения к провайдеру.
Зайдите в настройки своего Tp-Link по адресу 192.168.1.1, или 192.168.0.1 (указан снизу роутера) , введите имя пользователя и пароль, по умолчанию admin и admin, и вы попадете в панель управления. Или, смотрите подробную инструкцию.
В настройках откройте вкладку Network - WAN. Это самые важные настройки. В поле WAN Connection Type вы должны выбрать тип подключения, который использует ваш интернет-провайдер: Динамический IP, Статический IP, PPPoE, L2TP, PPTP. Уточните его у провайдера, или смотрите в договоре, который вам выдали при подключении к интернету.
После выбора типа соединения, нужно задать необходимые параметры, в зависимости от выбранного подключения. Чаще всего, это имя пользователя и пароль.
Если у вас Динамический IP, то настраивать больше ничего не нужно, просто сохраните настройки. Если все настроили, но доступа к интернету все ровно нет, то возможно провайдер еще делает привязку по MAC адресу. Его нужно клонировать, как это сделать, я писал здесь. Можете еще посмотреть инструкцию по настройке, на примере Tp-link TL-WR841N.
Если интернет пропал внезапно. До этого все работало.
- В таком случае, первым делом перезагрзит роутер, и свои устройства. Скорее всего, это поможет.
- Если не помогло, то проверьте подключение кабелей к роутеру. Может что-то отошло.
- Убедитесь, что у вас интернет оплачен, и нет никаких проблем на стороне провайдера. Лучше всего, позвонить в поддержку провайдера и спросить.
- Подключите интернет напрямую к компьютер, в обход роутера, и проверьте будет ли он работать. Если не работает (при условии, что вы все правильно настроили) , значит проблемы на стороне провайдера. А если работает, значит что-то с роутером. Попробуйте сделать сброс настроек, и выполнить повторную настройку. Но, скорее всего, роутер просто сломался. Очень часто перегорают WAN порты.
Вот такие советы. Думаю, вы разобрались со своим Tp-Link, и заставили его раздавать интернет. Если нет, то описывайте свой случай в комментариях, обязательно отвечу.
Здравствуйте друзья. И снова я буду писать о беспроводных Wi-Fi сетях и настройке роутера. Статья о том как подключить и настроить Wi-Fi роутер TP-Link TL-WR841N собрала очень много вопросов. И как правило, это вопросы типа: все работает, но Wi-Fi сеть без доступа к интернету, или по кабелю интернет работает, а по Wi-Fi нет. Ну что-то в этом роде.

Сегодня, я решил разобраться с этой проблемой, я понять от чего могут появляться подобные проблемы.
Вот еще несколько вопросов со статьи о настройке роутера TP-Link TL-WR841N:


Или вот, Олег задал такой вопрос:
Здравствуйте вот проблема всё подключил вай фай есть к нему можно подключиться как с компьютера который раздаёт, так и с других устройств он его видит и подключается но без доступа в интернет напишите в лс или здесь буду очень благодарен, мучаюсь уже битые дни но никак. Помогите.
Вот я и решил вникнуть в эту тему. Олег уже все настроил, и у него все работает, но обо всем по порядку.
Думаю, проблема, которую мы будем сейчас решать ясна, и у вас так же, после настройки Wi-Fi роутера интернет по Wi-Fi не работает, или работает только по кабелю от роутера, или же совсем не работает через роутер. Рассматривать этот вопрос мы будем на примере роутеров от TP-Link, хотя у меня конкретная модель TP-Link TL-WR841N, но все же, думаю, что настройкой они между собой не очень отличаются. В принципе, если у вас какой то другой роутер, то все равно почитайте, может пригодится.
Если у вас подобная проблема возникла на Windows 8, там статус Ограниченно, то смотрите отдельную статью с решениями Статус «Ограничено» в Windows 8 (8.1) при подключении по Wi-Fi
Wi-Fi сеть без доступа к интернету. Что делать?
Если уже случилась проблема, что к Wi-Fi сети устройства подключается, но сайты не открываются, то в первую очередь нам нужно найти в чем дело. В самом интернете, в роутере, или же в ноутбуке, планшете и телефоне.
Проверяем работу интернет соединения без роутера
Давайте по порядку. Сначала проверяем работает ли интернет, а то мало ли. Для этого достаточно просто подключить сетевой кабель напрямую в компьютер, без роутера. Если интернет работает нормально, то значит все хорошо, идем дальше. Если же нет, то решите эту проблему с провайдером.
Это интересно: Как настроить Wi-Fi? Ответы на все вопросыЕсли с интернетом все нормально, то значит проблема, либо с роутером, либо с ноутбуком, или другим устройством которое вы хотите подключить к своей Wi-Fi сети.
Выясняем, проблема в роутере, или в ноутбуке.
Для этого достаточно попробовать подключить к своему роутеру не только один ноутбук, но и телефон, планшет, или другой ноутбук. Если все устройства будут находить вашу Wi-Fi сеть, но при подключении она будет без доступа к интернету (такой статус соединения можно будет увидеть на ноутбуке) , или просто не будут открываться сайты, то значит проблема в настройке Wi-Fi роутера.
Ну а если например только на одном ноутбуке не работает интернет через Wi-Fi, а остальные устройства подключаются, и открывают сайты, то значит проблема в ноутбуке (не обязательно ноутбук, это может быть обычный компьютер с Wi-Fi приемником).
Надеюсь вам удалось выяснить в чем проблема, в роутере, или в ноутбуке. И сейчас мы рассмотрим как решить, или хотя бы попробовать решить, тот или иной случай.
Если проблема с ноутбуком
Если выяснилось, что у вас проблема с ноутбуком и сеть без интернета только на нем, то нужно проверить настройки беспроводного сетевого соединения. Возможно в процессе настройки роутера вы поменяли в ноутбуке какие то настройки, или раньше настраивали какую-то другую сеть. Лично у меня на ноутбуке с Windows 7, стоят параметры по которым ноутбук автоматически от роутера получает IP-адрес и DNS сервера.
У меня с такими настройками все работает, роутер у меня настроен, как написан в статье по настройке TP-Link TL-WR841N. Для того, что бы проверить, правильно ли у вас настроено беспроводное соединение на ноутбуке, то делаем так:
Подключитесь к своей сети, ноутбук должен подключиться, но значок на панеле уведомлений, который показывает Wi-Fi, будет с желтым треугольником, то есть без доступа к интернету. Вот так:

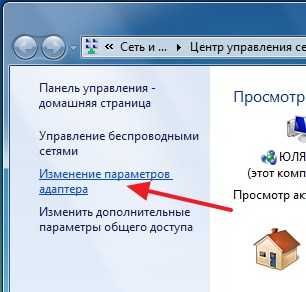

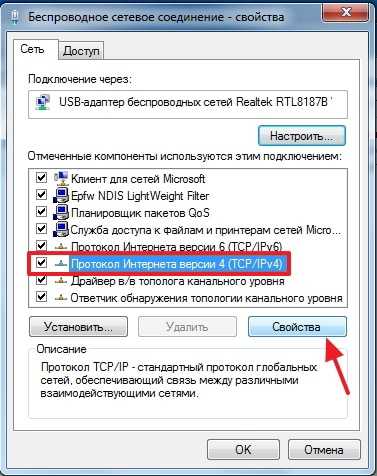
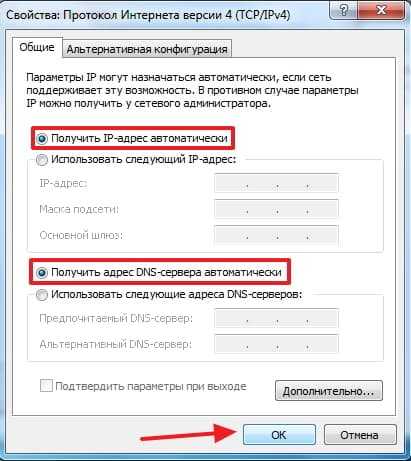
Перезагрузите ноутбук, и если Wi-Fi роутер у вас настроен правильно (а он, как мы выяснили выше, настроен правильно) , то Wi-Fi сеть на ноутбуке должна работать, и сайты должны открыться.
Это интересно: На сайте производителя ноутбука есть несколько драйверов для Wi-Fi (LAN, Bluetooth, VGA). Какой скачать? [HWVendorDetection]Еще один важный момент: очень часто соединение могут блокировать антивирусы и Фаерволы, поэтому попробуйте их отключить.
Если проблема в Wi-Fi роутере
Перед тем, как приступить к настройке роутера, желательно скинуть настройки к заводским. Для этого нажмите чем то острым и подержите секунд 10 маленькую кнопку на задней панели роутера (подробнее в этой статье) . Затем вы можете настроить роутер как написано в статье по настройке TP-Link TL-WR841N (ссылка есть выше) .
В решении проблемы с сетью без доступа к интернету, нас интересует только вкладка WAN. В этом разделе осуществляется настройка интернет соединения, которое мы подключаем к роутеру, настройка провайдера, если можно так сказать.
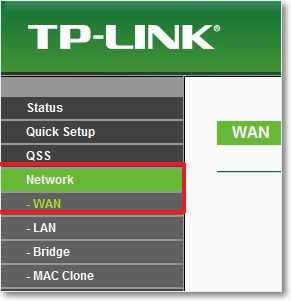
В СНД, чаще всего провайдеры используют вот такие подключения Dynamic IP , Static IP , PPPoE , L2TP , PPTP . Например у меня провайдер Киевстар использует Dynamic IP , поэтому у меня на вкладке WAN вот такие настройки:
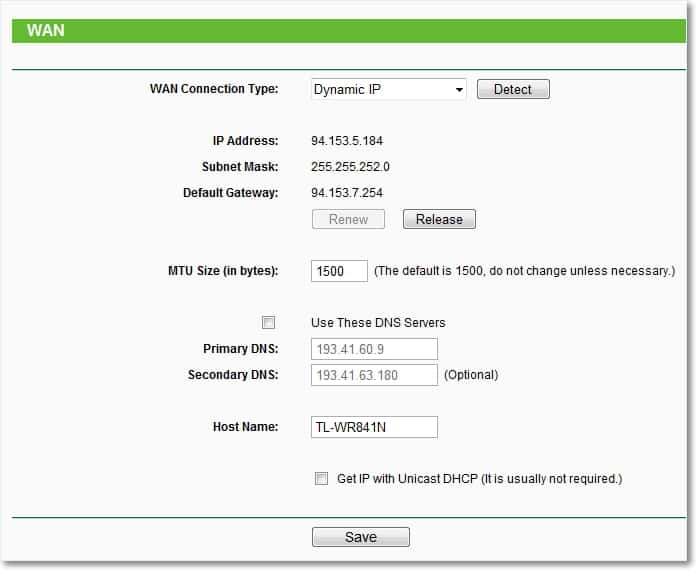
И если у вас провайдер использует другую технологию подключения, например Static IP , PPPoE , или PPTP , то настройка с Dynamic IP , как у меня, у вас работать не будет. Потому что роутер просто не может подключиться к интернету, сеть он создает, а интернета нет. И именно в этих настройках вся проблема.
Для примера, можно рассмотреть проблему, которая возникла у Олега, о котором я писал в начале статьи. У него провайдер Билайн, он в настройках на вкладке WAN , напротив WAN Connection Type: он выбрал Dynamic IP и поэтому, у него не работал интернет.
После того, как я начал разбираться в чем проблема, то оказалось, что Билайн использует технологию L2TP/Russian L2TP. После того, как Олег напротив WAN Connection Type: установил L2TP/Russian L2TP , прописал свой логин и пароль, и внес другие настройки, то все заработало. Вот так выглядят настройки роутера для Билайн:
Это интересно: Как написать бесплатное СМС с компьютера на телефон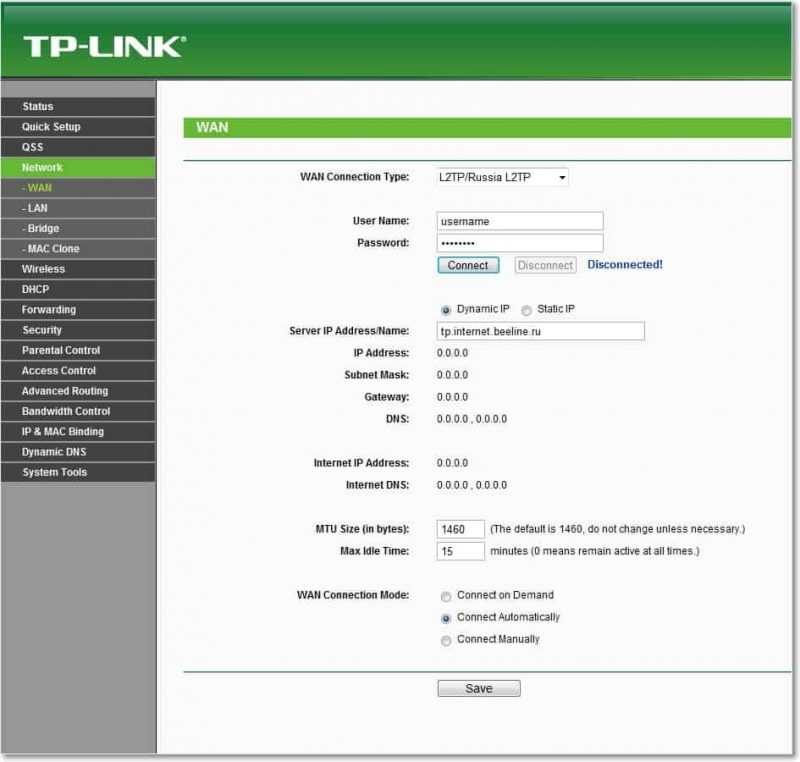
Если провайдер делает привязку к МАС адресу
И еще о привязке к МАС адресу. Некоторые провайдеры это делают, и это может помешать в настройке роутера. Поэтому нужно подключить роутер по сетевому кабелю к компьютеру, МАС адрес которого прописан у провайдера, зайти в настройках роутера на вкладку MAC Clone и нажать на кнопку Clone MAC Address , нажать Save .
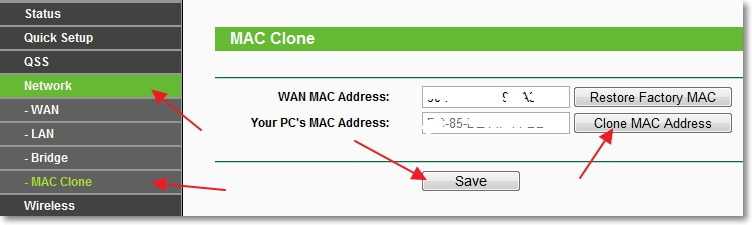
Обновление
Зайдите в Панель управления\Сеть и Интернет\Центр управления сетями и общим доступом. Затем, слева выберите Управление беспроводными сетями.

Нажмите правой кнопкой мыши на сеть, при подключении к которой возникает проблема. Выберите свойства.
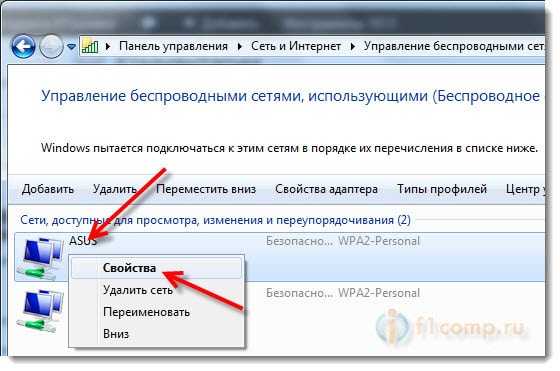
Перейдите на вкладку Безопасность, затем нажмите на кнопку Дополнительные параметры. Установите галочку возле Включить для этой сети режим совместимости с Федеральным стандартом обработки информации (FIPS).
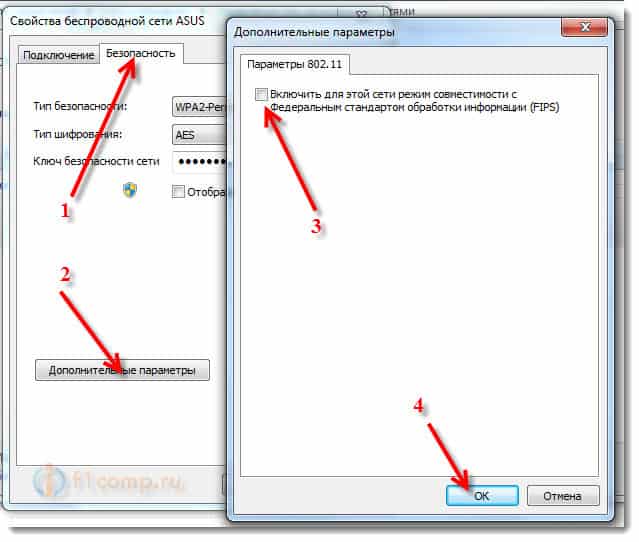
Вот такое обновление, возможно, этот способ Вам поможет!
Послесловие
Я надеюсь, что мне удалось, понятно и поэтапно расписать о том, от чего может возникнуть проблема когда через роутер сеть работает, но без доступа к интернету. И как эту проблему решить. Возможно, я о чем то не написал, поэтому прошу вас дополнить меня в комментариях. Ведь написать о все способах решении этой проблемы невозможно, потому что и причин ее возникновения может быть очень много. Удачи друзья!
⭐️⭐️⭐️⭐️⭐️ Сейчас я расскажу что делать когда на Android телефоне нет интернета через WiFi. Т.е. само подключение к сети есть, значок вайфая активен, но не получается выйти в интернет и мессенджеры (Телеграм, Вибер, Скайп) и прочие приложения (Инстаграм, ВКонтакте и т.д.) не подключаются.
Данная статья подходит для всех брендов, выпускающих телефоны на Android 11/10/9/8: Samsung, HTC, Lenovo, LG, Sony, ZTE, Huawei, Meizu, Fly, Alcatel, Xiaomi, Nokia и прочие. Мы не несем ответственности за ваши действия.
Внимание! Вы можете задать свой вопрос специалисту в конце статьи.
Замечу! Если вы используете общественную сеть WiFi или частную корпоративную, то велика вероятность блокировки ими некоторых социальных сетей и мессенджеров. Такое часто практикуется и придется смириться с ситуацией.
В большинстве случаев помогает перезагрузка смартфона или роутера, который раздает беспроводную сеть. Другой причиной может быть программная ошибка в работе телефона и неправильная настройка роутера.
Нет интернета из-за сбоя в самом Андроиде на телефоне
Перезагрузите телефон. Если причиной неполадки был незначительный системный сбой, перезапуск системы его устранит.
Нужна помощь?Не знаешь как решить проблему в работе своего гаджета и нужен совет специалиста? На вопросы отвечает Алексей, мастер по ремонту смартфонов и планшетов в сервисном центре.Напиши мне »
- Откройте настройки.
- Выберите раздел «Wi-Fi».
- Найдите сеть, нажмите на нее и держите, пока не появится меню действий. Увеличить
- Выберите «Удалить».
- Выключите Wi-Fi. Включите через несколько секунд.
- Нажмите на удаленную ранее сеть, которая снова будет обнаружена устройством.
- Введите пароль и выполните подключение.
Забывание сети и повторное подключение помогает устранить несоответствие параметров Wi-Fi в телефоне и роутере.
Если удаление сети не помогло, проверьте состояние прокси-сервера на телефоне. Он должен быть выключен:
- Зайдите в раздел «Wi-Fi» настроек и выберите сеть для подключения.
- Отметьте пункт «Дополнительно» («Расширенные настройки»).
- Убедитесь, что в поле «Прокси-сервер» стоит «Нет».
Еще одной причиной того, что телефон не выходит в интернет, может быть неправильная дата. Чтобы проверить ее и изменить:
После установки правильной даты подключитесь к Wi-Fi. Если беспроводная сеть действительно работает, вы сможете выйти в интернет.
Проверка наличия доступа к интернету
Прежде чем искать причину ошибки в работе смартфона или роутера, убедитесь, что с интернетом все в порядке. Что с ним может быть не так:
- Вы не заплатили, поэтому провайдер приостановил доступ в интернет. Убедитесь, что через провод есть доступ в сеть.
- В настройках роутера стоят ограничения на посещение отдельных сайтов или лимит на трафик (обычная практика для открытых сетей в общественных местах).
- На стороне провайдера возникли проблемы.
После исключения этих факторов приступайте к диагностике, позволяющей понять, в работе какого устройства скрывается причина неполадки.
Самый простой способ — подключитесь к беспроводной сети с другого телефона/планшета/ноутбука. Если другое устройство выходит в сеть, то проблемы в телефоне, который не может установить корректное соединение.
Проверка и настройка роутера
Если в результате своеобразной диагностики вы выяснили, что проблемы с доступом в интернет возникают на всех устройствах, которые подключаются к одной беспроводной сети, то ищите причину ошибки в настройках роутера.
Первым делом перезагрузите роутер. Отключите его от сети на 10-20 секунд, затем включите. Убедитесь, что устройство находится достаточно близко к источнику беспроводной сети, и прохождению сигнала ничего не мешает.
Посмотрите настройки и попробуйте их немного поменять:

- Откройте параметры беспроводной сети (Wireless Settings) в интерфейсе роутера и установите другой канал.
- Измените режим работы беспроводной сети. Например, с 11bg mixed на 11n only. Увеличить
- В настройках безопасности беспроводной сети выберите защиту WPA2-PSK и AES-шифрование.
- Убедитесь, что в настройках роутера выбран правильный регион/страна.
При подключении к открытой общественной сети проверьте, прошли ли вы веб-авторизацию. Обычно при попытке подключиться к Wi-Fi в каком-нибудь торговом центре запускается браузер со страницей для ввода номера телефона. Если вы этого не сделаете, то будете подключены к Wi-Fi без доступа к интернету.

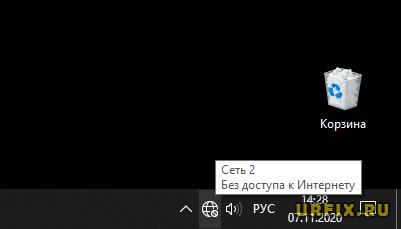
Что значит «Подключено, без доступа в Интернет»
Чтобы понять, что значит статус «Подключено, без доступа в Интернет», прежде всего необходимо знать каким образом сеть от начальной точки (провайдера) попадает к конечной (на устройство пользователя). Путь этот условно можно разделить на 3 этапа:

Строка состояния с надписью: «Подключено, без доступа в Интернет» означает, что из этой цепи выпало 1 звено – 1 пункт. Но не стоит сразу винить поставщика, так как практика показывает, что причин, вызывающих данную неполадку, может быть много.
Почему Wi-Fi пишет: «Подключено, без доступа в Интернет»
Разберемся с возможными причинами, почему Wi-Fi пишет: «Подключено, без доступа в Интернет»:
- Отсутствие поставки интернета от провайдера;
- Неисправность или технический сбой в работе роутера;
- Ошибки в работе акцептора – принимающего устройства.
Что делать, если Wi-Fi пишет «Подключено, без доступа в Интернет»?
Любую проблему необходимо решать с диагностики масштабов неполадки. Звучит серьезно и даже страшно, но на деле все достаточно просто. Не нужны никакие чудо-устройства, навороченные сложные программы и прочее. Все что необходимо, как правило, уже есть под рукой: «солдатская смекалка» и, желательно, еще одно устройство, к которому можно подключить интернет, а также сетевой кабель.
Перейдем от слов к делу:
Если звонок в службу поддержки провайдера и перезагрузка роутера результатов не дали, а шансы на подобное крайне малы, то остаются лишь танцы с бубном.
Переподключение к сети
Нужно отключиться от сети на устройстве, а затем снова подключиться. На устройствах Android и iOS это можно сделать из раздела настроек или, воспользовавшись меню.
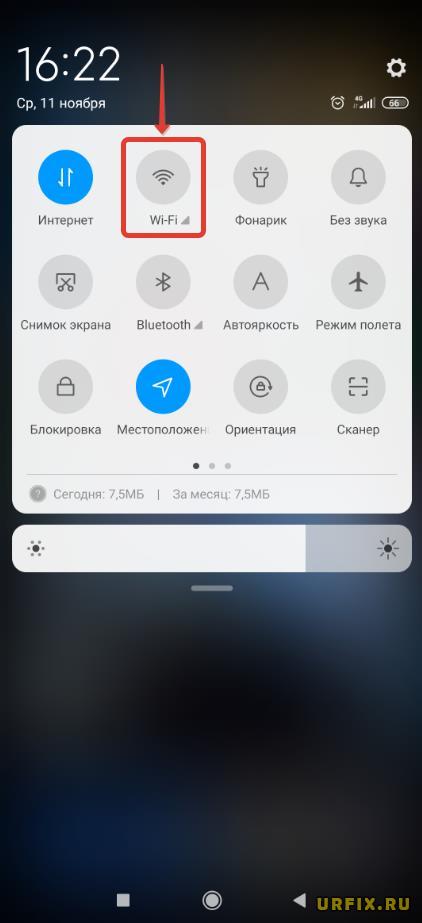
Перезагрузка устройства
Помимо перезагрузки роутера, следует выключить и включить устройство, на котором отсутствует интернет-соединение. Перед включение желательно подождать минуту.
Обновление драйверов
Проблема в операционной системе
Проблема может заключаться в неисправной работе операционной системы. В таком случае следует выполнить откат системы, используя точку восстановления. И, если не поможет, переустановить операционную систему. После выполненных действий следует установить последние обновления Windows.
Проблема решилась, но часто повторяется
Первая настройка роутера
Указанные выше рекомендации касаются устройств, которые до этого нормально функционировали и раздавали / принимали интернет. Если же происходит первое подключение роутера, то скорее всего дело в его неправильных настройках. Они, как правило, производятся мастером, который прокладывает кабель в дом. И по завершению работы, выполняется проверка на наличие доступа к сети интернет. Но если настройка и проверка не были выполнены должным образом, то это может вылиться в проблему для пользователя.
Чтобы сделать нужные настройки можно обратиться в службу поддержки провайдера. Он пришлет специалиста, который все настроит. Но это также можно сделать самостоятельно. Необходимо лишь знать необходимые конфигурации. Обычно нужные для ввода данные – логин и пароль, указываются в договоре с провайдером, или – в дополнении к нему.
Для ввода данных необходимо перейти в раздел «Сеть», а затем – «WAN».
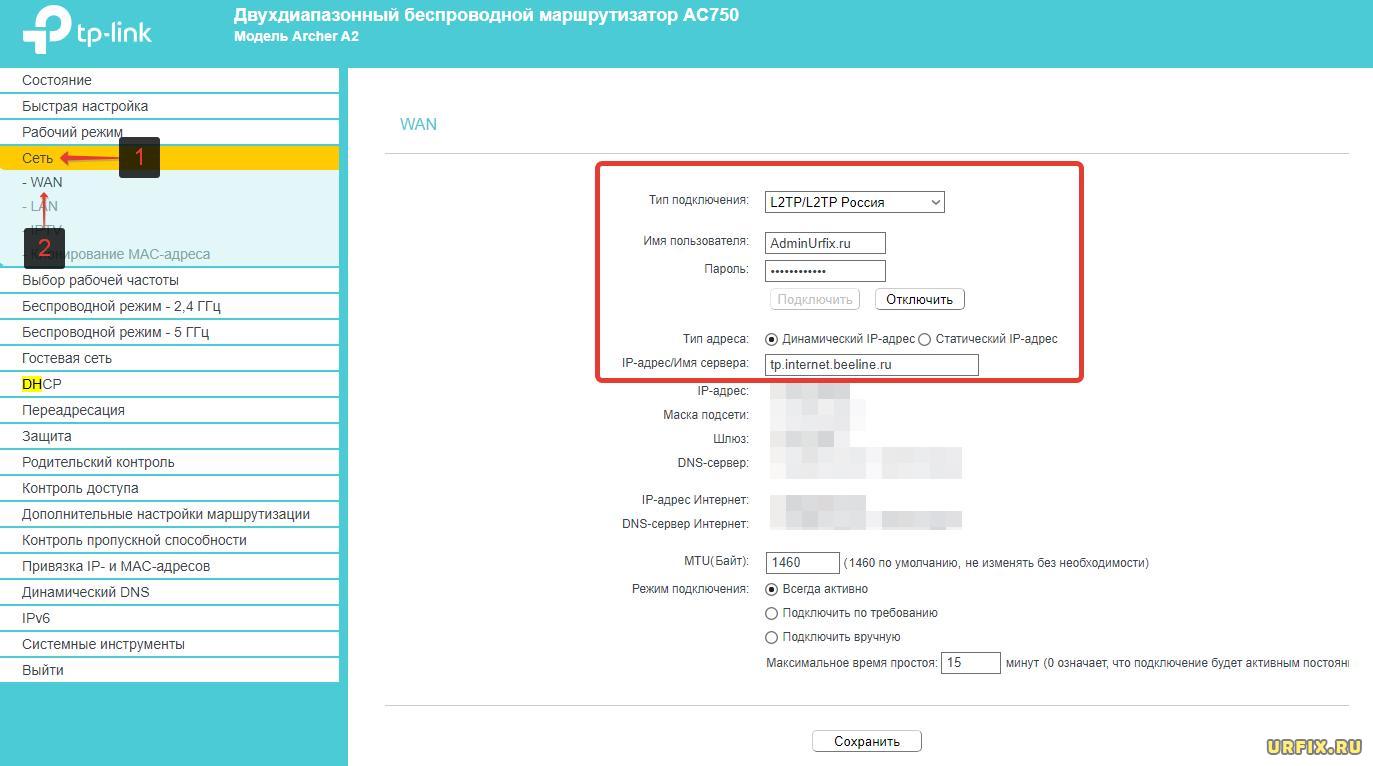
В случае, если смартфон или планшет под управлением Android или iOS, при подключении по Wi-Fi пишет: «Подключено, без доступа в Интернет», то необходимо выполнить следующие действия:
- Отключить и включить опцию Wi-Fi в настройках устройства;
- Перейти в список доступных подключений и удалить текущее подключение. Затем – заново его добавить;
- Перезагрузить устройство;
- Отключить роутер от питания и подождать 1 минуту перед его повторным включением;
- Позвонить в службу поддержки провайдера.
В случае, если интернет раздается посредством точки доступа на одном их устройств, то необходимо проверить, принимают ли такое подключение другие устройства. Если выход в сеть отсутствует, то есть вероятность, что проблема на стороне мобильного оператора. Необходимо позвонить в службу поддержки и выяснить, в чем может быть причина.
Номера служб поддержки популярных сотовых операторов:
- Билайн: 8 800 700-06-11
- МТС: 8800 250 0890
- Мегафон: 8 800 550-05-00
- Теле2: 8 951 520 06 11
Не только стационарные компьютеры и мобильные устройства сталкиваются с проблемой отсутствия доступа к сети, но и телевизоры. От подобного не застрахованы даже модели от именитых брендов: LG, Samsung, Sony, Philips и прочих.
Если на телевизоре со Smart TV выдает «Подключено, без доступа в Интернет», то необходимо выполнить базовые рекомендации:
Читайте также:


