Tp link camera control как добавить камеру
Примечание 1: Этот FAQ подходит для всех облачных камер, включая NC200, NC220, NC250 и прочих. Здесь в качестве примера мы рассматриваем NC200.
Примечание 2: Утилита работает только под ОС Windows.
Примечание 3: Эта утилита может работать с устройствами только в локальной сети. Камера и ПК с утилитой должны находится в одной подсети.
1. Подключите NC200 кабелем к роутеру, ваш компьютер на базе Windows может быть подключён к нему как кабелем, так и по Wi-Fi сети.

2. Запустите на компьютере TP-Link Camera Control. Если вы используете утилиту впервые, то вам нужно создать аккаунт. Укажите желаемый логин и пароль, затем нажмите Create (Создать). После этого вы сможете входить в утилиту, используя ваш аккаунт.


3. После входа, когда откроется окно утилиты, нажмите Device –> New Device. Программа должна будет найти все доступные камеры в вашей сети. Нажмите значок “” на камере, которую требуется добавить в Camera Control. Появится запрос имени пользователя и пароля. Вам потребуется ввести данные для входа на камеру (если камера новая, и вы не меняли эти данные, то умолчанию используется логин и пароль admin), после ввода нажмите Add (Добавить).

4. Вы можете выбрать Devices (Устройства) —> Added Devices (Добавленные устройства) для просмотра всех добавленных камер. Вы также можете нажать “ ” для изменения некоторых настроек камеры или “ ” для удаления камеры из утилиты.

5. В разделе изменения настроек, вы можете изменить Device Name (Имя камеры) и Resolution (Разрешение). Нажмите “” для сохранения изменения или “ ” для восстановления значений по умолчанию.


6. Нажав Live, вы можете просматривать изображение со всех камер, которые добавлены в Camera Control. Вы можете изменить отображение камер по сетке 1/4/6/9 камеры. Кроме того, вы можете нажать “ ” для блокировки расположения камер.

7. Выберите Schedule (Расписание), нажмите Add (Добавить), и вы сможете указать параметры записи по расписанию. Можно выбрать Playback, здесь вы можете просмотреть записи камер.

8. Выбрав Settings (Настройки), вы сможете изменить некоторые настройки, например, путь сохранения файлов, период сохранения записей и т.д.
Как получить доступ к облачной IP-камере TP-LINK через интернет
Дальше, на указанную почту придет письмо, в котором нужно перейти по ссылке для подтверждения регистрации. Переходим, и заходим на сайт под данными, которые указали при регистрации. Эти данные (почта и пароль) , постарайтесь не забыть, сейчас они нам еще пригодятся. Сайт пока оставляем.
Как вести видеонаблюдение с телефона, или планшета
На смартфон, или планшет, который работает на Android, или iOS, нужно установить приложение tpCamera. Здесь все просто, ищем его в Google Play, или App Store и устанавливаем.
После установки, заходим в приложение, и вводим свои данные, под которыми мы регистрировались на сайте. Нажимаем на кнопку "Приступим", и выбираем модель своей камеры. У меня TP-LINK NC250.
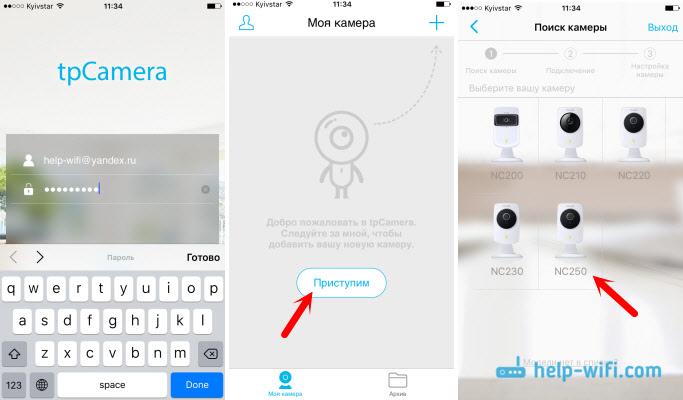
Смотрим схему подключения. Посмотрите на вашу камеру, и убедитесь, что индикатор горит зеленым. Нажимаем на кнопку "Да, продолжим". Программа должна увидеть вашу камеру. Выберите ее. Дальше нужно задать имя для камеры. Если хотите, можно оставить стандартное. Все, камера появится в программе.

Если нажать на камеру, то мы можем вести видеонаблюдение. Делать скриншоты, или записывать видео. Наши записи будут доступны на вкладке "Архив" в программе. Так же, можно нажать на кнопку настроек (в виде шестеренки) , и сменить некоторые параметры камеры. Например, отключить индикатор на передней панели, или даже обновить прошивку камеры.
Обратите внимание, что в окне с настройками камеры, можно увидеть ее IP-адрес. По этому адресу, через браузер в локальной сети, можно зайти в настройка IP-камеры TP-LINK NC250.
Как и обещал, показываю как камера "видит" ночью. Фото сделал в полной темноте. Камера сама определяет, когда переключатся в ночной режим.
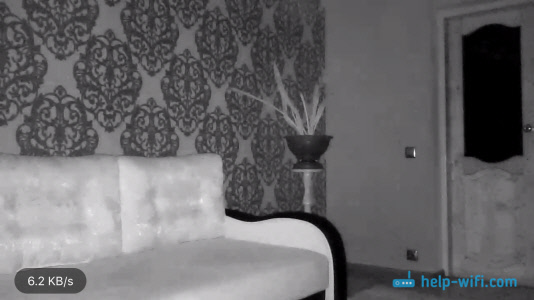
Все, как с любой точки мира получить доступ к своей IP-камере через облако с мобильного устройства, мы разобрались. Таким способом, вы можете подключить несколько камер. Просто добавьте их через приложение tpCamera.
Как подключится к камере TP-LINK через браузер
Скорее всего, вы сразу не увидите картинку с камеры. Нужно будет установить специальный плагин для браузера. Нажмите на ссылку, скачайте, запустите и установите плагин.
Перезапустите браузер. Возможно, нужно будет разрешить использование плагина (появится запрос) . Изображение с камеры должно появится. На сайте будут отображаться все добавленные вами камеры.
У меня, почему-то, изображение появилось только в браузере Chrome, и Internet Explorer.
Вот и все, мы уже выяснили, как можно организовать видеонаблюдение через интернет. Все очень просто, у нас есть учетная запись на TP-LINK Cloud, к которой мы привязываем наши камеры, затем просто заходим и просматриваем их через сайт, или с мобильных устройств через приложение.
Как использовать утилиту Camera Control
Примечание 1: Этот FAQ подходит для всех облачных камер, включая NC200, NC220, NC250 и прочих. Здесь в качестве примера мы рассматриваем NC200.
Примечание 2: Утилита работает только под ОС Windows.
Примечание 3: Эта утилита может работать с устройствами только в локальной сети. Камера и ПК с утилитой должны находится в одной подсети.
1. Подключите NC200 кабелем к роутеру, ваш компьютер на базе Windows может быть подключён к нему как кабелем, так и по Wi-Fi сети.

2. Запустите на компьютере TP-Link Camera Control. Если вы используете утилиту впервые, то вам нужно создать аккаунт. Укажите желаемый логин и пароль, затем нажмите Create (Создать). После этого вы сможете входить в утилиту, используя ваш аккаунт.


3. После входа, когда откроется окно утилиты, нажмите Device –> New Device. Программа должна будет найти все доступные камеры в вашей сети. Нажмите значок “” на камере, которую требуется добавить в Camera Control. Появится запрос имени пользователя и пароля. Вам потребуется ввести данные для входа на камеру (если камера новая, и вы не меняли эти данные, то умолчанию используется логин и пароль admin), после ввода нажмите Add (Добавить).

4. Вы можете выбрать Devices (Устройства) —> Added Devices (Добавленные устройства) для просмотра всех добавленных камер. Вы также можете нажать “ ” для изменения некоторых настроек камеры или “ ” для удаления камеры из утилиты.

5. В разделе изменения настроек, вы можете изменить Device Name (Имя камеры) и Resolution (Разрешение). Нажмите “” для сохранения изменения или “ ” для восстановления значений по умолчанию.


6. Нажав Live, вы можете просматривать изображение со всех камер, которые добавлены в Camera Control. Вы можете изменить отображение камер по сетке 1/4/6/9 камеры. Кроме того, вы можете нажать “ ” для блокировки расположения камер.

7. Выберите Schedule (Расписание), нажмите Add (Добавить), и вы сможете указать параметры записи по расписанию. Можно выбрать Playback, здесь вы можете просмотреть записи камер.

8. Выбрав Settings (Настройки), вы сможете изменить некоторые настройки, например, путь сохранения файлов, период сохранения записей и т.д.
Настройка IP-камеры TP-LINK NC250 (NC200). Видеонаблюдение через интернет
Целый день изучал облачную IP-камеру TP-LINK NC250, чтобы подготовить для вас подробную инструкцию по ее установке, и настройке. Эта статья будет полезна для всех, кто хочет своими руками организовать видеонаблюдение с использованием IP-камеры (или камер) от компании TP-LINK. У меня облачная камера TP-LINK NC250, показывать буду на ее примере. Но, инструкция подойдет и для других моделей: TP-LINK NC200, NC210, NC220, NC230, и NC450. Все эти камеры очень похожи, и процесс настройки будет практически одинаковым.

По статьям на этом сайте можно увидеть, что я больше пишу о роутерах, настройке Wi-Fi и т. д. У меня нет большого опыта в настройке систем видеонаблюдения. Но как оказалось, все очень просто и понятно. Каждый может сам купить IP-камеру, за несколько минут ее настроить, и наблюдать за своим домом, офисом, магазином с любого места, где есть интернет. Я не знаю, как там у других производителей (обязательно проверю) , но у TP-LINK все сделано очень круто. Благодаря ихнему облачному сервису, через который мы получаем доступ к камерам, не нужно выполнять сложную настройку, разбираться в IP адресах (белые, серые, внешние статически, динамические) . И если вы где-то прочитали, что для доступа к IP-камере из интернета нужен статический, "белый" IP (за который нужно доплачивать провайдеру) , проброс портов и т. д., это не так. Ведь эти камеры работают через облако. И к ним вы получаете доступ не по IP адресу, а через сайт.
Схема быстрой настройки облачной IP-камеры от TP-LINK:
Как это работает, для чего нужно, и что за камеры:
Еще немного текста, и перейдем к настройке, честно 🙂 Вся схема работает очень просто. У нас есть Wi-Fi роутер, который подключен к интернету. Облачную IP-камеру, в моем случае TP-LINK NC250 мы подключаем к этому маршрутизатору по Wi-Fi, или с помощью сетевого кабеля. Нужно заметить, что можно обойтись и без маршрутизатора, а подключить интернет сразу к камере, если это необходимо. Но я не пробовал. Все, теперь со всех устройств, которые подключены к этому же маршрутизатору что и камера, у нас есть локальный доступ к IP-камере с компьютера, или мобильных устройств. Ну и после настройки, у нас появится доступ к облачной камере с интернета. То есть, мы можем находится где угодно, и что бы вести видеонаблюдение, нам нужен всего лишь доступ к интернету.
Использовать эти камеры можно для чего угодно. Мой знакомый, например, использует такую схему для наблюдения за своим магазином. И это очень удобно. Так же, можно наблюдать за домом, детьми, больными и т. д. На всех облачных камерах от TP-LINK есть функция уведомления на e-mail, как только камера зафиксирует какое-то движение, или звук. Что очень классно при наблюдении за пустым домом, или квартирой. Мы получаем уведомление, заходим сразу в приложение, или на сайт, и смотрим что там происходит.
Что касается самих камер, то со всеми моделями я не знаком. У меня TP-LINK NC250, и у нее есть еще одна очень классная штука – ночное видение. Для того, что бы даже ночью, можно было наблюдать, что происходит например в доме. Работает такая функция на расстоянии до 5,5 метров. И это действительно работает, даже в полной темноте. В статье покажу скриншот. А так, камеры практически одинаковые. Отличаются только разрешением, и некоторыми функциями. Самая дешевая TP-LINK NC200, например, не "видит" ночью.
Настройка локального доступа к камере (из устройств в одной сети)
Внимание! Способом, который я покажу ниже, можно будет получить доступ к камере только с тех устройств, которые подключены к той же сети (роутеру), что и сама камера.Этот способ хорошо подходит в том случае, если вам нужно наблюдать за другой комнатой, в которой, например, находится ребенок. В этом случае нет смысла использовать облачный сервис.
С мобильных устройств:
Все очень просто. Если вы хотите смотреть изображение и слушать звук с камеры через мобильное устройство, то установите то же приложение tpCamera, о котором я писал выше. Только после входа в приложение не заходите в свою учетную запись на TP-LINK Cloud, а нажмите на кнопку "Локально".

Вы увидите все камеры, которые находятся в вашей локальной сети. И сможете их просматривать.
С компьютера, через программу TP-LINK Camera Control:
Саму программу TP-LINK Camera Control можно скачать с сайта TP-LINK. Эта программа позволяет подключать до 36 камер TP-LINK, и наблюдать за ними. Так же, можно вести запись видео, и делать фото.
Все что нужно, это установить саму программу, и запустить ее. При первом запуске, нам нужно будет придумать и указать имя пользователя и пароль. Эти данные будут использоваться для защиты доступа к программе.
Программа хоть и на английском, но разобраться в ней не сложно. Там будут отображаться все камеры, которые есть в нашей локальной сети, можно делать фото, запускать запись видео. На вкладке с настройками, можно сменить параметры записи видео, и выбрать место на компьютере для сохранения записей.
Обратите внимание, что на вкладке Devices, отображается IP-адрес камеры, который, возможно понадобится для входа в настройки IP-камеры.
Если функционала программы TP-LINK Camera Control вам будет мало, то можно попробовать использовать другие программы для видеонаблюдения.
Так же, картинка с камеры отображается в панели управления самой камерой. Но снова же, не во всех браузерах, и нужно устанавливать плагин.
Что бы зайти в панель управления IP-камерой, нам нужно узнать ее IP-адрес. Сделать это не сложно. Адрес указан в программе TP-LINK Camera Control, или tpCamera (писал об этом выше) . Так же, IP-адрес камеры можно посмотреть в настройках роутера, к которому она подключена. В настройках роутера смотрим список клиентов, или список клиентов DHCP сервера.
У моей камеры, адрес постоянно был 192.168.1.174. Открываем его в браузере. Появится запрос имени пользователя и пароль. По умолчанию: admin и admin (указан на наклейке, снизу подставки камеры) .
Настройки на английском, но там нет ничего сложного. Если вы установите плагин, то скорее всего, на главном окне будет отображаться картинка с камеры.
Разных настроек там много. Вряд ли они все вам пригодятся. Я покажу как настроить только некоторые функции, которые могут быть вам полезные. Ну и сменим заводской пароль admin на доступ к камере.
Подключение камеры к маршрутизатору
На вкладке "Basic" – "Wireless Connection", можно подключить камеру к нашей Wi-Fi сети. Если это не получилось сделать нажатием кнопок WPS, как я показывал в начале статьи. Достаточно выбрать нужную сеть, указать пароль от сети, и подключится.
Подключение камеры к TP-LINK Cloud
IP-камера TP-LINK в роли репитера (усилителя Wi-Fi сети)
Эти камеры имеют еще одну очень полезную функцию. Они могут одновременно работать в качестве усилителя (репитера). То есть, камера будет усиливать Wi-Fi сеть, в которой она подключена. Включить эту функцию можно в панели управления, на вкладке "Advanced" – "Wireless Extender". Просто поставьте переключатель возле "Enable", и сохраните настройки.
Вы сразу заметите, что сигнал Wi-Fi сети возле камеры станет намного сильнее.
Определение движения и звука с уведомлением на Email
Выше я уже писал о такой возможности. Как только камера обнаружит какое-то движение, или звук, сразу отправит вам уведомление на электронную почту.
Сначала, на вкладке "Advanced" – "Motion Detection" нужно включить функцию, и настроить область, за которой камера будет наблюдать. Если в этой области появится какое-то движение, то вам будет отправлено уведомление. Так же, можно задать чувствительность камеры.
Если необходимо, то на вкладке "Advanced" – "Sound Detection" можно еще включить слежение за звуком.
Ну и на вкладке "Advanced" – "Notification Delivery" нужно настроить уведомления на электронную почту, или по FTP.
Защита IP-камеры. Смена пароля admin
Настройки камеры защищены логином и паролем. Заводские admin и admin. Их желательно сменить. Сделать это можно в настройках, на вкладке "System" – "Account". Что бы сменить пароль стандартного пользователя admin, нажмите на кнопку "Change Password". Укажите старый пароль, и два раза новый.
Послесловие
Статья получилась большой, но я надеюсь информативной. Думаю, у вас получилось своими руками настроить видеонаблюдение с использованием IP-камер от компании TP-LINK. На самом деле, ничего сложного. У всех конечно же разные задачи и условия. Поэтому, настройки и сама схема может отличатся от моей.
Если у вас остались какие-то вопросы, то задавайте их в комментариях. Делитесь советами. Всего хорошего!
Как добавить камеру
Прежде чем добавлять или убирать камеру, необходимо закрыть все службы, поэтому нажмите на Прекратить полный мониторинг..
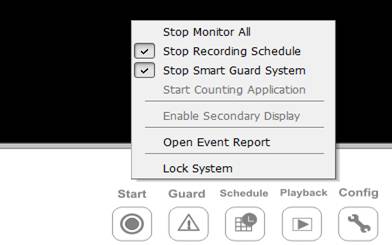
Если Статус такой как на рисунке вверху, тогда мы пытаемся добавить или убрать камеру, появится окно, проиллюстрированное ниже:
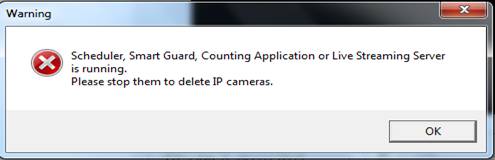
В главной консоли нажмите Пуск, выберите Прекратить полный мониторинг.
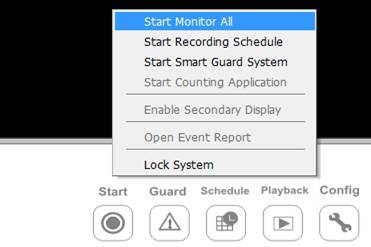
Войдите в меню Настроить на главной странице и выберите Настройки.
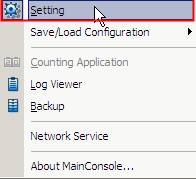
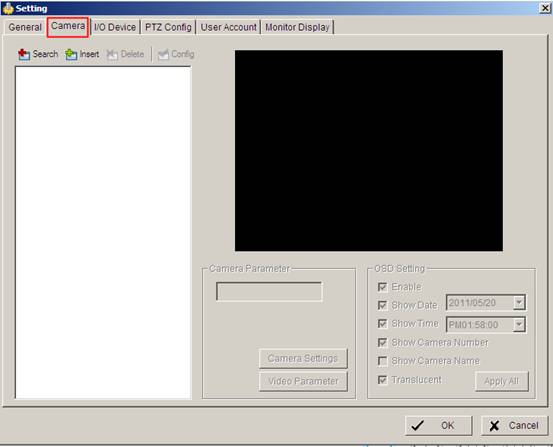
Нажмите Поиск для поиска камеры в пределах сети, выберите камеру, введите имя пользователя и пароль. Нажмите ОК . Камера будет подключена.
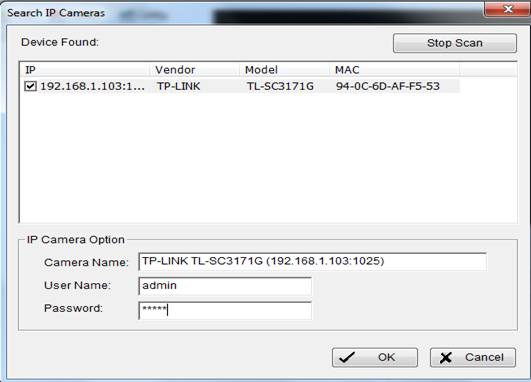
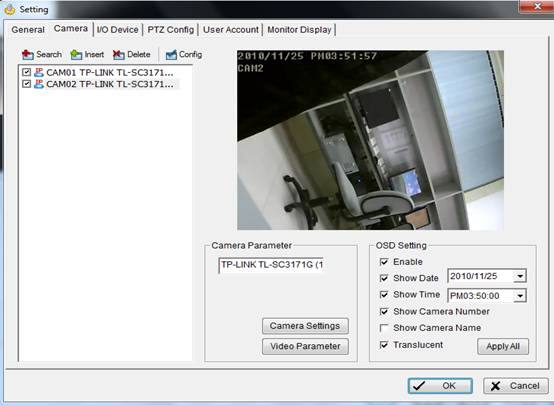
Если у вас удаленная камера и она не может быть обнаружена через поиск, нажмите Ввести. Укажите правильную информацию о вашей удаленной камере и нажмите ОК.
Установка и подключение облачной IP-камеры TP-LINK NC250
Подключите к камере питание, и включите адаптер питания в розетку. Если необходимо, используйте удлинитель, который идет в комплекте. Установите камеру в необходимом месте. Ее можно закрепить даже на стене, или потолке.
Подключаем камеру к роутеру. Если вы будете подключать кабелем, то просто соединяем ее с маршрутизатором. Но, скорее всего, вы будете подключать IP-камеру к роутеру по Wi-Fi. Сделать это очень просто. На камере один раз нажмите на кнопку WPS/RESET. Индикатор начнет мигать. И сразу же нажмите кнопку WPS на вашем роутере. На разных моделях, эта кнопка расположена и подписана по-разному. Если кнопка подписана "WPS/RESET", то не держите ее долго, не более 3 секунд. Могут быть сброшены настройки маршрутизатора.

Когда индикатор на передней панели камеры начнет гореть (не мигать) зеленым, значит камера успешно подключена к роутеру.
Если не получается подключить, или нет кнопки WPS на роутере, то установить соединение с необходимой Wi-Fi сетью через панель управления IP-камерой (как это сделать, напишу в конце статьи) . Но, все должно получится с помощью кнопки.
Что мы имеем: наша камера подключена к маршрутизатору. Теперь, с каждого устройства, которое подключено к этому же маршрутизатору, мы можем получить доступ к видеонаблюдению. На мобильных устройствах через программу tpCamera, с компьютеров через браузер (в панели управления камерой) , или через фирменную программу TP-LINK Camera Control. В которой можно делать фото с камеры, записывать видео и выполнять другие настройки. Кстати, в программе TP-LINK Camera Control можно объединить до 36 камер.
Дальше мы рассмотрим два способа, которыми можно получить доступ к IP-камере от TP-LINK:
Читайте также:


