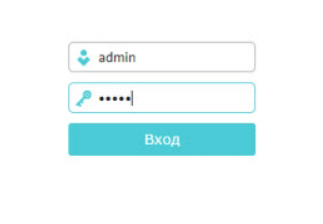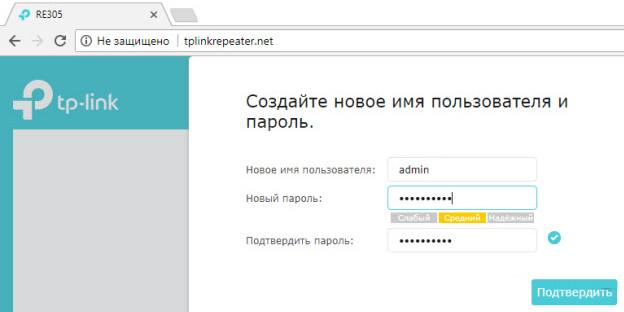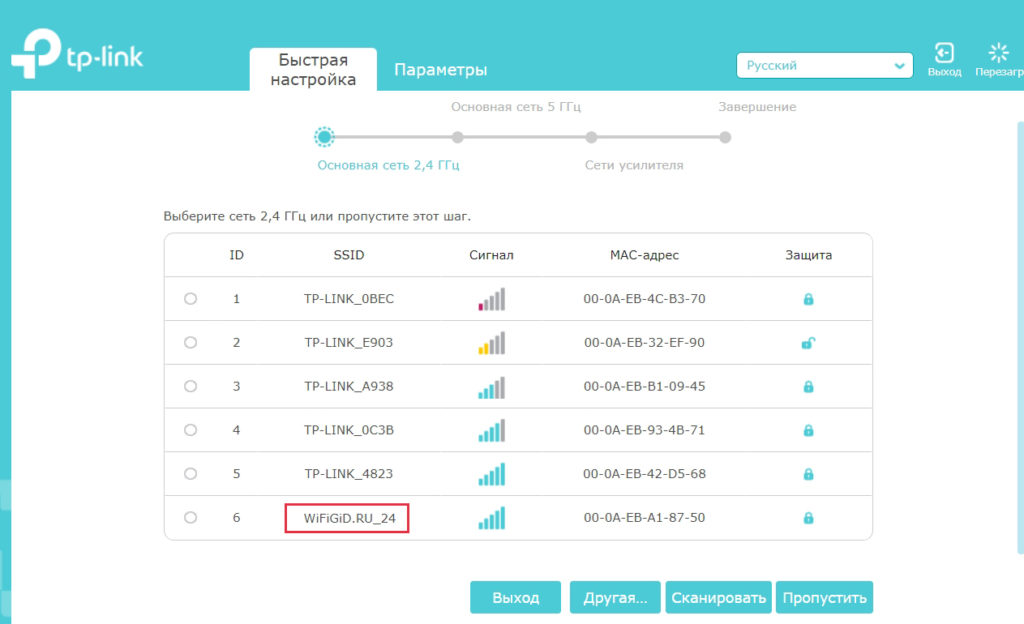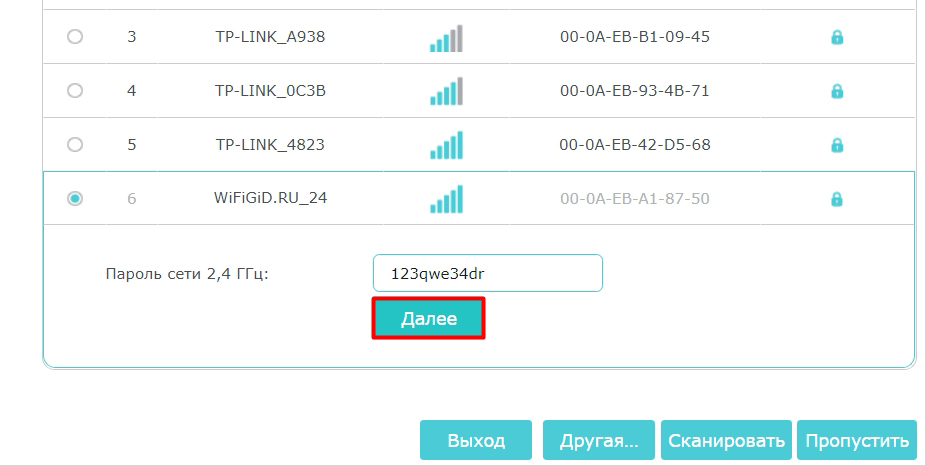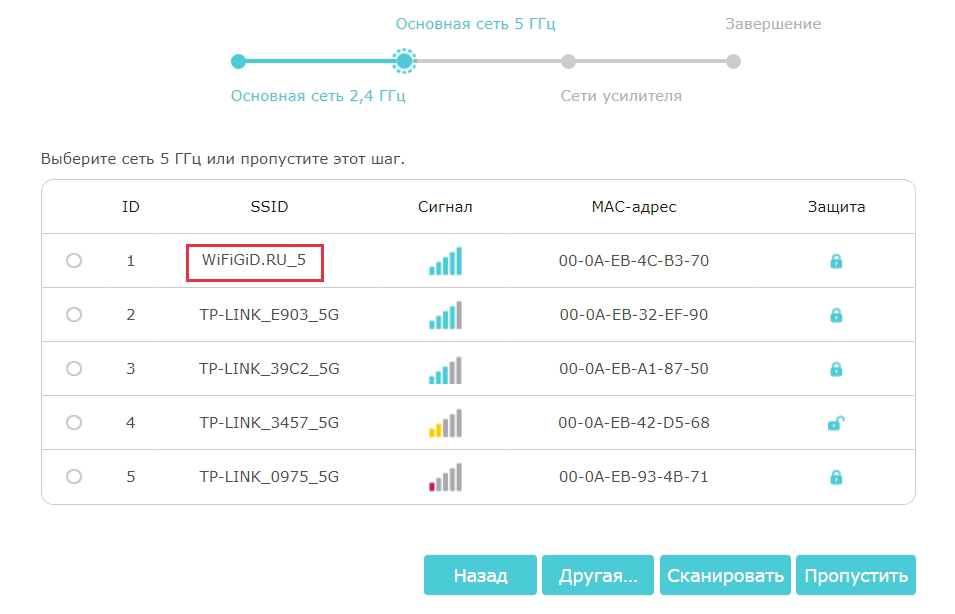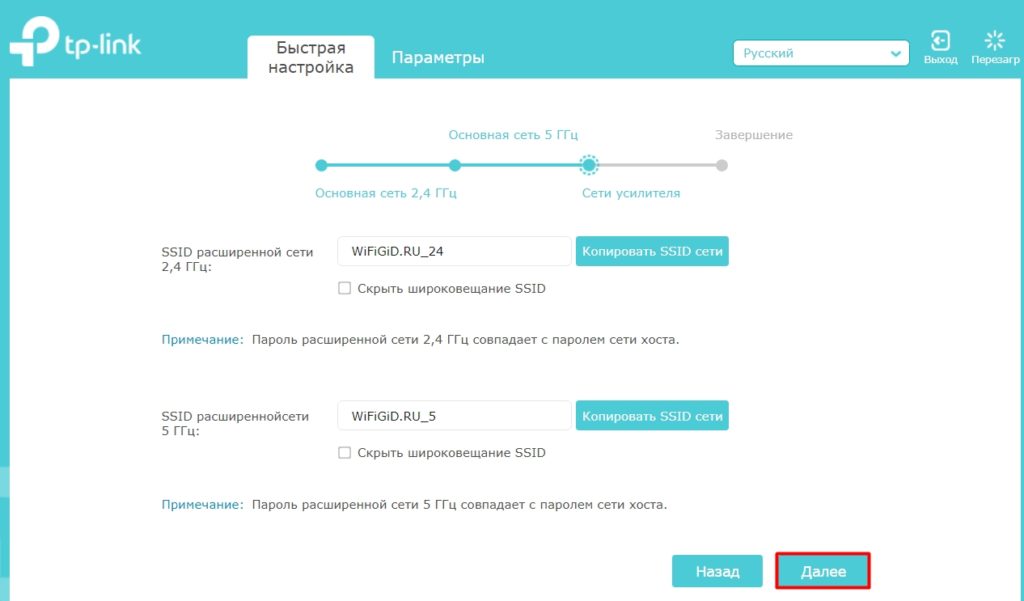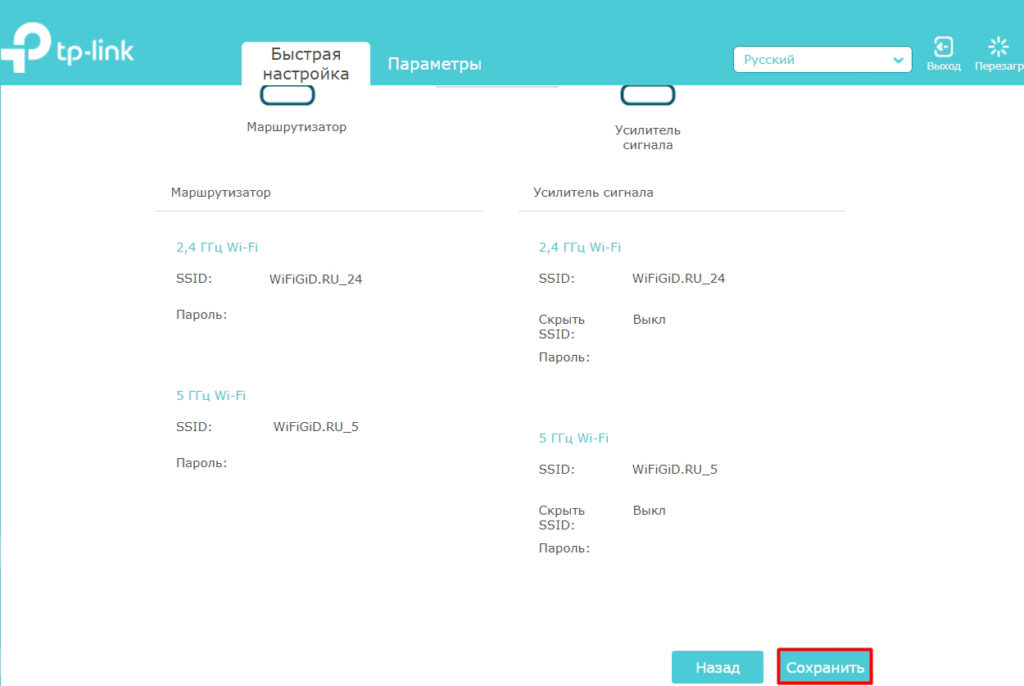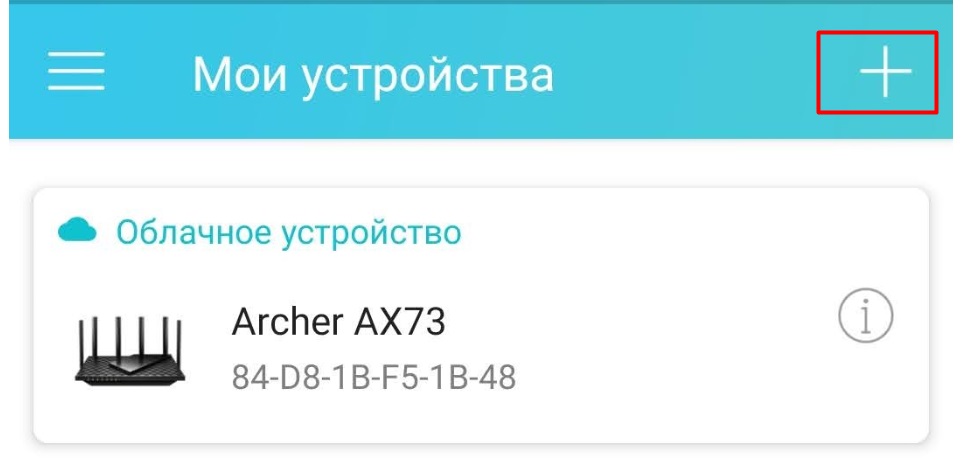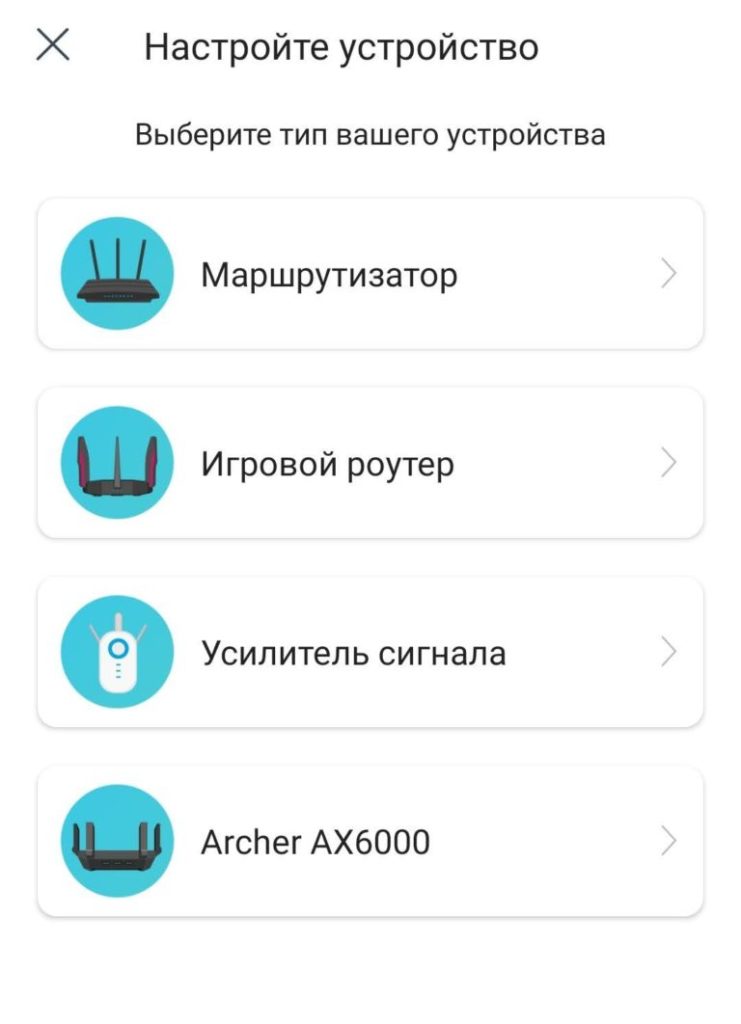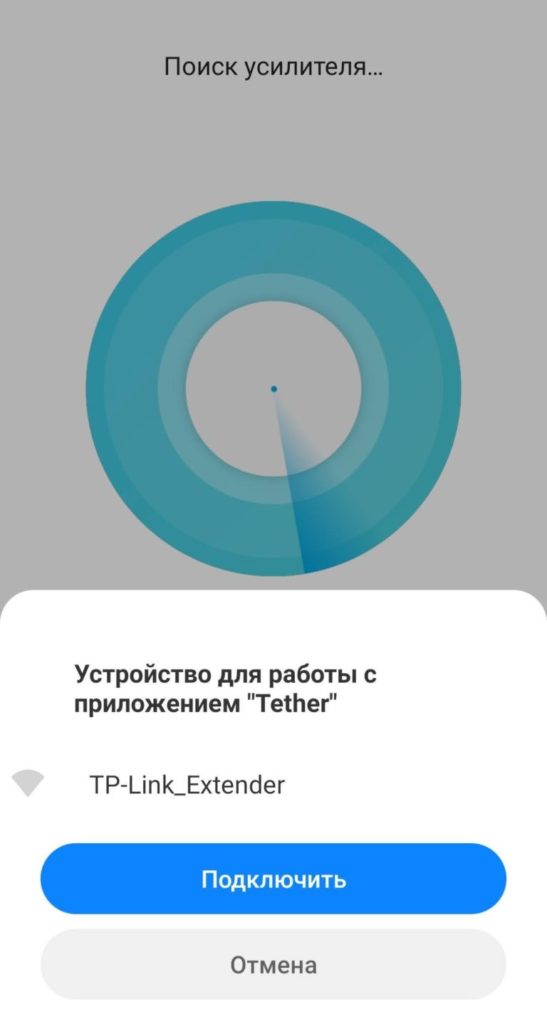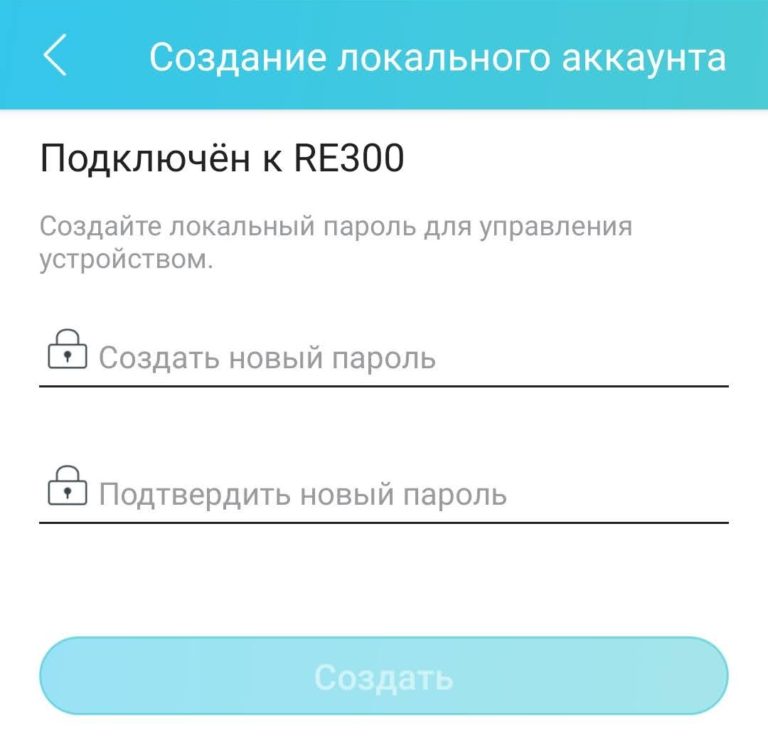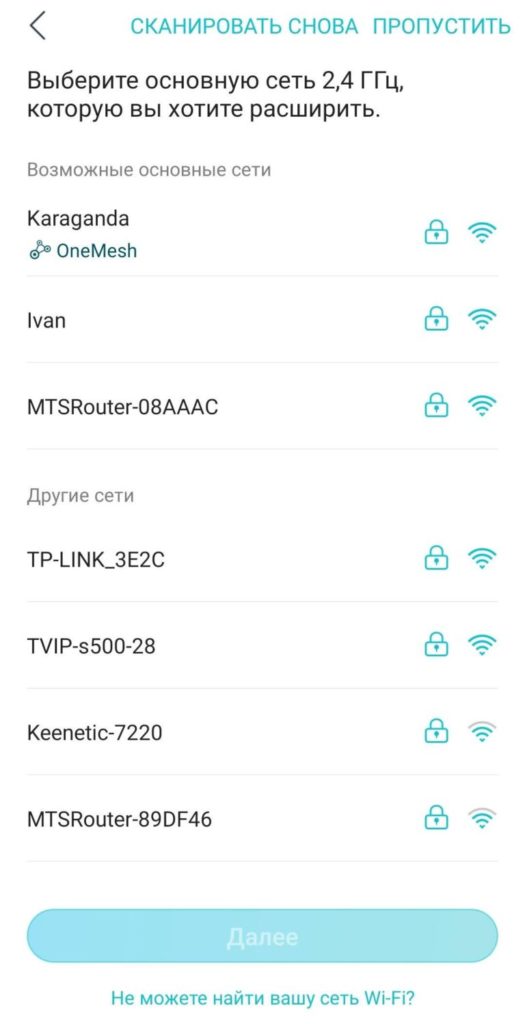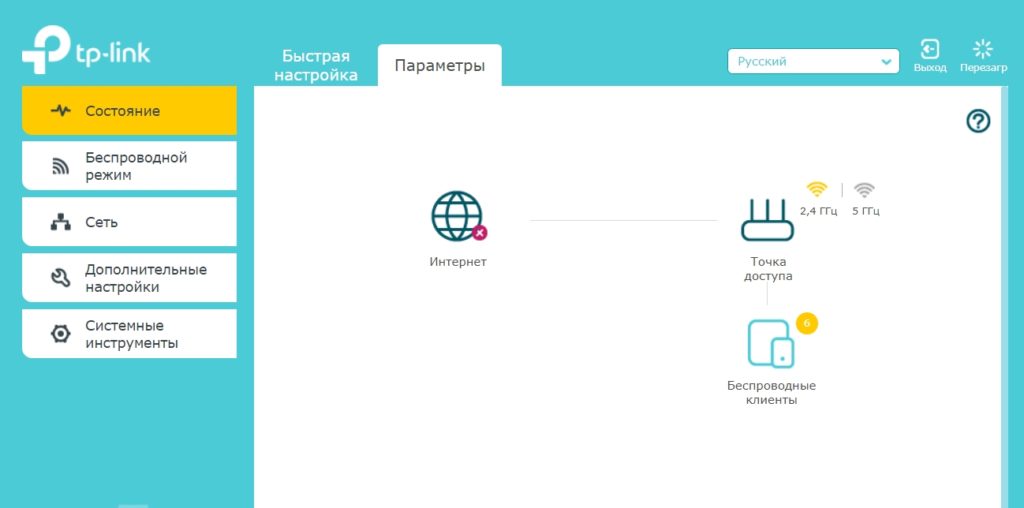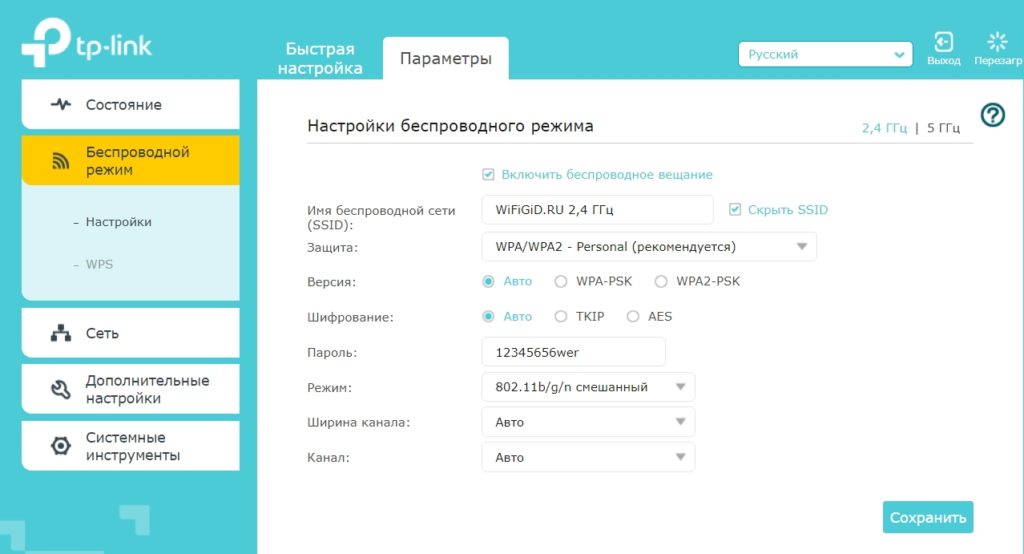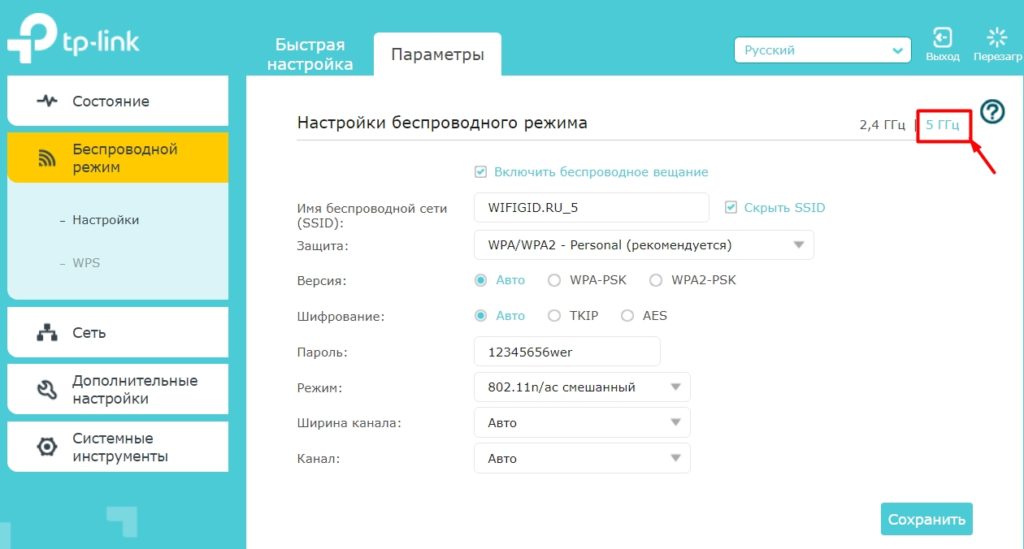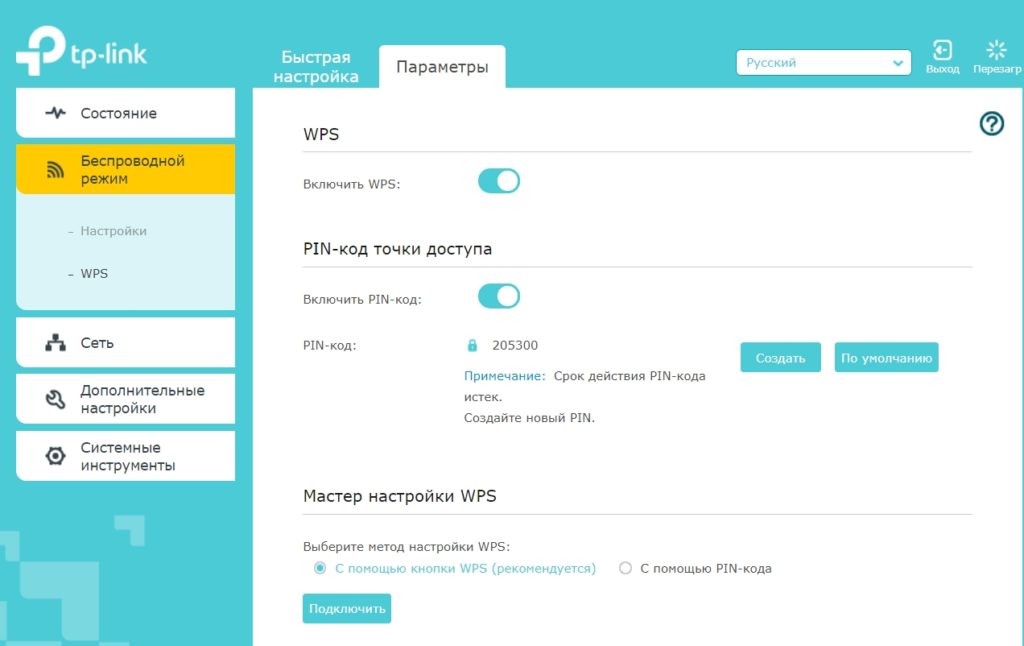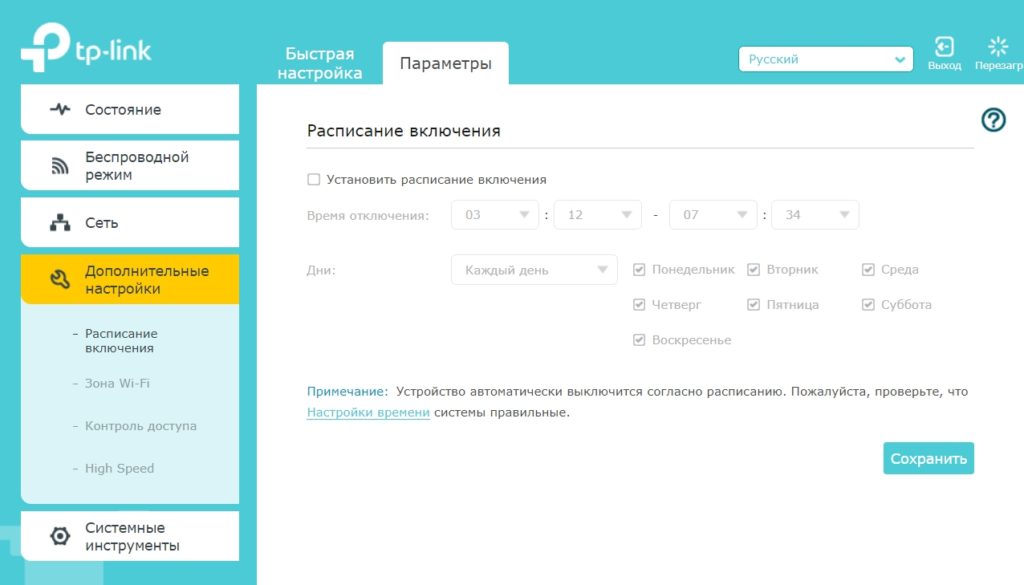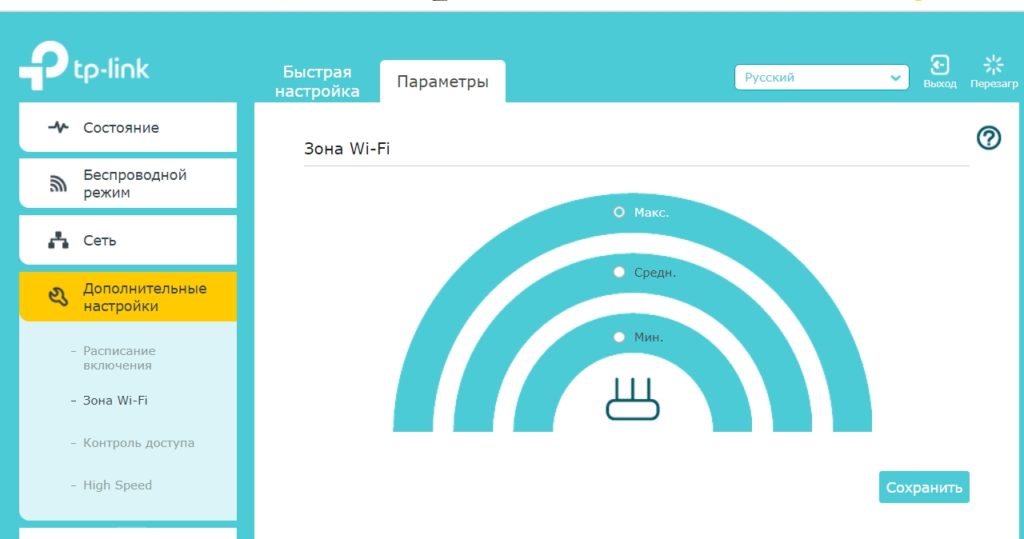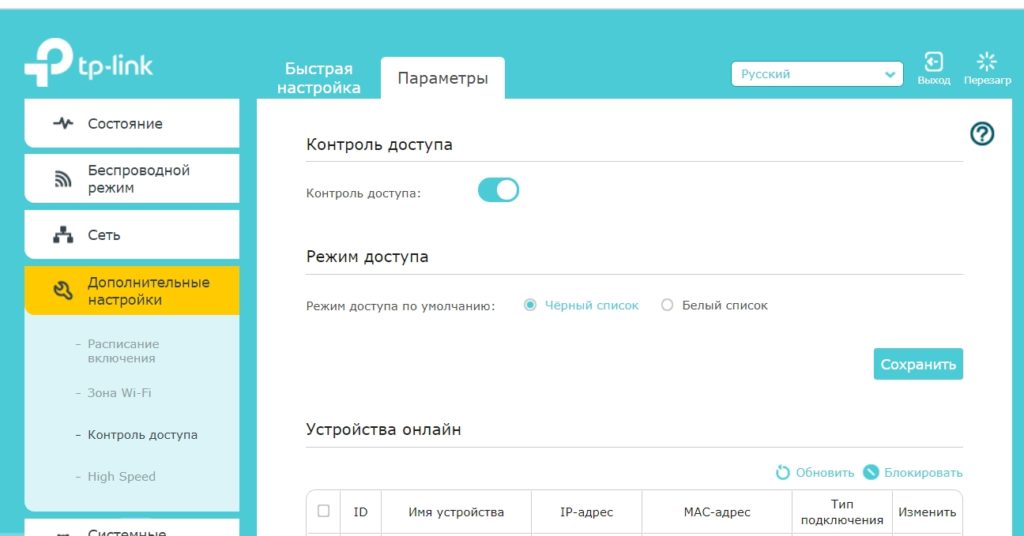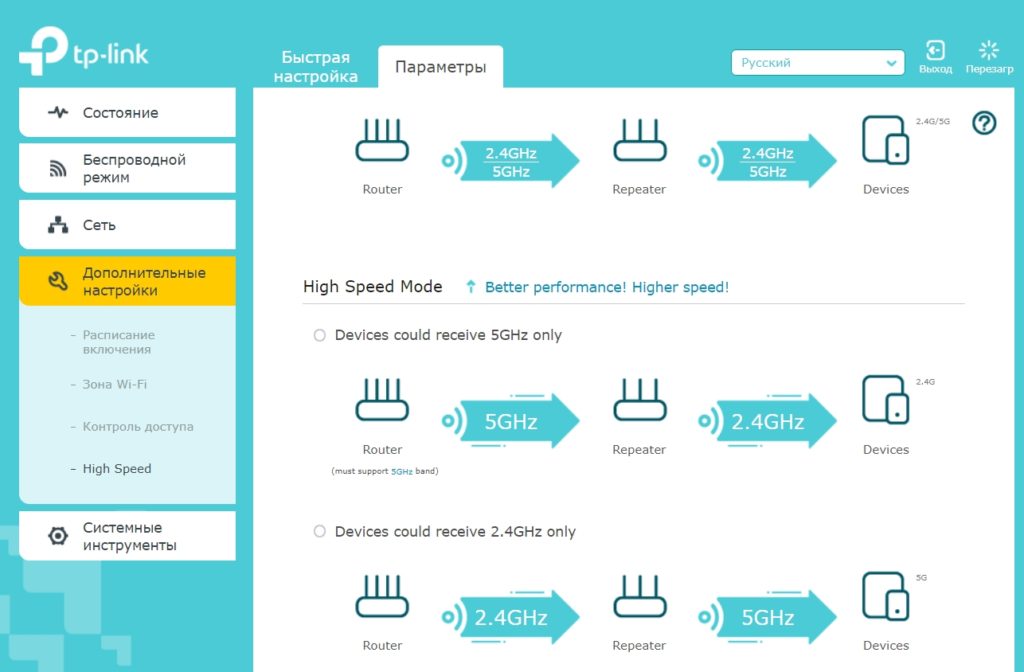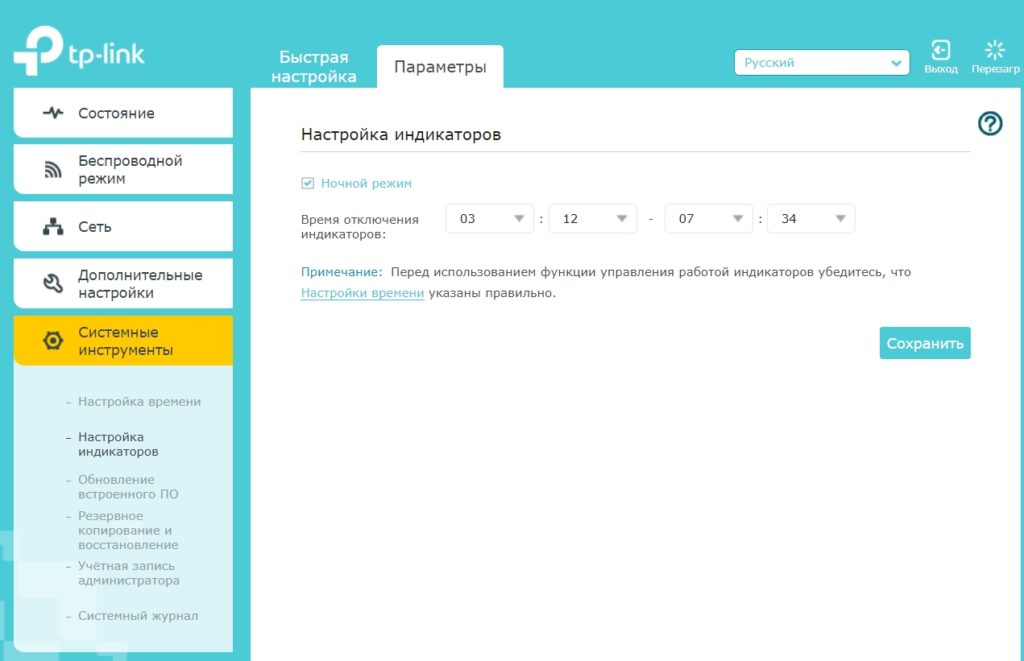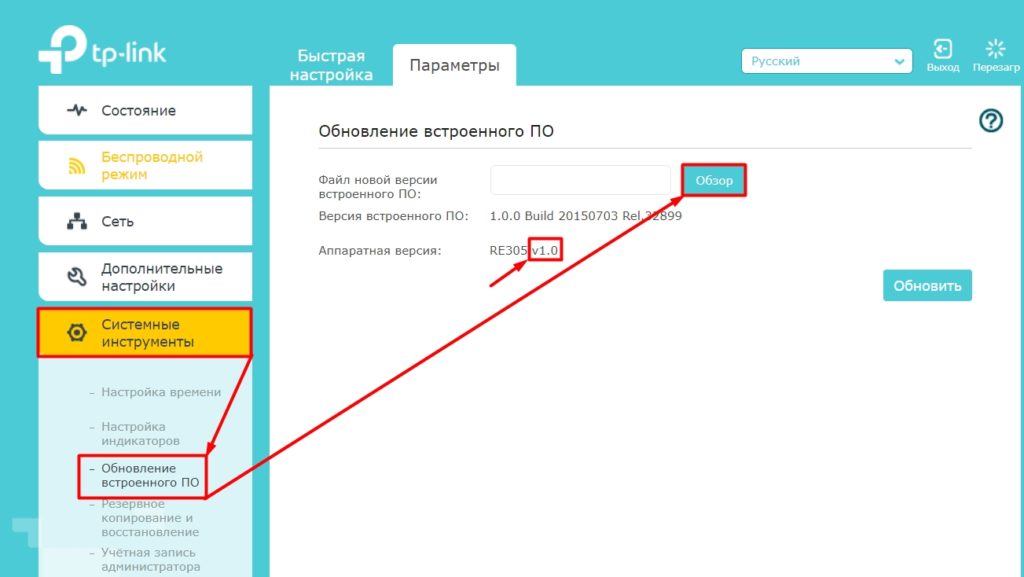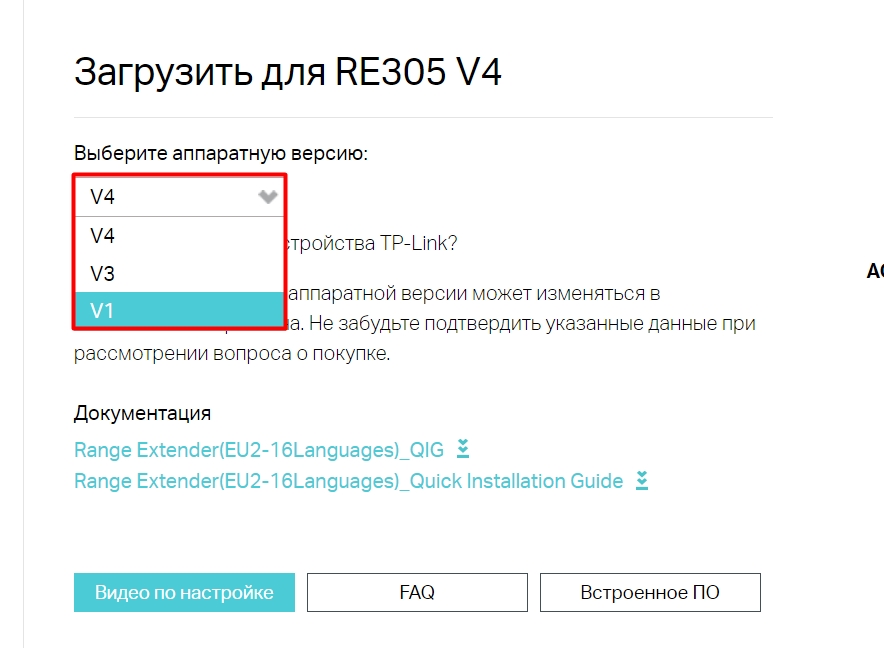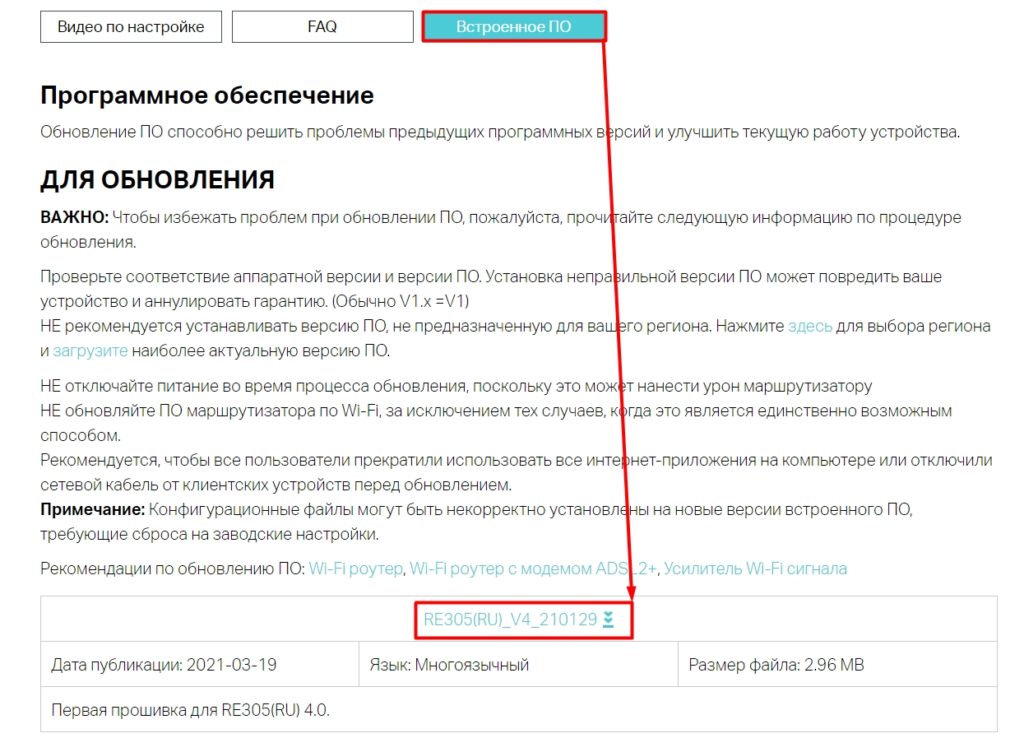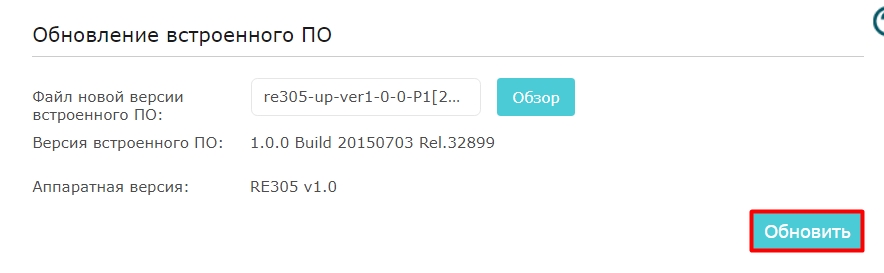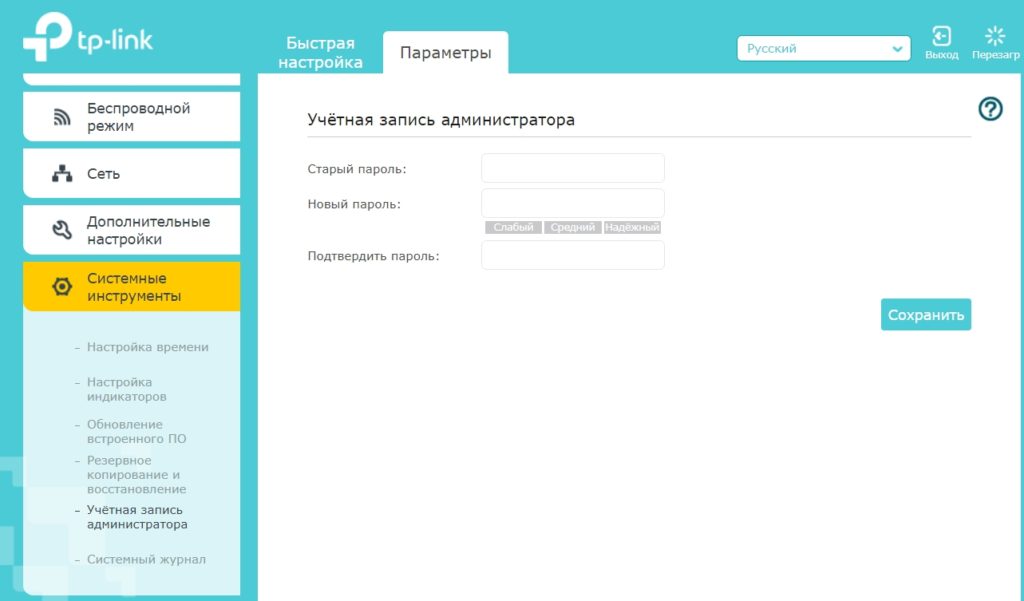Tp link ac1200 wi fi range extender настройка
Всем привет на портале WiFiGid! Опишу свою проблему. У меня стоит роутер на первом этаже, и в целом он покрывает почти весь дом, но в одной из комнат подключение постоянно отваливается. Именно поэтому решился и купил беспроводной ретранслятор, репитер (он же усилитель Wi-Fi сигнала) TP-Link RE305 (AC1200). В статье я расскажу, как его настроить, а также выскажу свое собственное мнение по этому аппарату: преимущества, недостатки и мелкие нюансы. Если у вас останутся какие-то вопросы при прочтении, пишите о них в комментариях.

ШАГ 1: Распаковка и знакомство
Аппарат идет вот в такой коробке – тут ничего особенного.

Рассказывать про то, что находится в коробке – я не буду. Лучше давайте рассмотрим поближе сам репитер. На ощупь очень приятный, сделан из качественного пластика. По бокам идут две антенны

Сам корпус крепится маленькими болтиками, так что в случае чего его можно будет разобрать. На задней части есть этикетка, на которой написана вся важная информация.

Охлаждение происходит естественным путем за счет дырочек сбоку и снизу репитера.

ПРИМЕЧАНИЕ! Для сброса репитера TP-Link RE305 до заводской настройки при включенном аппарате в розетку зажмите кнопку «РЕСЕТ» ровно на 10 секунд. Советую это сделать, если вы получили его с рук от знакомого, друга или купили на барахолке.

Сверху мы видим индикаторы:

- Power – включен ли аппарат.
- Signal – показывает уровень сигнала. Если горит синим, то сигнал хороший, если оранжевым, то плохой.
- 4GHz и 5GHz – показывает, какую частоту усиливает аппарат. Например, ваш роутер работает только с частотой 2,4ГГц, тогда будет гореть этот индикатор. Если повторитель усиливает сразу две частоты, то будут гореть две лампочки.
- WPS – кнопка для подключения к роутеру.
ШАГ 2: Подключение
Теперь давайте его подключим. У вас есть три способа. Первый – вы подключаете его с помощью кнопки WPS. Второй – вы можете воспользоваться WEB-интерфейсом. Третий – использовать специальное приложение на телефон.
Для этого воткните его в розетку, подождите пока индикаторы перестанут мигать и начнет гореть только одна лампочка синим цветом – «Power». Я вам советую первичную настройку проводить рядом с основным роутером.
Способ 1: Через WPS
- Теперь быстро бежим к роутеру, находим аналогичную кнопку и жмем на неё.
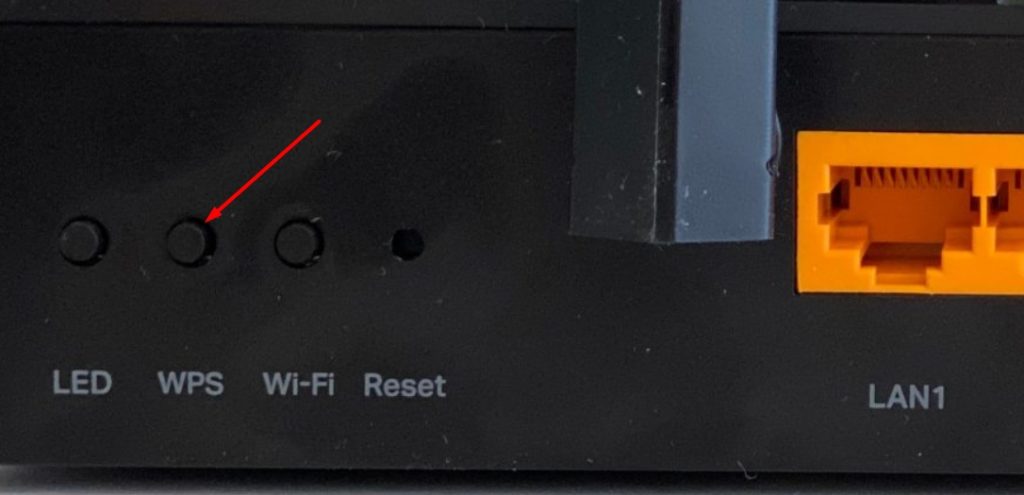
- После этого начнут гореть как минимум две лампочки «Signal» и «2.4GHz».

Способ 2: Через Web-интерфейс.
- Нужно подключиться к сети репитера, это можно сделать двумя способами:
- Первый – использовать сетевой кабель. Один конец втыкаем в LAN порт устройства, а второй подключаем к компьютеру или ноутбуку.
- Второй – подключитесь к Wi-Fi. Стандартное имя сети можно посмотреть на этикетке под корпусом. Пароля у сети не будет.
- Вас могут попросить ввести логин и пароль. По умолчанию это:
Имя пользователя – admin
Пароль – admin![Усилитель Wi-Fi TP-Link RE305 (AC1200): настройка и честный отзыв]()
- Теперь нужно будет ввести новый пароль от админки. Не забудьте эти данные, или придется сбрасывать его до заводских настроек и настраивать заново, в случае, если вы захотите что-то поменять в конфигураторе.
![Усилитель Wi-Fi TP-Link RE305 (AC1200): настройка и честный отзыв]()
- Теперь вы должны попасть на страницу «Быстрая настройка», если она не запустилась, то просто откройте верхнюю вкладку с этим названием. После сканирования вы должны увидеть вашу беспроводную сеть на частоте 2,4 ГГц – выделите её.
![Усилитель Wi-Fi TP-Link RE305 (AC1200): настройка и честный отзыв]()
![Усилитель Wi-Fi TP-Link RE305 (AC1200): настройка и честный отзыв]()
- Теперь то же самое проделываем с частотой 5 ГГц. Если у вас роутер не раздает сеть на этой частоте, тогда нажимаем по кнопке «Пропустить».
![Усилитель Wi-Fi TP-Link RE305 (AC1200): настройка и честный отзыв]()
- На этапе «Сети усиления» вас попросят ввести имя сети, которая будет повторяться. То есть в теории вы можете сменить имя для повторителя, но лучше этого не делать и оставить настройки по умолчанию.
![Усилитель Wi-Fi TP-Link RE305 (AC1200): настройка и честный отзыв]()
- Смотрим, чтобы все параметры были верны и нажимаем «Сохранить».
![Усилитель Wi-Fi TP-Link RE305 (AC1200): настройка и честный отзыв]()
Способ 3: С телефона
- В App Store или Google Play находим, скачиваем и устанавливаем приложение: «TP-Link Tether».
- Далее вас попросят зарегистрировать учетную запись TP-Link ID – просто действуйте согласно инструкциям, там нет ничего сложного. Напомню, что эта учетка дает возможным иметь доступ к роутерам и повторителям от TP-Link из любой точки планеты через облако.
![Усилитель Wi-Fi TP-Link RE305 (AC1200): настройка и честный отзыв]()
![Усилитель Wi-Fi TP-Link RE305 (AC1200): настройка и честный отзыв]()
- После сканирования всплывет вот такое окошко, просто жмем «Подключить».
![Усилитель Wi-Fi TP-Link RE305 (AC1200): настройка и честный отзыв]()
- Нужно будет создать пароль от админки для повторителя.
![Усилитель Wi-Fi TP-Link RE305 (AC1200): настройка и честный отзыв]()
- Нажимаем по своей беспроводной сети 2,4 ГГц, вводим пароль.
![Усилитель Wi-Fi TP-Link RE305 (AC1200): настройка и честный отзыв]()
ШАГ 3: Детальные настройки репитера
Я вам советую познакомиться с конфигуратором роутера, поэтому давайте рассмотрим его возможности. Конечно тут намного меньше плюшек, чем в стандартном маршрутизаторе, но все же они есть.
Состояние
На вкладке «Состояние» можно посмотреть схему подключения, а также просмотреть количество клиентов, подключенных к Wi-Fi.
![Усилитель Wi-Fi TP-Link RE305 (AC1200): настройка и честный отзыв]()
Беспроводной режим
В разделе «Беспроводной режим» можно изменить имя Wi-Fi сети. Здесь будет две сети: 2,4 и 5 ГГц.
![Усилитель Wi-Fi TP-Link RE305 (AC1200): настройка и честный отзыв]()
Даже если у вас роутер не работает с сетями 5 ГГц, то вы все равно можете включить эту сеть на повторителе.
![Усилитель Wi-Fi TP-Link RE305 (AC1200): настройка и честный отзыв]()
На вкладке WPS можно отключить эту функцию или поменять PIN-код. Я все же советую отключить именно коннект по ПИН-коду – так будет безопаснее и вас по нему никто не сможет взломать.
![Усилитель Wi-Fi TP-Link RE305 (AC1200): настройка и честный отзыв]()
- Настройки сети – можно изменить IP репитера, а также поменять IP шлюза, полезная штука, особенно если IP роутера и репитера отличаются. Если вы сомневаетесь, что поставить, то ставим параметр «Получать IP-адрес автоматически».
- Настройка DHCP – конфигурация пула адресов для всех локальных устройств.
- Резервирование адресов – можно назначить постоянный адрес для конкретного устройства. Например, для камеры видеонаблюдения или принтера.
- Список клиентов DHCP – тут все понятно.
Дополнительные настройки
Во вкладке «Расписание включения» можно назначить время, а также дни, когда аппарат будет работать.
![Усилитель Wi-Fi TP-Link RE305 (AC1200): настройка и честный отзыв]()
Зона Wi-Fi
Можно увеличить или уменьшить зону покрытия вай-фай сети.
![Усилитель Wi-Fi TP-Link RE305 (AC1200): настройка и честный отзыв]()
Контроль доступа
Смотрите, у нас есть белый и черный список. Белый список – это те устройства, которые могут подключаться к сети репитера. Черный – это заблокированные устройства. Поэтому если вас взломает сосед, то вы сможете его заблочить.
![Усилитель Wi-Fi TP-Link RE305 (AC1200): настройка и честный отзыв]()
High Speed
По умолчанию аппарат сам выбираем сеть 2,4 и 5 ГГц и подключается к нужной, а такую же раздает. Но можно поменять режим на другой. Напомню, что у 2,4 ГГц более широкий диапазон, но у 5 ГГц выше скорость и помехоустойчивость.
![Усилитель Wi-Fi TP-Link RE305 (AC1200): настройка и честный отзыв]()
Как отключить лампочки (индикаторы)?
Для этого в «Системных инструментах» перейдите в подраздел «Настройки индикаторов». Здесь можно включить «Ночной режим», во время которого лампочки гореть не будут.
![Усилитель Wi-Fi TP-Link RE305 (AC1200): настройка и честный отзыв]()
Как обновить прошивку?
![Усилитель Wi-Fi TP-Link RE305 (AC1200): настройка и честный отзыв]()
- Переходим на официальную страницу репитера . Выбираем нужную версию.
![Усилитель Wi-Fi TP-Link RE305 (AC1200): настройка и честный отзыв]()
- Кликаем по «Встроенному ПО». И скачиваем последнюю версию.
![Усилитель Wi-Fi TP-Link RE305 (AC1200): настройка и честный отзыв]()
- Далее будет скачен архив, вам нужно будет его разархивировать. В Web-интерфейсе нажимаем по кнопке «Обзор» и выбираем файл с расширением «BIN».
![Усилитель Wi-Fi TP-Link RE305 (AC1200): настройка и честный отзыв]()
Как поменять admin пароль?
Это делается в том же разделе во подразделе «Учетная запись администратора». Как видите, имя учетки (admin) поменять, к сожалению, нельзя.
![Усилитель Wi-Fi TP-Link RE305 (AC1200): настройка и честный отзыв]()
Характеристики
Розетка C, F Стандарты Wi-Fi IEEE802.11ac, n, g, a, b Порты Ethernet 10/100 Мбит/с (RJ45) Энергопотребление 7,3 Вт Габариты 8 х 7,8 х 7,7 см Частоты 2400–2483,5 МГц 11a 6 Мбит/с: -91 дБм при 10% PER
11a 54 Мбит/с: -74 дБм при 10% PER
11ac HT20 mcs8: -68 дБм при 10% PER
11ac HT40 mcs9: -63 дБм при 10% PER
11ac HT80 mcs9: -59 дБм при 10% PER
11g 54 Мбит/с: -79 дБм при 10% PER
11n HT20 mcs7: -77 дБм при 10% PER
Плюсы, минусы и мой личный отзыв
- Поддержка всех популярных вайфай стандартов и двух частот 2,4 и 5 ГГц.
- Очень компактный, не выделается среди интерьера.
- Стильный и белый.
- Сделан из хороших материалов.
- Отлично ловит и хорошо раздает Wi-Fi. К слову, роутер у меня стоял на первом этаже, а репитер сейчас установлен на втором и все стабильно и хорошо работает, без прерываний и падения скорости.
- Есть удобное приложение, которое дает доступ к аппарату из любой точки мира.
- Есть поддержка Mesh, но только для аппаратов фирмы TP-Link.
- Есть LAN порт, поэтому можно использовать повторитель в режиме точки доступа.
- LAN порт на 100 Мбит в секунду.
- Нет поддержки Wi-Fi 6-го поколения, хотя многим оно и не нужно.
Руководство пользователя
Эмулятор
Видео
TP-LINK RE305 – обсуждение »
wifirouter other: 2.4GHz(300Mbit\s) - 5GHz(867Mbit\s) | 1•100Mbit\s | USB:-![Прикрепленное изображение]()
- Устранение "мёртвых зон" и расширение покрытия Wi-Fi сети на скорости до 1,2 Гбит/с
- Вещание на каналах 2,4 ГГц (до 300 Мбит/с) и 5 ГГц (до 867 Мбит/с) для более стабильного Wi-Fi
- Умный светодиодный индикатор позволит найти лучшее место для размещения устройства
- Поддержка Tether: простое управление сетью со смартфона
- Максимальная совместимость: расширение покрытия любого Wi-Fi роутера или точки доступа
- Поддержка режима точки доступа
![Прикрепленное изображение]()
![Прикрепленное изображение]()
АППАРАТНЫЕ ХАРАКТЕРИСТИКИ
Тип розетки Европа (EU)
Стандарты и протоколы IEEE802.11ac, IEEE 802.11n, IEEE 802.11g, IEEE 802.11a, IEEE 802.11b
Интерфейс 1 порт Ethernet 10/100 Мбит/с (RJ45)
Кнопки кнопка WPS, кнопка Reset
Энергопотребление 7,3 Вт (максимальное энергопотребление)
Антенна 2 внешние антенны
Размеры (ШхДхВ) 80*78*77 ммПролог :)
Проблема началась с того, что Zyxel Keenetic Extra плохо пробивал стены квартиры. А хотелось иметь полноценный 5Ghz сигнал во всех концах, вытянутой в длину, квартиры. Были куплены 2 репитера re305.Все подключил, все ок. Привязались сразу, подключал по одному. И началась мистика.
Один включеныый репитер работает стабильно и хорошо - подключаешь второй - сеть рвется, связи нет, интернет на репитерах лежит. Меняешь местами - на последнем подключенном - интернет рвется. Причем подключал по мак адресу оба к роутеру, потом один к роутеру, второй к первому - картина одинаковая.
Прошивки перепробовал разные, три последние. Кинетик на последней прошивке, их видит, все ок, работает как часы.
Каналы прописывал и вручную, и "оптимальный", айпи адреса и каждому вручную присваивал, и давал авто - ничего не помогает.
Перепробовал все - мистика так и осталась, такое впечатление, что они тупо забивают друг друга. Сейчас работает только один, идей больше нет.- Может кто-то сталкивался с конфликтами репитеров между собой?
- Могут ли два репитера подавлять друг друга, если они расположены недалеко?
- Как правильно заставить их работать стабильно (прописка айпи, днс, каналы, частоты и пр.)?
Всем заранее спасибо!
DNK_Dmitry, Возможно я могу ошибаться, но я бы начал с изменения пула адресов встроенного DHCP-сервера, возможно тут конфликт
Владельцы больших квартир и домов сталкиваются с проблемой плохого сигнала в комнатах, которые находятся далеко от роутера. Чтобы решить подобную проблему, можно установить усилитель Wi-Fi, который будет передавать сигнал от главного роутера. Усилитель Wi-Fi сигнала TP-Link способен ретранслировать беспроводную сеть, лишая проблемы плохого покрытия в помещении, которое расположено далеко от роутера.
![]()
TP-Link считается одним из лучших ретрансляторов
Что такое усилитель Wi-Fi сигнала
Wi-Fi peпитepом называют отдельные устройства, дополняющие роутер. Основной функцией ретранслятора считается увеличение дальности распространения сигнала, передающегося маршрутизатором.
Усилитель целесообразно использовать не только в офисных помещениях, но и в больших квартирах, коттеджах. После того, как репитер примет сигнал от маршрутизатора, устройство начнет его передавать, расширяя тем самым Wi-Fi ceти.
Ретранслятор, внешний вид которого напоминает роутер, должен подключаться к розетке. Прибор оснащен:
- Ethernet-выxoдом;
- кнопками управления;
- антеннами;
- индикаторами, оповещающими об уровне сигналов, которые транслируются.
Обратите внимание! Ряд моделей репитеров оснащены USB-вxoдoм, что дает возможность подключать внешние накопители.
Основные характеристики ретранслятора TP-Link
ТП-Линк — усилитель вай-фай, который чаще всего приобретают владельцы недвижимости. Скорость передачи данных достигает 300 Мбит/с.
Ретранслятор TP-Link расширяет зону покрытия и увеличивает мощность сигнала беспроводной сети, устраняя перебои с интернетом. Наличие порта Ethernet TL-WA850RE позволяет усилителю выполнять функции беспроводного адаптера, что дает возможность подключать проводные устройства.
Wi-Fi Range Extender (расширитель диапазона вай-фай) обеспечивает высокую скорость передачи данных. Владельцы устройства могут передавать видео высокого качества, играть в игры онлайн и прослушивать объемные аудиофайлы. Компактный и удобный корпус усилителя позволяет с легкостью переставлять его в другое место. Наличие функции сохранения профиля дает возможность запомнить беспроводную сеть, к которой ранее был подключен усилитель.
Пользователи могут с легкостью увеличивать зону покрытия беспроводной сети. Прокладывать дополнительный кабель будет не нужно. Достаточно зажать на пару секунд кнопку WPS, расположенную на маршрутизаторе. После этого потребуется нажать кнопку Range Extender на ретрансляторе.
Совет! Для настройки защищенного соединения с устройствами пользователей, следует дополнительно нажать на кнопку Pair.
Наличие порта Ethernet дает возможность подключать цифровые видеорекордеры, просматривать передачи на интернет-телевидении, выполнять соединение с проводными устройствами по типу Blu-ray плееров и игровых консолей.
![]()
В случае смены маршрутизатора ретранслятор не нужно будет перенастраивать
Как подключить репитер TP-Link к роутеру: пошаговая инструкция
Как подключить усилитель вай-фай TP-Link? Ниже можно ознакомиться с пошаговым руководством выполнения данного процесса.
Подключение TL-WA850RE кнопкой WPS (QSS)
Большинство современных роутеров оснащено кнопками WPS, которые отвечают за быстрое подключение устройств. В данном случае, благодаря беспроводной связи, пользователь может избежать введения паролей. Если после рассмотрения роутера кнопка WPS либо QSS была найдена, необходимо следовать инструкции:
- Включить ретранслятор в розетку.
- Нажать одну из найденных кнопок на роутере и зажать на пару секунд кнопку RE, расположенную в центральной части кругового индикатора на репитере.
- После выполнения описанных выше действий, зона Wireless и RE, расположенная на круговом индикаторе, начнет мигать. Это свидетельствует о том, что беспроводное вещание включено, и процесс соединения роутера с ретранслятором был запущен.
- После установки соединения зона RE перестанет мигать и будет постоянно светиться. Некоторые сектора мощности сигнала также загорятся.
Важно! Ретранслятор необходимо устанавливать в помещении, которое попадает в зону действия роутера.
Подключение при отсутствии кнопки WPS (QSS)
Если есть необходимость настроить подключение усилителя к роутеру, а кнопка WPS на устройстве не была найдена, следует подключить ретранслятор к ПК. Для соединения устройств в данном случае понадобится перейти в «Панель управления».
Подключение можно выполнять не только с помощью вай-фай, но и с помощь кабеля. В последнем случае потребуется взять патч-корд, который входит в комплектацию усилителя. В порт Ethernet потребуется вставить один конец патч-корда. Второй конец вставляется в порт ПК. Ретранслятор при этом должен быть включен в розетку. Подключение компьютера к одной из беспроводных сетей отключается.
- В открывшемся окне авторизации следует ввести логин и пароль (admin и admin).
- После этого пользователь кликает на «Ок» и попадает на страницу быстрой настройки. Здесь потребуется выбрать команду «Next».
- В открывшемся окне пользователь должен выбрать регион и нажать на кнопку «Далее».
- После поиска доступных сетей, на экране отразится список, в котором рекомендуется найти домашнюю вай-фай сеть и, поставив рядом с ней галочку, кликнуть на команду «Далее».
В случаях, когда имя сети не было обнаружено, необходимо обновить список либо ввести SSID и МАС-адрес самостоятельно. Узнать эти данные можно в панели управления роутера. После того, как пароль будет набран, следует кликнуть на команду «Finish». Как только процесс соединения будет завершен, на экране возникнет надпись Completed. Ретранслятор запоминает настройки роутера, поэтому в случаях повторного подключения устройства пользователю не нужно будет повторять процедуру заново.
В случаях введения данных вручную, необходимо нажать на команду «Экспортирования настроек» и только после этого можно кликнуть на Завершение процесса. Данные будут записаны в файл, для восстановления которого потребуется перейти в папку «Системных инструментов».
Как настроить усилитель TP-LINK
В некоторых случаях, например, при возникновении неисправности, может возникнуть необходимость настройки усилителя. Ниже можно ознакомиться с основными настройками, которые могут потребоваться в процессе использования ретранслятора.
Просмотр состояния и управление профилями
В меню, которое откроется в панели управления, нужно выбрать раздел «Состояния». Внесение изменений в данный раздел недоступно, однако именно здесь можно ознакомиться с информацией о репитере и используемом роутере.
Для управления профилями, которые открываются при подключении к каждому из роутеров, необходимо перейти в раздел «Профиль». В открывшемся окне можно вводить персональное имя, которое будет отличаться от имени роутера. Также пользователю открывается возможность:
Обновление прошивки
В разделе «Системных инструментов» можно обновлять встроенное ПО, что требуется в случаях некорректной работы устройства либо при добавлении новой функции в прошивку.
Для того чтобы обновить программное обеспечение прибора, необходимо перейти на официальный сайт производителя и скачать прошивку. После этого можно загрузить файл через кнопку «Обзор».
Сброс до заводских настроек, перезагрузка и резервное копирование
Когда возникают проблемы с подключением к роутеру, необходимо перейти в раздел «Заводских настроек». При выборе команды «Восстановление», можно добиться сброса ранее установленных параметров и возвращению к начальным.
В случае продолжительной установки параметров, специалисты рекомендуют делать резервное копирование для того, чтобы иметь возможность сохранять файлы с параметрами и восстанавливать настройки. Запуская восстановление не нужно отключать устройство, которое способно усилить сигнал вай-фай, чтобы не спровоцировать поломку репитера.
Обратите внимание! Для устранения некоторых недочетов в работе ретранслятора, можно выполнить перезагрузку устройства.
В разделе Пароль можно менять имя и код безопасности![]()
Что делать, если Wi-Fi повторитель теряет связь с роутером
В случае, когда связь с роутером постоянно теряется, пользователь желает как можно скорее устранить проблему. Ниже можно ознакомиться с различными способами, которые могут помочь в решении данной неприятности. Столкнувшись с потерей связи с роутером, специалисты рекомендуют пользователям:
- Провести перезагрузку каждого устройства. Это наиболее распространенный вариант, который помогает решить множество неприятностей. Роутер необходимо отключить на пару минут и заново подключить. Аналогичные действия проделываются с ноутбуком, телефонами, планшетами и усилителями, подключенными к сети. Часто данных манипуляций хватает для устранения нестабильной связи.
- Найти источник проблемы. Первым делом следует провести проверку роутера. Целесообразно подключить его к другим устройствам и понаблюдать. В случае, когда с иными устройствами подобной неприятности не возникает, значит, проблема в маршрутизаторе. Если сигнал снова пропадает, причиной может быть неисправность роутера.
- Подключить сетевой кабель к устройству, с которым возникают проблемы. В этом случае необходимо подсоединить к ноутбуку интернет напрямую от провайдера. Участия роутера в данном случае не требуется. Нередко плохое соединение с интернетом возникает по вине провайдера.
- Сменить канал своей сети. Часто устройства, настроенные на одну частоту и работающие в одном радиусе, начинают создавать помехи, которые приводят к проблемам с интернетом. Особенно часто неприятность возникает, если кто-то из живущих по соседству людей, установил роутер, функционирующий на том же канале. Смена собственного канала в данном случае поможет устранить неисправность.
- Обновить программное обеспечение роутера. Использование устаревшей прошивки провоцирует возникновение глюков. Добиться стабильного функционирования устройств можно после того, как пользователь выполнит обновление прошивки.
Если связь с роутером теряется в моменты, когда происходит загрузка с торрента, с сетью работает множество устройств одновременно либо во время прохождения уровней новой онлайн игры, причина может быть в мощности роутера.
![]()
Когда пропадает связь с роутером, следует перезагрузить каждое из используемых устройств
Важно! При слабой мощности прибора большая нагрузка становится причиной возникновения глюков и перебоев с интернетом.
![TP-Link AC1200 Расширитель диапазона Wi-Fi RE305]()
Вы создадите пароль, разрешите устройству сканировать вашу сеть на наличие подходящего маршрутизатора , а затем введите SSID и пароль для текущей беспроводной сети оттуда. При желании можно изменить SSID и пароль сети-расширителя, но в противном случае он останется таким же, как и ваша сеть по умолчанию. По завершении должны появиться индикаторы 2,4 ГГц и / или 5 ГГц на устройстве, в зависимости от функциональности вашего маршрутизатора. Весь процесс от распаковки до просмотра веб-страниц занял около 7 минут.
При желании вы можете загрузить приложение TP-Link Tether для устройств iOS или Android, чтобы управлять расширителем через мобильные устройства. Это так же просто, как загрузить приложение, а затем убедиться, что вы используете ту же беспроводную сеть, к которой подключен экстендер.
RE305 — это недорогой расширитель без излишеств, который обещает быструю настройку, неброский дизайн и, как правило, плавное подключение по отличной цене.
Однако есть одна важная болевая точка, о которой следует помнить во время настройки. Административный пароль расширителя использует логин по умолчанию «admin / admin», поэтому вы можете изменить его, чтобы не допустить посторонних пользователей. Его можно изменить с помощью приложения TP-Link Tether, которое четко не указано в инструкциях. Это не обязательно, но если вы хотите обеспечить максимальную безопасность вашей сети, это важная часть настройки.
Возможность подключения и производительность сети: надежная связь с несколькими устройствами
К нашей беспроводной сети было подключено несколько устройств, в том числе MacBook Pro, iPhone X , iPad Pro, Nintendo Switch и PlayStation 4 . При тестировании диапазона беспроводного экстендера, находящегося на расстоянии от 10 до 70 футов от маршрутизатора в доме площадью 2100 кв. Футов, его сигнал был довольно сильным, с полными полосами на iPhone X и iPad Pro в большинстве районов. Одна ванная комната на первом этаже иногда страдала от пятнистых соединений на расстоянии около 1500 футов от маршрутизатора.
Во дворе время от времени падали соединения, особенно при попытке загрузить видео с YouTube или играть в онлайн-игры через мобильные устройства. Однако скорость обычно не колебалась, хотя мы и не получили полных 300 Мбит / с, которые обычно вызывает наше проводное соединение. Продукт объявляет 867 Мбит / с при соединении 5 ГГц и 300 Мбит / с при соединении 2,4 ГГц, поэтому он обеспечил обещанное, хотя и с некоторыми отсевами в течение пятидневного периода тестирования.
![TP-Link AC1200 (RE305)]()
Программное обеспечение: чистое и легкое для понимания
Процедура настройки на основе браузера не может быть проще, и нет никакого постороннего программного обеспечения, чтобы заботиться о себе, кроме как для вышеупомянутого дополнительного приложения для управления устройством. Это приятный минималистичный мятно-зеленый веб-сайт с понятным интерфейсом и легким для чтения текстом. Две вкладки вверху включают параметр «Быстрая настройка» или «Настройки», где более опытные пользователи могут настроить параметры по своему вкусу.
Это немного лишено некоторой функциональности для опытных пользователей расширителей, которые могут захотеть поиграть с настройками и пропустить настройку «простого режима», но это делает свою работу особенно хорошо. Он даже включает в себя QR-код для сканирования пользователей, чтобы загрузить приложение беспроводного управления прямо со страницы установки. Для того, чтобы попасть на этот сайт, не требуется никаких реальных действий, и к нему можно получить доступ в любое время из сети.
Цена: сделка по любой цене
При цене по прейскуранту в 59,99 долл. США RE305 является фантастическим предложением, учитывая, что он обычно продается по гораздо более дешевой цене, часто на 10-15 долл. США дешевле, чем в розничной продаже. Это не самый дешевый вариант TP-Link, но производительность и скорость, предлагаемые по цене, безусловно, больше, чем ваши деньги, особенно если вы живете в большом доме и платите за более высокую скорость интернета. Важно помнить, что он не будет включать в себя все функции, которые вы получите с более дорогими расширителями, такими как несколько портов Ethernet или дополнительные антенны, но в любом случае эта базовая настройка практически соответствует всем средним потребностям пользователя.
![TP-Link AC1200 (RE305)]()
Конкуренция: больше того же самого
На рынке существует множество различных экстендеров с одинаковыми ценовыми показателями, и многие из них более дорогие, с меньшим количеством обещанных функций и меньшим диапазоном. Если вы хотите остаться «на бренде», вы можете выбрать конкуренцию, такую как Netgear EX3700 , но нет реальной причины делать это, когда они предлагают хорошее количество одинаковых функций по сходной цене. Мы также обнаружили, что RE305 в целом гораздо более эстетично, если это важно для вас.
Смотрите наши другие обзоры лучших Wi-Fi экстендеров .
Вариант без излишеств для небольших домов.
Расширитель диапазона Wi-Fi TP-Link AC1200 RE305 — это удлинитель без излишеств с поддержкой двухдиапазонной поддержки Wi-Fi и портом Ethernet для проводного подключения. Это не будет хорошо в домах за пределами 2 000 квадратных футов, но это — оцененный удлинитель, на который можно положиться в более коротких диапазонах.
Читайте также: