Tor восстановить предыдущую сессию не активно
Привет, друзья. В этой статье поговорим о том, как восстановить все вкладки в браузере. Вопрос, согласитесь, очень даже актуальный: с нами частенько случаются ситуации, когда в самый разгар нашего активного веб-сёрфинга все наши открытые вкладки с добытой информацией, порой ценнейшей, вмиг исчезают из-за какой-то ошибки – случайного закрытия нами же вкладок и окон, сбоя работы браузера, сбоя работы операционной системы и т.п. Ниже детально рассмотрим затронутую тему: поговорим об имеющемся для этих целей функционале в самих браузерах, и поговорим о устанавливаемых в браузеры расширениях по типу менеджеров браузерных сессий, предлагающих нам дополнительные удобства веб-сёрфинга. И рассматривать тему будем на примере двух браузеров – Google Chrome и Mozilla Firefox. Ну а механизмы восстановления вкладок в других браузерах на базе платформы Chromium и движка Firefox будут аналогичны.
↑ Как восстановить все вкладки в браузере
↑ Восстановление сессии вкладок при запуске браузера
Начнём мы, друзья, с такой банальности, как настройка восстановления сессии вкладок при запуске браузера. Новичкам на заметку: браузеры по умолчанию не предусматривают восстановление открытых вкладок при новом своём запуске. Если вы только что установили браузер, первым делом зайдите в настройки и выберите, чтобы при запуске браузера вместо открытия пустой вкладки открывались все те вкладки, с которыми вы закрыли браузер. В настройках Google Chrome в разделе «Запуск Chrome» нужно выставить активной опцию «Ранее открытые вкладки».А в настройках Mozilla Firefox в разделе основных настроек нужно поставить галочку опции «Восстанавливать предыдущую сессию».
И, друзья, ещё совет: используйте современные возможности синхронизации данных в браузерах. Как правило, они предусматривают сохранение за вашим браузерным аккаунтом настройку восстановления сессии вкладок при запуске браузера. При переустановке браузера, новой его установке в новых операционных системах и на новых компьютерах вам достаточно будет просто авторизоваться, и функционал синхронизации сам подтянет все ваши настройки, закладки, историю, расширения и прочие данные.
↑ Открытие закрытых окон и вкладок
Если ваши вкладки или окна, открытые в браузере, закрылись случайно или из-за сбоя, универсальный способ их восстановления в любом браузере – горячие клавиши Ctrl+Shift+T. Они работают и в Chromium-браузерах, и в Mozilla Firefox. Нажатие этих клавиш возобновит закрытую вкладку или закрытое отдельное окно с вкладками. А каждое следующее нажатие клавиш Ctrl+Shift+T будет возобновлять ранее закрытые вкладки и окна (поочерёдно в порядке их закрытия). Также для этих целей можете использовать контекстное меню, вызванное на свободной от вкладок их панели. В Chrome в этом контекстном меню жмём «Открыть закрытую вкладку», если вернуть нужно вкладку.
Если последним закрыто окно, этот пункт меню будет значиться как «Открыть закрытое окно».
И ещё, друзья, непосредственно в самом Google Chrome есть функция закрепления вкладок. В контекстном меню на нужных вкладках жмём «Закрепить».И они у нас будут закреплены – на панели вкладок будем видеть только ярлычки закреплённых вкладок и не сможем закрыть эти вкладки до открепления или закрытия окна браузера с переходом в новое окно. Такие закреплённые вкладки можно восстанавливать все скопом для каждого окна, выбрав их в меню истории Chrome.
В Mozilla Firefox для восстановления вкладок в контекстном меню жмём «Восстановить закрытую вкладку».А для восстановления закрытых окон идём в раздел «Журнал», далее - «Недавно закрытые окна».
И жмём «Снова открыть все окна».
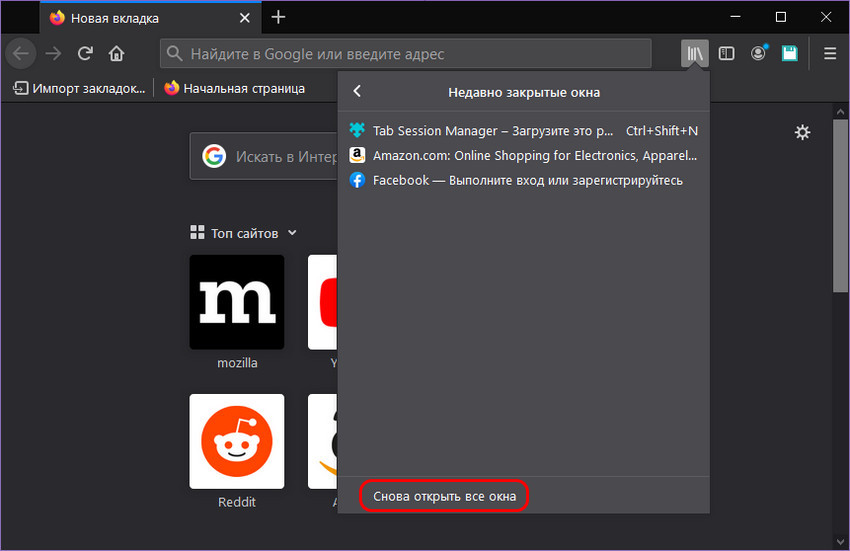
↑ Расширения менеджеров сессий
Друзья, большие возможности на случай необходимости восстановления сессий вкладок и окон, с которыми мы работали ранее, могут предложить браузерные расширения по типу менеджеров сессий. Это хранители наших сеансов работы с браузерами в долгосрочной перспективе: они фиксируют наши сессии вкладок и окон автоматически, хранят их длительное время, позволяют нам самим сохранять сессии и восстанавливают эти сессии при необходимости. Запустив работу такого расширения в фоне браузера, при необходимости сможем вернуться к сессиям вкладок и окон, с которыми мы работали даже месяц или два назад. Если вы часто обращаетесь к искомому ранее в Интернете материалу, установите такое расширение. Менеджеры сессий – это во многом лучшие решения, чем хаос истории браузера, где нужно перелопачивать все веб-страницы, какие мы посещали. И давайте рассмотрим два самых примечательных таких расширения.
↑ Session Buddy для Chromium-браузеров
Одно из лучших расширений типа менеджера сессией для Google Chrome и прочих Chromium-браузеров - Session Buddy . Автоматически сохраняет наши сессии вкладок и окон, а также позволяет нам самим при необходимости сохранять важные сессии. Имеет свою страницу, на которую можем попасть, нажав кнопку расширения. На этой странице будем видеть перечень автоматически записанных сессий открытых вкладок и окон. Можем обратиться к сессиям, зафиксированным в течение последних суток.
А можем просмотреть сессии, зафиксированные в течение последних двух месяцев. С помощью опции «Save» на странице расширения можем сами сохранять сессии. А с помощью опции «Open» - восстанавливать сессии.
Сессии можем редактировать в части удаления ненужных вкладок и окон. Можем удалять ненужные сессии. При необходимости можем выполнить бэкап или экспорт сохранённых сессий для последующего импорта расширением в новом браузере. У Session Buddy нет поддержки русского языка, но он там, в принципе, и не нужен, всё и так просто и понятно.
↑ Tab Session Manager для Mozilla Firefox и Chromium-браузеров
Tab Session Manager – другое примечательное расширение по типу менеджера сессий. Есть Tab Session Manager для Mozilla Firefox , и есть Tab Session Manager для Chromium-браузеров , функционал же расширения идентичен. Оно также автоматически сохраняет наши сессии вкладок и окон, и также позволяет нам самим сохранять нужные сессии. Нажав кнопку расширения, можем обратиться к нему на всплывающей панели, либо открыть на странице браузера. И здесь также сможем пересмотреть хронологию автосохранений, сохранить сессию сами или открыть нужную.
Но Tab Session Manager изначально, в отличие от Session Buddy, не настроено на долгосрочную перспективу. Так, у Tab Session Manager есть три повода для автосохранения сессий – просто периодически через какое-то время, при закрытии окна и при закрытии браузера. По умолчанию интервал периодического автосохранения – 15 минут, но максимальное число автосохранений по всем трём поводам – всего лишь 10 штук. Для работы в долгосрочной перспективе оптимально будет, конечно, уменьшить интервал, через который нужно делать периодическое сохранение сессий, и указать большее число автоматических сохранений для каждого из трёх поводов.
Tab Session Manager русифицировано, и у него больше, чем у Session Buddy, и настроек, и возможностей. Сессии можем редактировать не только в части удаления ненужных вкладок и окон, но также добавлять в них текущие вкладки и окна. Сохранённым сессиям можем добавлять метки. Есть экспорт-импорт сессий, есть их резервное копирование. И есть даже возможность их синхронизации с Google Drive.
Вот это, друзья, как восстановить все вкладки в браузере разными способами. Знаете другие – пишите в комментариях, лайфхаки по веб-сёрфингу за плечами не носить.
Полезная информация
Заказывай стафф с атрибутикой Mozilla и. пусть все вокруг завидуют тебе! Быть уникальным - быть с Mozilla!№1 27-01-2018 14:27:12
Потеря сессий после падения системы_Как восстановить
Господа, доброго дня.
Вот беда случилась, потерял ВСЕ сессии за последний год.
Пару слов прелюдии
Башка так устроена, что не могу я закрывать Темы, если почему-то с ними не доработал. Причем вкладка может висеть полгода и больше, пока Тему не закрою для себя. Откуда текущее состояние - потерянное - семь окон с разными темамми и Более 600 вкладок. Ползает медленно - сейчас стоит 57.04 х64 под Вин 8.1 - но терпимо на маме с двухголовым процем, которому 10 лет.
Итак ставил некую низкоуровневую прогу и система подвисла, раза три. А Лиска висела. Ну, не ожидаешь же подвоха, - лопухнул, надо бы закрыть предварительно.
Стоял менеджер сессий - кажется Tab Sessin Manager? - проблем не было никогда, после краша - Лиска все же падает периодически, - всегда сессии мона было достать.
Ну, все гикнулось - синий экран смерти, да раза три подряд, я с першего раза не разумею, что Беда с прогой - захожу в Лиску после краша - нет сессии! А Это Работа за последний, примерно, год.
Захожу в Дополнения - НЕТ (. ) ни одного менеджера сессий, - все снесло, как ураганом. Тому неделя прошла.
Поставил заново и ентот Tab & MySessin Manager, - а толку нет. Смотрю в журнал, - там только, Последняя сессия торчит.
Вопрос: можно ли достать сессии месячной давности? Если да, то Как?
===============
Да, не все так плохо, видно поторопился: зашел в Журнал - там ВСЕ вкладки сохранены, за месяц, за декабрь и так далее.
Т.е., по Одной достать мона.
Но сидеть раскидывать по страницам 600 тем не хочется, хочется достать Сессию . двухнедельной давности, мои Семь страниц.
Помогите советом, если есть решение.
№2 27-01-2018 14:57:04
. ну т.е. даже уже ударившись лбом, ты не сделал копию своих профилей(тех что упали) и так и продолжил ковыряться "по живому". добивая и так уже поломанное ну-ну.
Отредактировано mokujin (27-01-2018 15:01:16)
. программисты словно войну какую-то ведут за свои обновления. Блин, почему сейчас повсюду мания ухудшать интерфейсы и делать их максимально неудобными?! Radiation
Нет, копии закладок я делал. А как сессию выгрузить? Мне же конфиг старый нужОн, пральна?
И в Журнале все закладки целы, - наверное конфиг покрашился.
Статью почитаю, спасибо.
Нет. я говорю об резервной копии профиля, полной копии профиля, где у тебя будут и файлы сессий и закладки, и история.. вообще всё твоё. И ты можешь простым копированием восстановить профиль и загрузить "прошлую сессию". Ты бы взял файл из архивной копии sessionstore.bak переименовал бы его в sessionstore.js и положил бы его в профиль. Дальше запустиь бравзер, открыл about:home и жмакнул кнопочку "Восстановить пред.сессию".
. а так, хз. чётам у тебя осталось.
. программисты словно войну какую-то ведут за свои обновления. Блин, почему сейчас повсюду мания ухудшать интерфейсы и делать их максимально неудобными?! Radiation
№5 29-01-2018 14:42:38
Ты бы взял файл из архивной копии sessionstore.bak переименовал бы его в sessionstore.js и положил бы его в профиль. Дальше запустиь бравзер, открыл about:home и жмакнул кнопочку "Восстановить пред.сессию".
. а так, хз. чётам у тебя осталось.
А Как сделать "архивную копию" сейчас и если там нет всего, что требуется, то . "Гуляй Вася" окончательно или есть ходы еще, какие-нибудь.
№6 29-01-2018 16:22:27
я не знаю. гадальный шар разбилсо. Файлег можешь поискать, но там скорей всего мусор уже. Могу только на будущее дать Session Manager - большое и навороченное расширение. может оно тебе чего и найдет, попробуй поставь.
а это мааленькая и простая кнопка [CB] чисто для адресов. ни кукисов ничего вообще не сохраняет. Только окна и вкладки.
Ну и периодически делать архивную копию

Этого достаточно, чтоб твоя ситуация никогда больше не повторилась. Занимает это все(создание архива и сохрание сессии) не более 10-15секунд, но все так доржат своим временем(нет ) что не находят этих 15сек. сидя часами в бравзере каждый день.
. программисты словно войну какую-то ведут за свои обновления. Блин, почему сейчас повсюду мания ухудшать интерфейсы и делать их максимально неудобными?! Radiation
№7 29-01-2018 18:20:21

Этого достаточно, чтоб твоя ситуация никогда больше не повторилась. Занимает это все(создание архива и сохрание сессии) не более 10-15секунд, но все так доржат своим временем(нет ) что не находят этих 15сек. сидя часами в бравзере каждый день.
Ты безусловно прав, но . с Тех пор, как я читал Нортона и про ДОС (середина и конец 80-х) . ни одного языка из модных не изучил. И вроде все просто - для тебя - а я не врубаю, о чем речь. Т.е., надо сидеть и разбираться с Этими *js, - для меня темный лес! Я - пользователь, местами продвинутый.
Будем учить "матчасть", как в армии говОрят.
--------------------------
Этот Сессион Манагер я поставил - но он ниже 27 числа не лезет, т.е. только до того момента, когад как раз все сломалось и я его заново поставил. Может и Оно не так называлось, - разве щас вспомнишь. Но таскало страницы после перезагрузки отменно.
№8 03-02-2018 10:14:58
Завис Лис. Не воспринял это как слет всех вкладок. Запустил снова, упс, а половины нет, ровно половина пустые. Мне их надо! Скопировал полностью все рабочие папки C:\Users\. \AppData\Roaming\Mozilla\Firefox (500 мб получилось) что бы уж точно. Подменял все файлы из трех! папок sessionstore, да, у меня из три. Две вместе и одна в другом каталоге. Менял previous.js на sessionstore.js, что в основном каталоге. Не помогло. Пробовал и остальные и старые. одно и тоже. Я уже как-то писал, что можно снести Мозиллу, установить старую версию 13-14 года и там подменить, потом обновить. Я и хотел пойти к этому пути, но решил попробовать сделать откат системы на 7-ке.
И то вы думаете? Помогло! Все вкладки на месте! Сделал бэкап и дальше работать.
Всем удачи и без падений!
Вопрос: стоял раньше менеджер сессий, но почему-то был отключен. Я его конечно активировал, но он появился без вспомогательных окон около сроки с адресом в броузере. Почему? Старая версия? Но он не просит обновлений.
Отредактировано Maikl72 (03-02-2018 10:17:14)
Board footer

Powered by PunBB
Modified by Mozilla Russia
Copyright © 2004–2020 Mozilla Russia
Язык отображения форума: [Русский] [English]
Этичный хакинг и тестирование на проникновение, информационная безопасность
Оглавление
Чем различаются Tor Browser и Tor
Tor Browser и Tor это не одно и то же. В этой заметке я буду постоянно использовать оба термина, поэтому важно чётко понимать разницу между ними.
Сеть Tor – это большая и сложная система, позволяющая выходить в Интернет через зашифрованное соединение и с подменой IP адреса. Про саму сеть Tor предостаточно материала в Интернете и вопросы её работы я не рассматриваю в этой статье.
Когда я употребляю слово «Tor» я имею ввиду службу (программу) для компьютера. Эта программа не имеет графического интерфейса – она работает в фоне и постоянно подключена к той самой сети Tor, о которой я говорил в предыдущем абзаце. Эта программа позволяет подключиться к ней через протокол SOCKS и, следовательно, таким образом воспользоваться сетью Tor.
Tor Browser – это набор из нескольких компонентов, главные его поставляющие:
- служба Tor
- веб-браузер Firefox
- плагины и настройки Firefox, улучшающие защиту анонимности (поскольку только смена IP адреса без принятия других мер может быть недостаточной и сохраняется опасность деанонимизации)
Итак, если вы хотите только скрыть свой IP или обойти региональные блокировки при просмотре веб-сайтов, то вам достаточно Tor Browser.
Если же вам нужно больше – использование сети Tor другими программами, помимо веб-браузера, настройка скрытого сервиса и так далее, то вам необходимо использовать службу Tor.
В этой статье я покажу различные трюки использования и Tor Browser, и службы Tor.
Если вы уже сейчас поняли, что браузера Tor вам недостаточно и вам нужна служба Tor, то перейдите к статье «Tor в Windows: установка службы, создание скрытого сервиса, использование браузерами и для пентеста». Ознакомьтесь с ней, а затем возвращайтесь сюда – поскольку эту статью можно считать продолжением того материала с продвинутыми трюками.
Описание некоторых подсказок и методов работы я разбил на две части: теория и практика. Теория позволяет понять почему именно мы действуем так, а не иначе и для чего нужен каждый шаг. Если у вас мало времени, то можно пропускать теорию и переходить сразу к пошаговым инструкциям – но я настоятельно рекомендую её читать, чтобы вы действовали более осмысленно и могли в случае необходимости модифицировать действия для тонкой подстройки под ваши задачи.
Одновременный запуск нескольких Tor Browser с разными IP
Проблема: может возникнуть необходимость одновременно подключаться к разным сайтам с различными IP адресами либо к одному сайту с разными IP. Если попытаться запустить два экземпляра Tor Browser, то вы столкнётесь с ошибкой:

Если же попытаться запустить из разных папок, то возникнет такая ошибка:

Теория
Tor Browser при своём старте запускает в фоне службу Tor. Эта служба начинает прослушивать порт 9150. Затем веб-браузер подключается к этому порту и начинается обмен данными с сетью Tor.
Когда вы пытаетесь запустить Tor Browser второй раз, то выполняется проверка, не запущена ли уже служба Tor, поскольку программы не могут прослушивать одновременно один и тот же порт и по этой причине невозможно запустить одновременно два экземпляра Tor Browser.
Выход из этой ситуации: изменить во втором (и во всех последующих) экземплярах Tor Browser порты на другие, не занятые. При этом нужно помнить, что нужно менять порт как службы Tor, так и настройки веб-браузера, который по умолчанию подключается к порту 9150.
Но это ещё не всё. Служба Tor работает в фоне и когда мы закрываем окно веб-браузера, эту службу нужно остановить – для того, чтобы мы могли успешно запустить Tor Browser в следующий раз. Для отправки команд (например, сменить IP адрес или остановить службу) используется управляющий порт (ControlPort). То есть Tor Browser запускает службу Tor так, что она прослушивает порт 9150, через которые выполняется обмен данными с сетью Tor и порт 9151, через который веб-браузер даёт команды службе Tor.
Чтобы в этом убедиться, при запущенном Tor Browser выполните две команды:

Вы увидите, что действительно используются оба порта.
Если мы поменяем порт 9150, но не изменим управляющий порт, то второй экземпляр Tor Browser всё равно не запустится! Следовательно, нам нужно поменять настройки двух портов и для службы Tor и для веб-браузера.
Как запустить несколько Tor Browser с разными IP
Скачайте Tor Browser. Установить его столько раз, сколько вам нужно экземпляров Tor Browser. Не получится просто сделать копии одной и той же установленной папки, поскольку ярлыки будут одинаковыми и хотя вы будете открывать разные папки, ярлыки в них всех будут указывать на один и тот же исполнимый файл.
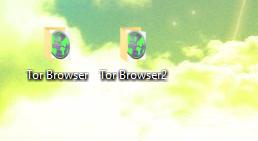
В первом Tor Browser можно ничего не менять – он будет использовать настройки по умолчанию. Будем делать изменения начиная со второго. Можно использовать любые незанятые порты, я буду, к примеру, во втором Tor Browser использовать порты 9160 и 9161, в третьем 9170 и 9171 и так далее.
Запустите Tor Browser.
В адресно строке браузера введите about:config и нажмите кнопку «Я принимаю на себя риски!»:

Найдите network.proxy.socks_port – используйте поиск для ускорения процесса:

И заменим, к примеру, на 9160.
Теперь найдите настройку extensions.torlauncher.control_port:

Меняем на новый контрольный порт, например, 9161.
Закройте Tor Browser.
На этом настройка закончена – в старых инструкциях вы можете встретить дополнительные шаги, в том числе редактирование файла torrc-defaults – теперь это не требуется! Современный Браузер Tor самостоятельно запускает службу Tor с правильными портами.

Повторите описанные действия для каждого последующего экземпляра браузера.
Как запустить Tor без браузера
Возможно, вы не знаете об Expert Bundle – это отдельный Tor без браузера. О том, где его скачать и как установить рассказано в уже опоминавшейся статье.
Если вы знаете об отдельной службе Tor, но вы хотите, например, использовать настройки Тор, которые предоставляет Tor Browser, то возможно два варианта: быстрый или правильный.

Быстрый способ заключается в том, что откройте Tor Browser с нужными вам настройками подключения. Пока открыто окно веб-браузера, вы можете подключаться к сети Tor используя порт 9150.

Более правильным является способ запуска Tor из Expert Bundle с нужными настройками.
Вам не нужно будет держать постоянно открытым окно веб-браузера, чтобы пользоваться сетевыми мостами и другими возможностями. Далее я покажу как настроить работу службы Tor из Expert Bundle с дополнительными возможностями.
В моих примерах папка Тор размещена в C:\Tor\ и конфигурационный файл называется torrc (то есть C:\Tor\torrc).
Настройка Tor для работы через ретранслятор типа мост
Теория: некоторые провайдеры Интернет-услуг блокируют работу Tor. Они могут использовать различные подходы, например, блокировать подключения ко всем IP сети Tor либо анализируя трафик и, если он определяется как принадлежащий сети Tor, блокируют его.
Для обхода такой блокировки можно использовать ретрансляторы. Мост – один из разновидностей ретрансляторов. Поскольку известны не все IP адреса мостов, то есть шанс обойти блокировку Tor’а.
Чтобы это работало, нужен obfs4 и список актуальных IP адресов мостов. В виде исходного кода obfs4 можно получить здесь:
Он написан на языке Go. Вы можете скомпилировать исполнимые файлы из исходного кода. Я же возьму бинарники из Tor Browser. Нужные файлы находятся в папке \Browser\TorBrowser\Tor\PluggableTransports\ вашего Tor Browser. Скопируйте эту папку в C:\Tor\.
Выберите obfs4 и нажмите кнопку «Получить мосты!»:


Вам будет дан список из трёх адресов. Скопируйте одну из этих строк.

Теперь в файл C:\Tor\torrc добавьте:
Вместо СТРОКА вставьте одну из тех длинных строк, которую мы получили на предыдущем шаге:
Должно получиться примерно так:


Обратите внимание на строки, в которых говорится об использовании моста:
А строка Bootstrapped 100%: Done говорит о том, что подключение прошло успешно.
Обратите внимание, что obfs4proxy.exe не выгружается после остановки Tor и даже после закрытия консоли:

Вам нужно вручную остановить этот процесс.
Для добавления в автозагрузку с настройками:
Подключение к Tor через прокси
Вы можете подключаться к Tor через прокси. Поддерживаются такие виды прокси как:
В качестве Proxy_IP впишите IP адрес прокси-сервера, и замените 8888 порт на нужный.
Если на прокси нужно ввести имя пользователя и пароль, то сделайте это так:
Вместо USER впишите имя пользователя, а вместо PASS впишите пароль.
При подключении через SOCKS5-прокси, добавьте в конфигурационный файл:
В качестве Proxy_IP впишите IP адрес SOCKS5 прокси-сервера, и замените 8888 порт на нужный.
Если нужно авторизоваться, то имя пользователя и пароль можно ввести так (замените USER и PASS на действительные данные):
При подключении через SOCKS4-прокси, добавьте в конфигурационный файл:
В качестве Proxy_IP впишите IP адрес SOCKS5 прокси-сервера, и замените 8888 порт на нужный.
SOCKS4 не поддерживает аутентификацию.
Подключение только к определённым портам
Настройка Tor, когда файервол разрешает только подключение к портам 80 и 443:
Сохранение истории и паролей в Tor Browser
Вновь вернёмся в Tor Browser. По понятным причинам по умолчанию в нём отключено сохранение логинов и паролей. Тем не менее, если вы используете этот браузер только для обхода блокировок сайтов или смены IP, то такие настройки являются излишними.
Если вы хотите, чтобы сайты сохраняли введённые вами пароли, то перейдите в Настройки, далее Приватность, снимите галочку «Всегда работать в режиме приватного просмотра».
Перейдите в Настройки, далее Защита и поставьте галочку напротив «Запоминать логины для сайтов».
Заключение
Мы рассмотрели некоторые подсказки для продвинутого использование службы Tor. Также рекомендуется для ознакомления следующий материал:
Если у вас всё ещё остались вопросы – задавайте их в комментариях к этой статье.



Эта статья, немного выбивающая из основной концепции сайта, посвящена способам восстановления предыдущей сессии с открытыми вкладками в горячо любимом браузере Mozilla Firefox. На данный опус меня натолкнула уже несколько раз встречающаяся проблема потери всех открытых вкладок вследствие некорректного завершения (по разным причинам: начиная от отключения электричества, кончая исчерпанием доступной памяти и зависанием системы) работы браузера Mozilla Firefox
Механизм автоматического восстановления предыдущей сессии (Session Restore) появился еще во 2-ой версии браузера. Firefox в специальном файле (sessionstore.js) сохраняет все открытые окна и вкладки, в том числе url страницы, размер и позицию окна/вкладки и набранную в текстовых полях информацию. После аварийного завершения работы на основании данных в файле, Firefox автоматически пытается восстановить предыдущую сессию, восстанавливая все открытые окна и вкладки, которые были открыты до неожиданного падения браузера. Если падение происходит во второй раз, то при старте Firefox появляется окно с надписью:
Firefox может восстанавливать все окна и вкладки, которые были открыты при последнем закрытии или неожиданном падении Firefox.
Ой, вот ведь незадачаПри восстановлении ваших окон и вкладок у Firefox возникла проблема. Обычно это вызвано недавно открытой веб-страницей.Вы можете попытаться:
- Удалить одну или несколько вкладок, которые, по вашему мнению, могут вызывать проблемы
- Начать совершенно новую сессию

Если отметить ранее открытые вкладки, которые нужно восстановить и нажать кнопку «Восстановить» Firefox откроет эти веб-страницы.
Если окно «Восстановление сессии» автоматически не появится, его можно попытаться вызвать, выбрав пункт меню Журнал -> Восстановить предыдущую сессию.
Примечание. Это же окно можно вызвать, набрав в адресной строке браузера about:sessionrestore.
Если меню «Восстановить предыдущую сессию» неактивно (как на скриншоте), скорее всего что-то пошло не таки придется перейти к более «продвинутым» способам восстановления вкладок.
После «падения» Firefox пытается автоматически загрузить информацию об открытых вкладках и окнах из файла sessionstore.js. В том случае, если файл поврежден, недоступен, имеет некорректный формат или браузер по какой-то непонятной причине его «не видит»– Firefox запускает новую «чистую» сессию, а пункт меню «Восстановить предыдущую сессию» становится недоступен. Однако не стоит отчаиваться – есть еще несколько способов восстановить список ранее открытых файлов.
Дело в том, что в этом же каталоге профиля, в папке sessionstore-backups, находится файл recovery.js (recovery.bak), который содержит информацию о предыдущей сессии Firefox. Этот файл представляет собой копию файла sessionstore.js, который автоматически создается в том случае, если последний раз работа Firefox была завершена с ошибкой.
Важно. Прежде чем переходить к ручным методам восстановления, обязательно создайте резервную копию файлов и sessionstore.js и папки sessionstore-backups, скопировав их в произвольный каталог.Закройте Firefox и переименуйте файл recovery.js (recovery.bak) в sessionstore.js (с заменой), после этого попытайтесь запустить Firefox. Посмотрите, удалось ли восстановить данные о предыдущей сессии.
Совет. В этой же папке находятся файлы формата upgrade.js-ГГГГММXXXXXXXX – это более ранние копии открытых сессии. Посмотрите на дату создания этих файлов, если вам устроит восстановление сессии за эту дату – попробуйте переименовать файл upgrade.js-ГГГГММXXXXXXXX в sessionstore.js и запустить Firefox.
Попытаемся немного автоматизировать методу извлечения url из файла:
Предыдущая статья Следующая статья


При одном немаловажном условии: что этот плагин уже был установлен в FF на момент потери сессии. А если нет, то упомянутое дополнение уже ничем помочь не сможет.
FYI
У меня был установлен Session Manager. FF неудачно завершил работу. При перезапуске сообщил о больших проблемах и ПРЕДЛОЖИЛ для их устранения выполнить т.н. ОЧИСТКУ, причем в автоматическом режиме. При этом FF сообщал, что все открытые в последней сессии вкладки идр. данные не будут утеряны.
В результате сессия была утеряна. Список сессий Session Manager был пуст. Т.н. группы вкладок (сотни вкладок), естественно, тоже исчезли.
Как айтишник с многолетним стажем программирования возмущен уровнем разработчиков FF и ставлю твердую двойку.
огроменное спасибо. самый четкий, краткий и . действующий. метод. спасибо.
Не вижу скриншота с красным прямоугольником куда надо вставить код из п.5.
А потому не помогло ((((
Добавил скриншот с окном консоли Firebug
Ctrl-Shift-K для открытия строки ввода в консоли без всякого Firebug работает, в т.ч. с русскими заголовками
Спасибо, не знал 🙂
Спасибо, друг! Вы меня очень выручили. Хоть и не удалось восстановить всё, но многое восстановилось.
Между прочим, слетание закладок произошло после обновления скайпа. Который предложил установить Bing как поисковую систему по умолчанию и страницу msn как домашнюю. Галки, которая позволяла бы отменить это действие, там, оказывается, нет.
С 33-й версии работает многократное передублирование sessionstore.js. Помогло!
Текущее состояние сессии вкладок сохраняется в нескольких местах и файлах:
sessionstore.js — состояние перед закрытием программы;
sessionstore-backups/recovery.js — 15 сек до закрытия;
sessionstore-backups/recovery.bak — 30 сек до закрытия;
sessionstore-backups/previous.js — последнее успешное завершение.
А у меня файла sessionstore.js уже не было и его бэка. Но в папке бэкапов сессии есть три файла с одинаковым размером.
С таким же названием файл previous.js просто в папке профилей.
Задолбала уже мозилла, я им уже несколько раз писал, что у них сессия ломается и вкладки пропадают, а они ничего так и не сделали.
Мне скрипт не помог, хотя я вижу ссылки в этих файликах.
А можно, плиз чуток доделать скрипт до конца.
1) Открываем файлик с сессией в браузере и запускаем скрипт
2) Скрипт находит ссылки, после чего все их открывает тут же, в этом же браузере. Пусть хотя бы все в одном окне откроет. А то их сотни.
И ходить никуда не надо, плз.
У меня кракозябров нет, если включить юникод через вид.
Но если, сделать, чтобы русские адреса отображались в строке адреса корректно, для чего нужно менять значение network.standard-url.encode-utf8 в about:config, они появляются и их не убрать. Баг лисы.
день добрый, такого файла не нашел ни его бака, но есть папка sessionstore-backups, но и в ней нет нужных файлов.
смотрел и проводником и тотал командером, видимость системных файлов включена.
Укажите какие версии Firefox и Windows используются?
Также проверьте путь к каталогу с профилем: откройте страницу about:support . В таблице Сведения о приложении нажмите кнопку Показать папку в строке Папка профиля.
Є така чуйка що прога яка залізла в FF удалила .bak-файл. Не перший раз відновлюю, а таке вперше.
Остался один вопрос, что делать с этими данными из консоли, как лучше всего их сохранить
Думаю, их можно открыть в новых вкладках либо сохранить в html/ txt файл
Елки-палки.. Сегодня такая же песня с Хромом произошла, взял и не загрузил ни одну вкладку! Автор, подскажи пожалуйста, что делать, можно ли как-то аналогично с предложенным вариантом восстановления через код в Firefox (который мне помог двумя днями раньше), восстановить историю в Хроме?
Хромом почти не пользуюсь, привык уже к Firefox-у. Но думаю, тема актуальная, в ближайшее время постараюсь изучить вопрос восстановления потерянных вкладок и для Chrome. Подписывайтесь на обновления 🙂
Добрый день! Удалось ли что-то придумать по восстановлению вкладок в Хроме? На форуме google мне так и ничего не ответили, последняя надежда на вас))
Благодарю, всё сработало! У меня FF 47.0.1.
Спасибо!
Теперь я могу делать бекапы вкладок Мозиллы.
сделал несколько по другому:
FF должен быть закрыт.
Спасибо ваш способ помог. Firefox v 45.0.1
Спасибо!
Очень помогло! Какая-то хрень потерла все вкладки, а вместо моих 493 вкладок отрылось 493 about:blank
Сразу понял, что будет не так просто и забекапил всю папку C:\Users\Имя пользователя\AppData\Roaming\Mozilla
Все восстановил через recovery.js
Как я понял, вы хотите отключить появления окна с предыдущей сессией.
Для этого в браузере откройте страницу about:config, и измените значение параметра browser.sessionstore.resume_from_crash на false
Спасибо, уважаемый itpro! Всё мгновенно сработало, долгих и весёлых Вам лет жизни! Я человек довольно старый, почти 65 лет, и не всегда умею находить нужную информацию в инете. Быть может, существует какой-то алгоритм для этого? Ваш сайт нашёл через Яндекс, чаще всего там же и нахожу всё, что надо. Ещё раз, огромное спасибо!
Секрет в правильно сформированном запросе к любому поисковику, желательно по английски и немного интуиции ) 🙂
Большое спасибо за статью! Восстановил сессию путем замены имевшимся файлом previous.js файлов recovery.js и sessionstore
С русскими подписями разобрался путем первоначальной смены кодировки в txt файле.
Есть один баг в скрипте: в создаваемый файл записывается ПЕРВАЯ открытая страница из вкладки а не_ТЕКУЩАЯ. Буду благодарен, если пофиксите. Сам никогда ява-скрипты не писал, программировал -надцать лет назад и боюсь, что сам не смогу разобраться
День добрый. Большое спасибо, автор! Восстановил свои вкладки по Вашим рекомендациям. FF 50.0. Довольно интересная история у меня с вкладками получилась. Закрыл FF в нормальном режиме. Минут через несколько открываю его и вместо предыдущей сессии получаю одну вкладку от команды разработчиков Mozilla с просьбой поддержать проект финансово. Так как пользуюсь лисой давно и на всех устройствах, то с удовольствием сделал это. А вот вкладка-то как была одна, так и осталась )
Спасибо за статью! Очень помогла. ^_^ Я только не знал где хранится информация о предыдущих сессиях.
Да удобно просто, не нужно по закладкам шарится.
Прямо сейчас в FF открыто 70 вкладок (и это не предел). С помощью TabTree вкладки организованы в удобное дерево, так что с навигацией проблем тоже нет.
Понятно. Просто пытаюсь понять для себя, что бы такого мне было нужно постоянно в 70 (или больше?) вкладках одновременно 🙂
А на TabTree посмотрю, что за зверек. 🙂
recovery.js файл ищите. В подпапках. Почитайте комменты чуть выше
Замечательная статья. Помог только самый последний вариант, вот только кто нибудь перереписал бы ее или исправил для нового браузера, а то с 2014 года все файлы попереименовали, т.е. может быть и предпоследний пункт помог бы, но тырканье с поиском и переименованием похожих по названию файлов ни к чему не привели.
Так раз вы уже во всем разобрались, присылайте актуальную информацию на почту (есть на странице О сайте). С удовольствием обновлю информацию в статье
Похоже, увольнение предыдущего руководителя проекта за гомофобию совсем не пошло проекту на пользу. Похоже, придётся подыскать себе другой браузер.
За сим раскланиваюсь,
С сожалением и скорбью,
Евгений.
Немного обновлю информацию.
На текущий момент (январь 2018) текущие сессии хранятся в файле sessionstore.jsonlz4 (а не sessionstore.js).
Спасибо за инфу 🙂 FF на самом деле серьезно обновился после 57 версии
Вообще, огромное спасибо. Думал уже придется анализировать вкладки из файла, но помогло переименование sessionstore.jsonlz4,а не просто .js.
Круто!
Спасибо, автору, огромное! Если бы не этот способ, ничего не восстановила бы.
Покорнейше благодарю за данные способ)
Грохнулись вкладки, после firefox обновился.
Нвый firefox 59 хранит сессию в sassionstore.jsonlz4 а не в sessionstore.js и похоже имеет другую структуру записи, так что переименованием файла восстановить не получится.
Пока решил для себя проблему падающих вкладок с помощью плагина Tab Session Manager. За обновлением версий FF не угнаться 🙂
Здравствуйте.
Падение мозиллы, есть файл recovery.baklz4
Что с ним сделать, чтобы все восстановить?
Таб менеджер тоже стоит и настроен, но не понимаю, как им восстановить, автоматически он не сработал в этот раз.
Тут в общем-то довольно подробно описано как восстановить старые вкладки из recovery файла. Если у вас стоит Tab Session Manager, рнажмите на его иконку в верхней панели, в списке выберите нужную старую сесиию (по дате) и нажмите кнопку Open. Должны восстановиться все вкладки.
Утилита вытягивающая все линки из файлов истории firefox .jsonlz4
рекомендую
Читайте также:


