Tiny scanner где хранит файлы на андроид
Сколько раз за свою жизнь я слышал слова «также принесите копию документа» — не сосчитать. Пользоваться приходилось всегда настоящим сканером, который, как это часто бывает именно в таких ситуациях, находится совсем не близко. Со временем периферийные устройства стали дешевле и получили большее распространение, но своим МФУ я так и не обзавелся, а необходимость в копиях различных документов никуда не делась. Современный мир дает нам много возможностей и сегодня мы рассмотрим одну из них – превращение вашего телефона в портативный сканер. Поможет нам в этом приложение TinyScan Pro. Кстати, на данный момент Pro версия приложения раздается бесплатно.
Приложение обладает минимумом настроек, которые позволяют выполнить требуемые задачи, при этом не особо погружаясь в процесс. После запуска нас встречает экран с пятью кнопками на нижней панели, три из которых не нужны до тех пор, пока вы не сделаете хотя бы несколько копий ваших документов.
Начнем, пожалуй, с настроек. По сути, поменять можно только два параметра: формат страницы по-умолчанию и установка пароля на вход в приложение, что будет полезно тем, кто делает копии важных документов. Лишняя бдительность никогда не помешает.
Также есть функция Wi-Fi Drive, которая позволяет загрузить документ из телефона с помощью браузера вашего компьютера. Для этого нужно находиться с компьютером в одной сети.
Теперь посмотрим на что же способно приложение. Переходим в режим съемки, делаем снимок первого попавшегося документа и приятно удивляемся — приложение автоматически определило края документа, что позволило избежать ручного кадрирования (в других приложениях-сканерах я такого не видел). Справилось оно с этой задачей хорошо, потому я перешел к следующему этапу, где можно выставить параметры изображения. Первая кнопка отвечает за тип нашей копии, можно выбрать из трех вариантов: цветная, черно-белая, оттенки серого. Вторая же отвечает за яркость и контрастность.
На следующем экране нам нужно ввести название файла. Если у вас будет очень много документов, то это может пригодиться, в приложении есть возможность поиска и сортировки по названию, также можно отсортировать их по дате и выбрать вид отображения: большие или маленькие превьюшки. Когда все готово, мы можем внимательно рассмотреть что у нас получилось и экспортировать в нужный сервис или просто сохранить в галерею. Качество получаемых изображений очень хорошее, верится, что это действительно «скан». Настройки, которых практически нет, можно не трогать и оставлять как есть.
Я уже пользовался подобными приложениями, какие-то из них обладали богатым функционалом и более гибкой настройкой получаемых копий, но TinyScan мне понравился именно своей простотой. Если нужно быстро сделать копию и не тратить лишнее время на настройки, то оно однозначно подходит для этой цели. К тому же, напоминаю, приложение сейчас раздается.
Цена: временно бесплатно
Требования: Совместимо с iPhone 3GS, iPhone 4, iPhone 4S, iPhone 5, iPod touch (3-е поколение), iPod touch (4-е поколение), iPod touch (5-е поколение) и iPad. Требуется iOS 5.0 или более поздняя версия. Это приложение оптимизировано для iPhone 5.

«Tiny Scanner – маленькое приложение, которое сканирует все» – первое, что мы можем прочесть в описании программы на Google Play. Маленькое? Это 79 Мбайт-то маленькое? Далее нам обещают молниеносную работу и шикарный дизайн.
«Tiny Scanner превращает ваш смартфон в портативный сканер. Сканы сохраняются в вашем смартфоне как изображения или PDF-файлы. Вы можете называть сканы и распределять их по папкам, или же делиться ими через e-mail, Dropbox, Evernote, Google Drive или Wi-Fi, загружая напрямую на ваш компьютер». На первый взгляд перед нами еще один прямой конкурент решению Microsoft, но так ли это?
Основные функции:
- Сканирование в режиме «цвет», «оттенки серого» или «черно-белый»;
- Автоматическое распознавание краев страниц;
- Пять уровней контрастности для четких монохромных текстов;
- Выбор размеров страницы для PDF (Letter, Legal, А4 и другие);
- Просмотр сканов как миниатюры или список, сортировка сканов по дате или названию;
- Быстрый поиск по названию документа;
- Защита документов с помощью секретного кода.
- Изменение/удаление данных на USB-накопителе;
- Доступ к файловой системе USB-накопителя;
- Просмотр данных на USB-накопителе.
- Изменение/удаление данных на USB-накопителе;
- Просмотр данных на USB-накопителе.
Данные о Wi-Fi-подключении:
- Неограниченный доступ к Интернету;
- Просмотр сетевых подключений.
реклама
Первое впечатление
Первое, что нас встречает – приятный лаконичный дизайн в синих тонах. Главное окно заполняется сделанными сканами, и пока оно пустое. В самом низу две небольшие клавиши для снимка документа или открытия его с SD-карты.
Вверху логотип «Tiny Scanner», под которым прячется сортировка по имени, времени создания или размеру. Правый верхний угол представлен двумя иконками: поиском и «новой папкой» (!), а также «тремя точками», под которыми находятся настройки. К слову, никакой рекламы замечено не было.





Настроек немного, но они полезны. В их числе стоит отметить возможность оставить свою почту, выбрать формат страницы (А4, А3, А5 и прочие), а также установить обработку изображения: цветное, фото, черно-белое, серое или последний используемый фильтр. Остановимся на монохроме.




Помимо этого, можно настроить пароль (как же без него в бизнес-среде) и активировать виртуальный диск с привязкой к конкретному адресу фирменного сервера, куда можно кидать наши PDF. Ничего не скажешь, интересное решение. В самом низу традиционные ЧаВо, справка и отзыв.


Первое впечатление от программы осталось хорошее. Ничего лишнего, настройки адекватные, никакой рекламы. Немного расстроили небольшие клавиши, но в отличие от Office Lens, попасть по ним можно без труда.
Тестирование
Традиционно начнем с ресурсов. Tiny Scanner нас приятно удивил – всего 47 Мбайт ОЗУ при нулевой нагрузке на процессор. При этом разрешений разумный минимум, а сам сканер работает с Android, начиная с третьей версии ОС.
реклама

Создаем папку и вперед. Ориентация экрана меняется на ландшафтное представление, а само сканирование происходит через встроенную утилиту для камеры.
После снимка можно выбрать формат, например, А5, а также обрезать в трех плоскостях. В правом верхнем углу предусмотрена небольшая лупа для более точной обрезки.


реклама


После того, как мы нажали на «галку», сразу же открывается графический редактор, с помощью которого можно отрегулировать контраст, цветность, яркость или оставить оригинал. Все быстро, удобно и понятно – никаких «гвоздей».


Отредактировали? Жмем галку и попадаем на экран переименования документа. Имя можно вбить абсолютно любое. Закончили? Далее можно добавить страницу к документу или подгрузить ее из памяти.
В самом верху есть возможность посмотреть размер файла, повернуть его по часовой стрелке, удалить напрочь или поделиться всеми заявленными разработчиками способами, выбрав предварительно размер файла. Также можно открыть меню навигации по страницам, что очень удобно. Вот, собственно, и все.
реклама







реклама
Теперь посмотрим, сколько отняло ресурсов 25-минутное тестирование. Потребление оперативной памяти возросло до 113.1 Мбайт, процессор задумался на 0.3%. При этом приложение израсходовало аккумулятор всего на 3.6%, а потребление было равно размеру документа, загруженного на сервер или облако.


Выводы
Tiny Scanner лидирует в нашем обзоре, хоть и не позволяет делать подпись или ставить штампы. Здесь нет рекламы, как следствие, потребление ресурсов и емкости аккумулятора минимально, а алгоритм создания, обработки и отправки изображения, который реализован пошагово, позволяет с легкостью сканировать документ без каких-либо проблем.
реклама
Заключение
Итак, по соотношению функциональности, нагрузки на систему и удобства сканирования лидирует Tiny Scanner, покоривший нас пошаговой работой с изображением. К тому же, расход аккумулятора в его случае минимальный (а что еще надо для мобильного сканера, который всегда под рукой?). Как плюс отметим и возможность аккуратно организовать все документы.
Сводное сравнение Office Lens, PDF Сканер (Grymala) и Tiny Scanner
Что касается второго участника, PDF Сканер Grymala, то он больше всего подойдет работникам торговли, благо позволяет оставлять различные метки на документе. При этом по сравнению с Tiny Scanner потребление емкости аккумулятора выше в три раза, что совершенно не сказывается на процессоре. Странно, но факт. Несмотря на это, данное приложение определенно заслуживает внимания.
реклама
Ну а Office Lens пригодится всем приверженцам офисного пакета Microsoft и облака OneDrive. Этот тяжеловес справляется со своей прямой задачей на «ура», но нещадно расходует аккумулятор, что делает его использование периодическим. Зато можно вставить скан в PDF-редактор, Word и PowerPoint и отредактировать его на лету через онлайн-сервис, а потом открыть на компьютере.

Чем сканеры отличаются от фотографирования
По большому счету, приложения-сканеры — это то же самое фотографирование документов. Их ключевое удобство — захват и фокусировка конкретно на бумаге и тексте. Обычный режим съемки может сместить фокус, и часть текста на документе окажется размытой и нечеткой, сканер наоборот — либо размывает, либо режет задний фон, оставляя сам документ максимально резким по всему периметру.
Редактировать получившуюся фотографию документа вы можете в любом привычном фоторедакторе, но в приложениях-сканерах делать это удобнее. Некоторые автоматически настраивают кривую резкости и контрастности, в других программах можно сделать это вручную с помощью простых и интуитивно понятных профилей без лишних функций.
К тому же у сканеров есть некоторые дополнительные полезные функции, о которых мы расскажем ниже. В одном отдельном приложении-сканере работать с документами гораздо проще, быстрее и удобнее, чем перемещаться между камерой-фоторедакторами-конвертерами.
Чтобы работа приложений была максимально эффективной, не держите во время съемки документ в руках. Положите его на любую ровную поверхность и расправьте лист, чтобы он не сгибался и не заламывался. Тогда результат будет идеально близок к работе стандартного сканера.
Google Drive

Самый простой способ, для которого зачастую даже не нужно устанавливать отдельные программы — воспользоваться приложением Google Drive, официальным облачным хранилищем от Google. Зайдя в свой аккаунт Диска, нажмите на + и выберите опцию «Сканировать».

Фокусировка и съемка происходят вручную, но сервис автоматически кадрирует изображение, обрезая лишнее вокруг документа, регулирует четкость и контрастность. Если вы не согласны с автоматическим преобразованием, можно обрезать и повернуть изображение вручную, а также выбрать один из трех цветовых профилей на выбор: черно-белый, цветной и цветной для рисования. Или вовсе оставить кадр в оригинальном виде. Также в настройках можно отключить авто-коррекцию изображения, заранее выбрать ориентацию и качество сжатия.
Google Drive сохраняет документы в формате PDF сразу на вашем облачном диске, откуда его уже можно экспортировать по нужным адресам.
Ever Note

Приложение, знаменитое в первую очередь как органайзер для заметок и дел, выручит нас и в работе с документами. Чтобы отсканировать документ, нужно выбрать опцию «Новая заметка» на главном экране и далее «Сделать фото».
Ever Note автоматически распознает в кадре документ и фокусируется на нем, щелкает кадр тоже автоматически. Он также способен отличить отдельно визитки и сразу обрезать их по краю. Контрастность приложение настраивает тоже самостоятельно и вмешаться, отредактировав изображение по-своему, непосредственно в Ever Note нельзя. Можно только выбрать формат сохранения — фото, документ, цветной документ, визитка и т. д. В эти форматы уже встроены профили кадрирования и обработки изображения. В целом, у Ever Note максимально простой и непритязательный функционал.
Tiny Scanner

Tiny Scanner — уже более продвинутый, но тем не менее простой по функционалу сканер. Он способен распознавать документы на кадре, а также может работать с уже готовыми фотографиями.
Плюс этого приложения — гибкая ручная настройка изображения. Есть несколько готовых и интуитивно понятных профилей контрастности и цвета, можно вручную настроить формат кадра. Еще одно приятное достоинство — документы сохраняются и в PDF, и в JPG. Здесь же в приложении можно сразу переслать готовый документ адресату через нужное приложение.
Adobe Fill and Sign DC

Это приложение — просто бомба, если вам нужно не только что-то отсканировать, но также, например, заполнить присланный документ. Adobe Fill and Sign DC, помимо сканера с классическим функционалом распознавания, кадрирования и подстройки, также умеет ставить подписи. Для этого есть отдельное окно, в котором вы вручную рисуете свою подпись (кстати, получается весьма легко и гладко), а затем в пару кликов располагаете ее в нужной области документа.

При этом не нужно каждый раз фиксировать подпись заново — приложение сохраняет все ваши введенные данные. Можно также сохранить несколько разных подписей. Есть еще и подробное поле личных данных, которые вы также можете впоследствии импортировать в различные договоры или заявления. Готовый, заполненный через Adobe Fill and Sign DC, документ выглядит вполне правдоподобно и аккуратно. Файлы сохраняются в PDF, есть удобное хранение документов внутри приложения.

ABBYY FineScanner

Это приложение занимает на смартфоне достаточно много места и представляет собой не просто сканер, а целый органайзер конкретно для документов. Здесь предусмотрена удобная система хранения файлов по папкам, каждому изображению можно задать не только имя, но также присвоить теги и метки для быстрого поиска и группировки. Кадрирование, выбор цветовой палитры, распознавание документа в кадре — это все присутствует. Но еще одна индивидуальная фишка ABBYY FineScanner — экспорт текста с документа. Приложение может распознать напечатанный на листе текст и конвертировать его в редактируемый текстовый TXT-формат. Правда, без какого-либо форматирования, но работает достаточно точно.
В бесплатной версии доступны только несколько языков и ограниченное количество экспорта текста. По платной подписке — более 120 языков и безлимитная работа с файлами.
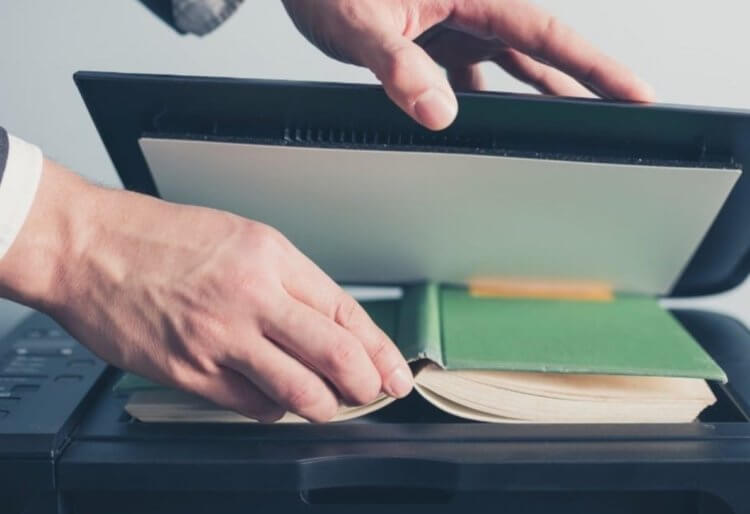
Бегаете по знакомым, чтобы отсканировать документ? Больше в этом нет нужды
Классные фишки iOS, которых мне остро не хватает на Android
Сначала я пользовался приложением Tiny Scanner. Оно было очень похоже на Scanner Pro и оформлением, и доступным набором функций. Однако некоторых возможностей, к которым я привык в Scanner Pro, там не было. Мне очень не хватало автоотправки файлов в облако, функции автоматического распознавания текста, которая иногда была очень кстати, и автозахвата изображения, не говоря уже о возможности подписывать документы. Поэтому я стал искать дальше, пока не наткнулся на Microsoft Office Lens.
Лучшее приложение-сканер документов
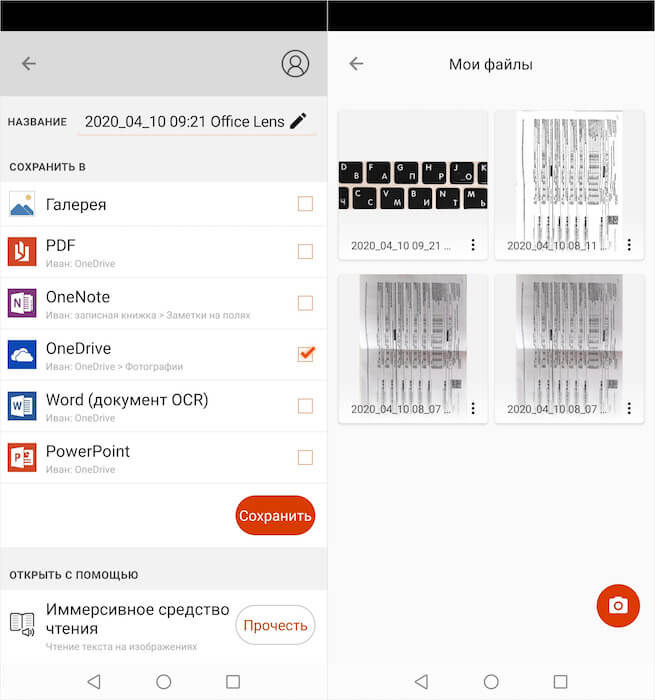
Microsoft Office Lens очень глубоко синхронизирован с облачными сервисами, и это удобно
Microsoft Office Lens оказался очень удобным сканером, который во многом превзошёл даже мой любимый Scanner Pro. Несмотря на то что он не поддерживает автозахват изображения, он обладает массой других функций, которые реально пригождаются при работе с документами.
Как Android-смартфон поможет улучшить качество сна
Первое, что я оценил, был интерфейс. Приложение при запуске сразу открыло камеру, не заставляя меня рыскать по интерфейсу в поисках соответствующей кнопки, которую в приложениях для сканирования почему-то обычно делают маленькой и незаметной. Тут же, над кнопкой спуска затвора, мне было предложено выбрать фотографию из тех, что хранятся в моей галерее. То есть, по сути, вы можете превратить в скан не только фотографию документа, но и вообще любой снимок, который у вас есть.
Сканирование фотографий на Android
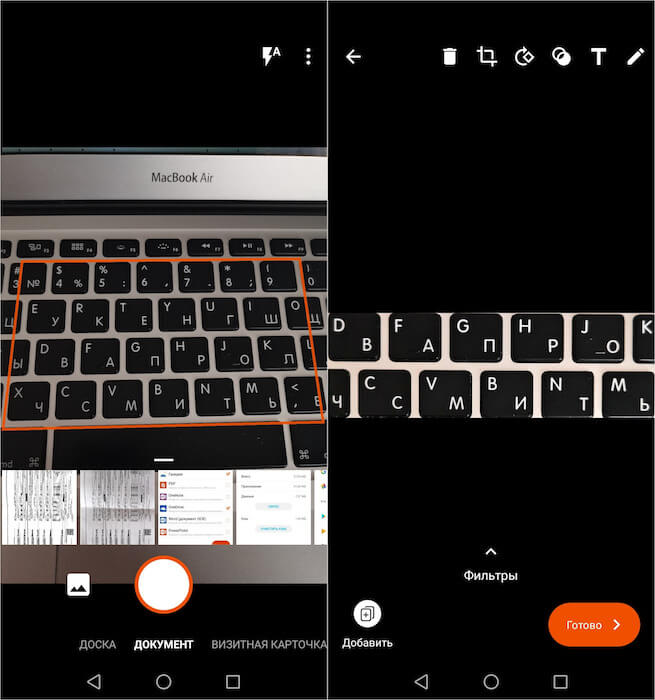
Microsoft Office Lens поддерживает не только штатную галерею, но и сторонние облачные сервисы вроде «Google Фото» или Google Drive, не говоря уже о штатном OneDrive. Поэтому, если у вас нет нужного снимка на устройстве, но есть в облаке, вы можете связать учётные записи Microsoft и Google и подтягивать изображения для сканирования прямо из «Google Фото». Это супер-удобно, учитывая, что зачастую банально нет возможности заниматься центровкой и кадрированием кадра на месте, а нужно быстро сделать фотографию, как, например, при обращении в госорганы.
Подпишись на наш канал в Яндекс.Дзен. Потом ещё спасибо скажешь.
В Microsoft Office Lens нет такой же функции автозахвата, как в Scanner Pro. Я говорю «такой же», потому что она тут представлена в несколько ином виде. Если Scanner Pro сам определяет границы документа и сам спускает затвор, то Microsoft Office Lens делает способен только на определение границ, а спускать затвор нужно пользователю. Тем не менее, в большинстве случаев Office Lens отлично справляется со своей задачей и удерживает фокус на документе или выбранном элементе. В результате полученный снимок не приходится как-либо корректировать. Остаётся только применить фильтр сканирования и подтвердить сохранение, после чего снимок автоматически улетит в OneDrive или «Google Фото» в зависимости от того, чем вы пользуетесь.
Скан документов с телефона
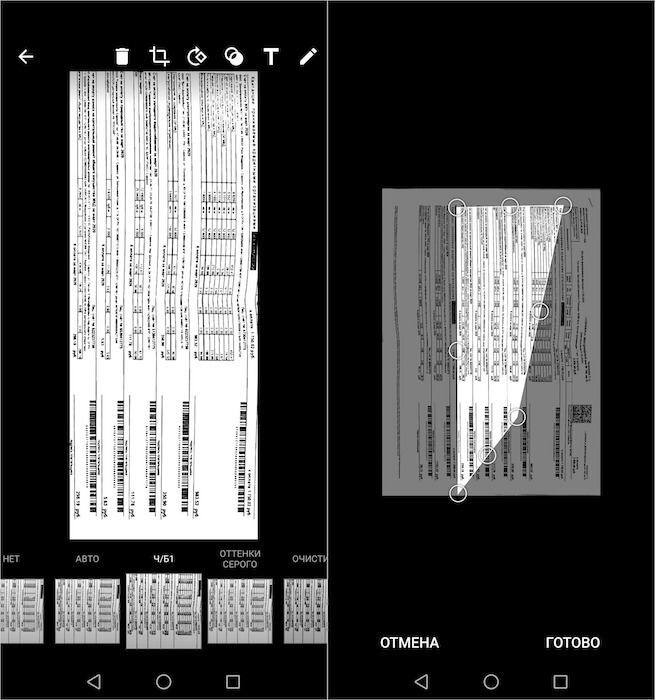
Если результат вас не устроил, вы можете подстроить снимок так, как вам нужно
Впрочем, в Microsoft Office Lens есть супер-удобная функция кадрирования. Благодаря ей можно сфотографировать документ как угодно, а потом выровнять его при помощи встроенных инструментов. В режиме кадрирования на изображение накладывается специальная рамка с подвижными сторонами, которые можно переносить вправо-влево и вверх-вниз, за счёт чего удаётся «вытянуть» даже откровенно неудачный снимок, сделанный под углом.
Как со смартфона смотреть животных в 3D из Google
Я пробовал несколько приложений для сканирования, в том числе Adobe Scan, встроенный сканер в Google Drive и штатный сканер iOS из приложения «Файлы», однако Microsoft Office Lens пока является моим личным фаворитом. Да, он не подходит для подписания документов, и это является его минусом, поэтому приходится прибегать к альтернативным способам. Лично я для этих целей использую штатное приложение «Почта» на iOS, поэтому отказаться от яблочной экосистемы у меня не получается. Да и зачем, если можно не ограничивать себя в выборе?
Читайте также:


