Тильт микрофон как сделать
Всем привет! Это не очень короткая статья, но зато максимально полезная и если вдруг у вас нет лишней пары сотен долларов, то вы попали по адресу. Сегодня поговорим о том, как прокачать дешевую петличку до уровня среднего микрофона и чем лучше у вас микрофон, то тем выше будет поднята планка качества.
Есть такое выражение: " Лучше один раз попробовать, чем сто раз услышать " - так вот прежде, чем писать, что это "глупость" и такого быть не может. Просто давайте в начале вы прослушаете аудио сэмп как было до и стало после применения моих настроек (это видео с моего YouTube-канала, пока Дзен не дает возможности вставлять аудиофайлы в тело статьи, поэтому выкручиваемся следующим образом | посмотрите/послушайте только первые 16 секунд ролика ):
Это видео инструкция и она немного затянута, так как я всегда стараюсь максимально подробно изложить весь материал для своих подписчиков. Чтобы ни у кого из них впоследствии не возникло дополнительных вопросов. Сейчас же давайте обратим все ваше внимание на данную текстовую инструкцию | мой метод по-прежнему рабочий (система Windows 10 20h2 , сегодня у нас 18.01.2021) и я ее слега переработал + заранее подготовил для вас все необходимые файлы. Теперь вы сможете загрузить все программы и плагины одним архивом.
Речь пойдет не о постобработке, а обработке звука в режиме реального времени. То-есть ваш голос будет таким же приятным при общении через любой голосовой чат, либо во время стрима, записи звука в аудиоредакторе или онлайн игре с друзьями. Ваш микрофон будет звучать иначе. Итак, давайте приступим!
Скачиваем по > этой ссылке архив " good voice.zip ", просто кликни на текст и она автоматически перенаправит тебя на страничку загрузки и если вдруг! ссылка у вас не откроется, то значит ваш провайдер по-прежнему "борется" с Telegram'ом и зачем-то блокирует выход в сеть Павла Дурова. Тогда в конце этой статьи будут ссылки на официальные сайты, где вы сможете скачать все необходимое * но уже по отдельности. Там же будут дополнительные пояснения, что из себя представляет та или иная программа, чтобы у вас не было никаких сомнений. Я излагаю все максимально подробно.
- В самом начале запускаем установщик утилиты " VB-Audio Cable " (папка " vac v415 full ", файл VBCABLE_Setup_x64.exe в зависимости от версии вашей Windows | x64 или x86), делать это необходимо с правами администратора - кликаем правой клавишей мыши на файл и выбираем пункт " Запуск от имени админ. ". Ждем какое-то время и по окончании процесса установки запускаем следующий файл " Pedalboard2-2.14-windows.zip " - это архив, а сама программа " Pedalboard 2" представляет собой portable-утилиту, вам надо распаковать содержимое архива в любую папку, но чтобы по пути не было кириллических символов! (русских букв) Теперь можно перезагрузить компьютер.
- Далее мы устанавливаем звуковые плагины из пакета " ReaPlugs VST FX Suite ". Для этого запускаем установщик " reaplugs236_x64-install.exe ". Сейчас будьте очень внимательны! По умолчанию программа устанавливает все звуковые плагины, которые входят в ее состав, но нам нужен только один: " ReaFir " - поэтому можно выбрать "кастомный" режим установки и снять галочки со всех остальных компонентов (смотри мой снимок ниже) 👇
Запоминаем место установки плагина | у меня это:
- Запускаем программу " Pedalboard 2 " - для удобства рекомендую поместить ее в автозапуск Windows (для 10-ки ярлык утилиты нужно скопировать по адресу: " C:\ProgramData\Microsoft\Windows\Start Menu\Programs\StartUp "). Опять же в самой папке с " Pedalboard 2 " два файла запуска программы и в зависимости от версии Windows запускаем, или x64, или x86 ( Pedalboard2-64bit.exe и Pedalboard2.exe соответственно). " Pedalboard 2 " не переведена на русский язык, но это ерунда! Работает она по следующему принципу: один раз настроил и совсем про нее забыл, дальше она делает все сама. Поэтому кликаем на пункт меню " Options " и далее выбираем раздел " Misc Settings ". Выставляем все настройки как у меня на снимке ниже 👇
Если вы выставите все настройки, как у меня, то просто забудете о существовании программы, но она всегда будет работать в фоне и чистить/улучшать звук микрофона.
Если вы выставите все настройки, как у меня, то просто забудете о существовании программы, но она всегда будет работать в фоне и чистить/улучшать звук микрофона.
Теперь снова " Options ", но сейчас нас интересует пункт " Plugin List ", в открывшемся окне кликаем на кнопку " Options. " и выбираем самую нижнюю строчку " Scan for new. ". Жмем на плюсик и указываем адрес, который я просил вас запомнить после установки " ReaPlugs VST FX Suite ", и у меня это: " D:\Program Files\VSTPlugins\ReaPlugs ". Теперь жмем на " Scan " | мы все это проделали для того, что плагин " ReaFir " попал в базу " Pedalboard 2 ".
- Подключайте свой физический микрофон, с которого вы собираетесь писать звук. В программе " Pedalboard 2 " последний раз заходим в " Options ", далее " Audio Settings ". И в разделе " Output " выбираете виртуальный аудио кабель " VB-Audio Cable " - по умолчанию он должен называться " CABLE Input ", в разделе " Input " выбираете свой физический микрофон. Если вы используете вход 3.5 мм, то обычно микрофоном "обзывается" ваша звуковая карта, например, " Realtek что-то что-то там " и т.п. А если это USB микрофон, то он должен именоваться в списке доступных устройств как что-нибудь вроде " USB Fifine что-то там ". Я думаю, что в этом нет ничего сложного. УБЕДИТЕСЬ, чтобы в свойствах виртуального аудио кабеля, вашего физического микрофона и в программе " Pedalboard 2 " была выставлена одинаковая частота дискретизации звука! (у меня это 48000 Гц) В противном случае во время записи будут слышны хрипы, потрескивания и помехи. Выставляйте частоту дискретизации по максимальному уровню, доступному вашему физическому микрофону. Поменять настройки можно через " Панель управления ", раздел " Оборудование и звук ", и далее кликаем на иконку "динамика".
Картинка "кликабельна" (ее можно увеличить при просмотре с ПК). Я везде выставил значение Sample Rate на уровень 48 кГц - это максимальное значение моего микрофона.
Картинка "кликабельна" (ее можно увеличить при просмотре с ПК). Я везде выставил значение Sample Rate на уровень 48 кГц - это максимальное значение моего микрофона.
- Теперь мы с вами будем строить звуковую схему в программе " Pedalboard 2 ". Звучит страшно? - на самом деле нет! Мы на финишной прямой. Буквально пару шагов и вы сможете насладиться хорошим звуком. Делается все в 2 этапа:
- Добавляем 2 плагина " ReaFir " на схему.
- В первом настраиваем шумоподавление, а на втором активируем Vocal FXP (улучшатель голоса).
Соединяем все линиями:
1 - физический микрофон. Далее звук с него проходит обработку. 2 - вывод звука на виртуальный аудио кабель.
1 - физический микрофон. Далее звук с него проходит обработку. 2 - вывод звука на виртуальный аудио кабель.
Для удобства пользователей, почти все современные гаджеты оснащены встроенным микрофоном. Работая на ноутбуке или планшете можно записывать звуковые файлы или связываться через специальные приложения со своими абонентами.
Настройка микрофона на компьютере
Как настроить канал записи на компьютере
Как включить микрофон на запись
Если рядом со значком устройства отсутствует зелёная галочка, значит устройство не активировано. В этом случае нужно нажать на символ, чтобы открыть настройки в контекстном меню. Там будут следующие графы:
- Настроить распознавание речи
- Включить/Отключить
- Показать отключенные устройства
- Показать отсоединённые устройства
- Свойства
Настройка уровня микро
Здесь находятся все настройки звука на компьютере. Других регулировок в операционной системе Windows не предусмотрено.
Как добавить чувствительность
При наличии искажении или, наоборот, слишком слабого звука можно менять уровень и чувствительность, добиваясь оптимального звучания при прослушивании. Как настроить микро, если он не работает. Интегрированные узлы ноутбуков выходят из строя крайне редко, поэтому об их неисправности вопрос не стоит. Внешние изделия могут не работать из-за плохого контакта, дефекта кабели и в том случае, когда разъём вставлен н в своё гнездо. Это происходит чаще всего. Если всё в порядке нужно включить микро на ПК. Устройство может не работать, если ползунковые регуляторы уровня находятся в крайнем левом положении. При увеличении уровня сигнала вертикальные бледно-синие полоски справа от активированного прибора, будут окрашиваться в зелёный цвет, и перемещаться по вертикали синхронно со звуковыми колебаниями. Колебания полос означают, что звуковой канал активирован, прибор работает, и система его видит.
Как настроить любой микрофон для стрима через OBS?
Для начала надо подключить микрофон, но куда?
Существует три популярных разъема для подключения микрофона:
2. USB подключается в USB-разъем. Если у вас ноутбук, то в любой разъём USB, если ПК, то в USB-разъём, находящийся сзади корпуса. Это нужно для того, чтобы микрофон был напрямую подключён к материнской плате и было меньше потерь при передаче сигнала.
Микрофон с разъемом USB имеет встроенную звуковую карту, что автоматически делает качество записи лучше, чем через звуковую карту материнской платы. Настройка такого микрофона в OBS не займет много времени.
3. XLR — это уже прихоть для стрима. Разъём специфический, не каждый такой видел. Для такого подключения требуется отдельная внешняя звуковая карта, которая делает звук еще качественней, чем те, что встроены в микрофон или материнку.
Внешняя звуковая карта будет проводником между микрофоном и материнской платой. Плюс такого подключения — еще более качественная запись, лучше, чем на микрофоне с USB-подключением и встроенной звуковой картой. Также она имеет дополнительные звуковые эффекты для голоса, которые настраиваются на самой звуковой карте.
XLR подключение чаще всего используется для студийной записи и вокала.
Дорого, сложно новичку, но если помучаетесь, то получите вау результат.
Активация микрофона.


Начальный этап: убираем шумы.

Запись голоса в OBS.


Аудио микшер OBS.
Снизу в центре меню есть разноцветные полосы, которые двигаются, когда микрофон ловит звуки. Это эквалайзер, отражающий уровень децибел. Нам нужна первая графа аудио микшера – mic/aux. Чем чувствительней микрофон, тем легче перейти за красную полосу. Попробуйте очень сильно крикнуть в микрофон и увидите, как полоса стала полностью красной. Запишите момент крика, чтобы услышать разрезанный звук.
Будет хорошо, если при настройке микрофона, вы будете смотреть до какой отметки децибел, будет доходить ваш обычный голос. Мой обычный голос доходит слегка за красную линию, до отметки -2,5 db (децибел). Этого будет достаточно, чтоб вас было хорошо слышно, и ваш голос не резался, как происходило, когда вы кричите в микрофон. Не будет и плохо, если ползунок будет на желтой линии, просто зрителю придется добавлять громкость. Тестируйте запись голоса чаще.

Накладываем фильтры.
1.Шумоподавление. 2.Усиление. 3. Пропускной уровень шума. 4.Экспандер. 5.Компрессор.
Это нужно для того, чтобы во вкладке усиление сделать речь еще чище, сделав ее тише, а потом эту чистую речь сделать громче в компрессоре. Это все индивидуально.
Пропускной уровень шума – этот фильтр помогает отсеять тихие звуки – клацанья мышки или клавиатуры. Тихие они потому, что тише голоса, иногда они очень портят звук на стриме. Верхний и нижний порог должны иметь разницу в одну единицу, в пользу нижнего порога. К примеру верхний порог (-53db), а нижний порог (-52db). С такими показателями у меня слышны все звуки в комнате, кроме тех, что я отсеял в двух верхних фильтрах. К примеру мой спокойный голос слышен при -30db нижнего порога, а при -25db мне надо говорить ближе к микрофону или громче с того же расстояния. Поэтому оптимальным для себя я считаю -40db. Но при -40db иногда я не слышу свой голос, он заедает, так как не все буквы и слова произносятся с одним уровнем децибел. Механическую клавиатуру не слышно при записи при -20db нижнего порога. При таком показателе мне надо говорить прямо в микрофон, чтобы на записи был голос, и не была слышна клавиатура. Как бы я ни старался убрать звук клавиатуры, побочным эффектом был заедающий голос, потому что я говорил не так громко, как бы был должен с этими показателями нижнего порога. Поэтому этот фильтр мне не помог, но если вам надо убрать жужжащий ПК или клацанье мышки, то смело тестируйте. Если у вас механическая клавиатура и микрофон на стандартной подставке, то вам придется купить специальную стойку на стол для микрофона, чтобы подводить микрофон как можно ближе к губам, и он не ловил звук клавиатуры. Этот метод мне помог. У меня в настройках до сих пор стоят параметры ВП -53db НП -52db.
Экспандер – этот фильтр делает балансировку звучания голоса. Когда говорите тише, вас слышно громче и наоборот. Параметры берите как у меня.
Компрессор – этот фильтр так же делает балансировку звучания голоса. Параметры берите как у меня или оставьте по умолчанию. Выходное усиление имеет смысл передвигать, если вас не достаточно хорошо слышно.
Интернет призван облегчить жизнь человека. Как минимум, дал возможность общаться с друзьями, родственниками и коллегами через специальные программы, например, Skype. И расстояние – не помеха. Технологии развиваются, расширяется функционал техники, люди увлекаются звонками через интернет, но все-равно некоторые сталкиваются с проблемой, когда собеседника плохо слышно. Интернет и используемая программа для общения тут не причем. Дело в микрофоне, возможно, он дешевый и не такой качественный, как хотелось бы. Но из ситуации реально найти выход, поэтому рассмотрим, как настроить микрофон для улучшения качества связи.

Для каких целей используют микрофон
Область применения обширна – караоке, живые выступления, студийная запись, радио- и телеэфиры, озвучка видео, стримы, общение с друзьями в играх и т.д. И в каждом случае следует выбирать подходящее устройство. Иначе есть вероятность столкнуться с проблемами: шумы, искажение звуков и прочее, что снижает комфорт от использования.
Микрофон работает следующим образом: преобразует звуковую волну в электрический сигнал. Внутри устройства тонкая мембрана, и по ней ударяет звук, неважно, это голос человека или барабанная дробь. Мембрана начинает вибрировать, в результате чего создаются электромагнитные колебания. Уже они поступают к микшерному пульту, усилителю или другому выходному устройству.

Разновидности микрофонов (которых куда больше):
- вокальные. Еще их называют концертными. Форм-фактор предполагает, что человек держит устройство в руке. Сам микрофон оснащен сеткой, которая нивелирует окружающие шумы. Те, кто занимается вокалом, подбирают модель исходя из диаграммы направленности, где каждая характерна определенной зоной охвата звука. От этого зависит, как далеко нужно устанавливать прибор от источника звука;
- студийные. Это профессиональное оборудование, которое используют для записи вокала и инструментов. Студийные модели характерны большой диафрагмой, что дает захват широкого частотного диапазона;
- инструментальные. С помощью этих приборов записывают инструменты в студиях и снимают с них звук во время лайвов (живых выступлений). Для каждого инструмента нужен конкретный вид микрофона, при этом доступны и универсальные модели;
- USB-микрофоны, которые еще называют мобильными (Dexp, Fifine, Zet Koradji, Ritmix RDM, Trust GXT, Maono AU и др.). Особенность их в том, что аудиосигнал сразу преобразуется в цифровой. Это мобильные, простые в использовании и подключении устройства, популярные среди блогеров, стримеров и людей, ведущих подкасты.
На ноутбуках с веб-камерой тоже есть микрофон, встроенный. И его желательно дополнительно настроить, чтобы добиться чистого звучания.

Большая часть компьютерных микрофонов нормально работают уже с завода. Но порой, разговаривая в том же Скайпе, собеседник жалуется, что плохо слышно или фонит. Благо, ОС Виндовс позволяет отрегулировать некоторые параметры оборудования, что исправит ситуацию.
Настройка стандартными средствами
Включить микрофон просто – вставляют шнур в подходящий разъем. Обычно используется Mini-jack 3.5 мм – гнездо с розовым обрамлением на задней панели компа. Другой популярный вариант подключения – через порт USB.
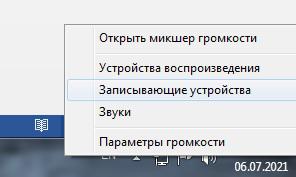
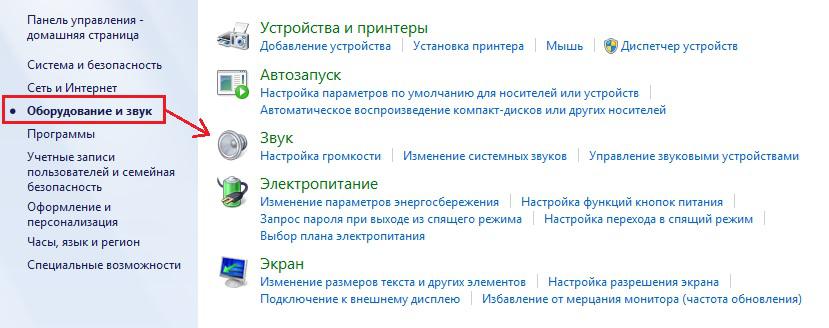
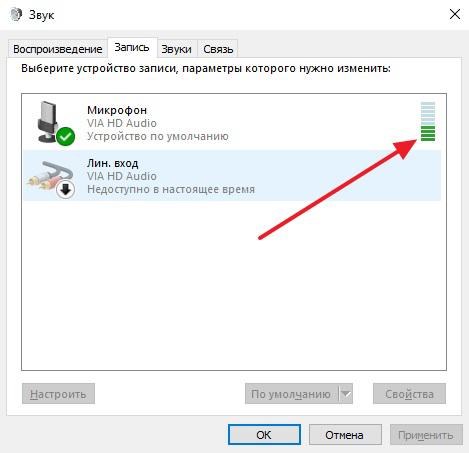
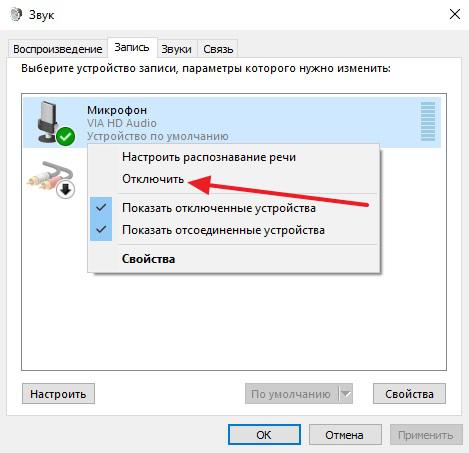
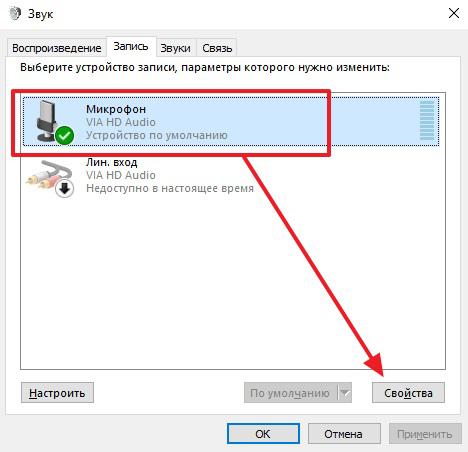
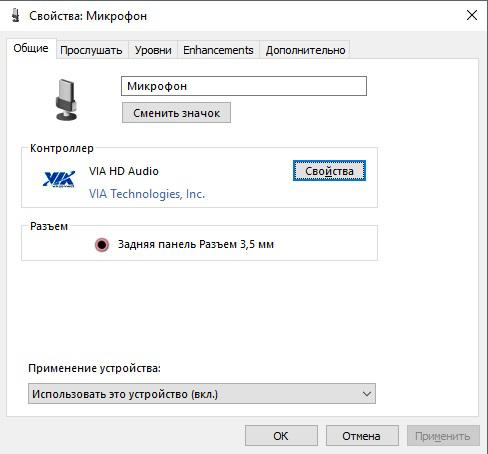
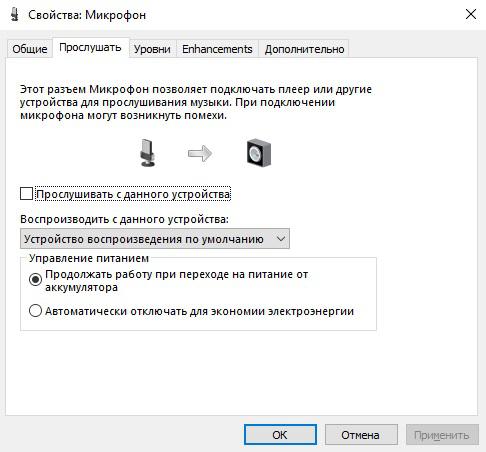
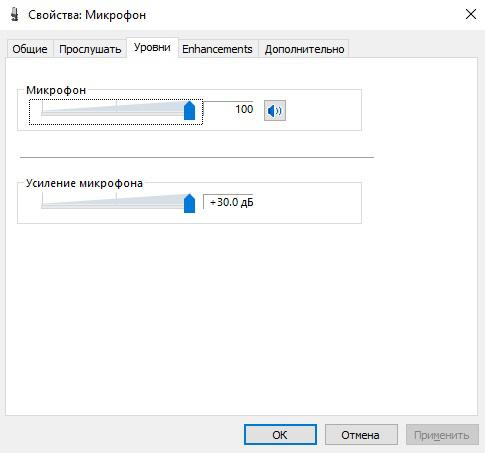
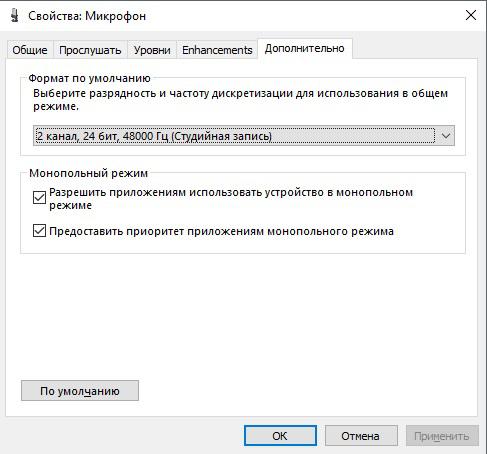
Детально о параметрах звукоснимающего оборудования рассказано в видео:

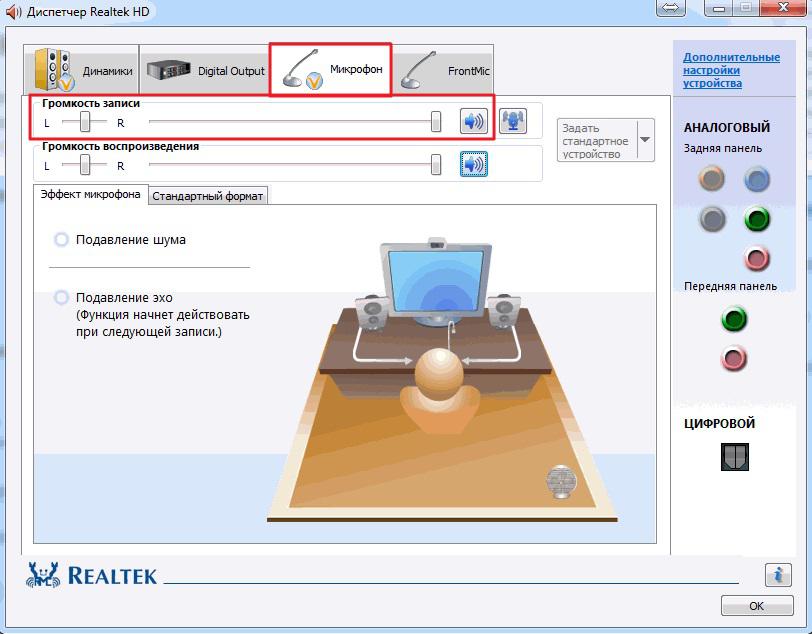
- За смену усиления отвечает кнопка, выделенная на картинке.
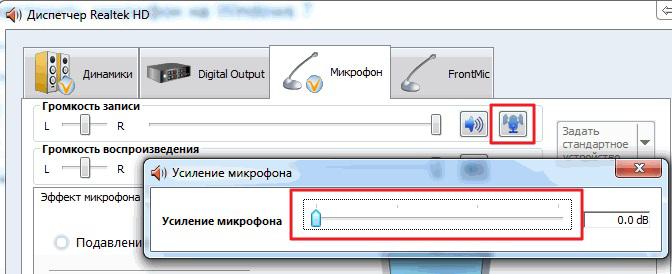
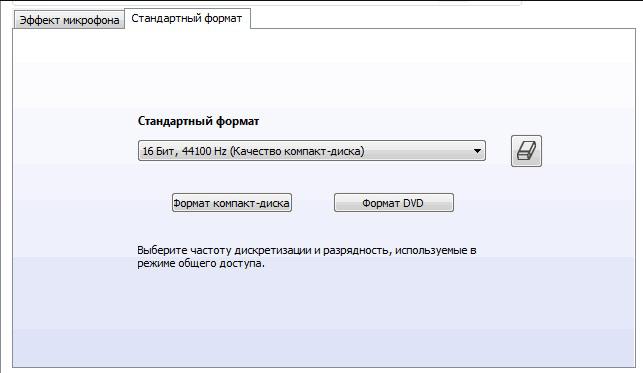
Владельцы ноутбуков с внутренним микрофоном, если подключают внешний, задают через Realtek HD устройство по умолчанию.
Тонкая настройка параметров микрофона через драйвер звуковой карты
Этот способ мало чем отличается от предыдущих, так как затрагивает те же параметры. Но он и сейчас используется для настройки звукозаписывающего оборудования.
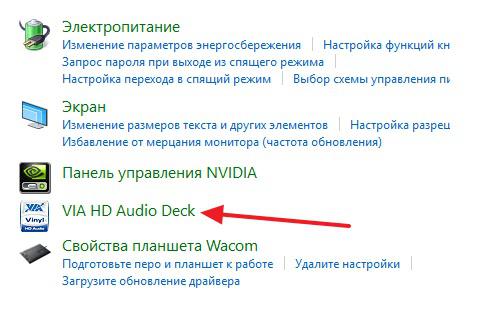
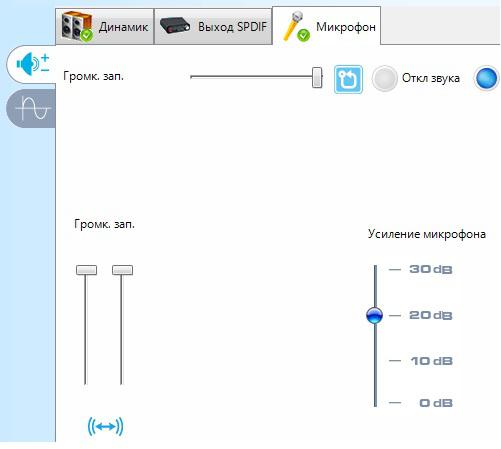
Во второй вкладке выставляют частоту дискретизации и битовое разрешение.
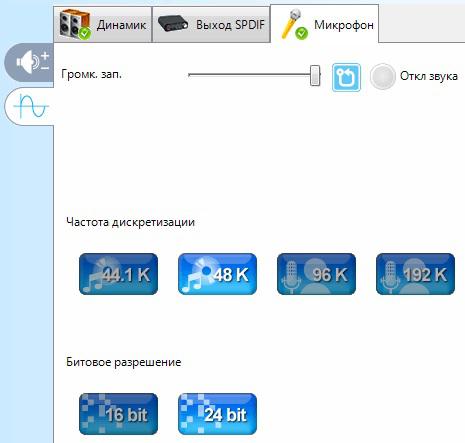
Что делать, если не получается настроить микрофон на компьютере
Есть наушники со встроенным микрофоном, как правило, низкого качества. Как не настраивай, больше положенного он не даст. В этом случае рекомендация одна – купить новый микро, как отдельное оборудование.
Блогеры и те, кто ведут стримы, покупают отдельную звуковую карту со входом для микрофона. Продаются и усилители, но дорогие и в бытовых целях применяются редко.
Что еще сделать:
- осмотреть прибор. Возможно, на корпусе есть кнопка включения и регуляторы громкости;
- проверить отверстие звукозаписи. Если там мусор или пыль – стоит очистить;
- осмотреть кабель. Бывает штекер выходит из строя, из-за чего пропадает контакт;
- на ноутбуках предусмотрено управление горячими клавишами, и встроенный модуль микрофона можно случайно отключить.
Если оборудование не работает, не обнаруживается Виндовс, его проверяют на другом компьютере.
Заключение
Немного экспериментов и получится добиться оптимальных параметров звукозаписи. Микрофон, настроенный таким образом, далек от профессионального оборудования, но качество звука вырастет.
Радиоинженер (по первому высшему образованию). С раннего детства слушаю разнообразную музыку. Всегда интересовался звуковоспроизводящей аппаратурой, которую обновлял множество раз. Я увлеченный любитель и музыка по жизни всегда со мной. Увлекаюсь HI-Fi уже более 20 лет.
Читайте также:


