Tenda d301 прошивка для модема 4g
Не так давно я поставил перед собой задачу купить недорогой и стабильно работающий маршрутизатор для родителей. Провайдер скорее всего авангард через отдельный adsl-модем, в будущем возможно проводной билайн. Сам я живу в другом городе, поэтому перенастраивать его, когда желто-полосатый провайдер опять задумает что-нибудь недоброе, компилить последнюю openwrt из trunk, закидывать конфиги по sftp через какой-нибудь teamviewer родителям со своей машины смерти подобно. Это значит прощайте дешевые tp-link (741nd, 841nd и т. д.). Возможно также будем пользоваться файлообменными ресурсами сети, поэтому вай-фай можно и пошустрее. Как оказалось, на *wrt свет клином не сошелся, есть еще неплохая расово русская альтернатива. Я имею ввиду проект открытой прошивки wive-rtnl.
Обо всех плюсах и отличиях прошивки от *wrt можно узнать там же.
Работает прошивка на железе Ralink 305X, самым дешевым маршрутизатором на этом чипе и флеш-памятью на 4 мегабайта (из того, что я нашел в Санкт-Петербурге) является tenda 306R.

Для наших целей нужна версия Acorp_WR-300N-2T2R со страницы загрузки прошивки на sourceforge. Более дешевая модель Tenda 311R+ имеет всего 2 мегабайта памяти, поэтому непригодна. Китайцы наплодили уже несколько аппаратных ревизий, причем на устройстве про ревизию не написано ровным счетом ничего. Узнать ее можно только по надписи на печатной плате, разобрав устройство. Мне досталось версии 2.0 (32 мегабайта оперативной памяти).
- патч-корд, по нему мы загоним на роутер прошивку с tftp сервера
- usb-uart кабель с ttl уровнями (Не USB-COM, вы убьете роутер!)
- прошивка wive-rtnl Acorp_WR-300N-2T2R, сразу переименуем в a.bin
- паяльник и прямые руки
У меня есть не очень красивый кабель для siemens me-45.

Я просто подпаял проводки мгтф к выводам микросхемы prolific cp2303 и вывел через дырки в крышке корпуса, распиновку микросхемы легко найти в гугле.
Разборка и подготовка роутера к прошивке
На нем нет ни гарантийных пломб, ни наклеек. Резиновые ножки легко отклеиваются, под ними четыре крестовых винта.

Надо отдать должное, пластик корпуса собран без щелей, разжать защелки не так просто. Горелой обезьяной почти не пахнет. Однако отсутствие радиатора на чипе печалит.

Даже на tp-link 741nd радиатор есть, хотя там более обжигающий чип от Atheros.
Теперь подпаиваемся к Tx, Rx и GND на обратной стороне печатной платы роутера. Не забывая, что Tx должен быть подключен к Rx usb-uart, а Rx к Tx.

Питание на роутер пока не подаем. Подключаем патч-корд в любой из 4-х LAN разъемов роутера. IP-адреса на машине с ubuntu пропишем чуть позже.
Подготовка машины с ubuntu
Устанавливаем putty и atftpd:
sudo apt-get install putty atftpd
Обычно atftpd запускается inetd, для отключения запуска initd необходимо отредактировать /etc/default/atftpd:
sudo gedit /etc/default/atftpd
Найдите строку
USE_INETD=true
и замените ее на
USE_INETD=false
Сохраните и закройте файл.
sudo invoke-rc.d atftpd start
Cоздаем папку в / машины с ubuntu, куда будем класть нашу прошивку:
sudo mkdir /tftpboot
sudo chmod -R 777 /tftpboot
sudo chown -R nobody /tftpboot
sudo /etc/init.d/atftpd restart
Кладем в /tftpboot файл прошивки. Переименуем его в a.bin и копируем его любым удобным вам образом.
Теперь настроим putty. Запускаем putty, прокручиваем меню слева до низа, видим там под SSH параметры serial. Они должны быть такими:

Serial line to connect: /dev/ttyUSB0 (или другое ttyUSBX, делайте ls /dev до и после подключения usb-uart)
Speed (baud) 57600
Data bits 8
Stop bits 1
Parity NONE
Flow Control NONE
Затем поднимаемся по меню опять в самый верх, жмем на Session, ставим радиокнопку в положение serial.

Open пока не жмем.
Настраиваем сетевое соединение:

Задаем машине с ubuntu адрес 10.10.10.3, сохраняем, запускаем Putty, подаем питание на роутер.
Процесс прошивки
Если usb-uart правильно припаян, мы увидим процесс загрузки:
Ralink UBoot Version: 3.3
ASIC 3052_MP2 (Port5<->None)
DRAM component: 256 Mbits SDR
DRAM bus: 16 bit
Total memory: 32 MBytes
Flash component: NOR Flash
Date:Dec 8 2009 Time:13:38:58
icache: sets:256, ways:4, linesz:32 ,total:32768
dcache: sets:128, ways:4, linesz:32 ,total:16384
SDRAM bus set to 16 bit
SDRAM size =32 Mbytes
Please choose the operation:
1: Load system code to SDRAM via TFTP.
2: Load system code then write to Flash via TFTP.
3: Boot system code via Flash (default).
4: Entr boot command line interface.
9: Load Boot Loader code then write to Flash via TFTP.
У нас будет лишь 2 секунды, чтобы нажать 2, затем мы увидим
2: System Load Linux Kernel then write to Flash via TFTP.
Warning!! Erase Linux in Flash then burn new one. Are you sure?(Y/N)
Please Input new ones /or Ctrl-C to discard
Input device IP (10.10.10.123) ==:10.10.10.123
Input server IP (10.10.10.3) ==:10.10.10.3
Input Linux Kernel filename () ==:a.bin
Где Input device IP (10.10.10.123) — адрес роутера, Input server IP (10.10.10.3) ==:10.10.10.3 — адрес машины с ubuntu, a.bin — имя прошивки в /tftpboot на машине с ubuntu.
В фаерволе ubuntu должно быть разрешено соединение извне по порту 69, иначе tftp-сервер будет отвечать, что такого файла не существует.
Если все правильно, мы увидим радостный лог прошивки и разворачивания wive-rtnl, желающие могут ознакомиться с ним на pastebin.
Заключение
1000 р и 20 минут работы мы получили не очень страшный, мощный и надежный роутер с современной прошивкой, заточенной под суровую российскую действительность. Ну и также незабываемый опыт работы с железом ralink. Отдельное спасибо хочу выразить разработчику wive-rtnl — Маначкину Евгению Романовичу aka sfstudio.
Если у вас роутер Tenda N301, и вы хотите его прошить, то вы зашли по адресу. Покажу процесс обновления прошивки на примере своего маршрутизатора Tenda N301. Купил эту модель недавно. Планирую протестировать этот роутер, написать несколько инструкций. На первый взгляд, это хороший, недорогой маршрутизатор для дома. В настройках я не нашел функцию автоматического обновления программно обеспечения, поэтому, прошивку придется скачивать вручную и заливать в маршрутизатор.
На момент написания статьи, на официальном сайте, для модели N301 я нашел только три прошивки. Одна из них английская. В любом случае, обновлять ПО нужно. Думаю, в ближайшее время появляться новые, доработанные версии.
Давайте сразу скачаем саму прошивку, и уже более подробно рассмотрим процесс обновления.
Когда перейдет по ссылке, увидите список прошивок разных версий. Скачайте самую новую, в названии которой есть "(For Russia), или RU". Просто нажмите на ссылку, и сохраните архив на компьютер.

Извлеките прошивку их архива.

Все, подготовка завершена, можно начинать.
Процесс прошивки маршрутизатора Tenda N301
В панели управления написано, что обновлять прошивку можно только через компьютер, и при подключении к роутеру по сетевому кабелю. Поэтому, советую так и сделать. Если вы подключены к роутеру еще и по Wi-Fi, то отключитесь, или полностью отключите Wi-Fi.

Заходим в настройки роутера по адресу 192.168.0.1. Роутер запросит пароль. Заводской: admin. Если вы его сменили, то укажите свой.

Переходим в основные настройки.

Дальше открываем вкладку "Системные инструменты" - "Обновление встроенного ПО". Нажимаем на кнопку "Выберите файл", выбираем файл прошивки и нажимаем на "Обновление встроенного ПО".
В процессе обновления программного обеспечения не отключайте питание Tenda N301, не отключайте компьютер, ничего не закрывайте. Просто ждем пока закончится процесс обновления.На странице есть вся информация по обновлению. Прочитайте ее.

Сначала начнется процесс обновления, а затем перезагрузка роутера.

Ждем пока роутер полностью загрузится. Снова должна открыться страница с вводом пароля для входа в настройки.
Попользовался я им примерно 2 месяца. Сегодня я расскажу про настройку Wi-Fi роутера Tenda N301. Расскажу про его характеристики. А также не забуду рассказать про все его плюсы и минусы. Сразу скажу, что чего-то грандиозного от такой модельки ждать не стоит, но и проявила она себя вполне себе работоспособной.
Внешний вид и установка
Давайте познакомимся с ним поближе и, конечно же, подключим его. Разверните и посмотрите на заднюю часть роутера, и давайте по ходу знакомства сразу его собирать.

Настройка
ВНИМАНИЕ! Для настройки понадобятся данные о типе подключения, которые использует ваш провайдер. Эти данные находятся в договоре от провайдера или листе конфигурации. В любом случае вы всегда можете позвонить в техническую поддержку поставщика услуг.
Данные для входа находятся на этикетке под корпусом аппарата.
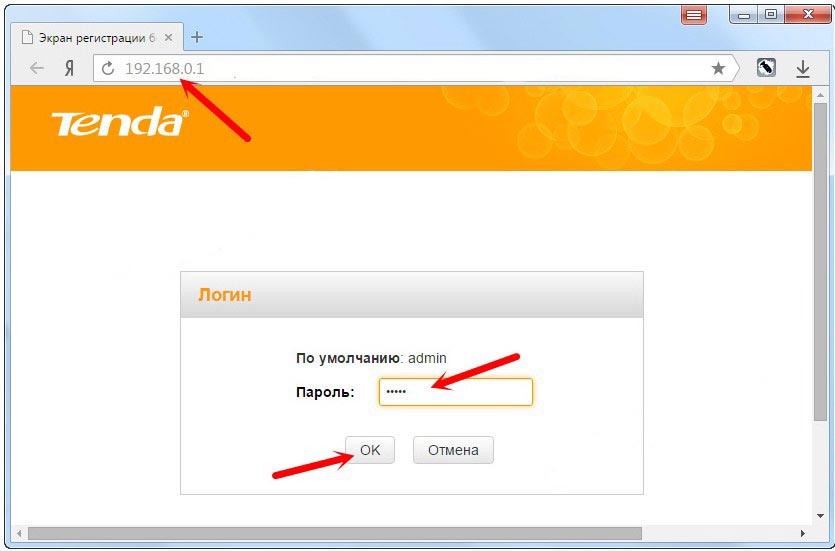
- Открываем любой браузер, заходим на этот адрес: 192.168.0.1 .
- В качестве пароля вписываем admin.
ПРИМЕЧАНИЕ! Если пароль или адрес не подошёл, то сбросьте маршрутизатор до заводских настроек, зажав кнопку WPS/RST на 15 секунду.
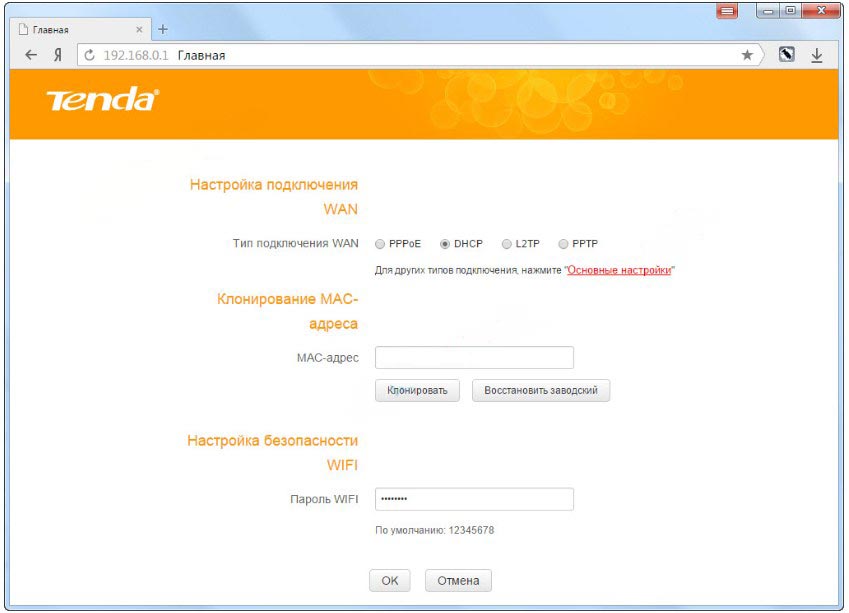
- Далее вам откроется окошко быстрой настройки, где вы сразу же можете выбрать тип WAN подключения. От выбора будут зависеть дополнительные данные, которые нужно будет ввести из договора с провайдером.
- Если провайдер использует привязку MAC-адреса, то введите данные вручную. Если этого нет, нажмите или на кнопку «Клонировать» или «Восстановить заводской».
- В самом низу впишите пароль от Wi-Fi.
- В конце жмём «ОК».
Если с интернетом что-то не так, или вы хотите поменять какие-то настройки, то можно сделать из меню вручную.
Ручная настройка интернета
- Заходим, во вторую вкладку в самом верху: «Основные настройки».
- Далее слева в блоке также выбираем второй раздел «Настройки подключения WAN».
- Если у вас идёт привязка по MAC, то вы можете установить это значение в разделе ниже «Клонирование MAC-адреса».
Далее манипуляции будут зависеть от типа подключения.
Динамический IP
Для динамики выбираем тип «DHCP». MTU пусть будет по стандарту. Всё, больше ничего не нужно, и интернет сразу же должен заработать.
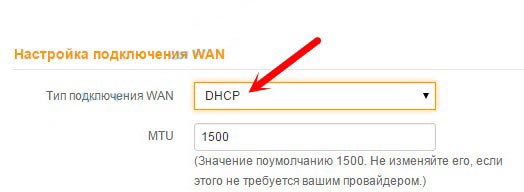
PPPoE
Выбираем этот тип. Указываем логин и пароль для авторизации в сети провайдера. Адресный режим устанавливаем в динамику и в самом конце ставим галочку.
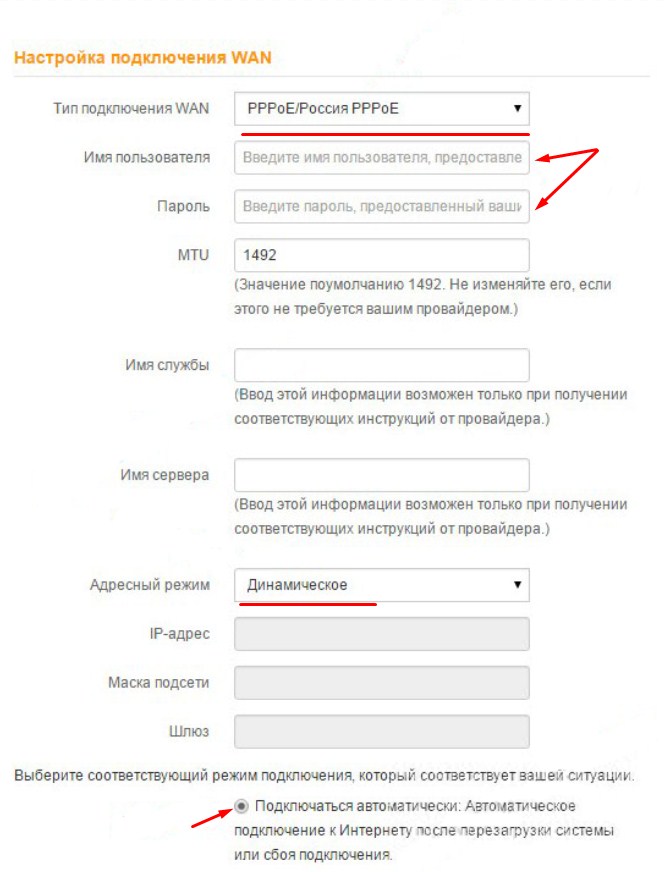
PPTP, L2TP
Выбираем тип, указываем адрес сервера и не забываем логин и пароль. В конце подтверждаем настройку.
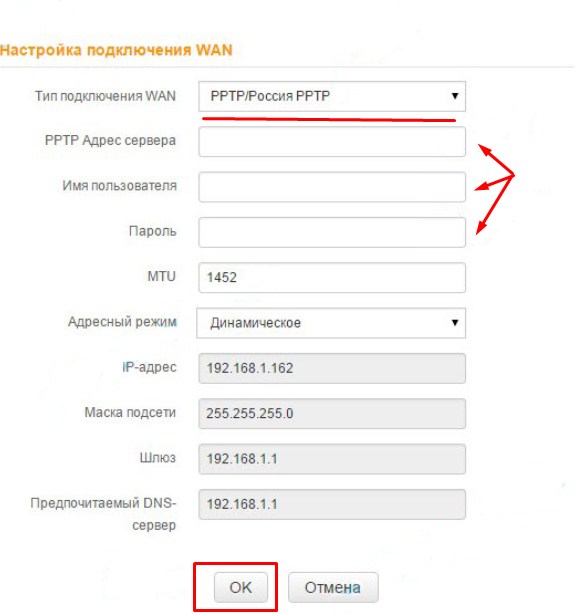
Поменять пароль от Web-интерфейса Тенда Н301
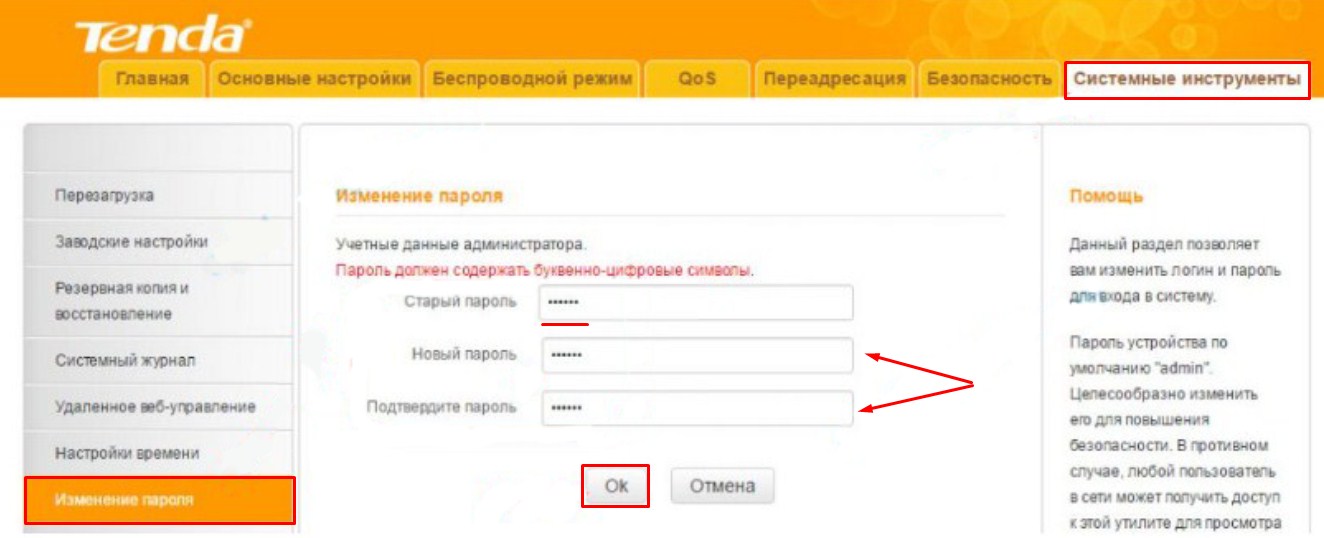
- «Системный инструменты»
- «Изменение пароля»
- Сначала надо ввести старый пароль, а потом придумать новый и вписать его два раза подряд. В конце не забудьте нажать «ОК»
Конец настройки и перезагрузка роутера
Это нужно, для того чтобы некоторые настройки вступили в силу. Для этого переходим в самую правую вкладку «Системные инструменты» и жмём на кнопку «ребута».
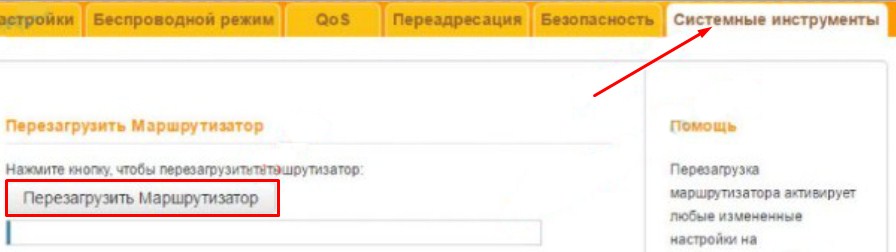
Настройка Wi-Fi
Чтобы поменять имя беспроводной сети, выберите третий пункт во вкладках сверху под названием «Беспроводной режим». Далее самый первый раздел в левом блоке «Основные настройки WIFI». Устанавливаем имя и жмём «ОК».
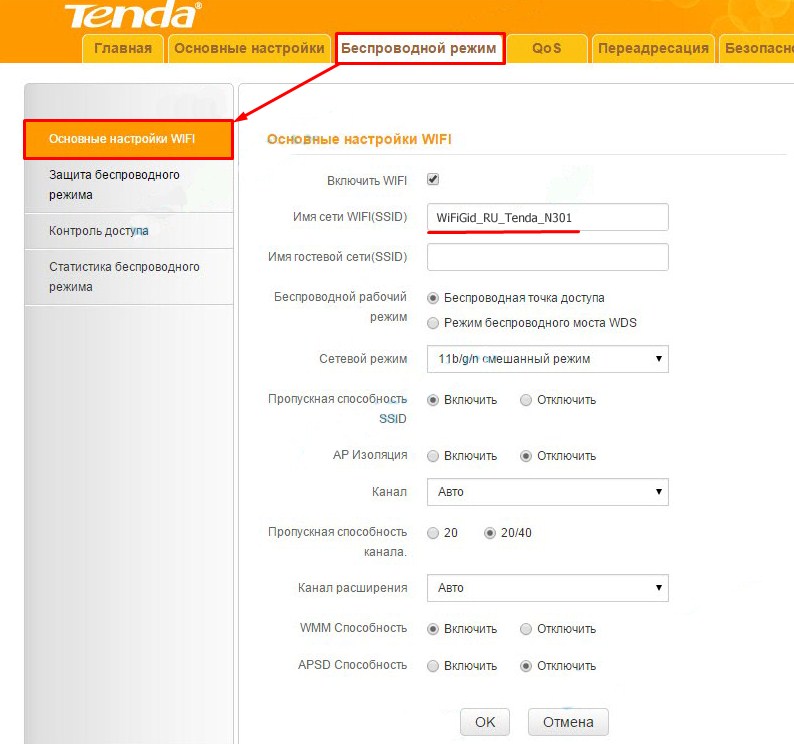
Для изменения пароля и установления типа шифрования перейдите на вкладку ниже. Если у вас несколько беспроводных сетей, то выберите нужную. В противном случае будет отображаться одна. Ниже выбираем тип шифрования как на картинке ниже. Придумайте пароль с цифрами и буквами и запишите в соответствующее поле. Всё, теперь жмём «ОК».
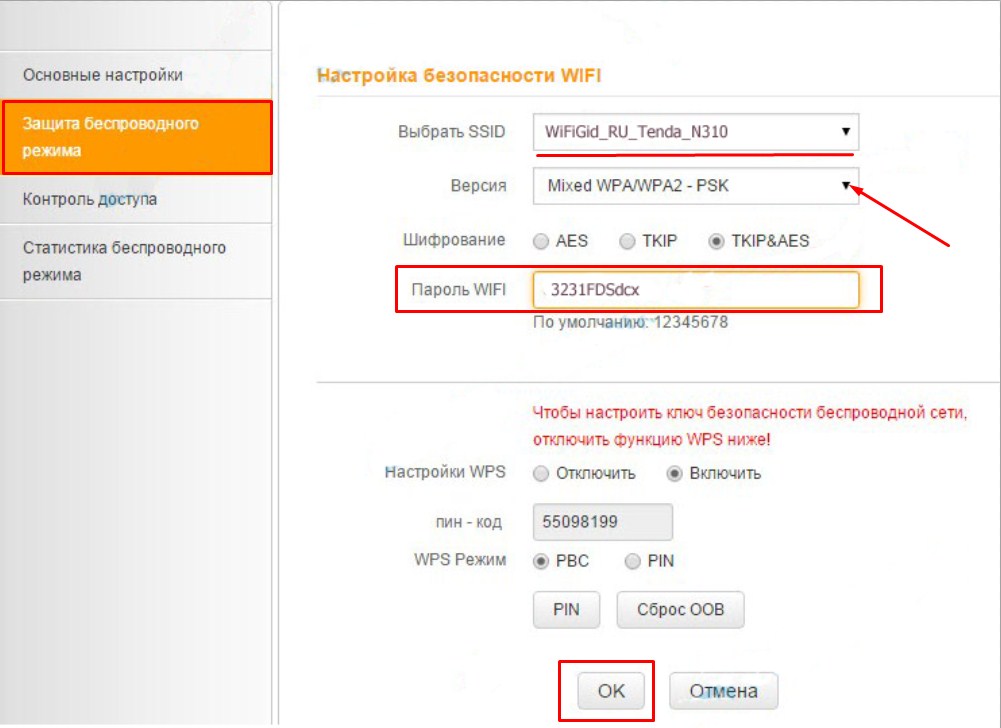
Характеристики
| Стандарты беспроводной сети | IEEE 802.11n: до 300 Мбит/c IEEE 802.11g: до 54 Mбит/с IEEE 802.11b: до 11 Mбит/с |
| Частота | 2,4 ГГц |
| Работает при температуре | От 0 до +40 |
| Размер | 12,74 х 9,05 х 2,6 см |
| Антенны | По 5 дБ |
| Скорость портов | 100 Мбит в секунду |
Мой личный отзыв и обзор
Моделька достаточно неплохая, учитывая её низкую цену. Я бы её посоветовал для людей, неприхотливым к скорости интернета, и только для домашнего использования. Для подключения корпоративной (даже малой сети) он не подойдёт. Уж слишком слаб в производительности и будет постоянно отлетать и зависать.
Очень просто настраивается, а меню роутера приятное и интуитивно понятное для любого пользователя. Внутри есть фильтр по Web-сайтам, так что вы можете установить его, если ваши дети часто лазят по одному и тому же сайту и не учат уроки. Прошивка роутера устанавливается очень легко.
Давайте подытожим. Этот роутер предназначен для дома при подключении от силы 3-4 устройств. Если все члены семьи постоянно пользуются интернетом, что-то качают, то количество целей ограничивается до 2-3. Конечно, по началу он виснуть не будет, но, если нагружать его на максимум, в дальнейшем может отрубаться вайфай модуль. Также можете почитать пару отзывов от покупателей.
Инструкция по настройке Wi-Fi роутера Tenda D301 на русском языке

Дать ссылку друзьям:
На данной странице вы узнаете как подключить Wi-Fi маршрутизатор к компьютеру, а также сможете найти инструкцию по настройке на русском языке. Сотрудники нашего информационного портала ежедневно обновляют официальные прошивки для той или иной модели устройства.
Пошаговая настройка роутера Tenda D301 для Ростелеком, Билайн и других интернет провайдеров займет у Вас несколько минут и после этого вы сможете наслаждаться всеми достоинствами Wi-Fi точки доступа Тенда.
Если вы хотите получить последнюю версию официальной прошивки и инструкцию по подключению VPN или PPPOE и настройка IPTV телевидения для этого устройства на русском языке на ваш Email, то вам следует оставить полный, развернутый отзыв о той или иной модели Вай-Фай устройства.










Смена заводского пароля
В целях безопасности рекомендуется сменить заводской пароль.
По умолчанию: Логин admin, пароль admin.
В интерфейсе роутера необходимо зайти во вкладку System Tools — Change password.
- User Name: Введите новое имя пользователя для доступа к управлению устройством.
- Old Password: Введите текущий пароль.
- New Password: Введите новый пароль.
- Re-enter to Confirm: Введите новый пароль еще раз для подтверждения.
После этого, роутер предложит повторно зайти в его настройки.

Чтобы скачать прошивку для Tenda D301 вам достаточно внимательно ознакомиться со страницей, на которой вы сейчас находитесь. Не забывайте оставлять свои отзывы (форма для добавления отзывов находится в нижней части страницы). Если вас не затруднит, то вы можете поделиться ссылкой на прошивку со своими друзьями. Также, если вы не нашли ответ на свой вопрос, то вы можете задать его воспользовавшись формой в нижней части сайта.
Видео как настроить Tenda D301
Подключение маршрутизатора Tenda и вход в мастер настроек 192.168.0.1

Прежде всего, при первом входе вы сразу задаете пароль (потом его можно будет поменять) — как для сети WiFi, так и для доступа в админку — это здорово, так как меня, например, раздражает, когда поставишь роутер на заранее отведенное для него место, подключишь и спрячешь все провода, а потом бац — и вот тебе на, для того, чтобы его настроить нужно лезть смотреть наклейку на корпусе с данными для авторизации. Здесь же все сразу сам настраиваешь — удобно!
Перед подключением маршрутизатора рекомендую обнулить настройки Тенда, чтобы не возникло проблем с первоначальной конфигурацией системы.
На главной странице админки отображается текущая информация о работающих сетях, о подключенных девайсах и скорости.

Какие модемы работают с роутерами Tenda?
Для подключения 4G модема к маршрутизатору Тенда необходимо соблюсти два условия:
- На роутере должна быть установлена самая последняя версия прошивки. В более ранних USB порт мог использоваться только для создания файлового сервера.
- Tenda должен поддерживать вашу модель 3G или LTE модема
С первым все понятно. На моем Tenda AC10U из коробки стояла уже устаревшее программное обеспечение, в котором не было возможности работать через сотовый модем. Для активации этой функции мне пришлось прошить роутер вручную на обновление V15.03.06.51_multi, после чего она появилась.
Настройка WiFi на Tenda N3.
Для настройки WiFi на Tenda N3 переходим в раздел Wireless Settings -> Wireless Basic Settings (Установка беспроводной сети -> Основные установки беспроводной сети):
Здесь проверяем чтобы стояла галочка Enable Wireless function (Включение беспроводной функции). Режим работы WiFi выбираем Wireless Access Point AP (Беспроводная точка доступа AP), сетевой режим выбираем смешанный — 11b/g/n mixed, а в поле Primary SSID прописываем имя создаваемой беспроводной сети. Отмечу, что в русской локализации китайцы видимо не нашли вариантов перевода Primary SSID. Остальное оставляем без изменений и нажимаем кнопку ОК. Переходим в раздел Wireless Security (Безопасность беспроводной сети):

Security Mode (Режим безопасности) указываем WPA2-PSK вместо установленного по умолчанию WPA-PSK. А в поле Key(Ключ) прописываем ключ безопасности беспроводной сети WiFi. Нажимаем кнопку OK.
Как подключить 3G-4G модем к маршрутизатору Tenda AC10U?
Для работы с интернетом через 4G необходимо подключить USB модем в соответствующий разъем на роутере. Я буду показывать на примере Tenda AC10U, который использую для демонстрации возможностей устройств этой фирмы.

При этом внешние антенны с моей модели пришлось убрать, так как они мешают установке модема в гнездо из-за близко расположенной антенны самого маршрутизатора Тенда.

Далее заходим через браузер в панель управления роутера и открываем меню «Настройки интернета». Здесь в выпадающем списке «Тип подключения» выбираем «4G»

И нажимаем на кнопку «Подключить». При этом нас предупреждают, что при переходе на 4G рутер Tenda перезагрузится.

И еще раз подтверждаем свое намерение

После перезапуска маршрутизатор Tenda начнет получать интернет от мобильного 4G-LTE модема. Если же вам нужно будет пользоваться мобильным интернетом в дороге, то взять стационарный роутер вы не сможете. Придется подключать 4G модем напрямую к USB порту ноутбука. О том, как это сделать правильно, у нас имеется специальная инструкция.
Настройка роутера Tenda на новой версии прошивки
Переходим к изменению параметров роутера Tenda в зависимости от типа подключения, который предоставил вам интернет-провайдер.
Настройка DHCP-сервера
Сервер DHCP раздаёт всем девайсам, которые подключаются к точке доступа, определённые IP-адреса. Это нужно для того, чтобы роутер знал, какому именно устройству отправлять пакеты данных при запросах в браузере. Выделите серверу DHCP достаточное количество IP-адресов, чтобы его хватило на все девайсы:
- В последнем блоке «Системные настройки» щёлкните по плитке «Настройки LAN».
В последней вкладке слева перейдите в блок «Настройки LAN» - Активируйте сервер с помощью переключателя.
Включите сервер DHCP - Установите должный диапазон адресов и сохранитесь.
Укажите диапазон сервера
Привязка по МАК-адресу
Некоторые провайдеры привязывают MAC-адреса компьютера или роутера абонента к своему сетевому оборудованию. Это значит, что, если используется прямое подключение кабеля к ПК (проводной интернет без роутера), пользователь может выходить в интернет только через это устройство — на других компьютерах кабель работать не будет. То же самое касается и роутеров.
Если вы решили перейти на беспроводную сеть (установить роутер), даже после правильной его настройки можно произойти конфликт: ведь MAC-адрес роутера отличается от того адреса, который есть у вашей сетевой карты ПК. В итоге провайдер отказывает в доступе — интернета нет.
MAC-адрес указан на нижней панели роутера Tenda
Проблема может возникнуть, даже если вы ранее не пользовались проводным интернетом. Потому что перед использованием сети нужно сделать привязку по MAC-адресу, то есть сообщить провайдеру адрес своего оборудования. Узнайте у своего провайдера, нужна ли привязка, и, если нужна, сделайте её следующим образом:
- Заходим в личный кабинет роутера через тот компьютер, к которому вы раньше подключали кабель сети вашего провайдера. Если только подключились к провайдеру, открывайте веб-оболочку с любого устройства.
- В блоке с настройками системы находим параметры порта WAN.
Перейдите в раздел для настроек WAN - Раскрываем меню для адреса MAC — выбираем опцию клонирования.
Выберите клонирование в выпадающем меню - Либо же ставим ручной ввод и пишем тот адрес, который указан на нижней панели роутера — на этикетке. Жмём на «Сохранить». Перезагружаем роутер, чтобы все изменения вступили в силу.
Можете ввести адрес вручную, если он указан неправильно
Устанавливаем правильный тип подключения
Узнайте сперва у своего провайдера, какой тип подключения вам нужно устанавливать в настройках. Для некоторых видов нужны данные для авторизации (PPTP, PPPoE и другие). Для динамического IP-адреса, например, никакую дополнительную информацию вводить не нужно. Все детали должны быть указаны в вашем договоре с провайдером.
Укажите правильный тип подключения, чтоб получить доступ к интернету вашего провайдера
Если у вас его нет под рукой, но узнать данные нужно срочно, позвоните в службу поддержки. Также спросите сразу про MTU (какое значение устанавливать) и привязку по MAC-адресу (нужно ли её делать).
Статический IP-адрес
Большинство провайдеров предоставляют своим клиентам дополнительную за отдельную плату. Ваш ПК или роутер в сети получает уникальный адрес, который не меняется с каждой сессией в интернете. Опция полезна тем, что абонент, сможет в будущем получить удалённый доступ к своему «Рабочему столу» на ПК.
С помощью статического адреса легче настроить удалённый доступ к своему компьютеру
Настроить подключение по статическому IP-адресу на маршрутизаторе Tenda нужно следующим образом:
- Заходим в «Настройки интернета». Раскрываем меню для вида соединения — кликаем по статическому адресу.
Установите статический адрес в выпадающем меню - Заполняем анкету теми данными, которые предоставил вам провайдер при покупке дополнительной услуги: сам IP, маску подсети, шлюз и адреса серверов DNS. Сохраняем изменения.
Введите данные во все поля формы - Заходим в настройки WAN в системных параметрах (куда заходили для клонирования MAC-адреса) и ставим в MTU значение не менее 1500. Применяем настройки.
Поставьте 1500 в поле MTU
PPPoE-подключение
Как настроить высокоскоростное соединение PPPoE:
- В параметрах интернета устанавливаем первый пункт PPPoE в качестве вида соединения.
Выберите PPPoE в меню «Тип подключения» - Теперь вбиваем данные, которые дал оператор.
Введите имя пользователя и пароль - При необходимости ставим определённые DNS-сервера (если их предоставил провайдер). Сохраняем изменения.
Если у вас есть данные и для DNS, введите и их - В параметре MTU (плитка «Настройки WAN» в системных параметрах) ставим значение меньше 1500, например, 1450.
В MTU нужно указать число 1450 или меньше
Видео: как настроить PPPoE на роутере Tenda AC6
PPTP и L2TP-подключение (VPN)
Ваш оператор может работать по протоколу PPTP или L2TP, если он использует формат VPN-подключения — создаётся закрытая сеть, в которой абонент «сёрфит» как анонимное лицо (определить IP-адрес его компьютера, местонахождение практически невозможно в этом случае). VPN часто используют для открытия сайтов, которые заблокированы в стране пребывания, и для других целей.
VPN позволяет работать анонимно в интернете
Как настроить PPTP или L2TP на Tenda:
- В настройках интернета щёлкните по PPTP или L2TP.
В выпадающем меню выберите одно из двух подключений - Вбейте информацию, полученную от оператора: IP-адрес, пароль и имя юзера.
Введите данные от провайдера, которые находятся в договоре - Укажите, какой вам нужен тип адреса — динамический или статистический. Если второй, напишите адрес, маску подсети, шлюз и адрес DNS.
Если есть статический адрес, введите его в специальном меню - Если вам нужно создать VPN-подключение поверх сети с другим протоколом, идите в одноимённую вкладку в списке слева — выберите плитку «Клиент PPTP/L2TP».
Перейдите в раздел «Клиент PPTP/L2TP» - Включите опцию, выделите один из двух протоколов и введите комбинации для входа в закрытую сеть. Данные может предоставить вам и провайдер, но вы и сами вправе отыскать в интернете информацию для входа в какой-либо бесплатный сервер VPN. После ввода кликните по «Подключить».
Введите данные для входа в сервер VPN - После этого в настройках WAN также укажите MTU меньше 1490.
Настройка Wi-Fi
После указания типа подключения спускаемся на вкладку с настройками «Вай-Фая»:
- Переходим в первый подраздел для имени и пароля от точки доступа.
В настройках «Вай-Фая» много разделов - Меняем в диалоговом окне название сети, если нужно. Комбинации могут состоять из английских букв, чисел и некоторых других символов, например, можно использовать подчёркивание.
Укажите новое имя и пароль от сети при желании - Тип шифрования ставим WPA/WPA2 (лучший вариант).
Поставьте третий вид шифрования - Указываем ключ безопасности — запоминаем его.
Поставьте надёжный пароль на свой «Вай-Фай» - Если роутер двухдиапазонный, при необходимости активируем сеть 5 ГГц (скорость передачи данных увеличится) — ставим также пароль на неё и по желанию меняем название.
Вы можете дополнительно создать сеть для частоты 5 ГГц - В блоке «Мощность передачи» определяем уровень сигнала роутера для каждой из частот.
Определитесь, с какой мощностью роутер должен передавать сигнал на устройства - В расписании при необходимости указываем период, в течение которого девайс не будет работать (будет сам отключаться и через некоторое время включаться).
Создайте расписание отключений для своего роутера, если нужно - В канале и полосе пропускания меняем сетевой режим, если есть какие-либо требования со стороны провайдера. Канал по возможности оставляем на «Авто».
Поставьте автоматический канал «Вай-Фай» - В блоке WPS включается одноимённая функция, которая позволяет зайти в точку доступа без пароля (с помощью нажатия на физическую клавишу с таким названием на роутере либо же через ввод кода на устройстве).
С помощью WPS можно подключаться к сети без пароля - В некоторых моделях роутеров Tenda присутствует опция Beamforming — технология улучшения зоны покрытия «Вай-Фай». С помощью неё сетевой девайс распознаёт и запоминает, где находятся устройства, которые подключены к точке, а затем усиливает передачу сигнала на эти девайсы.
Включите по желанию опцию Beamforming, если она есть у вашего роутера - Дополнительно в одноимённом разделе можно активировать помехоустойчивость, чтобы сигнал стал более стабильным.
Включите помехоустойчивость, чтобы сигнал от роутера был более качественным
Как настроить IPTV
Если вы приобрели роутер Tenda с поддержкой IPTV и хотите включить цифровое ТВ, подключите по кабелю купленную ТВ-приставку к порту LAN на роутере. Также активируйте опцию IPTV в настройках маршрутизатора:
Читайте также:


