Tenda 4g630 настройка 3g модема
Роутеры от китайского производителя Tenda сегодня очень востребованы в эконом-сегменте. Они не могут конкурировать с более именитыми брендами по скорости или показателям производительности, однако достаточно стабильно выполняют свою функцию маршрутизаторов и раздают WIFI. Среднестатистическому потребителю большее и не требуется, что делает подобную технику весьма популярной. В данной статье показано, как производится настройка роутера Tenda. Инструкция актуальная для моделей W316R, N3, W303R, W308R, W309R.
Важно знать, что несмотря на то, что подобная техника стойко базируется в эконом-сегменте, данные роутеры отлично подходят для стандартных квартир. К ним можно подключить ноутбук, смартфоны и других устройства, использующие WIFI.
В настройке роутеры Тенда очень дружелюбны к пользователю. Они не требует установки на ПК драйверов и дополнительного программного обеспечения. Все действия осуществляются через веб-интерфейс. Иными словами, для того, чтобы подключить и настроить данный маршрутизатор вам потребуется только рабочий браузер, причем не важно, каким он будет.
Базовая настройка роутера
Начнем настраивать ваш маршрутизатор. Для этого вам необходимо обеспечить его соединение с ПК. Для этого подойдет любой сетевой кабель, как поставляемый в комплекте, так и обжатый самостоятельно.
Зайти в свойства своего Сетевого соединения. Если опция автоматического получения IP-адреса и серверов DNS активирована (по умолчанию она включена) – ничего не трогайте. В ином случае – задействуйте ее.
Следующие шаги будут выполняться в браузере. Запустите свой, и перейдите по адресу 192.168.0.1 (вводите прямо в адресной строке), это активирует доступ к веб-интерфейсу маршрутизатора. Если все сделано правильно, вы увидите такое окно:

Система запроси у вас логин и пароль для доступа. По умолчанию, в обоих случаях требуется ввести «admin» без кавычек. После этого вы сможете получить возможность работать уже с панелью управления вашего роутера. Первый экран должен выглядеть примерно так:

После загрузки страницы, необходимо зайти в опцию «Дополнительная установке», в правом верхнем углу. Дальнейшие действия зависят от того, какой у вас провайдер. Рассмотрим наиболее популярные варианты на примере известных провайдеров.
Режим L2TP
Данная настройка подойдет для провайдера Beeline

После того, как страница загрузится, вам необходимо перейти в подменю «Установка WAN». Экран должен измениться, как показано на рисунке. В графе «режим» необходимо выбрать из списка пункт L2TP. Далее нужно задать L2TP адрес, в этой графе требуется вписать 80.241.35.45 (адрес лучше уточнить у провайдера). Затем впишите данные аккаунта (логин и пароль). Их вам также должен предоставить ваш провайдер. Другие настройки трогать не стоит.
Режим PPPOE
Данный режим подходит для провайдеров: ДОМ.РУ, Ростелеком, ТТК.
В данном случае, необходимо в графе «режим» выбрать PPPOE. Затем введите предоставленные вашим провайдером данные в графы «счет» (логин) и «пароль». Другие настройки трогать не стоит.
Режим «Динамического IP»
Данная настройка подойдет для провайдеров ТТК-Урал, Ростелеком Удуртия и Чувашия.
Пожалуй, самый простой в настройке тип соединения. Для того, чтобы получить доступ в интернет по данной системе, просто выберите в графе «Режим» опцию DHCP и нажмите ОК.
Настройки параметров безопасности

Чтобы сделать ваш интернет-серфинг не только комфортным, но и безопасным, обратите внимание на вкладку «Установка безопасности». Если вы уберете галочку из графы «Включение» в подпункте «Удаленное управление WEB» – никто кроме вас уже не сможет получить доступ к настройкам маршрутизатора.

Кроме того, рекомендуется сменить стандартный пароль в соответствующем подпункте. Классический «admin» – универсален почти для всех роутеров, потому известен каждому. Смените его на собственный вариант и защитите свой маршрутизатор.
Настройка Wi-Fi

Для того, чтобы настроить ваш роутер на раздачу беспроводного интернета, обратитесь к пункту меню «Установка беспроводной сети». Там вы обнаружите подпункт «Основные установки беспроводной сети», он то вас и интересует.
Для корректной работы роутера, отметьте галочкой опцию «Включение беспроводной функции», в поле Primary SSID вы можете задать уникальное название вашей сети WIFI.
Чтобы отвадить нежелательных «гостей», установите пароль в соответствующей графе. Если вы активируете функцию Радиовещание SSID – подключиться смогут только те, кто знает и пароль и идентификатор.
Для повышения уровня безопасности, в соответствующем пункте меню рекомендуется установить режим WPA2-PSK. После чего необходимо сохранить настройки. Теперь вы можете пользоваться вашим роутером, без опасения «вторжения» извне по WIFI сети.
Роутеры Тенда и их настройка: от подключения до выхода в интернет
Роутер Tenda – устройство для приема и передачи сигнала интернета. Это бюджетная, но качественная модель маршрутизатора. По таким показателям, как скорость приема и передачи, данный router не уступает более дорогим моделям. Маршрутизатор Тенда производится в Китае. Настроить роутер можно самостоятельно без особых усилий.
Технические характеристики
Роутер Тенда не отличается особыми техническими характеристиками, но пользователям достаточно простых функций маршрутизатора:
- скорость приема и передачи интернета – до 300 Мбит/сек;
- 2 типа разъемов – 3 или 4 LAN, 1 WAN;
- частота – 2,4 ГГц.
Устройство поддерживает бесплатный сервис NO-IP. Прибор оснащен функцией расписания работы и родительского контроля, а также двумя антеннами, которые не снимаются.
На маршрутизаторе установлена внешняя кнопка WPS/Reset. Если нажать на нее и не удерживать, то происходит авторизация в системе. Если же на кнопку нажать и удерживать в течение нескольких секунд, то происходит сброс настроек до заводских.
Как подключить и настроить?
Посмотрите видео-обзор роутера Тенда N300 в следующем ролике:
Маршрутизатор Tenda имеет одинаковую инструкцию подключения, независимо от модели. Это означает, что устройства N300, D151, D301 и другие приборы подключаются одинаково.
Для активизации требуется провод от интернет-провайдера. Кабель одним концом подключают к роутеру, а другим – в сетевую карту компьютера. После этого сетевые устройства настраивают соответствующим образом. Потом можно будет выходить в интернет.
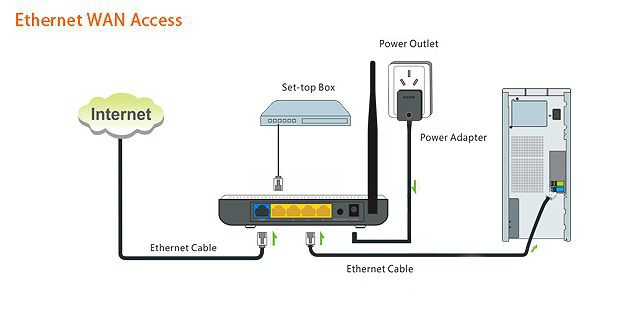
Первое подключение
Для того чтобы создать беспроводную сеть, необходимо не только приобрести специальное оборудование, но и правильно подключить его. Роутер комплектуется двумя кабелями. Первый – блок питания. Он необходим для подключения прибора к электросети. На одном конце кабеля имеется круглый разъем, который вставляется в соответствующее гнездо на роутере (PWR). С другой стороны прикреплен сам блок с вилкой. Его подключают непосредственно к элементу питания, например, розетке. Второй кабель – патч-корд. Данный интерфейсный шнур необходим для локального соединения компьютера и роутера. С обеих сторон у него имеются одинаковые штекеры. Первый вставляется в гнездо на системном блоке, а второй – в порт с обозначением LAN (на роутере разъем желтого цвета). И последний этап подключения – интернет-кабель. Он вставляется в синий разъем WAN. После таких несложных манипуляций можно включить оба устройства. Если на корпусе роутера загорелись индикаторы, то подключение было сделано правильно. К слову заметим, что модель N3 оснащена только одной лампочкой (STATE), которая при корректной работе прибора должна мигать.
Как зайти в настройки роутера «Тенда»?
Итак, что нужно сделать для входа в меню роутера? Просто вести цифровую комбинацию в адресную строку и нажать Enter. Она стандартная для всех моделей этого производителя – 192.168.0.1. После этого пользователь увидит окошко подключения. В нем предлагается ввести данные для проверки подлинности. В двух строках (имя пользователя и пароль) понадобится набрать слово admin. Вводится оно с маленькой буквы. Для того чтобы открылось меню роутера, остается только подтвердить действие, нажав на Ок. Именно благодаря таким несложным манипуляциям пользователь получает доступ к панели управления, через которую и осуществляется настройка роутера «Тенда».
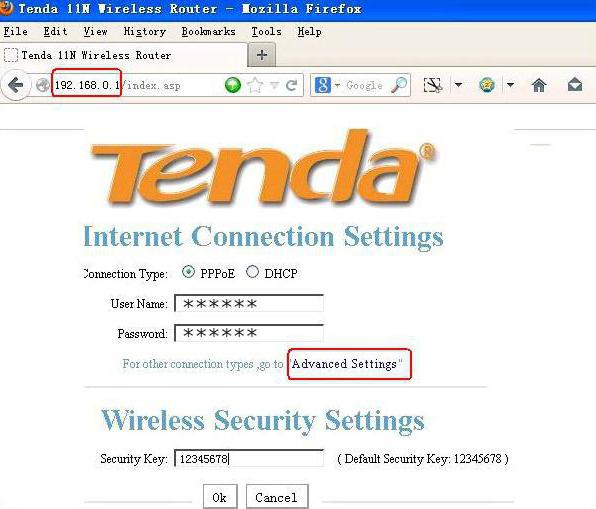
Быстрая настройка
Войдя в интерфейс сетевого оборудования, на экране открывается быстрая настройка. Здесь пользователю предлагается выбрать средство доступа к интернету, ввести логин и пароль (если этого требует провайдер) и придумать восьмизначный ключ для защиты беспроводной сети. В большинстве случаев этого достаточно для работы, но иногда может понадобиться более глубокая настройка. Для ее осуществления необходимо перейти в пункт «Дополнительная установка».
Типы соединения
Рассчитывать на корректную работу можно только в том случае, если была сделана правильная настройка роутера «Тенда». В этом вопросе важное значение имеет выбор режима (типа соединения). Он устанавливается в зависимости от провайдера. Самыми распространенными являются:
- PPPOE (ADSL Dial-up) – вводятся данные из договора (логин и пароль).
- L2TP – указать адрес сервера, номер счета и пароль.
- DHCP – динамический IP (сетевой адрес определяется автоматически).
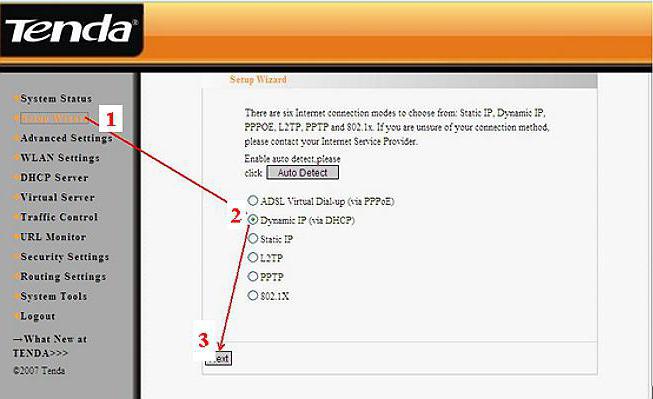
Привязка к МАС-адресу
В некоторых случаях настройка роутера «Тенда» может значительно усложниться, если провайдер использует привязку к одному МАС-адресу. В такой ситуации рекомендуется войти в меню и на панели управления найти вкладку Clone MAC Address («Клонировать МАС-адрес»). Нажав на соответствующую кнопку, роутер скопирует адрес того устройства, к которому он подключен локально.
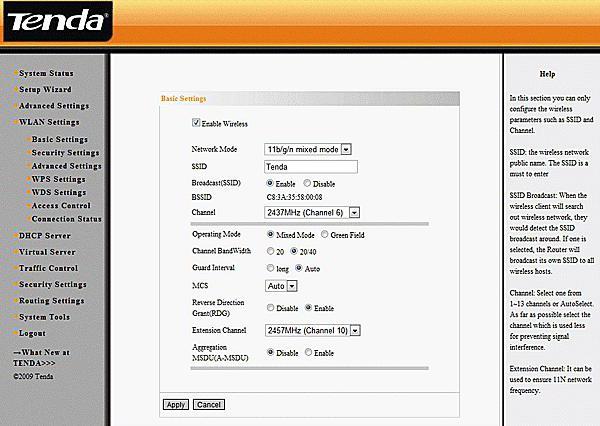
Настройка Wi-Fi
Оборудование данной торговой марки работает не только с локальной сетью, но и с беспроводной. Для этого пользователю понадобится задать некоторые параметры для «Вай-Фай». Настройка на роутере «Тенда» беспроводной сети осуществляется во вкладке Wireless settings. В открывшемся окне надо выбрать пункт «Основные установки беспроводной сети». Здесь поставить галочку напротив включения функции. Далее придумать название сети. После этого понадобится перейти к способу шифрования. Наиболее безопасным является WPA2-PSK. Активировав режим, пользователь должен будет ввести пароль для защиты сети. Теперь остается только сохранить данные и подключить гаджет посредством Wi-Fi.
У производителя роутеров Tenda есть много интересных, недорогих моделей, которые быстро нашли своих потребителей, и стали полярными. Недавно я писал об одном таком роутере, это Tenda N3. В этой статье я хочу подробно написать о том, как зайти в настройки роутера Tenda. Это будет инструкция для всех моделей этого производителя, так как там практически все одинаково. Немного информации по входу в панель управления есть в статье по настройке маршрутизатора Tenda N3. Но решил подробно обо всем написать в отдельной статье.
Что бы задать какие-то новые параметры, настроить маршрутизатор после покупки, сменить пароль, заблокировать устройство и т. д., вам нужно будет зайти в настройки вашего роутера Tenda. Что собой представляют эти настройки? Это обычная страница, которая открывается в браузере по IP-адресу роутера. Честно говоря, сама панель управления на Tenda N3 выглядит очень скучно, явно устарела и нет русского языка. Не знаю, может в новых версиях прошивки что-то поменялось (или поменяется) , но для Tenda N3 новой прошивки я так и не нашел. Это уже тема для другой статьи. Да, панель управления выглядит не очень, особенно, по сравнению с конкурентами. Но, как оказалось, там все очень просто и продуманно, а это для роутера главное.
Вам нужно устройство, с которого будете заходить в настройки. Лучше всего подойдет конечно же компьютер, или ноутбук, что бы подключится к роутеру по сетевому кабелю. Но, если таких устройств нет, то получить доступ к настройкам Tenda можно и с планшета, или телефона по Wi-Fi сети.
Как войти в панель управления на Tenda?
Первое, что нужно сделать, это подключить устройство, с которого будем заходить в настройки к своему роутеру. Если у вас уже все подключено, то это можно пропустить. Компьютер/ноутбук, можно подключить по кабелю. Небольшой сетевой кабель идет в комплекте с маршрутизатором. Просто соедините им компьютер с роутером.

Если все подключено, то можно продолжать.
Здесь все просто. Адрес для входа в настройки указан снизу самого устройства. Обычно используется адрес 192.168.0.1.


Открываем любой браузер, и в адресной строке пишем (или копируем) IP-адрес 192.168.0.1 (тот адрес, который указан на роутере) Переходим по нему.
Если роутер новый, вы его еще не настраивали, и не меняли стандартный пароль для входа в настройки, то скорее всего сразу откроется панель управления. Вы можете продолжать настройку своего маршрутизатора.
Стандартные данные для доступа к панели управления:
Вот собственно и все. Если у вас что-то не получается, настройки не открываются, нет доступа к странице по адресу 192.168.0.1 и т. д., то посмотрите эту статью, в которой я собрал все возможные причины и их решения по этому вопросу.
«Бюджетный, быстрый, удобный»: обзор и настройка роутера Tenda N300


Компания Tenda, работающая на рынке компьютерного сетевого оборудования с 1998 года, в России известна мало. Но за 20-летнюю историю она сумела зарекомендовать себя как надежный бренд с демократичными ценами. Пользователю предлагаются роутеры, точки доступа, комбинированные девайсы.
К последнему классу относится Tenda N300— роутеры с точкой доступа.
Модели N300 и N301 – в чем разница
Компания Tenda постоянно обновляет и расширяет ассортимент оборудования. Так, наряду с версией N300 в продаже появилась версия N301 — слегка модифицированный вариант N300. Изменения незначительны. И технические характеристики, и настройка у этих моделей совпадают. В новой версии немного изменился дизайн и оформление меню. В остальном Tenda N301 — это все та же старая добрая Tenda N300.
Все, что сказано ниже, относится сразу к двум моделям.
Особенности и технические характеристики
Несмотря на то, что роутер китайский, Tenda N300,по своим характеристикам способна потягаться с продукцией более именитых брендов. При этом стоит от 800 руб.
- Поддержку беспроводных протоколов 802.11 b, g, n, а также нового 802.3, что позволит подключить любой планшет, смартфон, ноутбук, начиная от самых древних (большинство современной техники понимает 802.11n).
- Четыре (в некоторый редакциях три) гнезда для подключения пользовательских устройств посредством сетевого кабеля. Скорость передачи данных до 100 Мбит.
- Одно гнездо для подключения интернета. Скорость также до 100 Мбит.
- Две антенны позволят настроить устойчивый прием/передачу Wi-Fi сигнала в радиусе действия маршрутизатора (по заявлениям разработчиков — это более 150 м от места установки устройства).
- Отключаемый Wps позволит обнаружить новое устройство и автоматически настроить его для корректной работы.
- автоматический выбор канала приема/передачи;
- возможность отключения точки Wi-Fi или перевода ее в скрытый режим (все устройства пользователя подключены, а посторонние сеть просто не найдут);
- защита сети по протоколам WEP, WPA-PSK, WPA2-PSK.
N 300 имеет встроенные:
- DHCP-сервер; дает возможность получить компьютеру все необходимые настройки автоматически.
- перенаправление портов (полезная функция для пользователей торрент сетей)
- фильтрацию по MAC, IP, URL — списки доступа и запрета на определенные действия
- возможность ведения системного журнала;
- подключение по любому протоколу, используемому провайдером интернета;
- функцию подмены MAC — после её настройки совсем не обязательно сообщать техподдержке об установке роутера.

Физические характеристики Tenda N300: 133 мм в длину, 65 в ширину. Высота с поднятыми антеннами — 245 мм. Для питания понадобится одна розетка 220v.

Как зайти в настройки роутера
После этого произойдет перенаправление на страницу настроек маршрутизатора.
Быстрая настройка
Ручная настройка

Раздел, посвященный настройкам Wi-Fi соединения, имеет более богатое меню:
Помимо стандартных параметров, которые доступны в мастере быстрой настройки, там можно установить:
В расширенных настройках беспроводной сети присутствуют и другие интересные функции, набор которых может отличаться в зависимости от модели маршрутизатора. Все пункты меню снабжены подробными объяснениями, что делает настройку беспроводной сети максимально простой.
Дополнительные возможности
Кроме базовых функций, обеспечивающих доступ во всемирную сеть и раздачу Wi-Fi, в роутерах Тенда существует множество дополнительных возможностей, которые делают работу в сети более безопасной и комфортной. Остановимся подробнее на некоторых из них.
На этом обзор настройки роутера Tenda завершается. При этом следует отметить, что веб-интерфейс устройств Tenda F, FH, Tenda N несколько отличается от описанного выше. Но в целом он еще проще и пользователю, ознакомившемуся с данной статьей не составит труда произвести настройку и этих устройств.

Отблагодарите автора, поделитесь статьей в социальных сетях.

У компании Tenda есть много моделей маршрутизаторов с USB портом (AC9, AC10U, AC15, 4G630, AC18, D301) . Наличие USB порта дает возможность подключить к роутеру обычную флешку, или внешний жесткий диск (HDD) и настроить общий доступ к этому накопителю со всех устройств в домашней сети. Можно настроить как FTP-сервер, так и обычный сетевой доступ к накопителю (Samba) . Получить доступ к сетевому накопителю можно практически с любого устройства. С компьютеров на Windows, Mac OS и мобильных устройств на Android – вообще без проблем. К сожалению, почему-то я не нашел в настройках AC10U поддержку DLAN. Скорее всего на этом роутере эта функция не поддерживается. С ее помощью можно легко организовать доступ к фото, видео и музыке для телевизора (который поддерживает DLNA). В модели AC15, например, поддержка DLNA есть.
Настроек, которые относятся к функции "Общий доступ к файлам" на роутерах Tenda не много. Но там есть все необходимое и все очень просто организовано. Есть возможность менять права доступа к накопителю для пользователя "Гость". Либо только на чтение файлов, либо на чтение и запись. Например, только у вас может быть возможность копировать на накопитель новые файлы, изменять их и удалять. А другие пользователи смогут только просматривать их.

В любом случае, нам сначала нужно подключить USB-накопитель, или внешний жесткий диск к роутеру Tenda. Я буду использовать обычную флешку. Роутер у меня Tenda AC10U. Конкретно эта модель поддерживает HDD емкостью до 2 ТБ. Я не проверял, так заявляет производитель. Подключаем наш накопитель в USB-порт роутера Tenda.
На роутере должен загореться индикатор со значком USB (если он есть) . Накопитель подключен, можно переходить к настройке.
Настройка общего доступа к файлам (FTP и Samba) на роутере Tenda
USB-накопитель должен отображаться на главной странице веб-интерфейса.
Если нажать на него, то можно посмотреть объем накопителя и сколько доступно памяти. Там же его можно отключить, или сразу перейти в центр USB-приложений.
В принципе, общий доступ к файлам уже работает. Чтобы посмотреть настройки и адрес для доступа к сетевому накопителю, нужно перейти в раздел "USB приложение" и выбрать "Общий доступ к файлу".
Там есть три блока с настройками:
- FTP-сервер. Настройки: тип кодирования – тут лучше ничего не менять без необходимости. Разрешить доступ в Интернет – можно включить доступ к вашему FTP-серверу через интернет. Но для работы этой функции у вас должен быть белый, статический, внешний IP-адрес. Я эту функцию не проверял. LAN IP-адрес – это IP-адрес нашего локального FTP-сервера. По этому адресу можно получить доступ к серверу. Например, через браузер.
- Сервер Samba. Здесь настроек нет, просто адрес для доступа к сетевому накопителю для Windows и Mac OS. Его нужно набирать в проводнике. Или подключить как сетевой диск. Об этом я более подробно расскажу ниже в статье.
- Настройки пользователей. По умолчанию, там уже создано два пользователя: администратор и гость. У них разные права доступа к накопителю. У администратора права на запись/чтение, а у гостя только на чтение. По умолчанию имя пользователя администратора - admin. Пароль так же admin. Пароль можно сменить. Так же при необходимости можно сменить имя пользователя и пароль для учетной записи "Гость".
Все максимально просто и понятно. Рекомендую сменить только пароль администратора.
Как зайти на накопитель по FTP?
Просто в браузере переходим по адресу ftp://192.168.0.1:21. Появится запрос логина и пароля. Чтобы зайти под учетной записью администратора, нужно ввести соответствующее имя пользователя и пароль.
Вот так отображаются файлы на накопителе:
Для доступа к файлам можно использовать отдельные программы. Например, FileZilla Client. Для Android есть удобное приложение ES Проводник. В нем есть возможность подключения по FTP.
Настройка доступа к серверу Samba
Подключенный к маршрутизатору Tenda жесткий диск, или флешку, можно открыть как обычную папку. Для этого в проводнике Windows просто нужно перейти по адресу: \\192.168.0.1. Если у вас компьютер на Mac OS, то адрес будет таким: smb://192.168.0.1.
Для авторизации вводим логин и пароль необходимой учетной записи, которые указаны в настройках роутера Tenda.
Откроется наш накопитель.
Вы можете просматривать файлы, удалять их, копировать новые и т. д. Но это зависит от прав, которые присвоены учетной записи, под которой вы зашли на накопитель. Не забывайте об этом.
Чтобы каждый раз не набирать этот адрес, нажмите на накопитель правой кнопкой мыши и выберите "Подключить сетевой диск".
В следующем окне можно просто нажать на кнопку "Готово".
Теперь сетевой диск всегда будет отображаться в папке "Этот компьютер".
С мобильных устройств на Android доступ к сетевому накопителю можно получить через то же приложение ES Проводник. Если не получится – пишите в комментариях. Покажу как это сделать.
Читайте также:



