Текстовая подложка в pdf как сделать

После создания PDF-файла вы можете заметить, что в документе необходимо добавить некоторые важные моменты, отсутствующие в документе. Это может быть сложно, если у вас нет соответствующего программного обеспечения для редактирования и вставки текста в существующий PDF-файл. Или вы хотите добавить несколько текстов в формате PDF для реализации содержимого. В этой статье объясняется, как добавить текст в PDF с помощью Wondershare PDFelement - редактора PDF, универсального решения для PDF. После открытия pdfэлемента нажмите кнопку "Открыть файлы", чтобы открыть PDF-документ, нажмите кнопку "Изменить", вы можете начать печатать, либо редактировать текст, либо добавлять новый текст по мере необходимости.
В этой статье
Как добавить текст в PDF в Windows
Шаг 1. Импортируйте PDF-файл в текстовый редактор PDF
Прежде чем делать что-либо еще, вам необходимо загрузить PDFelement на свой компьютер и установить его. После установки вы можете запустить программу. Благодаря простому в использовании интерфейсу вы можете просто перетащить свой документ в программу или нажать на кнопку "Открыть файлы". Это будет направлено в папку компьютера, вы можете выполнить поиск и выбрать PDF-файл для редактирования. Выбрав его, нажмите на кнопку "Открыть".

Wondershare PDFelement
Упростите взаимодействие и общение людей с документами PDF с помощью интуитивно понятных и мощных инструментов PDF.

Шаг 2. Добавьте текст в PDF-файл
Как только вы открыли PDF-файл, нажмите на вкладку "Редактировать". Оттуда наведите курсор на поле, в которое вы хотите вставить текст. Нажмите на это поле, и оно будет выбрано. После двойного щелчка вы сможете вставлять текст в PDF-документы.

Шаг 3. Вставить текстовое поле в PDF
Если вы хотите добавить новое текстовое поле в PDF-файл, вам нужно нажать кнопку "Добавить текст". Затем щелкните в любом месте документа, чтобы вставить текстовое поле и ввести содержимое. Как только вы закончите, вы можете сохранить изменения.
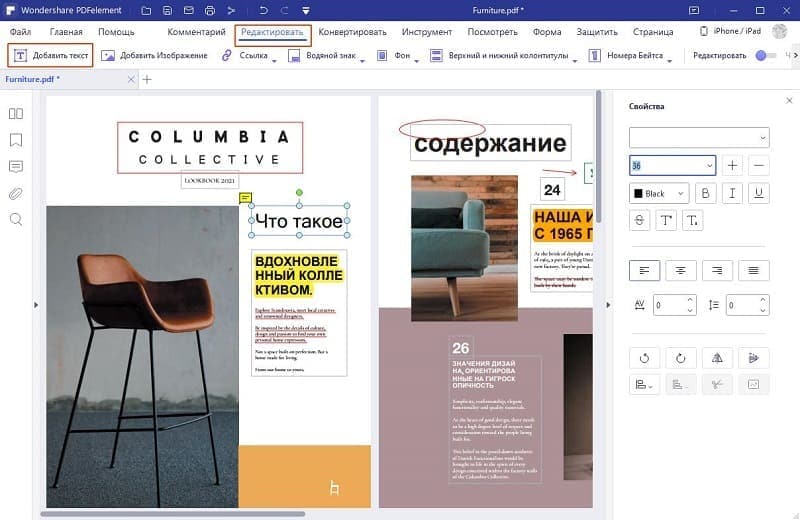
Помимо редактирования PDF-файлов, PDF element позволяет также легко аннотировать PDF-документы. Вы можете выделять, делать пометки, добавлять заметки, перейдя на вкладку "Комментарировать", чтобы выбрать любой из инструментов для аннотирования. Затем нажмите "Ctrl" + "S", чтобы сохранить документ и применить изменения.

Как добавить текст в PDF онлайн
Для добавления текста в PDF может быть реализовано множество способов. Несмотря на это, важно выбирать такие способы, которые являются всеобъемлющими и простыми в исполнении. Имея это в виду, пользователи могут рассмотреть метод, который объясняет, как добавлять текст в PDF онлайн. Pdf известен своим впечатляющим онлайн-интерфейсом и широкими возможностями по сравнению с другими онлайн-платформами.
Шаг 1: Вам необходимо зайти на официальный веб-сайт HiPDF через свой браузер и открыть его инструмент “Редактировать PDF”.

Шаг 2: После этого импортируйте файл с устройства, нажав "Выбрать файл" или перетащив файл в интерфейс. Как только файл будет добавлен в Hi PDF, он откроется на новом экране.

Шаг 3: Пользователь может выбрать опцию "Добавить текст", чтобы добавить текст в текстовое поле, отображаемое на экране. Пользователь может выбрать стиль шрифта, цвет и установить размер текстового поля по своему усмотрению. После добавления нажмите "Применить", чтобы сохранить изменения в файле. Как только изменения будут применены, нажмите "Загрузить", чтобы загрузить отредактированный PDF-файл.
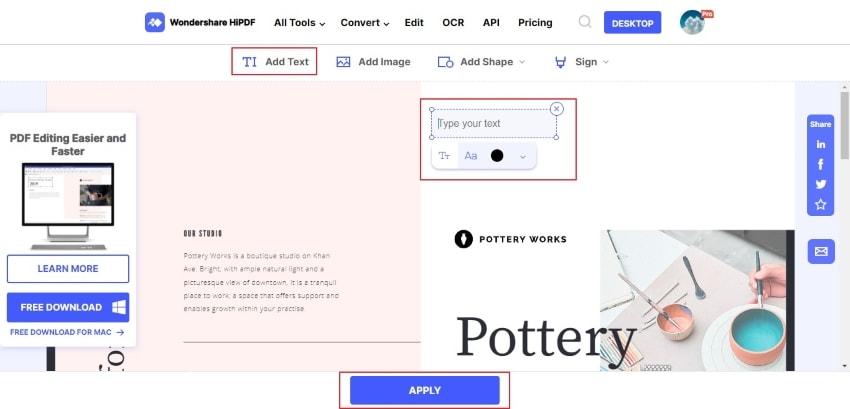
Как добавить текст в PDF на Mac
Хотя онлайн-решения достаточно эффективны, для них требуется работающее подключение к Интернету. В таких случаях предпочтительнее использовать автономный редактор. PDFelement для Mac представляет собой опытное автономное решение, которое может добавлять текст в PDF-файлы. Платформа известна своими широкими возможностями в уникальном и интригующем пользовательском интерфейсе.
Шаг 1. Загрузите и установите PDFelement на свой Mac и запустите его. В разделе "Открыть файл" вы можете открыть PDF-документ, который хотите отредактировать.

Шаг 2. Поскольку PDF-файл успешно импортирован на платформу, вам необходимо нажать кнопку "Текст". На открывшейся после этого панели инструментов нажмите кнопку "Добавить текст", чтобы добавить новый текст в документ. Нажмите в любом месте документа, чтобы создать текстовое поле. На экране должно появиться поле. Установите шрифт, размер, макет и цвет текста, добавляемого в PDF-файл.

Шаг 3. Когда вы добавляете текст в их PDF-документ, им необходимо навести курсор на вкладку "Файл", чтобы выбрать "Сохранить" или "Сохранить как. " из выпадающего меню.

Wondershare PDFelement
Упростите взаимодействие и общение людей с документами PDF с помощью интуитивно понятных и мощных инструментов PDF.
5.0 Оценок: 4 (Ваша: )
Добавляйте в документы надписи любого размера, регулируйте шрифт, размер, цвет и начертание букв. Скачайте редактор PDF Commander сейчас!
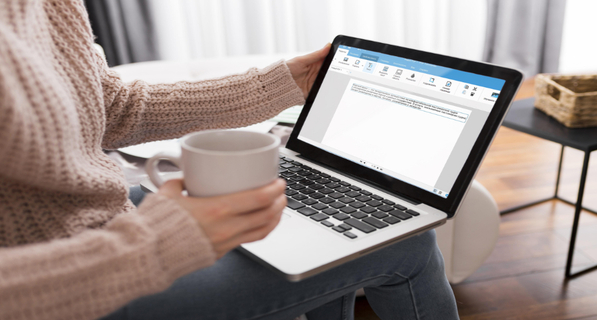
Вставляем текст за 5 шагов
В программе вы с лёгкостью разберётесь, как вставить текст в ПДФ документ. Достаточно просто выполнить 5 описанных ниже шагов:
Шаг 1. Скачайте и установите софт
Загрузите с сайта установочный файл PDF Commander. Найдите его в папке ПК и начните инсталляцию. Следуйте подсказкам. Как только она закончится, запустите программу, чтобы вставить текст в документ ПДФ формата.
Скачайте PDF Commander бесплатно!
Шаг 2. Откройте документ
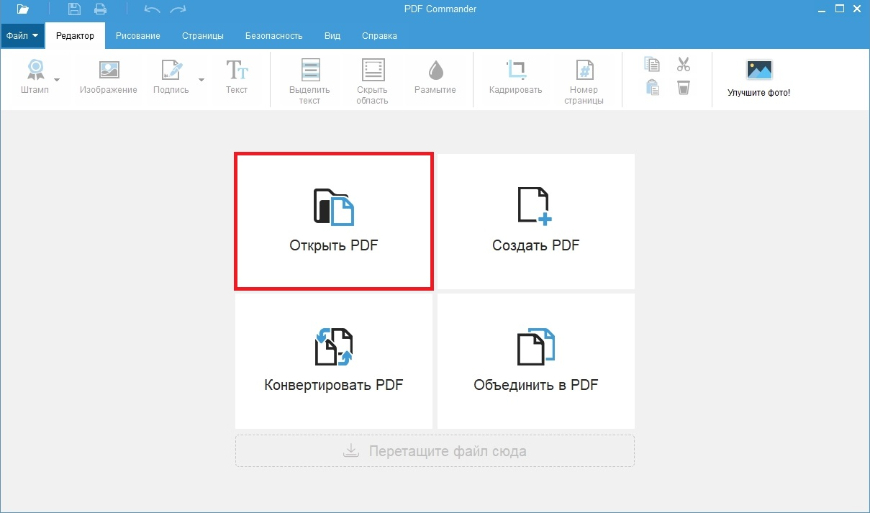
Стартовое окно программы
Шаг 3. Добавление текста
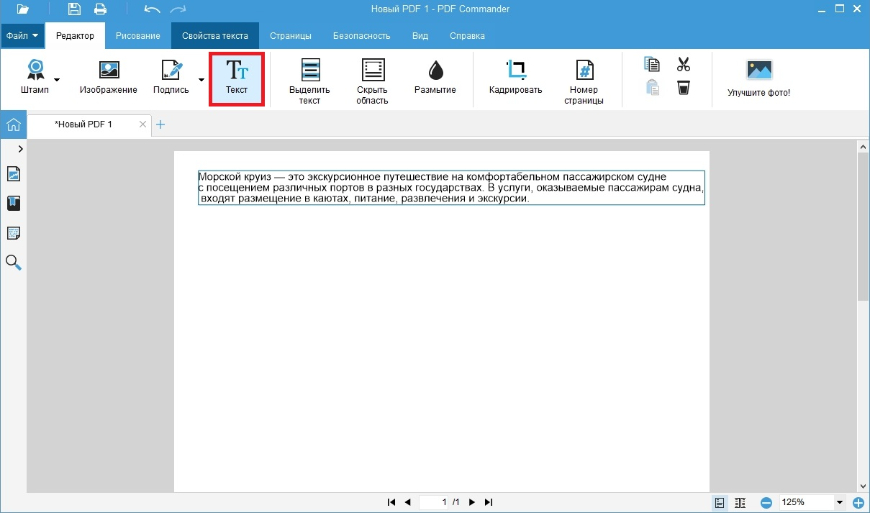
Шаг 4. Настройка текста
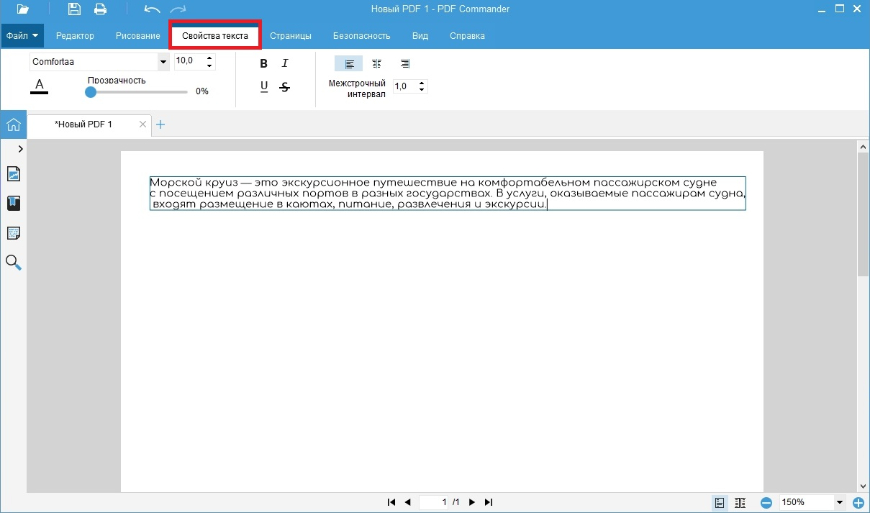
Шаг 5. Сохранение
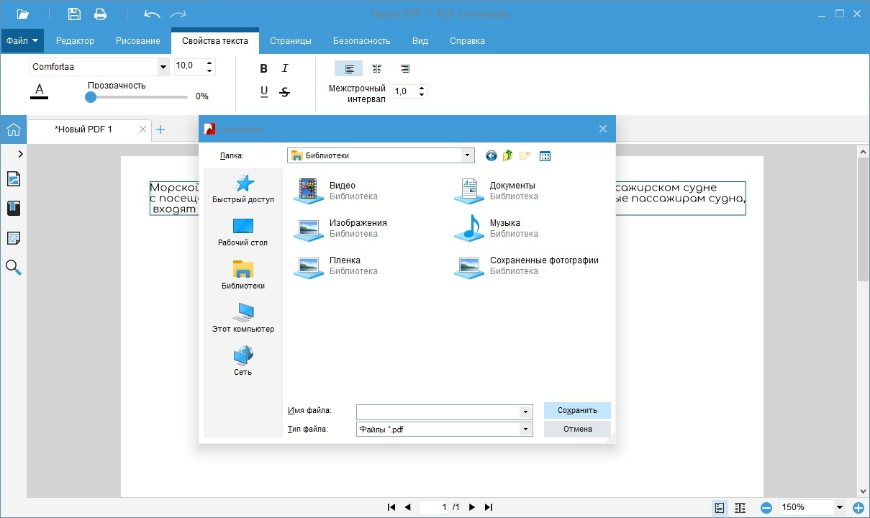
Заключение
Если вы задавались вопросом, можно ли в ПДФ вставить текст, то теперь знаете ответ. Это очень просто с помощью PDF Commander. Добавляйте любую текстовую информацию и настраивайте её внешний вид! Дополнительно вы сможете наложить картинки, штампы и электронные подписи. Установите PDF Commander прямо сейчас!
Фон — это цветовая заливка или изображение, которые располагаются за содержимым документа. PDF формат допускает использование только одного фона на странице. На каждой странице документа можно установить уникальный фон.
Для фона можно выбрать изображение из файла, настроить цвет, расположение на странице, указать номера страниц, на которых он будет отображаться, а также сохранить необходимые для дальнейшего использования параметры.
Добавление фона в открытом документе.
Для добавления фона в PDF документ выберите в меню: Документ>Фон>Добавить.

- Исходный документ Выбор вида вставляемого фона Это может быть заливка цветом либо изображение из PDF файла.
Цвет При установленном маркере фон страницы документа будет представлять собой заливку каким-либо цветом. Выберите цвет фона из списка.
Файл При установленном маркере исходным материалом для фона будет являться изображение, загруженное из PDF файла.
Обзор — Выбор исходного PDF файла для фона.
Номер страницы — Номер страницы файла, изображение которой будет использоваться в качестве фона. (Общее количество страниц файла отображается в пункте Всего страниц)
Масштаб — Масштаб фона по отношению к исходному изображению, вставляемого из PDF файла. Чтобы этот пункт стал активным, удалите маркер в пункте Вид >Масштаб относительно целевой страницы.
- Сохраненные настройки Список сохраненных шаблонов фона.
Для добавления шаблона укажите требуемые фона и нажмите Сохранить. В появившемся диалоговом окне запишите имя шаблона.
Для удаления шаблона выберите его в списке сохраненных параметров. В появившемся диалоговом окне подтвердите удаление шаблона.
- Вид Установка параметров вставляемого изображения.
Поворот — Значение угла поворота (в градусах) фона по отношению к странице документа.
Непрозрачность — Значение непрозрачности (в процентах).
Масштаб относительно целевой страницы — Масштаб фона по отношению к странице документа, на которую фон будет добавлен.
- Позиция Настройка параметров расположения водяного знака на странице документа.
Сдвиг по вертикали — Значение для сдвига фона по вертикали относительно выбранной положения: Сверху, По центру или Снизу.
Сдвиг по горизонтали — Значение для сдвига фона по вертикали относительно выбранного положения: Сверху, По центру или Снизу.
- Единицы измерения — Выбор единиц измерения для указания расстояния сдвига.
- Диапазон страниц Выбор диапазона страниц документа для добавления фона.
Удаление фона из документа.
Для удаления фона выберите в меню Документ>Фон>Удалить. Будет удален фон на всех страницах документа.
Онлайн-редактор позволяет редактировать PDF-файлы. Вы можете добавить текст, вставить изображение, нарисовать прямоугольники, круги и стрелки, выделить абзац, вырезать и скопировать часть документа.
× Предупреждение: Вы ввели верный пароль, но он не снимает ограничение на редактирование файла. Введите пароль с соответствующими правами доступа.
Как редактировать PDF-файл?

Оставайтесь на связи:
Редактируйте PDF-файлы онлайн
бесплатно в любом месте
Как редактировать PDF-файл
Для загрузки перетащите файл в поле выше. Вы также можете загрузить документ с компьютера или из облака.
Редактируйте PDF-документы онлайн
Чтобы отредактировать файл Adobe PDF, не надо ничего скачивать или устанавливать. Просто используйте онлайн-студию PDF2Go — это бесплатно!
Забудьте о вредоносных программах и вирусах, не забивайте жёсткий диск. Отредактируйте PDF-документ онлайн и скачайте готовый файл!
Зачем нужен PDF-редактор?
Хотите добавить пометки в PDF-файл? Выделить самую важную часть или основные абзацы? Наверное, придётся распечатать файл.
А вот и нет! Благодаря PDF2Go вы можете рисовать в PDF-файле, добавлять изображения и водяные знаки, а также обрезать и копировать отдельные части документа.
Редактируйте у нас — это безопасно
Не беспокойтесь о безопасности! Все файлы, загруженные на PDF2Go, обрабатываются автоматически. Только у вас есть доступ к содержимому файла.
Все права собственности на PDF-файл сохраняются за вами.
Если у вас остались вопросы, ознакомьтесь с Политикой конфиденциальности.
Можно ли отредактировать PDF-файл?
Конечно! PDF2Go позволяет редактировать любые PDF-файлы — с таблицами, изображениями, текстом.
Документы:
Редактируйте PDF-файлы в любом удобном месте
Вам не нужен компьютер, чтобы редактировать PDF-документы. Название PDF2Go говорит само за себя. Всё, что вам нужно, — это надёжное подключение к сети.
PDF2Go работает на смартфонах, планшетах, компьютерах и ноутбуках с такими браузерами, как Chrome, Opera, Safari, Firefox и не только!
Оцените инструмент 4.5 / 5
Чтобы оставить отзыв, преобразуйте и скачайте хотя бы один файл
Читайте также:


