Teamviewer не готов проверьте подключение
Есть довольно много методов, которые вы можете использовать для решения проблемы, и мы предлагаем вам проверить их ниже. Обычно их довольно легко выполнить, и они могут решить вашу проблему в одно мгновение!
Что Вызывает ошибку TeamViewer «Не готов проверить подключение» в Windows?
У этой конкретной проблемы много разных причин, и определение правильной из них может иметь решающее значение, если вы не хотите пытаться из каждого метода в списке. Это поможет вам быстрее найти решение, поэтому мы решили создать список всех возможных причин, расположенный ниже!
Решение 1. Удалите TeamViewer из файла Hosts
Очень вероятно, что запись TeamViewer в файле hosts на вашем компьютере была повреждена. Он может отображать совершенно неправильные адреса и данные, и мы предлагаем вам удалить их запись. Как только вы откроете его повторно, запись будет воссоздана, и проблема, надеюсь, перестанет проявляться!
- Перейдите в папку C >> Windows >> System32> > Драйверы >> И т. Д. , перейдя к нему после открытия проводника. Сначала нажмите Этот компьютер или Мой компьютер на левой боковой панели, чтобы найти и открыть свой локальный диск C ..
- Если вы не видите папку Windows, вам может потребоваться включить параметр, позволяющий видеть скрытые файлы и папки. Перейдите на вкладку « Просмотр » в верхнем меню проводника и установите флажок « Скрытые элементы » в Показать/скрыть Проводник покажет скрытые файлы и запомнит этот параметр, пока вы его снова не измените.

Решение 2. Измените свой DNS-адрес
Пользователи заявили, что они смогли решить проблему, просто изменив DNS, предоставленный вашим интернет-провайдером, и начав использовать другой. Это может быть DNS компьютера, на котором проблема не возникает, но многие пользователи просто использовали DNS Google для решения проблемы. Выполните следующие действия, чтобы изменить адрес DNS на вашем компьютере!
Решение 3. Сбросьте Winsock
« netsh Winsock reset »- полезная команда, которую вы можете использовать в командной строке для сброса каталога Winsock к настройкам по умолчанию или к его чистому состоянию. Вы можете попробовать этот метод, если не можете подключиться в TeamViewer.

Решение 4. Не используйте новый пользовательский интерфейс
Пользовательский интерфейс не должен каким-либо образом подключаться к Интернет-соединению TeamViewer но, как ни странно, многие пользователи сообщают, что они смогли решить эту проблему, просто вернувшись к старому дизайну программы. Это можно сделать в настройках TeamViewer, поэтому обязательно выполните указанные ниже действия и попытайтесь решить эту проблему с подключением.
Решение 5. Добавьте исключение для файла Teamviewer_Service.exe
Иногда антивирусные инструменты не распознают попытки программы подключиться к Интернету как безопасные, и функции TeamViewer часто блокируются ею. Чтобы доказать антивирусу, что программа безвредна, вам нужно будет добавить ее в его список исключений/исключений!
- Откройте пользовательский интерфейс антивируса , дважды щелкнув его значок в панели задач ( правая часть панели задач в нижней части окна) или выполнив поиск в меню Пуск .
- Исключения или Исключения расположены в разных местах, относящихся к разным антивирусным инструментам. Часто его можно найти просто без особых хлопот, но вот несколько быстрых руководств о том, как найти его в самых популярных антивирусных инструментах:

Решение 6. Разрешите его в брандмауэре Защитника Windows
Для правильной работы функций TeamViewer приложению необходимо иметь непрерывный доступ к Интернету и его серверам для правильной работы. В таких случаях часто виноват брандмауэр Защитника Windows, и мы рекомендуем сделать исключение для исполняемого файла Teamviewer_Service.exe внутри брандмауэра Защитника Windows!
Решение 7. Отключите IPv6
Отключение Интернета Использование протокола версии 6 на вашем компьютере помогло решить проблему для многих пользователей, и это простой способ решить проблему. Это делает этот метод достойным, и вы не должны пропускать его во время процесса устранения неполадок.

Решение 8. Перезапустите службу TeamViewer
Остановка работы службы TeamViewer фактически перезапустит весь процесс, и многие пользователи сообщают, что им потребовалось всего несколько минут. чтобы снова запустить TeamViewer. Перед запуском убедитесь, что вы полностью закрыли TeamViewer.
Решение 9. Переустановите TeamViewer .
- Щелкните меню Пуск и откройте Панель управления , просто набрав его в открывшемся окне меню «Пуск». Кроме того, вы можете щелкнуть значок cog в нижнем левом углу меню «Пуск», чтобы открыть приложение Настройки , если вы используете Windows 10.
- В Панели управления выберите Просмотреть как : Категория в правом верхнем углу окна Панели управления и нажмите Удалить программу в разделе Программы .
- Если вы используете приложение Настройки , нажатие на Приложения должно немедленно открыть список всех установленных программ на вашем ПК, так что дождитесь пока он загрузился.
- Найдите TeamViewer в Панели управления или настройках и нажмите Удалить/Восстановить . Следуйте инструкциям, которые появятся после этого, чтобы полностью удалить его.
- Загрузите последнюю версию TeamViewer, посетив эту ссылку . Загрузите его установочный файл, запустите его из папки Downloads, следуйте инструкциям на экране и проверьте, сохраняется ли проблема после переустановки TeamViewer!

Устраняем ошибку неготовности TeamViewer и отсутствия подключения
Давайте разберем что делать в случае, если возникает ошибка «TeamViewer — Не готов. Проверьте подключение», и почему это происходит. На это есть несколько причин.
Причина 1: Блокировка подключения антивирусом
Есть вероятность, что соединение блокирует антивирусная программа. Большинство современных противовирусных решений не только следят за файлами на компьютере, но и тщательно отслеживают все интернет-соединения.
Решается проблема просто — нужно добавить программу в исключения вашего антивируса. После чего он ее действия больше блокировать не будет.

В разных антивирусных решениях это может делаться по-разному. У нас на сайте вы можете найти информацию о том, как добавить программу в исключения в различных антивирусах, таких как Kaspersky, Avast, NOD32, Avira.
Причина 2: Брандмауэр
Эта причина схожа с предыдущей. Брандмауэр — это тоже своего рода веб-контроль, но уже встроенный в систему. Он может блокировать программам соединение с интернетом. Решается все его отключением. Рассмотрим как это делается на примере Windows 10.
Также на нашем сайте вы можете найти как это сделать на системах Windows 7, Windows 8, Windows XP.
Причина 3: Некорректная работа программы
Возможно, сама программа стала неправильно работать вследствие повреждения каких-либо файлов. Для решения проблемы нужно:
Причина 4: Неправильный запуск
Данная ошибка может возникать, если запускать TeamViewer неверно. Нужно кликать правой кнопкой мыши по ярлыку и выбирать «Запуск от имени администратора».

Причина 5: Проблемы на стороне разработчиков

Заключение
Вот и все возможные способы устранения ошибки. Пробуйте каждый, пока какой-то не подойдет и не решит проблему. Все зависит от конкретно вашего случая.

Отблагодарите автора, поделитесь статьей в социальных сетях.


Возможные причины
Ошибка, сообщающая о неготовности программы TeamViewer к работе из-за отсутствия подключения, может появиться вследствие нескольких причин:
- Блокировка соединения антивирусным ПО.
- Блокировка подключения встроенным в систему брандмауэром.
- Ошибка внутри программы.
- Некорректный запуск TeamViewer.
Рассмотрим каждую причину и методы решения проблемы.
Блокировка подключения антивирусом
Очень часто антивирусы блокируют доступ к вполне безобидным сайтам и не разрешают устанавливать безвредные программы.
Но мало кто знает, что антивирусные программы также способны блокировать интернет-соединение для приложений.
Чтобы решить возникшую проблему нужно:
- Зайти в «Настройки» вашего антивируса.
- Найти пункт «Исключения».
- Добавить в список разрешённых программ TeamViewer.
Теперь антивирус не будет блокировать попытки ПО подключиться к Интернету.
Брандмауэр
Встроенный в систему антивирус, как и сторонний, может вмешиваться в процесс подключения TeamViewer к сети.
- Находим службу Брандмауэр через системный поиск.
- Переходим к пункту «Разрешение взаимодействия с приложением или компонентом в Брандмауэре Windows».
- В списке ищем программу TeamViewer и ставим напротив него две галочки.
Инструкция может немного меняться в зависимости от версии операционной системы Windows.

Устранить ошибку подключения
Неправильная работа программы
Избавиться от ошибок в работе самой TeamViewer можно, осуществив переустановку программы.
- Заходим в «Параметры» компьютера, открываем список всех установленных программ. .
- Заново устанавливаем программу с нашего сайта.
Переустановка TeamViewer решает большинство проблем с запуском и работой инструмента.
Некорректный запуск
Также стоит попробовать запустить программу с правами администратора. Для этого:
- Кликаем правой кнопкой мышки по ярлыку TeamViewer.
- В открывшемся окне выбираем пункт «Запуск от имени администратора».
Запуск программ через администратора даёт пользователю особые привилегии, например, разрешение на чтение и запись системных файлов.
Заключение
Не всегда проблема заключается в компьютере пользователя – на серверах разработчика также могут появиться неполадки, мешающие работе программы. В таком случае остаётся только ждать, пока специалисты восстановят работу. Соответствующую информацию о сроках починки сервера можно найти на официальном сайте или на странице разработчика в социальных сетях.
TeamViewer – одна из самых популярных утилит для удалённого доступа к компьютеру. С помощью программы можно управлять чужим ПК, перезапускать устройство, общаться в голосовом или текстовом чате, устраивать конференции и многое другое. Однако пользователи приложения нередко сталкиваются с различными сбоями, довольно распространённая проблема – отсутствие подключения в программе.
Причины проблем с подключением
- Плохое соединение с интернетом либо его отсутствие.

- Блокировка приложения Брандмауэром или антивирусом.
- Использование устаревшей версии.

- Неправильная работа teamviewer или системный сбой.
- Проведение технических мероприятий на сервере.
- Неправильный запуск.
Пользователю, обнаружившему, что TeamViewer не подключается к партнёру или перестал работать, нужно выполнить несколько простых действий.
Перезапуск и снятие блокировки
Нередко, проблемы с подключением возникают из-за работы Брандмауэра или антивируса. Большинство приложений для защиты ПК следят не только за файлами, но и за интернет-соединениями. Для устранения неисправности с подключением нужно добавить утилиту в исключения. Делается это в настройках антивируса.
Также веб-контроль осуществляется и встроенной программой Брандмауэр, которая может остановить работу Тимвивера и отключить соединение. Решить проблему поможет выключение защиты, для этого нужно:

- Перейти в раздел «Разрешение взаимодействия».
- В открывшемся окне, около названия приложения, установить галочки на пункты «Частная» и «Публичная».
Следует знать: Запускать утилиту для удалённого доступа следует от имени администратора. Для этого нужно нажать на иконку утилиты правой клавишей мышки и выбрать требуемую опцию.
Проблемы с программой
Решить проблему с обновление или сбоем поможет удаление и переустановка Тимвивера. Юзеру следует полностью стереть программу, зайти на официальный сайт и скачать свежую версию.
Важно помнить: Перед удалением следует проверить доступность интернета. Возможно, причиной неполадки стало отсутствие соединения.
Устранение ошибки «TeamViewer — Не готов. Проверьте подключение»

TeamViewer — одна из лучших программ для удаленного контроля над компьютером. Через него можно производить обмен файлами между управляемым компьютером и тем, который управляет. Но, как и любая другая программа, он не идеален и иногда возникают ошибки как по вине пользователей, так и по вине разработчиков.
Устраняем ошибку неготовности TeamViewer и отсутствия подключения
Давайте разберем что делать в случае, если возникает ошибка «TeamViewer — Не готов. Проверьте подключение», и почему это происходит. На это есть несколько причин.
Причина 1: Блокировка подключения антивирусом
Есть вероятность, что соединение блокирует антивирусная программа. Большинство современных противовирусных решений не только следят за файлами на компьютере, но и тщательно отслеживают все интернет-соединения.
Решается проблема просто — нужно добавить программу в исключения вашего антивируса. После чего он ее действия больше блокировать не будет.

В разных антивирусных решениях это может делаться по-разному. У нас на сайте вы можете найти информацию о том, как добавить программу в исключения в различных антивирусах, таких как Kaspersky, Avast, NOD32, Avira.
Причина 2: Брандмауэр
Эта причина схожа с предыдущей. Брандмауэр — это тоже своего рода веб-контроль, но уже встроенный в систему. Он может блокировать программам соединение с интернетом. Решается все его отключением. Рассмотрим как это делается на примере Windows 10.
Также на нашем сайте вы можете найти как это сделать на системах Windows 7, Windows 8, Windows XP.
Причина 3: Некорректная работа программы
Возможно, сама программа стала неправильно работать вследствие повреждения каких-либо файлов. Для решения проблемы нужно:
Причина 4: Неправильный запуск
Данная ошибка может возникать, если запускать TeamViewer неверно. Нужно кликать правой кнопкой мыши по ярлыку и выбирать «Запуск от имени администратора».

Причина 5: Проблемы на стороне разработчиков
Крайняя из возможных причин — неполадки на серверах разработчиков программы. Сделать здесь ничего нельзя, можно только узнать о возможных проблемах, и когда ориентировочно они будут решены. Искать эту информацию необходимо на страницах официального сообщества.

Заключение
Вот и все возможные способы устранения ошибки. Пробуйте каждый, пока какой-то не подойдет и не решит проблему. Все зависит от конкретно вашего случая.
Отблагодарите автора, поделитесь статьей в социальных сетях.
TeamViewer пишет, что не готов и проверьте подключение
Фактически на всех современных операционных системах можно установить ТимВивер. Благодаря данному приложению вы сможете удаленно проводить любые манипуляции с вашим компьютером, телефоном или планшетом, находясь далеко от него. Чтобы установить удаленное соединение, необходимо позаботится о том, чтобы оба устройства имели стабильное подключение к интернету. Ну и соответственно имели установленный комплекс приложений TeamViewer.
Проверка подключения TeamViewer

Что значит ошибка Waitforconnectfailed
Как вы уже поняли, приложение Тимвивер исправно работает при стабильной работе интернет соединения. Юзеры, которым нужна помощь по устранению определенной проблемы, должны сообщить пароль из 4 цифр человеку, которому доверяют, а вместе с ним указать девятизначный идентификатор. Теперь для того, чтобы установить связь между двумя устройствами, владелец должен сохранить информацию в соответствующем поле.

Такое действие можно сделать без особых усилий, но в чём же подвох? Дело в том, что все приложения соединяются с сервером Тимвивер. Дальше ждут вашей активности. Клиент соединяется с нужным компьютером, после того, как вы ввели всю достоверную информацию в поле регистрации. Вследствие чего сервер самостоятельно перенаправит информацию на нужный ресурс. Бывает такое, что один из клиентов, может просто перервать связь, не дождавшись соединения. В результате чего, заново установить связь с компьютером не удастся. Теперь разберем, почему же это случается.
Потеря соединения. Причины
Приложение работает некорректно — данная причина самая простая. Она может быть связана с работой самой программы или со сбоями на сервере. Была зафиксирована очень в редких случаях.
- Нет доступа к интернету. Если даже у одного участника Тимвивер нет интернета, то подключится в данном сервере, не удастся никому.
- Сетевое оборудование имеет проблемы. Ищите причину в роутере или в сетевой карте, если проблем с соединением не было зафиксировано. Проблемы возникают чаще всего с одними и теми же самыми моделями.
- Операционная система Windows или другая дала сбой. Чаще всего это проблема случается в Windows. Корпорация Windows своими частыми обновлениями выводит из строя компьютеры.
Если у вас не получилось понять, что же именно стало причиной отсутствия соединения, то пробуйте каждый из вышеуказанных способов. Тогда должна решиться ваша проблема.
Выполните следующий алгоритм действий, чтобы устранить ошибку:
TeamViewer — Не готов. проверьте подключение — что делать
TeamViewer – это такое специализированное программное обеспечение, которое отлично будет работать практически на всех операционных системах. Однако, каким бы полезным и каким бы многофункциональным не было это ПО, периодически у пользователей может появиться ошибка вида «Teamviewer не готов проверьте подключение». Из-за чего появляется такая проблема и как быть в таких ситуациях?

TeamViewer — Не готов. проверьте подключение
Для чего нужна программа Teamviewer
Одна из основных функций программа Teamviewer заключается в том, что пользователь с ее помощью можно совершать самые разные манипуляции как со своим устройством (это может быть телефон, планшет или компьютер, так и с устройством другого человека, находясь от него на любом расстоянии. Важно при этом иметь активное интернет-соединение.
Для того, чтобы удаленное соединение было установлено, необходимо не только наличие интернета на двух устройствах, но и установленная актуальная версия Teamviewer. Но иногда даже эти условия не смогут помешать появлению ошибки подключения.
Как выглядит ошибка подключения в Teamviewer
Те пользователи, которым необходимо устроить какую-либо проблему, должны отправлять своему собеседнику пароль, состоящий из 4-8 символов (это могут быть как буквы, так и цифры), а также свой идентификационный номер. Эти данные другой пользователь, который будет совершать подключение, должен будет ввести в специальные поля во время подключения к другому компьютеру.
Причиной данной ошибки является тот момент, что Teamviewer во время своей работы и в процессе подключения одного устройства к другому соединяется с активными серверами Teamviewer. После этого приложения ждут активности со стороны пользователей.
После того, как клиент соединится с необходимым компьютером (что происходит после правильно ввода достоверной информации), сервер будет самостоятельно перенаправлять все данные на необходимые ресурсы.
Бывают также и такие случаи, при которых один из пользователей может просто отключиться и прервать связь до момента соединения. В таких ситуациях установить связь еще раз уже не получится. Почему так случается и есть ли еще причины потери соединения.
Из-за чего может происходить потеря соединения
Самой простой и самой распространенной причиной потери соединения может быть некорректная работа приложения. При этом речь может идти о некорректной работе как самого программного обеспечения, так и о сбоях на активных серверах. Однако ошибки со стороны серверов фиксировались лишь в очень редких случаях.
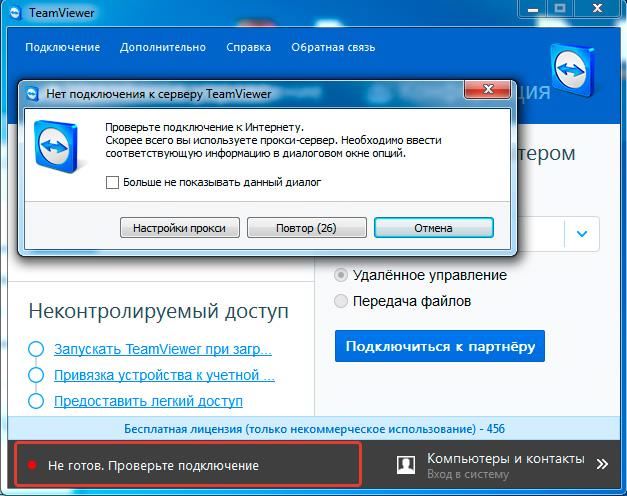
Также можно выделить следующие причины потери соединения:
- Отсутствие доступа к сети интернет. В том случае, если хотя бы у одного из участников соединения пропал или пропадает интернет, подключиться к сеансу не выйдет никому.
- Проблемы с сетевым оборудованием. Также проблема может иметь технический характер, и на такой случай стоит искать причину в сетевой карте или в маршрутизаторе. Но это лишь в том случае, если не было зафиксировано никаких проблем, связанных с соединением. Обычно проблемы технического характера возникают на устройствах одной и той же модели.
- Проблемы с операционной системой. Достаточно распространенной является ошибка в работе операционной системы, причем чаще всего ошибки происходят в ОС из семейства Windows. Некоторые обновления операционной системы способны сломать ее, и один из вариантов проблемы – это ошибка в работе Teamviewer.
Если изначально не удается определить, из-за чего в программе Teamviewer появляется ошибка соединения, самым лучшим вариантом будет проверить все причины, отмеченные выше. Если попробовать каждый из способов решения проблемы, есть большая вероятность того, что какой-нибудь из них запустит программное обеспечение и позволит соединиться с другим компьютером.
Еще один способ решения проблемы
- Перезагрузка программы Teamviewer.
- Перезагрузка устройства.
- Обновление программы Teamviewer до ее актуальной версии.
- Удаление и установка актуальной версии.
- Перезагрузка маршрутизатора.
- Создание прямого подключения на маршрутизаторе и включение рабочего режима UPnP.
Также важно не забывать и о том, что в некоторых случаях проблема может касаться именно серверов программы, поэтому иногда единственным рабочим вариантом будет подождать некоторое время. Уточнить информацию о проблеме на стороне разработчиков можно как на сайте программы, так через их контакты в социальных сетях.
TeamViewer – одна из самых популярных утилит для удалённого доступа к компьютеру. С помощью программы можно управлять чужим ПК, перезапускать устройство, общаться в голосовом или текстовом чате, устраивать конференции и многое другое. Однако пользователи приложения нередко сталкиваются с различными сбоями, довольно распространённая проблема – отсутствие подключения в программе.
Причины проблем с подключением
- Плохое соединение с интернетом либо его отсутствие.

- Блокировка приложения Брандмауэром или антивирусом.
- Использование устаревшей версии.
- Неправильная работа teamviewer или системный сбой.
- Проведение технических мероприятий на сервере.
- Неправильный запуск.
Пользователю, обнаружившему, что TeamViewer не подключается к партнёру или перестал работать, нужно выполнить несколько простых действий.
Перезапуск и снятие блокировки
Нередко, проблемы с подключением возникают из-за работы Брандмауэра или антивируса. Большинство приложений для защиты ПК следят не только за файлами, но и за интернет-соединениями. Для устранения неисправности с подключением нужно добавить утилиту в исключения. Делается это в настройках антивируса.
Также веб-контроль осуществляется и встроенной программой Брандмауэр, которая может остановить работу Тимвивера и отключить соединение. Решить проблему поможет выключение защиты, для этого нужно:

- Перейти в раздел «Разрешение взаимодействия».
- В открывшемся окне, около названия приложения, установить галочки на пункты «Частная» и «Публичная».
Следует знать: Запускать утилиту для удалённого доступа следует от имени администратора. Для этого нужно нажать на иконку утилиты правой клавишей мышки и выбрать требуемую опцию.
Проблемы с программой
Решить проблему с обновление или сбоем поможет удаление и переустановка Тимвивера. Юзеру следует полностью стереть программу, зайти на официальный сайт и скачать свежую версию.
Важно помнить: Перед удалением следует проверить доступность интернета. Возможно, причиной неполадки стало отсутствие соединения.
Читайте также:


