Teamviewer настройка удаленного доступа
Получите максимум информации из наших подробных руководств пользователя, чтобы начать работу с TeamViewer надлежащим образом.
Как работает TeamViewer: Полное руководство
TeamViewer является быстрым и безопасным комплексным решением для получения удаленного доступа к компьютерам и сетям. Благодаря множеству эффективных функций для удаленного доступа, которые упрощают удаленное управление, проведение онлайн-совещаний и работу облачной службы поддержки, существует целый ряд ресурсов для демонстрации всех возможностей TeamViewer. Изучив доступные руководства пользователя, инструкции по началу работы и общие практические указания, вы узнаете обо всех возможностях TeamViewer. ИТ-подразделение или поставщик управляемых услуг, использующий данное комплексное решение, получает в свое распоряжение все эти интуитивно понятные функции, такие как Wake-on-LAN, доступ к автономно работающим устройствам и назначение заявок.
Произвести первоначальную настройку TeamViewer очень легко: просто установите программное обеспечение, укажите цель использования (коммерческое или частное использование), создайте имя и пароль для вашего компьютера и запишите их для использования в дальнейшей работе. После завершения процесса установки вы будете перенаправлены на главную страницу TeamViewer, которая разделена на две вкладки: удаленное управление и онлайн-совещания. Отсюда вы сможете управлять различными функциями, описанными ниже.
Как настроить удаленное управление TeamViewer
Чтобы начать пользоваться функциями удаленного управления TeamViewer, перейдите на вкладку удаленного управления на главной странице. Здесь вы увидите свой идентификатор TeamViewer и временный пароль, который вы можете сменить в любой момент. Обладая данной информацией, вы сможете позволить партнеру удаленно управлять вашим компьютером.
Чтобы совершить обратное действие и получить возможность удаленно управлять другим компьютером, вам нужно просто ввести идентификатор компьютера партнера и выбрать один из режимов соединения, например, удаленное управление, передачу файлов или VPN-подключение. Как только одно или несколько удаленных подключений будут установлены, каждый сеанс будет отображаться в строке заголовка окна удаленного управления. Для получения более подробной информации о том, как установить удаленное подключение, см. руководство TeamViewer
по удаленному управлению.


Руководство TeamViewer по онлайн-совещаниям
Другой раздел вашей главной страницы TeamViewer — это вторая вкладка под названием «Онлайн совещания». Данный раздел разбит на две основные зоны: проведение онлайн-совещаний и участие в онлайн-совещаниях. Чтобы начать онлайн-совещание TeamViewer, выберите одну из следующих опций: презентация, видеовызов или телефонный вызов. Отсюда вы также можете назначать онлайн-совещания и управлять ими.
Чтобы присоединиться к онлайн-совещанию, введите ваше имя и идентификатор совещания, который вы получите от пригласившего вас лица. Вы также можете получить приглашение со ссылкой, по которой вы будете автоматически подключены к онлайн-совещанию. Для участия в некоторых онлайн-совещаниях необходимо ввести пароль; это зависит от настроек инициатора онлайн-совещания. Для получения более подробной информации о том, как настроить вкладку онлайн-совещаний на главной странице, см. руководство TeamViewer по онлайн-совещаниям.
TeamViewer: Начало работы с универсальными функциями
Получите доступ к огромному количеству различных функций непосредственно из интуитивно понятного и удобного интерфейса TeamViewer. Раздел удаленного управления на информационной панели является отправной точкой для доступа к различным функциям управления, таким как Wake-on-LAN или доступ к автономно работающим устройствам, для которых разработаны подробные руководства пользователя. Благодаря возможностям перекрестной совместимости многие пользователи смогут оценить преимущества мобильных соединений и изучить пошаговое руководство TeamViewer по получению доступа к компьютеру с мобильного устройства.
Раздел онлайн-совещаний на главной странице дает вам возможность инициировать и проводить оперативные онлайн-встречи с коллегами или клиентами. Данный раздел идеально подходит для просмотра всех совместных проектов. Для онлайн-совещаний, намечаемых заранее, в TeamViewer предусмотрена функция планирования, которая позволяет назначать онлайн-совещания TeamViewer с разными участниками и указывать наиболее подходящие для вас дату и время. Время или дата запланированного онлайн-совещания может быть изменена в любой момент.
Как пользоваться TeamViewer servicecamp

TeamViewer – известная утилита для удаленного управления компьютером или обмена файлами между устройствами. Программа бесплатна для домашнего и некоммерческого использования и широко популярна среди пользователей во всем мире. Чтобы воспользоваться возможностями, которые она представляет, нужно правильно скачать и установить Тим Вивер, а также разобраться с ее функциями, запуском и настройкой удаленного доступа.
Как запустить программу
Запустить программу Team Viewer можно несколькими способами.
Во-первых, утилита работает в оконном режиме и имеет стандартный графический интерфейс. В этом случае она запускается кликом по ярлыку на рабочем столе, в меню Пуск, на Панели Задач или в другом месте, где он был размещен пользователем.
Во-вторых, доступ к Тим Вивер можно выполнить через консоль Windows. Такое решение актуально, если работа через окно неудобна и приходится использовать терминал. Сначала необходимо запустить командную строку. Сделать это можно, открыв поиск (в меню Пуск или на Панели задач, в зависимости от версии ОС) и набрав фразу «Командная строка». Другой способ – нажать комбинацию клавиш «WIN» + «R» и в строке «Выполнить» ввести команду «Cmd».
Чтобы приступить к работе с программой Тим Вивер, нужно в открывшемся окне ввести команду «Start + «Название программы»», а если ничего не происходит – «Start + «Полный путь к программе»». Чтобы узнать путь, нужно в контекстном меню ярлыка утилиты выбрать «Свойства» и скопировать нужные данные из поля «Объект».

Начало работы с Тим Вивер
Начало работы с программой Тим Вивер включает в себя инсталляцию программы, знакомство с ее функциями и настройку удаленного доступа.
Установка программы
Для установки программы необходимо скачать ее на нашем сайте. При закачке инсталлятора с других ресурсов нужно выбирать только проверенные сайты, иначе вместе с утилитой можно скачать на компьютер вирусы или установить вредоносное ПО.
Настройка удаленного доступа
После загрузки программа предложит настроить неконтролируемый доступ, чтобы подключиться к домашнему ПК через любое другое устройство. Для этого нужно придумать и указать личный пароль, который вместе с ID ПК будет использован для входа.
Следующий шаг – это создание учетной записи в программе TeamViewer. Это необходимо для более удобного подключения к удаленным компьютерам для работы с ними.
Далее программа предложит установить удаленный доступ к другому компьютеру. Для этого нужно ввести ID партнера, далее – временный пароль (или личный для постоянного доступа). Если данные указаны верно, соединение будет установлено.

Работа с функциями TeamViewer
Начало работы с функциями программы
Основная функция Тим Вивер – удаленный доступ к компьютерам. Это могут быть устройства других пользователей или свой собственный ПК.
В первом случае необходимо, чтобы собеседник находился рядом с ПК, к которому выполняется подключение и смог запустить утилиту, а затем сообщить ID удаленного устройства и временный пароль, генерируемый программой. Эти данные видны при запуске утилиты.
Для подключения к собственному ПК используется постоянный личный пароль, созданный при установке программы и ID компьютера. Чтобы получить доступ к устройству, компьютер следует оставить включенным и, находясь вне дома, связаться с ним с мобильного устройства или любого другого ПК, запустив TeamViewer и указав данные для идентификации. Другое решение, которое предоставляет TeamViewer – запуск удаленного компьютера через Wake-on-LAN. Это позволяет пробудить отключенный от Сети ПК для дальнейшего удаленного им управления. Wake-on-LAN работает через другой ПК, подключенный к интернету или через публичный адрес устройства.
Для такого использования утилиты необходимо настроить ее запуск при старте Windows, установив соответствующую метку в настройках Тим Вивер. После этого программа работает в фоновом режиме (ярлык ее виден в трее) и самостоятельно запускается, когда пользователь решает подключиться к компьютеру. Таким образом, для доступа к домашнему ПК помощь другого человека не требуется.
Помимо удаленного управления компьютером, подключиться к партнеру можно для передачи файлов. Это еще одна полезная функция Тим Вивер, о которой пользователи практически не знают и поэтому редко ей пользуются. Утилита позволяет удобно и легко переместить с одного устройства на другое любые файлы или папки, за исключением системных. Скорость передачи данных в этом случае зависит от быстродействия ПК и интернет-соединения.
Заключение
Программа TeamViewer предоставляет возможность подключиться к удаленному ПК для управления или передачи файлов. Чтобы решить эти задачи, программу нужно установить и запустить в оконном режиме или через консоль. Если инсталляция утилиты невозможна, использовать приложение можно через онлайн-версию, доступную в любом веб-браузере. Это делает утилиту удобной для использования на мобильных устройствах или публичных ПК.
Данная статья представляет собой пошаговую инструкцию по настройке удалённого доступа к компьютеру через Интернет с помощью программы TeamViewer.
В статье подробно описаны два способа подключения к удаленному компьютеру: 1. Через ваш компьютер., 2. С помощью смартфона (Android).
TeamViewer — пакет программного обеспечения, с помощью которого можно получить удалённый доступ и осуществлять управление компьютером через Интернет. Удалённое управление может осуществляться как с компьютера (Windows, Mac, Linux, Chrome OS), так и через смартфон (Android, iOS).
I. Установка TeamViewer
1. Необходимо скачать TeamViewer.
Порядок скачивания TeamViewer с официального сайта показан на Рис.1.


3. В окне с дополнительными настройками вы можете выбрать путь установки TeamViewer и включить дополнительные функции (прим. в данном руководстве все настройки установлены по умолчанию) (Рис.3).

II. Настройка удаленного доступа в TeamViever
1. В появившемся окне нажмите Продолжить (Рис.4).


3. Нажмите Я не хочу создавать учётную запись TeamViewer сейчас, затем нажмите Продолжить (Рис.6).

4. В появившемся окне будет написан ваш ID (прим. запомните его, он понадобится для подключения удалённого доступа). Нажмите Завершить (Рис.7).

III. Удаленное управление компьютером

IV. Удалённое управление компьютером через смартфон (Android)
2. Запустите приложение TeamViewer на вашем смартфоне, введите ID (прим. ID вы получили ранее, см. Рис.7), затем нажмите Удалённое управление (Рис.10).

3. В соответствующем поле введите пароль (прим. пароль для удалённого управления вы получили ранее, см. Рис.5), затем нажмите ОК (Рис.11).

4. Изучите меню управления и нажмите Продолжить, после чего начнется сеанс удаленного управления (Рис.12).

Используя программу TeamViewer и руководствуясь данной статьёй вы всегда сможете получить удалённый доступ к нужному вам компьютеру!

Появившаяся в далёком 2005-ом году утилита TeamViewer быстро приобрела популярность и распространилась почти в 50-ти странах мира. Пользователи тепло приняли программу, позволяющую подключаться и работать удалённо на чужом компьютере, не тратя при этом ни денег, ни времени. Хотя раньше использование приложения сопровождалось некоторыми трудностями. В этой статье мы рассмотрим как настроить неконтролируемый доступ в TeamViewer.
Например, для соединения с другим устройством, запоминались длинные девятизначные логины и пароли, что представляло достаточно трудную задачу. Но технологический процесс не стоит на месте и у пользователей теперь есть неконтролируемый доступ, не использующий идентификацию. Правда, не все в должной степени владеют этой функцией.
Что такое неконтролируемый доступ?
Первая проблема заключается в том, что некоторые даже не до конца понимают, что такое неконтролируемый доступ. Короткое объяснение поможет получить представление об этом понятии.
Если совсем просто, то это опция, позволяющая без ввода лишних данных, получить доступ к управлению чужим компьютером. Функция неконтролируемого доступа часто используется системными администраторами для обеспечения доступа к другим устройствам, экономя при этом большое количество времени.

После того, как стало более понятно, что представляет неконтролируемый доступ, несложно понять и его основные достоинства. Во-первых, как сказано выше, существенная экономия времени. Пользователю не нужно тратить время для ввода каких-то логинов или паролей, всё происходит автоматически. Тем же системным администраторам, такая функция позволяет быстро устранять неполадки на чужом компьютере без лишнего объяснения, как запустить ТимВивер.
Дожидаться разрешения от подключаемого устройства также нет нужды. Настроить какое-то приложение получится даже тогда, когда за компьютером никого нет. После установки и получения неконтролируемого доступа утилита запускается вместе с запуском системы и работает в фоновом режиме. Иначе говоря, не нужно даже открывать программу для получения удалённого доступа.
Настройка неконтролируемого доступа в TeamViewer
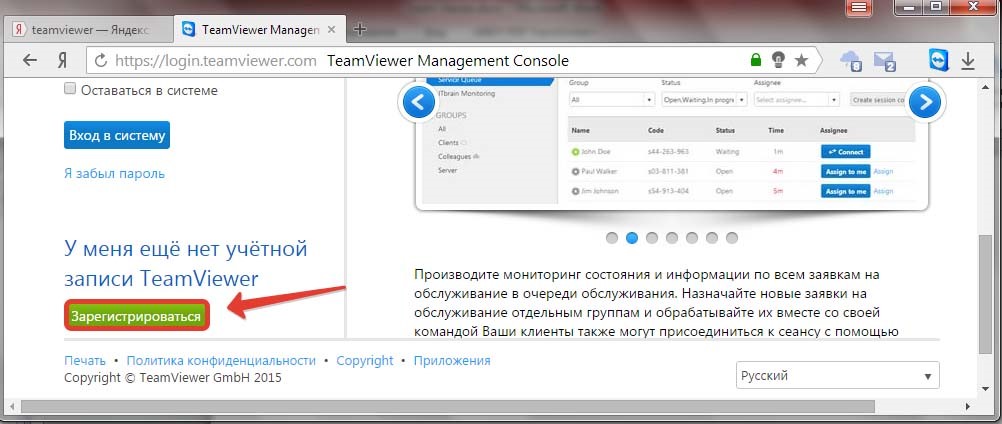
Авторизация компьютеров
Чтобы удалённо управлять двумя компьютерами, нужно их авторизировать через один аккаунт. Для этого запускаем TeamViewer на обоих компьютерах и авторизируемся через один логин и пароль.
Настройка неконтролируемого доступа
Всё описанное ниже нужно выполнять только на том компьютере, к которому в дальнейшем будет происходить подключение.
Заключение
Прочитав и ознакомившись с данной инструкций, практически любой пользователь сможет настроить неконтролируемый доступ в TeamViewer на своём или чужом ПК. ТимВивер будет запускаться автоматически при загрузке операционной системы. Тем самым, давать возможность для подключения к компьютеру в любое время. Но учтите, что для полноценной работы программы необходим высокоскоростной интернет. В противном случае, будут сплошные сбои при установке соединения и отображения изображения.

В текущей экономической ситуации мы все чаще обращаемся к средствам удаленного управления для доступа к рабочему месту сотрудника или заказчика. Еще не так давно, при словах «удаленный доступ» и «проброс портов» системные администраторы заметно грустнели. Сейчас уже не нужно искать совместимые продукты для подключения разных типов операционных систем, достаточно поставить Team Viewer (TV), элементарно запустить его, можно даже не устанавливать. Более того, в TV – можно еще и позвонить, увидеть собеседника, услышать его удивленный голос и вот ты уже «возишь» мышкой по чужому рабочему столу. Но как же он все-таки работает? Какие подводные камни тут могут грозить сисадминам? В статье я хочу рассмотреть принцип работы этого популярнейшего ПО, а также сравнить с аналогами – Anydesk, Ammyy Admin, Radmin, Google remote desktop, Dameware и Lite Manager.
Что мы знаем о Team Viewer
- Компания Team Viewer GMBH основана в Германии в 2005 году.
- Продукт имеет кросс-платформенный клиент, в том числе для Windows, Linux, MacOS, Android а также Chrome app плагин и даже решения для IoT enterprise — интернета вещей. Также существует веб-версия продукта для получения доступа с помощью веб-браузера (через регистрацию) для самых суровых политик безопасности. Веб-клиент требует Flash.
- Коммерческую версию можно запускать еще и на серверных операционных системах.
- Возможен видео, голосовой, текстовый чат между пользователями, сеанс зашифрован ключом AES-256, а передача ключей — RSA-4096.
- Team Viewer работает с установкой или без, то есть даже без прав на установку ПО. Программный продукт должен быть запущен на обеих машинах – системного администратора и пользователя.
О NAT
Думаю, на Хабре много говорить про NAT излишне. Кратко – механизм транслирует локальные IP-адреса сетей во внешние публичные и маршрутизируемые в интернете и наоборот. Работает на границе сети.
Однако, говоря о TV, важно вспомнить основы и кратко пересказать RFC-классификацию сетей NAT для понимания возможных вариантов установки соединения:

О базовых принципах работы TV
Team Viewer – это одновременно и сервер, и клиент. Приложение TV использует сервера-посредники в интернете для keep-alive подключения. Тип VP-подключения выбирается и устанавливается TV самостоятельно.
Разработчики не раскрывают точный алгоритм, однако, по анализу лога в целом варианты такие:
Чем мы рискуем
Несмотря на огромное упрощение задач подключения, недостатки таких систем управления напрямую вытекают из их достоинств:
У TV есть версии quick support-поддержки, которые не требуют ни установки, ни прав администратора и стартуют даже с флешки. Достаточно передать человеку линк-ссылку на программу. Такую версию можно сгенерировать с заранее известным паролем и, хотя есть лимит на разовый сеанс в 5 минут, этого вполне достаточно, чтобы закрепиться и захватить контроль над ОС, либо получить секретные данные.
TV дал мощный толчок к развитию программ удаленного доступа и управления. Существуют десятки альтернатив – среди известных в нашей стране Anydesk, Ammyy Admin, Radmin, Google remote desktop, Dameware, Lite Manager. Хотя пандемия 2020 спровоцировала невероятное увеличение спроса, не все вендоры выросли так же значительно как TV, чтобы успеть озаботится проблемами безопасности.
Ammyy Admin. В 2016 году печально известен тем, что пережил атаку на свой сайт, в результате которой официальный дистрибутив ставился вместе с трояном Lurk. Хотя проблема давно исправлена, это помешало популярности продукта.
Anydesk. Нашумевший продукт и в России, и в мире, благодаря сфере около-банковского мошенничества и трейдинга. Известен случай обмана клиентов (фрода) в Reserve Bank of India в 2019. Anydesk предлагали поставить под видом чата для решения проблем. В 2018 неофициально модифицированные, замаскированные сборки Anydesk, используемые для киберпреступлений добавлены японцами из Trend Micro в качестве сигнатур вирусного ПО. С тех пор в разных антивирусах ПО может срабатывать как вирусное. По сути, Anydesk имеет даже технологические преимущества перед TV в виде более производительного видеокодека DeskRT, сжимающего трафик и выдающего 60 кадров/c против 30, а также более либеральную лицензию.
Chrome OS desktop – работает прямо из браузера, который к тому же можно запустить из виртуальной машины или контейнера. В качестве примера можно привести Google Chrome remote desktop в изолированной среде (технология application guard) для браузера Windows 10 Edge. При этом у приложения нет ни связи с основной ОС, ни доступа к дискам или буферу обмена, при закрытии окна контейнер полностью уничтожается.
Chrome OS desktop бесплатен и этим все сказано. Однако вы не сможете управлять мобильным устройством с ПК, равно как и настраивать телефон с телефона. В этом плане Chrome OS desktop значительно уступает TV.

Антивирусы по-прежнему классифицируют данные программы как riskware – потенциально опасные для предоставления удаленного доступа. Сообщество ИБ характеризует отдельную категорию преступников – technical support-скамеров. Это жулики, прикидывающиеся легитимной удаленной поддержкой крупных корпораций. Базовая схема строится на холодных звонках и социальной инженерии c целью добиться установки TV или аналога, далее их подходы изобретательны:
- установка кейлоггера;
- платное обновление «истекших лицензионных ключей»;
- убеждение жертвы в том, что ее атакуют хакеры при помощи запуска команд в cmd — netstat или рекурсии dir /s;
- скачивание или удаление конфиденциальных документов путем отвлечения внимания и требование выкупа;
- блокировка ОС установкой пароля на запуск;
- многое другое, выходящее за рамки этой статьи.
Самые действенные меры защиты подключений со стороны Team Viewer
- ПО защищено подписью Verisign.
- TV прошли сертификацию на соответствие стандарту ISO 27001.
- Введена запись сессии.
- Произошла смена протокола авторизации на SRP, в TV усилили ключи. Обмен ключами идет по RSA 4096 и сессия шифруется AES 256. TV уверяет, что «Man in the middle attack» невозможна.
- Реализована двухфакторная аутентификация для входа в запись.
- Введен лист блокировки для входящих подключений в том числе за пределами исходной сети.
- Уничтожена возможность неограниченного тестового доступа без авторизации (с 2016 года).
Несмотря на меры по защите предприятий, для администраторов такие средства управления как TV – это потеря контроля и огромная головная боль. Наряду с бронированными воротами шлюзов корпоративной безопасности, с авторизацией и контролем удаленных пользователей, они получают постоянно распахнутую калитку, через которую можно получить доступ ко всей интра-сети, не открывая портов, не авторизуясь и не оставляя логов VPN-сессий.
Ссылка на ПО может прийти откуда угодно и от кого угодно, достаточно иметь хоть какой то доступ в интернет и уже можно вести зашифрованный диалог и управлять ПК. А ведь еще есть BYOD (личные) устройства, которые приносят на работу, где TV или его аналог может быть даже установлен по умолчанию.
Да, есть DLP решения, способные детектировать запуск процессов и новомодные шлюзы – вроде Checkpoint или Palo Alto, анализирующие и блокирующие трафик не по портам, а по сигнатурам приложений, но ведь их нужно выявить и добавить. А сколько таких версий может быть!
Если же вы пользуетесь по необходимости подобным ПО можно прийти к своду рекомендаций, которые пишут сами разработчики.
Читайте также:


