Teamviewer как подключиться к другому компьютеру
Благодаря удаленному управлению компьютером, многие проблемы можно решить дистанционно. Чтобы подключиться к компьютеру, достаточно знать его ID и пароль, который генерирует TeamViewer. Но постоянное подтверждение не всегда удобно, особенно если нужно срочно настроить соединение с ПК, владелец которого не в сети. Как же быть в такой ситуации?
Удаленное управление в ТимВивер
Получение доступа к компьютеру через ТимВивер в классическом варианте осуществляется через пару «ID-пароль». В качестве альтернативного способа соединения можно установить постоянный пароль, чтобы не запрашивать подтверждение. Но в таком случае не удастся отследить статус подключаемого компьютера.
Полный доступ к удаленному компьютеру обеспечивается с помощью неконтролируемого подключения. Такой способ соединения позволяет не только управлять устройством без необходимости вводить какие-либо, но и отслеживать его статус в сети. Самостоятельно подключаться к другому ПК особенно удобно в ситуациях, когда владелец устройства не может находиться в нужный момент за компьютером. Иногда настроить один раз неконтролируемый доступ гораздо удобнее, чем несколько раз вводить ID и пароль (например, если часто приходится помогать людям, не разбирающимся в компьютерах).

Подключение к другому ПК
Как подключиться к другому ПК
Следующим этапом является предоставление неконтролируемого доступа к ПК. Проще всего в этих целях использовать не классический TeamViewer, а версию Host, предназначенную для серверных систем. Установить программу нужно на обоих ПК, после чего перейти к установке соединения.
Установка соединения
Войдя на обоих устройствах в учетную запись, необходимо настроить зависимый ПК. Для этого нужно закрыть TeamViewer на вашем компьютере и дождаться, пока он появится в системном трее. После этого на иконку программы нужно нажать правой кнопкой мыши и перейти во вкладку «Опции». В развернувшемся окне настроек необходимо выбрать раздел «Безопасность». Строки с паролем нужно заполнить в соответствии с данными привязанной учетной записи. Для предоставления упрощенного доступа к рабочему столу зависимого устройства необходимо поставить галочку «Предоставить легкий доступ».
Завершающий этап настройки — соединение с удаленным компьютером. На основном экране приложения во вкладке с подключениями появится список «Мои компьютеры». Чтобы подключиться к зависимому устройству, нужно просто дважды кликнуть по его названию из списка.

Удаленное управление ПК
Режим удаленного управления
Неконтролируемый доступ позволяет самостоятельно подключаться к другому без предварительных запросов пароля. Чтобы начать удаленное управление, достаточно, чтобы зависимое устройство было включено и имело доступ в интернет.Функционал TeamViewer Host по сравнению с классической версией программ ограничен для более экономного потребления ресурсов. Тем не менее, основные возможности по управлению другими компьютерами разработчиком сохранены. Пользователь администрирующего устройства может устанавливать любые программы, производить системные настройки, выключать и перезагружать зависимый компьютер.
Подключение через TV Host доступно сразу после запуска системы: программа автоматически настроена на фоновую работу и запуск при старте Windows. Возможность установить соединение появится сразу после подключения зависимого ПК к сети.
Если на управляемом ПК нет интернета, TeamViewer расскажет о появлении сети с помощью системного уведомления из трея.
Самостоятельно подключаться к чужому ПК с помощью TeamViewer достаточно просто. Для этого необходимо использовать версию TV Host, которая предоставляет неконтролируемый доступ к другим устройствам, подключенным к одной учетной записи. Подключиться к зависимому устройству можно сразу после входа в систему: при правильной настройке для этого даже не потребуется пароль.
- Как получить качественную помощь от профессионала через интернет?
- Как управлять другим компьютером через интернет?
- Как работать на своем компьютере удаленно через интернет?
- Как провести удаленную презентацию, конференцию?
Для решения этих задач лучше всего использовать программу удаленного доступа, с помощью которой можно через интернет управлять чужим компьютером как своим, параллельно давая объяснения голосом или чатом. Программ удаленного доступа довольно много, но мы рассмотрим заслуженно популярную программу TeamViewer . Она очень проста в установке и использовании, к тому же бесплатна для индивидуального пользователя.
Основное назначение программы TeamViewer - управление удаленным компьютером. Работает это так. Сначала нужно установить TeamViewer на оба компьютера, между которыми нужно установить связь. При установке программа присваивает этому компьютеру постоянный ID (идентификационный код) и временный пароль, которые видны в основном окне программы сразу же после ее запуска.
Если вы сообщите ваш ID и временный пароль вашему партнеру, то он может подключиться к вашему компьютеру и управлять им. При этом вы будете видеть все, что ваш партнер делает на вашем компьютере, вплоть до перемещений курсора мышки.
Одноразовый пароль, который действует только на один сеанс подключения, хорошо защищает ваш компьютер от несанкционированных подключений. Но если вам нужно, например, периодически управлять своим офисным компьютером из дома (или вообще "на ходу" со своего смартфона), то для этого можно установить еще один постоянный пароль, который будете знать только вы.
Программа TeamViewer чрезвычайно удобна. Множество возможностей и продумана буквально каждая деталь. Недаром, по информации на сайте программы, уже более 200 миллионов пользователей используют TeamViewer!
Итак, приступим к установке TeamViewer.
После скачивания установочного файла сразу запустите его. В появившемся окне установите следующие параметры: "Установить, чтобы затем управлять этим компьютером удаленно", "Личное/некоммерческое использование" и нажмите кнопку "Принять-завершить".
После недолгой установки программа TeamViewer запустится. В ее основном окне (слева) вы увидите ваш ID и временный пароль для доступа к вашему компьютеру:

Как пользоваться программой TeamViewer

Если же вам нужно подключиться к другому компьютеру, то введите в панели "Управлять компьютером" (в центре основного окна программы) ID партнера, к которому хотите подключиться, и нажмите на кнопку «Подключиться к партнеру». Вас попросят ввести пароль, и если все пройдет нормально (и партнер подтвердит подключение), то перед вами появится окно с экраном удаленного компьютера.
Что можно делать с удаленным компьютером? Да практически все что угодно!
1. Вы можете управлять удаленным компьютером как будь то вы сидите за ним: запускать программы и работать с ними, настраивать систему, и даже перезагружать компьютер. Можно вести двухсторонний разговор с хозяином удаленного компьютера. Если нет микрофона, то можно переговариваться через текстовый "чат" программы.
2. Режим презентации или конференции. Если вы присоединяетесь к удаленному компьютеру в режиме конференции, то ваш партнер будет видеть экран вашего компьютера. Но при этом он не сможет управлять вашим компьютером. В режиме конференции можно присоединиться сразу к нескольким компьютерам - и все ваши партнеры смогут наблюдать за тем, что вы делаете на своем рабочем столе. (В бесплатной версии программы можно присоединиться только двум компьютерам.) В этом режиме мне понравилась возможность видеть курсор мышки партнера. Курсор отображается в увеличенном, полупрозрачном виде, и не мешает вести презентацию. В результате, у партнер может показать мне что-нибудь на моем экране. То есть, получается демонстрация с обратной связью.
3. Можно копировать файлы с одного компьютера на другой в любом направлении.
В режиме копирования файлов (который запускается через верхнее меню программы), TeamViewer открывает файловый менеджер с двумя панелями. В левой панели видны диски и папки вашего компьютера, а в правой - удаленный компьютер. Файлы и папки можно копировать в двух направлениях. Набор функций менеджера файлов минимален: копирование файлов, создание папок, удаление, обновление списка файлов.

Файловый менеджер в TeamViewer
На самом деле, есть еще один способ копирования файлов через TeamViewer - без файлового менеджера. Можно просто "перетащить" (мышкой) файл или папку, например, с экрана своего компьютера в окно с изображением экрана удаленного компьютера.
4. Режим VPN (Virtual Personal Network) позволяет организовать "виртуальную сеть". В этом режиме ваш компьютер будет "видеть" удаленный компьютер как один из компьютеров вашей локальной сети. Это позволяет вашим программам работать с удаленным компьютером как с обычным сетевым.
При помощи VPN можно, например, организовать работу с удаленной базой данной, которая находится на удаленном компьютере. Это можно использовать для работы с программами PSoft через интернет.
При установленном соединении с другим компьютером управлять программой можно через две его "панельки": верхнюю и левую.
Верхняя панель окна управления компьютером программы TeamViewer:

Вот некоторые функции верхнего меню.
Пункты меню "Действия":
- Переключение сторон с партнером - переключает режим управления: вы управляете компьютером партнера или он управляет вашим компьютером.
- Ctrl+Alt+Del - "Нажатие" на управляемом компьютере этой комбинации клавиш. Таким образом можно выключить удаленный компьютер ли вызвать, например его "Диспетчер задач".
- Включить блокировку компьютера - Заблокировать управляемый компьютер (завершить на нем сеанс пользователя.
- Удаленная перезагрузка - Три варианта удаленной перезагрузки управляемого компьютера.
- Передавать комбинации клавиш - Включает режим, когда горячие клавиши "нажимаются" на управляемом компьютере, а не на вашем.
Пункты меню "Просмотр":
- Качество - Различные режимы оптимизации качества отображения и скорости передачи данных.
- Масштабирование - Несколько режимов масштабирования экрана удаленного компьютера.
- Активный монитор - Выбор, какие мониторы удаленного компьютера показывать.
- Разрешение экрана - Изменить разрешение экрана удаленного компьютера.
- Выберите одно окно - Показать только одно конкретное окно экрана партнера. Для этого щелкните перекрестием внутри того окна, которое необходимо отображать.
- Показать весь рабочий стол - Показать весь экран компьютера партнера.
- Скрыть обои - Фоновое изображение (обои) на удаленном компьютере скрывается. Это может повысить скорость соединения.
Пункты меню "Аудио/Видео":
Пункты меню "Передача файлов":
- Передача файлов - Открывается окно Передача файлов, позволяющее обмениваться файлами между компьютерами.
- Хранилище файлов - Открывается окошечко "Хранилище файлов". Через это "хранилище" тоже можно обмениваться фалами между компьютерами.
Пункты меню "Дополнительно":
- Пригласить дополнительного участника... - Открывается диалоговое окно Пригласить дополнительного участника.
- Удалённая печать - Включается печать с удалённого компьютера на локальном принтере.
- Сделать скриншот. - Сохранение в виде скриншота текущего содержимого окна удаленного управления. В открывшемся окне вы можете выбрать сохранение скриншота в файл или копирование его в буфер обмена.
- Запись - Запись текущего сеанса удаленного управления в видео-формате.
- VPN - Создание между соединенными компьютерами виртуальной частной сети. Эта опция доступна, если на обоих компьютерах установлен драйвер TeamViewer VPN.
Программа TeamViewer имеется в вариантах под Windows, Mac OS, Linux, а также для мобильных устройств - под Андроид, iOS и Windows Phone 8 .
Альтернативы
Выводы
По-моему, TeamViewer - это одна из тех программ, о которых надо знать и которые при случае могут здорово выручить. Программа очень удобна, многофункциональна и стабильна. Правда, немного раздражает предупреждение о том, что программа бесплатна только для некоммерческого использования, - уж слишком часто TeamViewer его показывает. Но это мелочи. Главное, что с ее помощью очень просто организовать полноценный доступ к любому компьютеру!
Дополнительная информация
В одной статье сложно даже перечислить все возможности программы TeamViewer, не говоря уж о различных вариантах ее настройки и применения. Но на с айте программы TeamViewer имеется достаточно много качественной документации, как для начинающих так и для опытных пользователей. Вот некоторые ссылки на дополнительную информацию по этой программе:
- Краткая справка по удаленной поддержке
- Справка по настройке постоянного доступа к компьютеру
- Справка по организации блиц-конференции
- Справка по использованию окна "Компьютеры и контакты"
- Справка по подключению через iPhone / iPod touch / iPad / Android / Windows Phone 8
- Подробное руководство по удаленному управлению
- Подробное руководство по проведению конференций
Кроме этого в интернете вы легко найдете множество обучающих видеороликов о применении и настройке TeamViewer-а. Ведь эта программа очень популярна!

Подключение к другому компьютеру с помощью TeamViewer подключение к удаленному рабочему столу
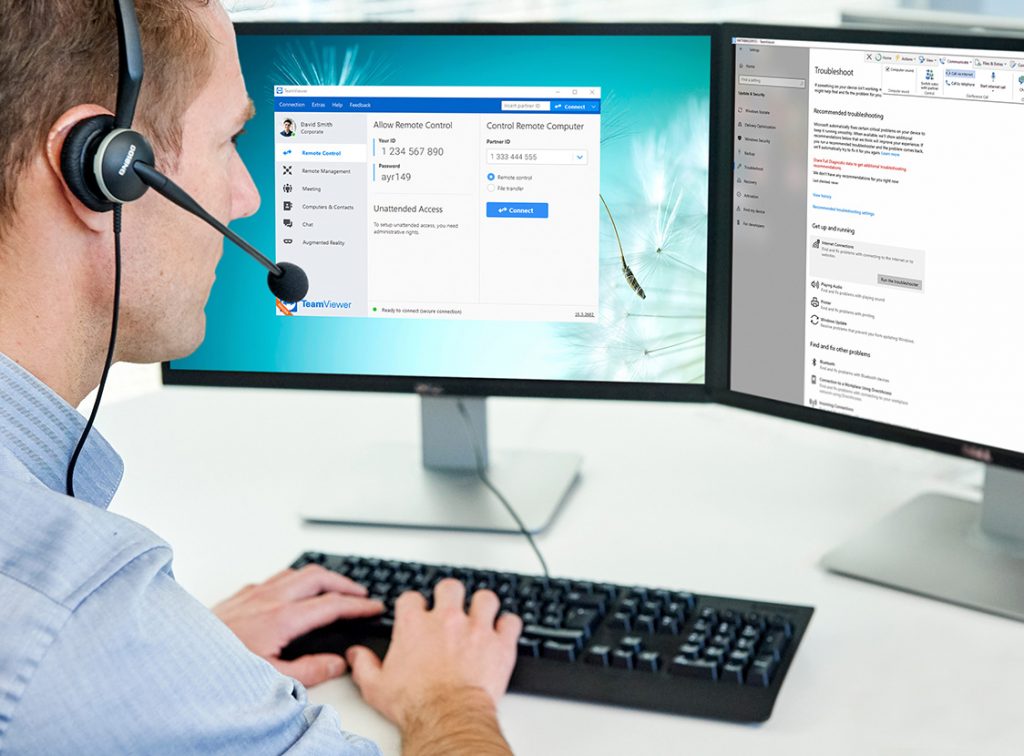
Программа TeamViewer служит для подключение к удаленному рабочему столу и онлайн-взаимодействия с использованием различных устройств и операционных систем. Она предлагает простые и эффективные решения для сложных ИТ-инфраструктур. Эта программа не только поддерживает работу удаленного рабочего стола, но и обеспечивает прямое подключение к компьютерам, доступ к файлам и сетям в режиме реального времени. Вот почему ИТ-специалисты выбирают TeamViewer для целей удаленного доступа, удаленной поддержки и обслуживания. Используя современную серверную архитектуру и каналы со сквозным шифрованием данных, TeamViewer отвечает требованиям высоких стандартов безопасности и эффективности.
Благодаря четкой навигации в меню и простому пользовательскому интерфейсу TeamViewer прост и удобен для всех сотрудников. Множеством функций можно пользоваться в самых разных ситуациях. Помимо удаленной поддержки и удаленного рабочего стола пользователям доступны онлайн-взаимодействие и конференц-связь.
TeamViewer — это более двух миллиардов учетных записей и более 30 000 загрузок в час, ведущий глобальный инструмент для удаленного доступа и управления компьютерами.
Подключение к удаленному рабочему столу повышает эффективность ИТ-взаимодействия.
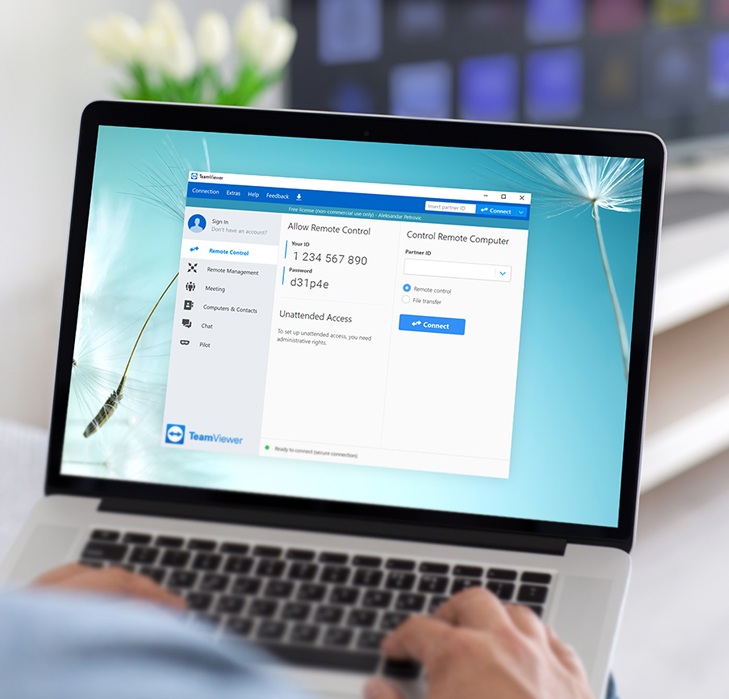
TeamViewer предоставляет полный спектр функций для удаленного доступа и не только.
TeamViewer не только упрощает задачи удаленной ИТ-поддержки, но и служит мощным инструментом для командной работы. Его можно использовать для онлайн-презентаций, аудио- и видеоконференций по VoIP с высоким качеством даже при неустойчивом Интернет-соединении. TeamViewer предлагает ряд функций для онлайн-взаимодействия, включая запись экрана, управление группами и контактами.
Используя управление контактами и каналами, команды и представители разных компаний могут наладить эффективную совместную работу и организовать совещания за считанные секунды. Предоставляя полный набор функций для удаленного рабочего стола и онлайн-взаимодействия, TeamViewer незаменим для тех, кто работает из дома.
Удаленное подключение и передача данных с соблюдением новейших стандартов безопасности

Защита и целостность данных играют для TeamViewer первоочередную роль. Поэтому всегда применяется архитектура безопасности, состоящая из современных процедур шифрования и контроля. Обмен открытыми/закрытыми ключами RSA используется для аутентификации, при этом закрытый ключ всегда остается на компьютере клиента. Ко всем пересылаемым данным применяется сквозное шифрование по 256-битному стандарту AES. Поэтому уровень безопасности TeamViewer отвечает международным требованиям и гарантирует соблюдение строгих нормативов передачи данных.
- TeamViewer обеспечивает полную защиту данных. Сквозное шифрование по 256-битному стандарту AES блокирует несанкционированный доступ.
- Динамические сеансовые пароли исключают возможность хищения данных и несанкционированного подключения к деловым встречам.
- Фиксируются любые подозрительные действия с учетной записью (например, вход в нее из нового местоположения). При необходимости инициируется сброс пароля.
- Поскольку доступ предоставляется по схеме «клиент-клиент», даже наши сервера не имеют доступа к клиентским данным.
- Двухфакторная аутентификация гарантирует комплексную защиту пользовательских учетных записей от несанкционированного доступа.
Подключение к другому компьютеру с помощью TeamViewer подключение к удаленному рабочему столу
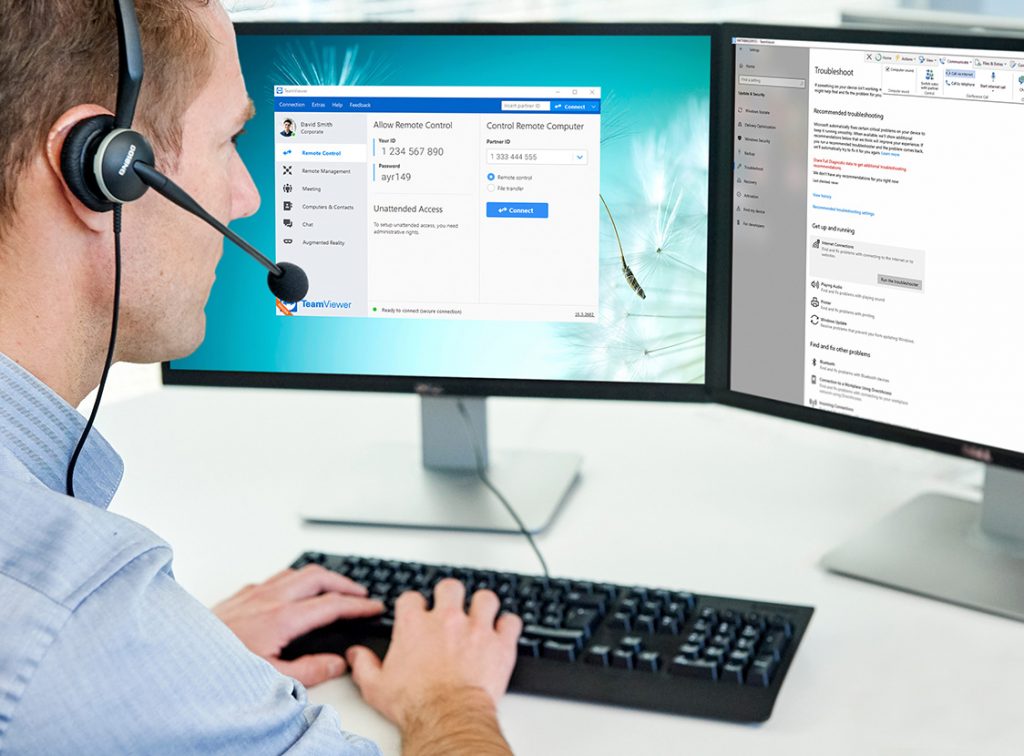
Программа TeamViewer служит для подключение к удаленному рабочему столу и онлайн-взаимодействия с использованием различных устройств и операционных систем. Она предлагает простые и эффективные решения для сложных ИТ-инфраструктур. Эта программа не только поддерживает работу удаленного рабочего стола, но и обеспечивает прямое подключение к компьютерам, доступ к файлам и сетям в режиме реального времени. Вот почему ИТ-специалисты выбирают TeamViewer для целей удаленного доступа, удаленной поддержки и обслуживания. Используя современную серверную архитектуру и каналы со сквозным шифрованием данных, TeamViewer отвечает требованиям высоких стандартов безопасности и эффективности.
Благодаря четкой навигации в меню и простому пользовательскому интерфейсу TeamViewer прост и удобен для всех сотрудников. Множеством функций можно пользоваться в самых разных ситуациях. Помимо удаленной поддержки и удаленного рабочего стола пользователям доступны онлайн-взаимодействие и конференц-связь.
TeamViewer — это более двух миллиардов учетных записей и более 30 000 загрузок в час, ведущий глобальный инструмент для удаленного доступа и управления компьютерами.
Подключение к удаленному рабочему столу повышает эффективность ИТ-взаимодействия.
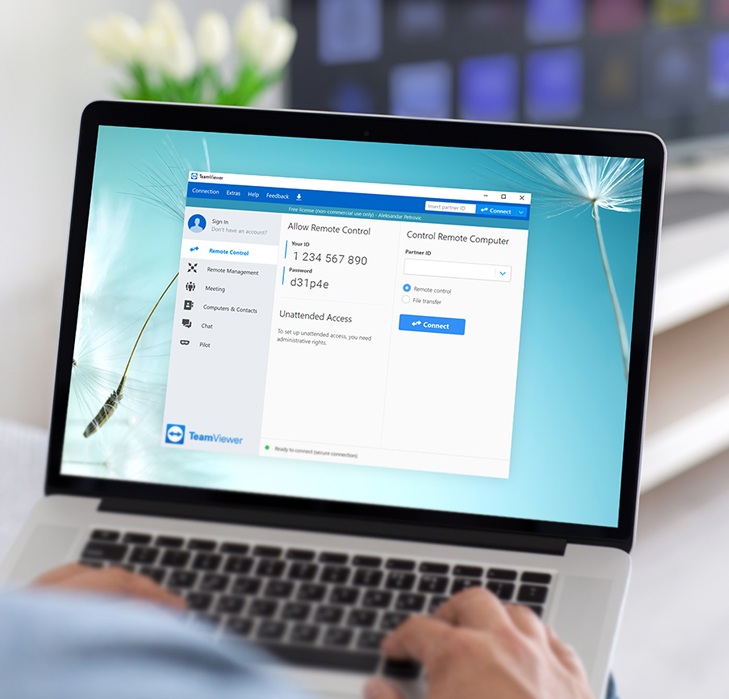
TeamViewer предоставляет полный спектр функций для удаленного доступа и не только.
TeamViewer не только упрощает задачи удаленной ИТ-поддержки, но и служит мощным инструментом для командной работы. Его можно использовать для онлайн-презентаций, аудио- и видеоконференций по VoIP с высоким качеством даже при неустойчивом Интернет-соединении. TeamViewer предлагает ряд функций для онлайн-взаимодействия, включая запись экрана, управление группами и контактами.
Используя управление контактами и каналами, команды и представители разных компаний могут наладить эффективную совместную работу и организовать совещания за считанные секунды. Предоставляя полный набор функций для удаленного рабочего стола и онлайн-взаимодействия, TeamViewer незаменим для тех, кто работает из дома.
Удаленное подключение и передача данных с соблюдением новейших стандартов безопасности

Защита и целостность данных играют для TeamViewer первоочередную роль. Поэтому всегда применяется архитектура безопасности, состоящая из современных процедур шифрования и контроля. Обмен открытыми/закрытыми ключами RSA используется для аутентификации, при этом закрытый ключ всегда остается на компьютере клиента. Ко всем пересылаемым данным применяется сквозное шифрование по 256-битному стандарту AES. Поэтому уровень безопасности TeamViewer отвечает международным требованиям и гарантирует соблюдение строгих нормативов передачи данных.
- TeamViewer обеспечивает полную защиту данных. Сквозное шифрование по 256-битному стандарту AES блокирует несанкционированный доступ.
- Динамические сеансовые пароли исключают возможность хищения данных и несанкционированного подключения к деловым встречам.
- Фиксируются любые подозрительные действия с учетной записью (например, вход в нее из нового местоположения). При необходимости инициируется сброс пароля.
- Поскольку доступ предоставляется по схеме «клиент-клиент», даже наши сервера не имеют доступа к клиентским данным.
- Двухфакторная аутентификация гарантирует комплексную защиту пользовательских учетных записей от несанкционированного доступа.
Готовы попробовать TeamViewer?
TeamViewer: Программа удаленного доступа к рабочему столу для Industry 4.0, рассчитанная на перспективу

Цифровые инфраструктуры постоянно меняются. Не остаются неизменными и операционные системы, потребности клиентов и кибер-угрозы. Команда TeamViewer готова к вызовам завтрашнего дня и постоянно совершенствует программное обеспечение. Постоянно совершенствуются стандарты безопасности, функции и производительность. Наша цель — предоставить пользователям самый эффективный инструмент для удаленного рабочего стола и динамичных рабочих сред.
TeamViewer Pilot предоставляет дополнительные возможности удаленной поддержки с использованием ресурсов дополненной реальности. Камера на смартфоне клиента используется в целях оказания поддержки совершенно новыми способами. TeamViewer IoT обеспечивает надежную и безопасную удаленную поддержку в рамках Industry 4.0. Удаленный доступ можно использовать для контроля и обслуживания IoT-структур в реальном времени. Благодаря гипер-связанности и глобальной сети доступа пользователи могут самостоятельно управлять сложными IoT-системами.
TeamViewer: протестирован во всех деловых секторах
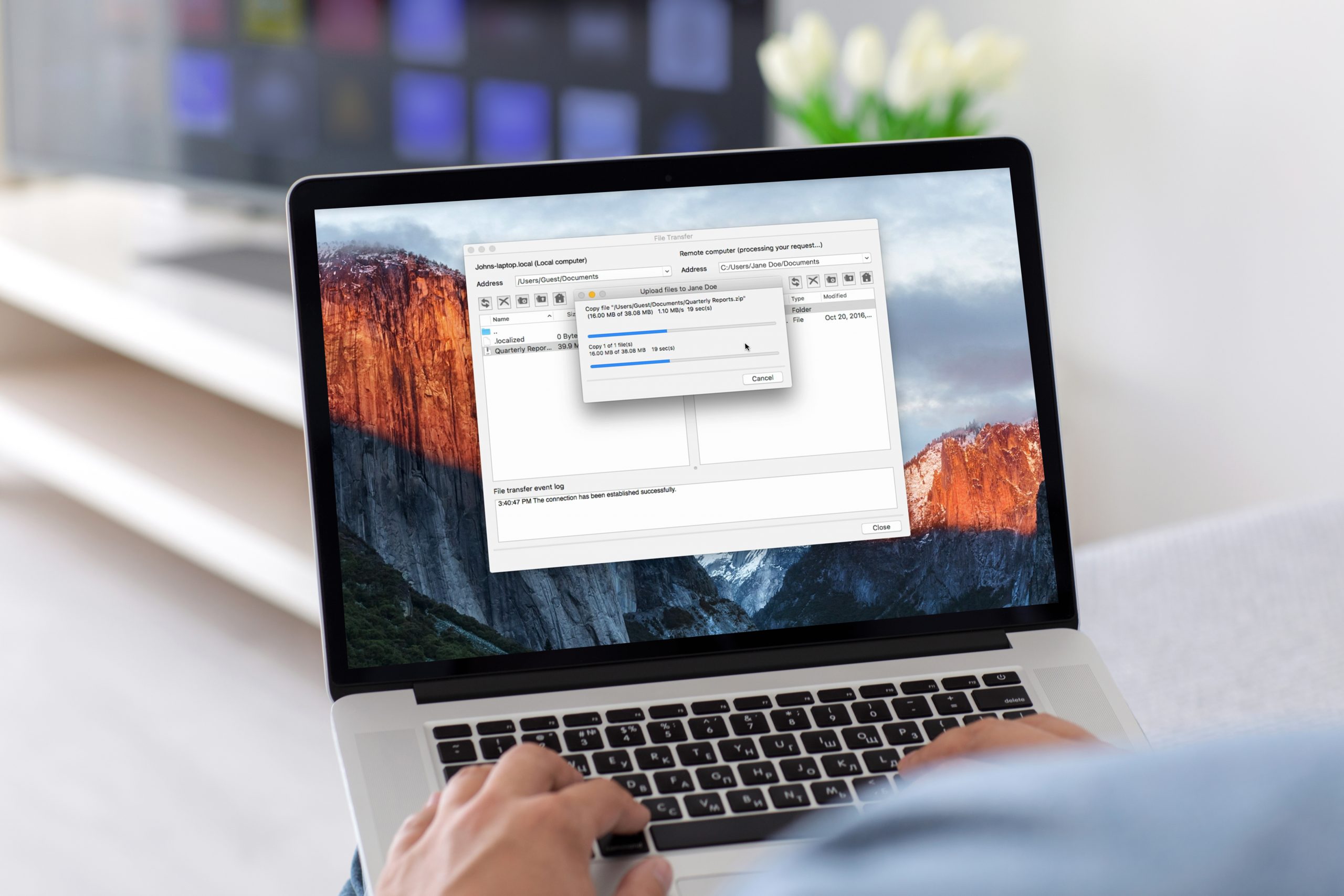
TeamViewer предоставляет возможности удаленной поддержки, удаленного рабочего стола и удаленного доступа для самых разных секторов и отраслей. К числу наших довольных клиентов наряду с крупными корпорациями относятся и производители оборудования среднего размера.
Например, TeamViewer используется для целей внутренней ИТ-поддержки в компании Hummel Group, которая является международным производителем систем фильтрации. TeamViewer не только обеспечивает обслуживание с удаленным доступом к рабочему столу, но и служит системой управления для целей поддержки. Используя TeamViewer, Hummel Holding — поставщик ИТ-услуг Hummel Group — смог сократить время обработки заявок на 20 %.
С помощью приложения TeamViewer Host App производитель электроники Philips внедрил эффективную систему обслуживания мониторов, применяемых для демонстрации информации и рекламы (цифровых вывесок). Благодаря этому у клиента есть универсальный доступ к оборудованию на случай его поломки.
Широкий спектр функций для удаленного рабочего стола
TeamViewer предоставляет продуманный набор функций для широкого спектра областей применения. В частности, это общий доступ к экранной информации, полный удаленный доступ к компьютерам, ресурсы аудио- и видеосвязи. Помимо этого, TeamViewer легко интегрировать в системы обслуживания клиентов и обработки заявок.
Мобильное и межплатформенное взаимодействие
Являясь программой для удаленного доступа к рабочему столу для всех устройств и операционных систем, TeamViewer для мобильных устройств позволяет обслуживать мобильные устройства удаленно, из любого места.
Программы передачи файлов и доступа к информации
Это удобный инструмент для управления файлами. Доступ и передачу файлов можно инициировать для конкретных пользователей или для групп пользователей. Помимо этого, TeamViewer предоставляет удаленный доступ к файлам и программам.
Защита целостности данных
Целостность данных обеспечивают современные технологии шифрования и эффективные способы аутентификации. Данные надежно защищены от атак методом подбора.
Современные серверные архитектуры
Современные центры обработки данных гарантируют комплексную защиту и повышенную эффективность. Структуры с резервированием, зеркальные копии данных и системы экстренного реагирования обеспечивают эффективную защиту и восстановление после сбоев.
TeamViewer – это популярная условно-бесплатная программа для удаленного доступа к компьютерам через Интернет. С ее помощью можно очень быстро организовать подключение и удаленное управление для любого компьютера.
Но, для такого подключения на компьютеры нужно установить TeamViewer и выполнить некоторую базовую настройку. В данной статье мы расскажем о том, как подключиться к другому компьютеру при помощи TeamViewer.
Как установить TeamViewer на компьютер
Для начала нужно установить TeamViewer. Эту процедуру нужно выполнить на обоих компьютерах, на том к которому будут подключаться и на том который будет использоваться для подключения.
Перейдите на официальный сайт программы и скачайте 64-х или 32-битную версию программы, в зависимости от разрядности вашей операционной системы. Если не знаете какую версию скачивать, то загрузите 32-битную, она должна работать в любом случае.

После запуска установщика программы TeamViewer можно выбрать один из двух вариантов: « Установить с настройками по умолчанию » и « Только запустить ».
В первом случае будет выполнена полноценная установка TeamViewer на компьютер, а во втором только запуск программы для одноразового использования. Если планируете регулярно использовать TeamViewer, то лучше выполнить полноценную установку.

В конце установки нужно выбрать вариант « Я хочу использовать бесплатную версию в личных целях ».

После завершения установки программа автоматически запустится и будет готова к работе.
Как разрешить удаленное подключение к компьютеру
После установки и запуска программы TeamViewer все уже готово к удаленному подключению с другого компьютера. Все что вам нужно сделать, это сообщить подключающемуся ваш ID и пароль.
Информация для подключения указана прямо в окне программы TeamViewer в блоке « Разрешить управление » и выглядит примерно так:
- Ваш ID: 121 325 414
- Ваш пароль: gfqTR234

Используя эти данные, другой пользователь TeamViewer сможет подключиться к вашему компьютеру. О том как это делается мы расскажем ниже.
Как разрешить подключение с постоянным паролем
Нужно учитывать, что пароль, который указан в окне TeamViewer, регулярно меняется. Поэтому его придется повторно сообщать перед каждым сеансом подключения. Если же вы хотите организовать доступ с постоянным паролем, то его нужно настроить отдельно.
Для этого нужно открыть меню « Дополнительно » и перейти в « Опции ».

В настройках TeamViewer нужно перейти в раздел « Дополнительно » и настроить там « Личный пароль ».

После этого к компьютеру можно будет подключаться с использованием этого личного пароля, и он не будет меняться.
Как удаленно подключиться к компьютеру
Для того чтобы удаленно подключиться к другому компьютеру через TeamViewer нужно установить и запустить данную программу, так как это описано в начале статьи.
Дальше нужно ввести ID компьютера, к которому нужно подключиться, и нажать на кнопку « Подключиться ». Это тот ID, который указывается в блоке « Разрешить управление ».

Если компьютер с указанным ID доступен для подключения, то появится окно с запросом пароля. В этом окне нужно ввести пароль, который соответствует данному ID.

После этого TeamViewer выполнит подключение, и вы увидите экран удалённого компьютера.
Если с подключением к компьютеру возникают проблемы, то нужно проверить следующие проблемы:
Читайте также:


