Табуляция в блокноте как сделать
Редактор Блокнот (Notepad) по умолчанию позволяет вводить текст, не перенося его на следующую строку по достижении границы экрана. Это ограничение можно изменить. В меню Правка (Edit) редактора Блокнот (Notepad) установите флажок Переносить по словам (Word Wrap).
Как в блокноте заменить пробел на перенос строки?
Для переноса используются два символа: возврат каретки и перевод строки ( rn ). То есть если вы хотите, в блокноте средствами замены поменять, к примеру, все пробелы или табуляцию на перенос строки, вам нужно указать их заменить на указанные выше символы.
Как в блокноте сделать перенос строки?
Ctrl+Enter – перенос курсора на следующую строку Shift+Enter – перенос на нужное количество строк.
Как заменить символ переноса строки?
Замена переносов строк формулой
Чтобы задать невидимый символ переноса мы используем функцию СИМВОЛ (CHAR), которая выводит символ по его коду (10). А потом функция ПОДСТАВИТЬ (SUBSTITUTE) ищет в исходных данных наши переносы и заменяет их на любой другой текст, например, на пробел.
Как сделать перенос строк в Notepad ++?
Я разобрался в данное проблеме.
Как заменить Enter на пробел в Excel?
Замена переноса строки (Alt+Enter) в ячейке
Для этого вызываем диалоговое окно Найти и заменить сочетанием клавиш Ctrl+H. В поле Найти вводим Ctrl+J (внешне поле останется пустым), в поле Заменить на вводим Пробел (или любой другой символ).
Как убрать переносы в блокноте?
Первый способ: выделяем все строки – Ctrl + A, удаляем переносы строки – Ctrl + J. Переносы заменяются на пробелы. Далее пробелы можно заменить на нужный символ.
Как сделать замену текста в блокноте?
Заменить текст в блокноте
- Откройте нужный документ в блокноте. …
- Нажмите на клавиатуре клавиши Ctrl+H или зайдите в “Правка” => “Заменить”.
Как заменить символ перевода строки в Word?
В Wordе символ переноса строки надо поменять обычным пробелом, для этого нужно в окне, когда мы делаем замену “Ctrl+H – окно замены”, в строке “найти” написать “^p” без кавычек, и в строке “заменить на” прописать пробел. После этого жмём заменить всё.
Как в Excel перенести на следующую строку?
Новую строку текста можно начать в любом месте ячейки.
- Дважды щелкните ячейку, в которую требуется ввести разрыв строки. Совет: Можно также выбрать ячейку и нажать F2.
- В ячейке щелкните место, где нужно ввести разрыв строки, и нажмите ALT+ВВОД.
Как убрать знак переноса в Excel?
Удаление разрывов строк в MS Excel
Как перенести текст на одну строку?
Нажмите Alt+Enter ещё несколько раз, чтобы переместить курсор в то место, где Вы хотите ввести следующую строку текста. Введите следующую строку текста. Чтобы закончить ввод, нажмите Enter.
Как сделать табуляцию в Notepad ++?
Я просто выложил плагин для Notepad++ для преобразования табуляции в пробелы.
…
Идти к:
- Настройки Меню -> Настройки
- Выберите Вкладку Настройки
- Выберите тип языка (например, Python)
- Выберите checkbox ‘использовать значение по умолчанию’
- Выберите checkbox ‘заменить на пробел
Как отформатировать XML в Notepad ++?

В процессе наших уроков, мы рассмотрели почти все клавиши на клавиатуре. Причем, конкретно применяли их на практике.
И, хотя, чаще всего эта клавиша используется в текстовых редакторах для выравнивания текста, мы рассмотрим с Вами еще пару примеров, не относящихся к текстовым редакторам.
Пример 1 — Выравнивание текста
Откроем простенький редактор «Блокнот«, который по умолчанию присутствует во всех версиях Windows.

Наберем какой — нибудь текст одной строчкой.
Как это делается, я показал на скриншоте. Этот скриншот я сделал более качественным, чтобы его можно было увеличить и рассмотреть подробнее.

Пример 2 — Создание таблиц
Откроем еще раз блокнот и наберем подряд без пробелов несколько цифр и их названия.


Получается симпатичная табличка.

Там же описывается и техника нажатия этих клавиш.
Пример 4 — Заполнение форм
Здесь же я покажу более расширенные возможности работы с этой клавишей.
Далеко ходить не будем, а возьмем форму комментариев в конце каждого урока или статьи, в которой 5 полей и кнопка.

Если вдруг по роду своей деятельности Вам придется заполнять много больших электронных форм, то рекомендую воспользоваться этим приемом. Это сэкономит Вам массу времени и сил.
Ну а если нет мышки, то без вариантов, этот способ заполнения форм самый удобный.
На этом на сегодня все. Всем удачи и творческих успехов.
Подписывайтесь на обновления блога Начинающим пользователям компьютера и первыми узнавайте о новых статьях и уроках.
Табуляция - одна из тех функций Word, пользоваться которыми умеют далеко не все. Некоторые пользователи думают, что Tab - это такая кнопка, которая заменяет несколько пробелов (5 раз нажать Tab быстрее, чем 20 раз клацнуть по пробелу). Чуть более продвинутые понимают, что это не одно и то же, но не выходят за рамки использования стандартной табуляции. Давайте же разберемся, зачем все-таки нужна табуляция и как ею пользоваться.
Что такое табуляция и что делает клавиша Tab?
Итак, при нажатии клавиши Tab курсор в строке смещается правее. Если Вы нажмете на ленте кнопку "Отобразить все знаки", то увидите, что символ табуляции выглядит как маленькая черная стрелка вправо.
Как Вы заметили, расстояние между словами каждый раз получается разное (хотя во всех случаях нажата клавиша Tab). Это главное отличие табуляции от пробела. Табуляция - это не символ фиксированного размера. Это символ перехода курсора к следующей позиции табуляции в строке. Это означает, что на рисунке выше позиция табуляции, следующая за словом "Один", расположена совсем близко к нему, а вот от слова "Четыре" следующая позиция табуляции отдалена на большее расстояние.
Когда Вы жмете Tab, курсор просто перескакивает на следующую позицию табуляции (это немного похоже на перемещение по столбцам таблицы). По умолчанию позиции табуляции расставлены друг от друга на расстоянии в 1,25 см . На рисунке ниже это четко видно. Позиция табуляции, выделенная голубым цветом, пропущена, так как введенный перед ней текст пересек ее.
Запомните - позиции табуляции работают только для символов табуляции, при простом вводе текста без клавиши Tab они игнорируются.
Как этим пользоваться?
На этом этапе у Вас должен возникнуть резонный вопрос - ну и как этим пользоваться? И здесь мы переходим к самому интересному. Позиции табуляции могут быть установлены Вами вручную. Более того, позиции табуляции бывают разными.
Кнопка переключения типа табуляции находится в левом верхнем углу рабочей области (над вертикальной линейкой и слева от горизонтальной). Многие, наверное, не раз обращали на нее внимание.
Кликая левой кнопкой мыши по этому переключателю, Вы будете выбирать тот или иной тип табуляции. Всего доступно 5 вариантов (не считая варианта "Отступ первой строки" и "Выступ", которые, по сути, выполняют несколько иную роль).
Каждый из этих вариантов обладает своими свойствами. Первые четыре не только отвечают за позицию курсора, но и настраивают выравнивание текста относительно этой позиции. Пятый вариант - вставляет вертикальную черту в той части листа, где установлен этот тип табуляции.
Выбрав на кнопке изменения типа табуляции нужный, Вы можете установить его в любом месте горизонтальной линейки (расположена сверху над листом). Для этого достаточно просто кликнуть на ней левой кнопкой мыши. После установки, все позиции табуляции по умолчанию, которые находились перед только что установленной, будут удалены. Это значит, что по нажатию Tab курсор переместится в указанную Вами позицию табуляции.
Как работают разные типы табуляции, видно на скриншоте ниже.
На линейке установлено 5 позиций табуляции:
1) По левому краю
3) По разделителю
4) Вертикальная черта
5) По правому краю.
После установки позиций табуляции, мы вводили данные таким образом: нажимали Tab, чтобы оказаться в первой позиции, вводили текст, снова нажимали Tab для перехода в следующую позицию и т.д.
Установленные на линейке символы табуляции можно перемещать по ней (ухватите его мышкой и перетащите, для более точного позиционирования зажмите Alt). Также их можно легко удалить: достаточно зажать левую кнопку мыши на нужном знаке и перетащить его за пределы линейки.
Тонкая настройка
Это еще не все возможности табуляции. В меню "Абзац" есть кнопка "Табуляция".
Как я могу преобразовать табуляции в пробелы в Notepad++?
Я нашел веб-страница, что предполагает, что это's возможные, но я не мог'т найти любую информацию о том, как это сделать.
Я хотел бы быть в состоянии сделать это, потому что некоторые веб-формы не'т соблюдать кодекс с закладками в них.

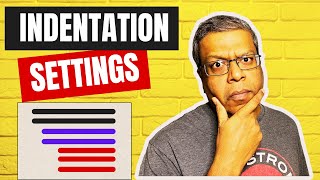




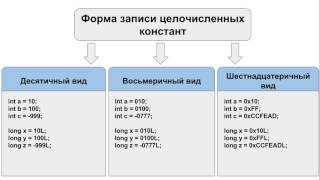
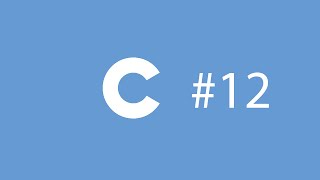



Чтобы преобразовать существующие табуляции в пробелы, нажмите кнопку правка->пустой операции-и GT;вкладка в космос .
Если в будущем вы хотите ввести пробелы вместо табуляции при нажатии клавиши Tab:
- Зайдите в Настройки-и gt;Настройки->язык (начиная с версии 7.1) или настройки-и gt;Настройки->вкладке "Настройки" (в предыдущих версиях)
- Проверьте, замените пробел`
- (Опционально) вы можете установить количество пространства, чтобы использовать в место разделе, изменив вкладку размер поля.

Устаревшее: этот ответ правилен только для старой версии программы Notepad++. Преобразование между вкладками/пробелы в блокнот++ и плагин TextFX более не доступен в диалоговом окне плагина.
- Сначала "и заменить пробелы на" установка в меню Настройки -и GT; вкладка язык меню/Настройки .
- Далее откройте документ, который вы хотите заменить вкладки.
- Выделите весь текст ( сочетание клавиш Ctrl + а TextFX -> TextFX редактирование -> начальные пробелы на символы табуляции или символы табуляции на пробелы .
Примечание: убедитесь, что TextFX символов плагин установлен ( Плагины -> менеджер -&плагин и GT; показывают менеджере плагинов , - вкладке "установленные"). В противном случае, не будет меню TextFX.
Настройки-> настройки - и GT; редактировать компоненты (вкладка) -> вкладка Настройка (группы) -> заменить пробелом
В версии 5.6.8 (и выше):
Настройки-> параметры. - и GT; язык меню/Настройки-и GT; вкладка параметры (группа) ->` заменить пробелом
Вам нужно заменить \Т - убедитесь, что вы используете расширенный режим!
Выполните эту процедуру, чтобы преобразовать пробелы в табуляцию или наоборот:

Я просто разместил Блокнот плагин++ для преобразования табуляции в пробелы. Да, он преобразует вкладки в середине строки. Да, он учитывает другие символы в поле с вкладками. Проверить.
Самый простой способ:
- Выделить одну вкладку область
- Копия
- Воспитывать поиска/замены
- Вставить в поле найти
- Щелкните в поле заменить на и нажмите пробел
- Затем заменить все.
Я не читал все ответы, но я не нашел ответ, который я искал.
Я использую питон и Дон'т хотите, чтобы сделать найти/заменить или 'пустой операции' каждый раз, когда я хочу скомпилировать код.
Так что лучшим решением для меня является то, что он происходит на лету!
~ Публикация содержимого данного сайта возможна только с указанием обратных ссылок на первоисточник

22 Четверг Июл 2010
Метки
Вступление
В данной статье речь пойдет об использовании табуляции для целого спектра задач – от обычной установки отступов по центру и левому/правому краю, до установки табуляции с разделителем специально для работы с числами. Также в статье рассмотрены вопросы установки точных значений табуляции, использования заполнителей и построения горизонтальных линий с помощью табуляции.
Формат табуляции
Что такое табуляция? Многие пользователи слышали об этом понятии довольно часто, но не так уж много из них действительно знают, о чем идет речь.
Табуляция – это установка нужного расстояния между словами в строке по горизонтали. Ввод табуляции осуществляется при помощи клавиши . Табуляция бывает нескольких типов — с выравниванием по центру, по левому или правому краю и т.д. При помощи табуляции можно точно размещать слова в строке, причем в каждой строке текста можно независимо использовать различные позиции выравнивания. Если же выделить несколько абзацев, то на горизонтальной линейке будут отображены только позиции табуляции первого абзаца.
Табуляция с выравниванием по левому краю

Рисунок 1. Значки выравнивания табуляции
Выравнивание по левому полю используется по умолчанию во всех создаваемых документах. В случаях, когда вы редактируете предварительно созданный документ, бывает нужно задать табуляцию с выравниванием именно по левому краю. Для этого сделайте следующее:
- Поставьте курсор ввода текста перед словом, которое нужно сместить на нужное расстояние от левого поля;
- Щелкните по горизонтальной линейке в месте, где должно начинаться слово в строке;
- Нажмите клавишу . При этом слово сместится к установленной позиции табуляции на горизонтальной линейке, а вводимые слова будут сдвигаться вправо. Вы можете менять размер отступа, перетаскивая значок табуляции по горизонтальной линии вправо или влево на нужное расстояние. При этом текст сместится соответственно отступу.

Рисунок 2. Табуляция с выравниванием по левому краю
Табуляция с выравниванием по правому краю
Табуляцию с выравниванием по правому полю обычно используют для построения стихотворений, таким образом, что куплеты располагаются пропорциональными отступами на странице. Что бы установить данный тип табуляции, сделайте следующее:
Вы можете устанавливать несколько позиций табуляции, например, чтобы построить текст лесенкой, как на рисунке 3.

Рисунок 3. Табуляция с выравниванием по правому краю
Табуляция с выравниванием по центру
Слова также можно отцентрировать относительно заданного на горизонтальной линейке центра. Для этого сделайте следующее:

Рисунок 4. Табуляция с выравниванием по центру
Табуляция с выравниванием по разделителю
Позиция табуляции по разделителю отличается от остальных тем, что задает выравнивание чисел относительно десятичного разделителя. Для ее установки, сделайте следующее:
- Поставьте курсор ввода текста перед числом, запятую которого нужно сдвинуть на нужное расстояние от левого поля;
- Нажимайте кнопку индикатора табуляции, до тех пор, пока не отобразится нужный знак табуляции с выравниванием по разделителю;
- Щелкните на горизонтальной линейке в месте, в котором должна располагаться запятая числа в строке;
- Нажмите клавишу . При этом число сместится к установленной на горизонтальной линейке позиции табуляции, а вводимые цифры до знака запятой будут сдвигаться влево, а после запятой – вправо

Рисунок 5. Табуляция с выравниванием по разделителю
Установка точных значений табуляции
Иногда позиции табуляции нужно задавать точно, для этого их нужно внести в формат табуляции. Для этого сделайте следующее:

Рисунок 6. Установка точных значений табуляции
Окно табуляции можно вызвать еще быстрее. Для этого дважды щелкните левой кнопкой мыши на горизонтальной линейке.
Установка точных значений нескольких табуляций
Если вы планируете в документе использовать несколько различных позиций табуляции с точными значениями их также можно предварительно внести в формат табуляции. Для этого сделайте следующее:
Табуляции с автозаполнением

Рисунок 7. Табуляции с автозаполнением
Создание линии при помощи табуляции
Пользователи, поверхностно знающие возможности Microsoft Word 2010, создают горизонтальные линии следующим способом — используя комбинацию . Все бы ничего, но стоит им изменить высоту кегля и применить этот способ для больших фрагментов текста и получается настоящий беспорядок. К сожалению, такой способ создания горизонтальных линий используется во многих серьезных заведениях и даже в высших учебных заведениях. Остается только догадываться каким образом люди, постоянно работающие с документами в Word, его изучали. Мы же сейчас рассмотрим другой, более эффективный способ, для этого сделайте следующее:

Рисунок 8. Создание линии при помощи табуляции
Теперь при увеличении высоты кегля линия будет сокращаться, а при уменьшении, соответственно, удлиняться. Данный метод можно использовать для создания различных служебных документов (приказов, распоряжений) и это один из способов изучать языки – отделив половину страницы горизонтальными линиями (в каждой строке соответственно), а затем, распечатав лист, вы будете иметь образец текста с одной стороны, а с другой (в пустой части строк, подчеркнутых линиями) вписывать правильные варианты написания слов, выражений или их перевод (в случае с иностранным языком).
Установка вертикальной линии
Помимо горизонтальной линии, можно также вдоль текста абзаца задать вертикальную линию. Для этого сделайте следующее:

Рисунок 9. Установка вертикальной линии
На рисунке 9 вы видите две вертикальные линии и только один знак табуляции на горизонтальной линейке. Как уже говорилось выше, это происходит потому, что вы можете видеть знаки табуляции только для задействованного на данный момент абзаца (здесь это второй абзац). В нижней части рисунка можно видеть, что линия пересекает весь абзац, в том числе текст которому вы еще не задали отступ. Вообще вертикальную линию удобно использовать, чтобы украсить и выделить текст или если вам трудно сориентироваться в том, как будут выглядеть абзацы с заданными отступами, ориентируясь только по знакам табуляции. В данном случае разделительная линия не в помощь – особенно если абзацев больше трех, но добавив вертикальную линию, вы точно сможете более точно задать величины отступов.
Быстрое удаление табуляции
Когда позиции табуляции на горизонтальной линейке больше не нужны, сделайте следующее:
- Поставьте курсор в строке, для которой нужно убрать позицию табуляции;
- Наведите курсор на значок табуляции на горизонтальной линейке;
- Нажмите и удерживайте левую кнопку мыши и стащите его с линейки вверх или вниз
Удаление табуляции в большом документе
Если вы имеете дело с большим документом, то быстро удалить табуляцию в нем можно следующим способом:
Удаление всех позиций табуляции
Чтобы одним махом удалить все позиции табуляции в документе, сделайте следующее:

Рисунок 10. Удаление всех позиций табуляции
Заключение
В данной статье мы познакомились с табуляцией и основными возможностями, которые она дает. Возможно, целый ряд пользователей скажет, что прекрасно обходятся без использования табуляции и, возможно, по-своему будут правы. Но если вы хотите иметь глубокие познания в Microsoft Word 2010 и уметь филигранно расставлять текст на странице, вам обязательно нужно изучить, как пользоваться табуляцией.
На правах рекламы:
Читайте также:


