Swipe up to unlock что это в смартфоне
Nowadays, the security mode is enabled in almost all digital devices and such us the case with our smartphone. Such instances are highly schemed to lock our messages, galleries, emails and other personal storage. Using the locking pattern enhances security and thus, apart from the known user of the device, unknown people are not able to access your Android phone. However, when we repeatedly change our password, we might be under a state of confusion to remember it. To overcome this critical situation, we have this article which would help you to unlock the android devices by removing or bypassing swipe lock Android screen. The solutions provided in this article are easily accessible to all users and are easy to operate as well.
Итак, если вы когда-либо застряли из-за блокировки кода, просто пройти через статью, чтобы решить эту проблему и проведите пальцем вверх, чтобы разблокировать пароль, который как-то забывается.
Часть 1: Как отключить Размах экрана, чтобы разблокировать, когда вы можете получить доступ к phone?
Есть люди, которые не дают особого внимания на их частную жизнь и не будет беспокоиться о фиксации их Android устройства. Они просто отключить экран салфетки, чтобы разблокировать свои устройства. Таким образом, в этом разделе мы будем говорить о щелочном растворе, чтобы отключить салфетки вверх, чтобы разблокировать Android устройства. Наш основной упор здесь делается на инвалидизирующий методе считывания экрана, когда ваш Android устройство доступно.
Давайте посмотрим на подробные инструкции ниже, чтобы удалить экран салфетки, чтобы разблокировать телефон Андроида.
Шаг 1: Для начала, нажмите на значок шестеренки (то есть установка) на главном экране вашего Android телефона. Экран настройки будет отображаться непосредственно, так как это ярлык, чтобы получить. Вы получите выпадающее меню, в котором вы увидите много вариантов, доступные для гибкости.
Шаг 2: Из тех, выберите вкладку «Безопасность», чтобы получить доступ к своему дальше.
Шаг 3: Он предложит вкладку как «Блокировка экрана» и вы будете перечислены три варианта, а именно, блокировка экрана, заблокированном экране и владельца информации.

Шаг 4: Выберите опцию под названием «Блокировка экрана» и следующий шаг должен ввести свой PIN-код для целей безопасности. Этот шаг осуществляется в Android телефона, чтобы убедиться, что вы первоначальный владелец Android устройства.

Шаг 5: Если вы выберите опцию PIN-код еще раз в раскрывающемся меню будут перечислены с большим количеством опций. Теперь выберите опцию «None».

Это все, что вы успешно выбежать отключить команды для взмахом вверх, чтобы разблокировать экран. Теперь вы можете открыть и получить доступ к устройству без каких-либо методов безопасности.
Часть 2: Как удалить / перепускной Размах, чтобы разблокировать, когда телефон locked?
Если вы хотите удалить салфетки вверх, чтобы разблокировать экран, когда телефон заблокирован, то этот метод оказывается прочно обход блокировки салфетки Android, когда он заблокирован. Для того, чтобы разблокировать устройство, единственным решением следовать последовательности dr.fone инструментария - Android Блокировка экран удаление. Это помогает решить эту проблему путем обхода или удаления салфетки вверх, чтобы разблокировать, не вызывая каких-либо потерь для ваших данных.
Особенности этого dr.fone программного обеспечения много. Это дает решение четырех видов способа блокировки, который включает в себя контактный, шаблон отпечатка пальца и пароль. Это удобно и даже пользователь без какой-либо технической информации может также использовать его без вопроса.

dr.fone - Разблокировка (Android)
Удалить 4 Типы блокировки Android экрана без потери данных


Пожалуйста, следуйте инструкциям, приведенным ниже, чтобы обойти блокировку экрана на телефоне.
Шаг 1: Инициализировать dr.fone на компьютере и там будет много вариантов перед вами. В этом, выберите «Разблокировать».

Шаг 2: Теперь обводной взмахом блокировки Android, с помощью кабеля USB, подключить Android устройство к компьютеру, и он предложит опцию Start.


После того, как устройство находится в режиме загрузки, комплект восстановления будет получить загружен.

Шаг 4: Вы увидите результат прямо перед вами, как dr.fone - разблокировка, восстановление обойдет красть замок Android не мешая данные. Передовой, теперь вы можете получить доступ к устройству без взмаха вверх, чтобы разблокировать экран.

Довольно просто, right? dr.fone - Разблокировка на помощь для выпуска экрана салфетки, чтобы разблокировать.
Часть 3: Как отключить салфетки, чтобы разблокировать, когда картина enabled?
В этом разделе мы рассмотрим, как отключить салфетки, чтобы разблокировать, когда замок образца устройства включен. Поэтому здесь мы будем идти через процесс выключения салфетки, чтобы разблокировать функции вашего устройства. Эта структура формируется в некотором интервале блокировки экрана.
Шаги ниже предполагают отключение ударяя экран мгновенно:
Шаг 1: Во-первых, откройте приложение «Настройка», присутствующую в вашем Android устройстве.
Шаг 2: Там будет несколько интерфейсов, теперь выберите опцию «Security».

Шаг 3: Для того, чтобы выключить экран салфетки, когда шаблон включен, то выберите «Блокировка экрана», а затем нажмите на «NONE».

Шаг 4: Если вы включили свой выбор шаблона уже, он снова предложит вам ввести шаблон. После того, как вы вошли в шаблон, блокировка экрана салфетки исчезнет.
Шаг 5: Заключительный шаг перезагрузить Android устройство, чтобы получить обновление особенности выключения экрана салфетки. Теперь вы можете открыть устройство в любое время без использования функции блокировки картины.
Примечание: Независимо от любой ситуации, забывания пароля Android блокировки, вы можете пойти на учетной записи электронной почты, созданного для считывания в Android устройств.
Компания Google патентует свой фирменный способ разблокировки экрана смартфона. Этот способ знаком владельцам смартфонов на Android и выглядит как проведение пальцем по нескольким точкам на экране в определенном порядке. Приобретение такого патента входит в новую политику Google, которая направлена на охрану производителей Android-смартфонов от нападок со стороны мелких патентных троллей, а так же Apple и Microsoft.
Данный способ разблокировки всегда продвигался компанией Google, его называли простым и легко запоминающимся. Правда, представители разработчиков других мобильных ОС не раз в интервью критиковали его и говорили о том, что данный способ предоставляет недостаточный уровень защиты — путь пальца по экрану легко отследить по следам жира на экране. В любом случае, это довольно хорошая альтернатива такому виду защиты как цифровой PIN-код и вдвойне хорошо, что Google расширяет свой пул патентов, которые компания никогда не использует для нападения, лишь для защиты.
Но это еще не все. Патентные схемы говорят так же о том, что функционал этих 9 точек на экране может не ограничиваться лишь разблокировкой экрана смартфона. По задумке Google эти точки можно использовать и для проведения некоторых действий со смартфоном, при этом, устройство остается заблокированным. То есть проводя пальцем по точкам в разном порядке можно переключать треки в плеере, запускать какие-то задачи. Это своеобразный аналог активного экрана блокировки, который мы видим в HTC Sense 3.0+. Правда, такие коды выглядят немного сложными для запоминания, но вполне возможно, что Google снабдит этот способ управления какими-то подсказками. Вполне вероятно, что такие жесты можно будет выполнять в любой части экрана, а не только в определенной его зоне.
Конечно, пока рано говорить о том, что новый способ управления разблокированным смартфоном будет использоваться в реальной жизни. Но вполне возможно, что в следующую версию Android, которая может получить имя Jelly Bean, уже будут внедрены эти методы.
По умолчанию на Android-устройствах установлено снятие блокировки свайпом по экрану. Вы нажимаете кнопку разблокировки на боковой грани, проводите пальцем по дисплею и оказываетесь на рабочем экране. Можно уменьшить количество действий вдвое, избавившись от свайпа.
Откройте настройки Android. Перейдите в раздел «Блокировка экрана и безопасность». Нажмите на пункт «Блокировка экрана» и выберите «Нет».
Если на телефоне был настроен другой способ снятия блокировки, то придётся его снимать: вводить графический ключ, ПИН-код или пароль в зависимости от способа защиты.
Отказываясь от блокировки экрана, вы делаете содержимое телефона доступным для всех.
Список контактов, переписка, фотографии, страницы в соцсетях — любой человек получит к ним доступ, если вы оставите устройство без присмотра.
Выбрать другой способ разблокировки
В настройках Android вы найдёте несколько способов снятия блокировки.
- Свайп по экрану. Не защищает от несанкционированного доступа, но спасает от случайных нажатий в кармане.
- Графический ключ. Может включать от четырёх до девяти точек. В сумме содержит 389 112 комбинаций, из которых доступ открывает только одна.
- ПИН-код. Состоит из четырёх цифр, что в сумме даёт 10 000 комбинаций.
- Пароль. Самый надёжный способ блокировки. В пароле может быть от четырёх до 17 символов, а количество комбинаций переваливает за миллиард.
Сканирование отпечатков пальцев и идентификация по лицу являются дополнительными методами. Вы защищаете систему графическим ключом, ПИН-кодом или паролем, а при снятии блокировки выбираете, какой вариант использовать. Ввести ключ или, например, приложить палец.
Если вы забудете пароль, ПИН-код или графический ключ, то телефон всё равно можно разблокировать. Для этого потребуется доверенное устройство или доступ к аккаунту Google. В крайнем случае придётся возвращаться к заводским настройкам, что приведёт к потере данных.
Использовать автоматическую разблокировку
Если в настройках Android есть функция Smart Lock, настройте автоматическое снятие блокировки в определённых условиях. Способ работает только при выборе графического ключа, ПИН-кода или пароля.
Откройте настройки, перейдите в раздел «Блокировка экрана и безопасность». Нажмите на пункт Smart Lock, введите графический ключ, ПИН-код или пароль и выберите условие снятие блокировки.
- Физический контакт. Устройство разблокируется, когда вы возьмёте его в руки. Идентификации по отпечаткам пальцев или лицу нет, то есть получить доступ к системе может любой человек.
- Безопасные места. Вы указываете на карте места, в которых телефон всегда остаётся разблокированным. Получить доступ к системе также может любой человек, который окажется рядом.
- Надёжное устройство. Вы настраиваете доверенное устройство через Bluetooth. При подключении к нему телефон или планшет будет разблокирован.
- Voice Match. Разблокирование с помощью фразы «Ok Google».
На некоторых устройствах также доступно распознавание лиц. Однако разработчики Google предупреждают, что оно обеспечивает менее надёжную защиту, чем графический ключ, ПИН-код или пароль, так как разблокировать систему может человек, похожий на вас.

На днях Федеральный апелляционный суд Германии отказал компании Apple в защите одного из её патентов. Ранее Apple уже судилась с другими производителями электроники из-за использования жеста Swipe-to-Unlock, то есть «проведи, чтобы разблокировать». Федеральный суд отказался считать такой жест разблокировки экрана мобильного устройства достойным защиты авторских прав, так как способ сам по себе достаточно простой и очевидный. Теперь из-за данного решения суда Apple, которая ранее являлась владельцем этого патента, больше не сможет судиться с другими производителями мобильной электроники. Представители компании из Купертино никак не прокомментировали решение суда.
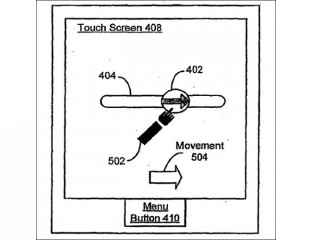

Кстати, в 2012 году Apple выиграла дело в суде, подав иск на Motorola Mobility за использование жеста Swipe-to-Unlock. В послужном списке Apple немало таких судебных разбирательств с американскими и европейскими компаниями. Суды в целом не склонны поддерживать Apple, ведь разблокировка экрана устройства простым движением — слишком очевидный жест, чтобы его патентовать. Однако судьи в Германии обосновали своё решение несколько иначе. Как сообщается, шведская компании Neonode, ныне обанкротившаяся, ещё до появления iPhone выпустила мобильный телефон N1, экран которого можно было разблокировать подобным способом.
Читайте также:


