Sweet home 3d как объединить стены
Продолжим работу над проектированием интерьера жилого здания. В данном уроке подробнее изучим уровни программы Sweet Home 3D. Только обновленные версии продукта открывают доступ ко второму этажу.
Построим второй этаж в Sweet home 3d
К сожалению, далеко не все пользователи программы Sweet Home 3D умеют пользоваться всем её широким функционалом. Всё дело в том, что в программе вместо слова «Этаж» упоминается «Уровень». Что же касается подробной системы рассмотрения планировки второго этажа, она совпадает с первым по многим пунктам. Конструктору нужно только установить стены в нужных местах, а затем вместо прозрачного поля нарисовать полы. Нельзя забывать еще и о лестнице. Можно дополнить проект не только внешней, но и внутренней лестницей. Лучше запланировать соответствующее место еще в момент создания первого этажа.
Для выполнения поставленной задачи нужно кликнуть по кнопке «Плана», а затем выбрать на нижней панели вкладку «Добавить уровень». Подробный порядок действий указан на рисунке ниже:

Теперь главное рабочее поле отобразит прозрачный слой, расположившийся над первым этажом. Собственно это и будет основа под второй этаж. При необходимости в такой программе вы всегда можете сделать не только два, но также 9 и больше этажей. Всё зависит от вашей фантазии.

На следующем этапе работы вы можете расположить стены по плану, который был продуман изначально, а после этого уложить полы. Верхний и нижний экран после создания основы будет выглядеть следующим образом:
Sweet Home 3D Forum
Столкнулся с проблемой нарисовать фундамент (отрицательная приподнятость). Дело в том, что на моём объекте глубина фундамента под разными стенками разная. До сих пор не могу придумать, как это компактнее нарисовать. Фундамент рисую как «стена». Стена имеет свою высоту, которая отмеряется от нулевой отметки уровня по направлению . вверх. В моём случае мне нужна стена, высота которой (по сути глубина), будет отмеряться от верхней точки уровня (уровня земли) вниз, на глубину фундамента. Понятие «приподнятость» для стены отсутствует, а жаль. Это бы решило проблему.
Приподнятость стен Эммануэль вроде планирует в будущих версиях.
Сделай несколько этажей для стен фундамента, каждый начинай со своего уровня. Потом можно сделать этаж "Уровень земли" и комнатой обвести вокруг фундамента, сделав землю
Справка по программе
После просмотра этого руководства, вы сможете создавать стены самым быстрым способом, чертить комнаты и располагать мебель так, как вам это нравится. Данный обзор программы был осуществлен при использовании приложения Sweet Home 3D версии 3.3.
Также существует видео обзор программы Sweet Home 3D, который доступен по этой ссылке.
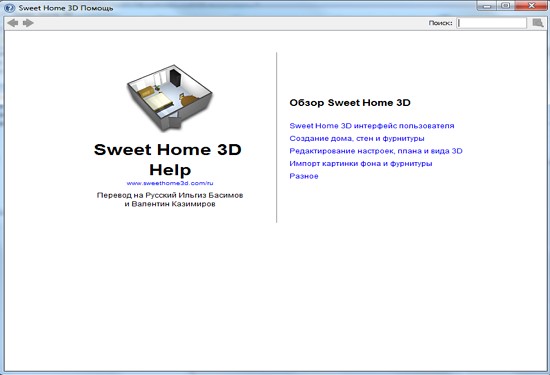
Интерфейс программы
Каждое окно Swet Home3D можно условно разделить на четыре главных окна, размер которых можно изменить по желанию, а также панель инструментов.
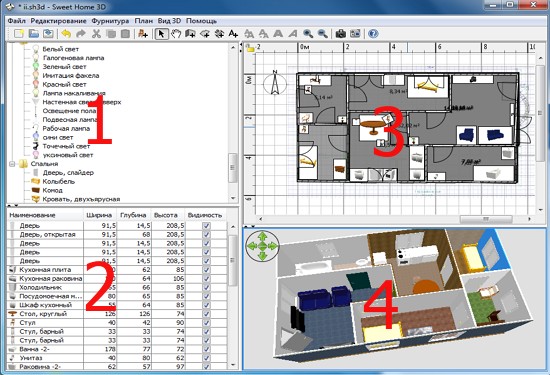
1. Каталог образцов мебели
Этот каталог имеет в себе образцы той мебели, которые вы можете добавить в дизайн своего проекта . Образцы мебели, которые входят в категорию, будут отображаться при нажатии на плюсик (треугольник) слева от названия этой самой категории.
2. Список тех образцов мебели, которые используются в проекте.
Здесь хранится информация о всех образцах мебели (название, размер и т.д), которая используется в проекте . Список можно сортировать, нажимая на необходимые характеристики.
3. 2D план
Специальная область в которой вы будете ставить мебель и рисовать стены.
Все 4 области имеют фокус в котором заключается список возможных действий. Он (фокус) отображается прямоугольником. Чтобы переключать фокус между областями, используется комбинация клавиш Tab, Shift+Tab, а также можно задействовать простое кликанье мышью.
Начало стройки

Для программы Sweet Home предполагается последующая очередность действий:
-
вашего здания, как фонового рисунка.
- Поверх плана, которого мы загрузили, рисуем стены. (толщина, расцветка, текстура).
- К проекту вашего здания прикрепляем окна и двери, затем редактируем их свойства. к проекту вашего здания, и редактируем их свойства. С течением времени прибавляем новейшие 3D образцы мебели.
- После того, как нарисовали комнаты, изменяем их расцветку, текстуру пола и потолка.
- Если вам нужно будет распечатать план вашего здания, то кроме всего выше указанного нужно будет добавить размеры и подписи к проекту.
Кроме этого, когда будете создавать или же редактировать ваш дом, вы нередко будете прибегать к 3D просмотру дома, чтобы поменять точку или же угол просмотра.
Помните, нужно периодически сохранять ваш чертеж, для этого используйте кнопку Save home (Сохранить план). Файлами, сделанными программкой Sweet Home 3D, возможно обмениваться с другими юзерами, файлы могут содержать импортированные 3D образцы, недостающие в программе по умолчанию. Кроме этого у вас есть возможность сделать скриншоты 3D вашего здания с форматом PNG или загрузить 3D просмотр вашего здания в формате OBJ MTL.
Импорт плана (blueprint)
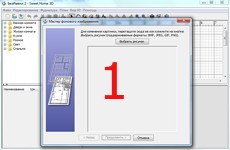



1. Кликните на кнопочку Choose image (Выбрать изображение) и подберите отсканированный план здания. Программа Sweet Home 3D поддерживает такие форматы как: BMP, JPEG, GIF или PNG.
2. Когда изображение загрузилось, нажмите Continue (Продолжить).
3. Определите размер изображения с помощью движения концов цветной полосы на изображении, чтобы данная линия подходила ранее известной длине. Потом введите настоящую длину выбранной полосы и нажмите кнопку Continue (Продолжить).
4. Укажите место положение вашего изображения на плане таким образом, чтобы точка на импортируемом изображении, соответствовала координатам (0;0) (то есть точка на рисунке должна иметь координаты (0;0)). Далее кликайте на Finish (Готово).

Рисования стен
Для более точного рисования стенок есть кнопки Zoom (Увеличить/Уменьшить). Также можно ввести угол и длину не только созданной, но и еще не законченой стены, нажав Enter.
Не нужно оставлять отверствий для окон и дверей, надо рисовать сплошные стенки, программа автоматически вычислит нужные отверствия в стенах. На скриншоте показано, что стены одновременно нарисованы в 3D и 2D планах. В любое время можно изменить угол обзора здания, перемещая мышку с зажатой левой кнопкой.
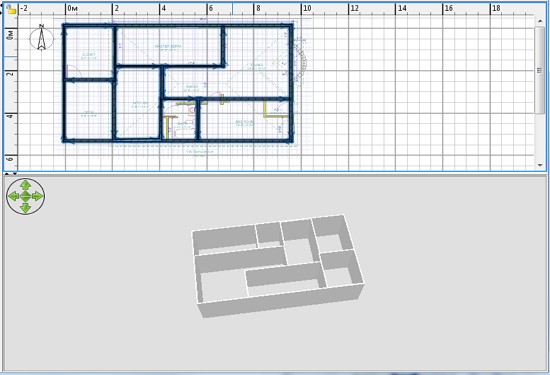
Для более простого черчения параллельных стенок, Swet Home3D по умолчанию настроена на «прилипание», то есть отрисовка стен будет всегда кратна 15°, то есть вы можете нарисовать стены лишь под углом кратным 15 градусам. Но магнетизм можно не использовать, удерживая клавишу Shift во время рисования или же отключив «магнетизм» в насторойках.
Редактирования параметров стен
После того, как вы уже закончили рисовать стены, нужно нажать на кнопку Select (Подобрать объект на плане), что разсположены на панели приборов, чтобы изменить стены. При включении этого режима, вам предоставляется возможность выделить, а далее и редактировать один или несколько объектов на плане.
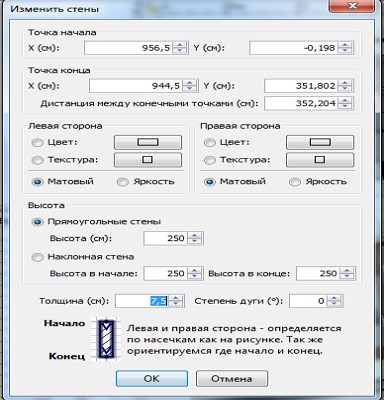
Добавляем двери, окна и мебель
Вся фурнитура, которая добавляется на 2D план вашего проекта, одновременно отображается и в 3D окне.
Как только создали стены, то сразу переходите к созданию дверей и окон. Если вы не выключили функцию магнетизма в опциях программы, то двери и окна станут автоматоматически сориентированы и прилажены согласно с месторасположением и размером ваших стены.
Далее прибавляйте образцы мебели, настроив месторасположение, наклоны и размеры. Если же функцию «магнетизма» активировать, то все модели будут сами по себе размещены внешней стороной к стене. Ежели вы располагаете один объект над другим, который больше по размеру и находящимся на уровне пола, то он станет сразу размещен над нижним.
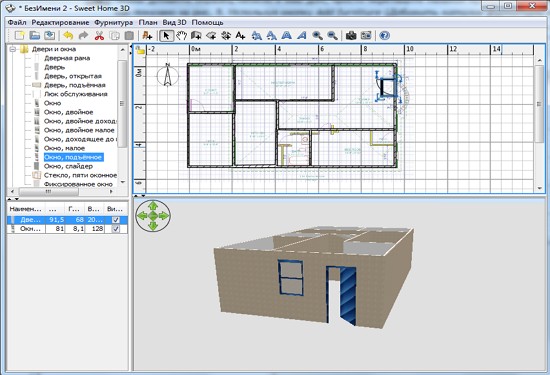
При выделении какого-либо объекта, вы можете изменить его размеры, приподнятость над уровнем пола или же угол, используя один из доступных индикаторов, которые окружают данную модель.
Каждый индикатор выполняет отдельною функцию. Всего их четыре:
1.Индикатор вращения
Наведя курсор и зажав левую кнопку мыши разверните обьект на нужный вам угол. Чтобы повернуть на угол кратный 15 градусам, нужно зажать клавишу Shift.
2.Индикатор приподнятости
Изменяет приподнятость объекта над полом.
3.Индикатор высоты
Позволит изменить высоту модели, которою вы выбрали.
4.Индикатор размера
Изменит размер мебели.
Если вы сделали мебель невидимой, то ее не будет видно не только на 2D плане и в 3D режиме, но и в списке образцов мебели она останется для того, чтобы в нужный момент сделать ее снова видимой.
Импорт 3D моделей




1. Нажмите на кнопку Choose model (Подобрать модель) и в открывшемся окошке выберете ту модель, которую хотите загрузить. Или же можете просто перетащить нужный файл на окошко мастера. Когда образец загрузится, жмите Continue (Продолжить).
2. Расположите модель таким образом, чтобы вид впереди загружаемого объекта располагался в подходящем окне. После этого нажмите Continue (Продолжить).
3. В этом окне можно изменить имя, размер, приподнятость, расцветку модели, ещё можно изменить вид модели (окно, дверь либо мебель). Далее нажмите Continue (Продолжить).
4. Поверните вашу 3D модели так, чтобы вам было понятно, какой образец вы выбрали в каталоге мебели. Потом нажмите Finish (Завершить).
После завершения роботы мастера импорта фурнитуры, в каталоге фурнитуры появиться образец, который только что импортировался.
Чертим комнаты
- На 2D плане щелкните в каждом из углов комнаты, а потом двойным щелчком на последнем либо просто нажмите клавишу Escape для завершения процесса.
- Двойным щелчком мыши внутри уже существующей замкнутой области.
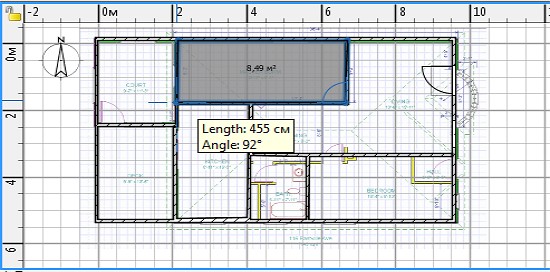
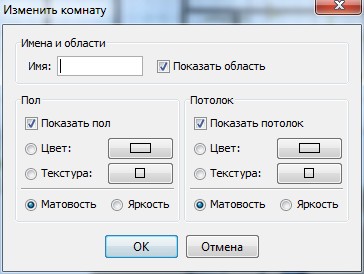
С помощью индикаторов, что расположены по углам комнаты, можно редактировать ее расположение .
Настройка 3D просмотра
1. Показывает наклон головы
2. Поле зрения виртуального посетителя
3. Поворот тела налево или направо.
4. Индикатор высоты глаз.
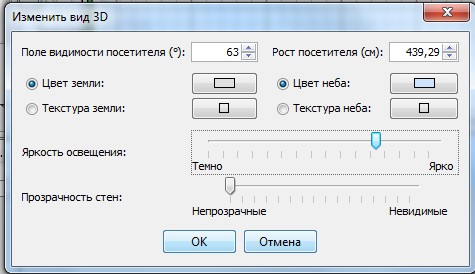
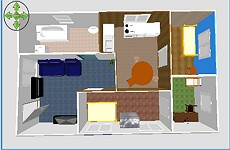

Дополнительные возможности
Наносим размеры
Для того, чтобы нанести размер на план, используется функция Create dimensions (Создать размеры)
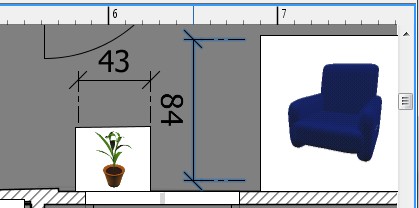
Чтобы нанести размер на 2D план, нужно всего три клика мышки.
Если вам нужно сделать выносную линию, то после второго щелчка, вам просто нужно передвинуть мышь на нужное вам расстояние.
Добавляем текст

На том месте, где должен находиться текст, нужно кликнуть мышкой и ввести надпись в появившемся окне.
Кроме этого на панели инструментов есть кнопки с помощью каких можно изменить размер или стиль надписи.
Печать
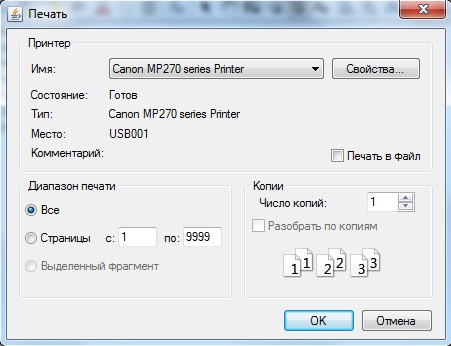
Если настройки выставлены по умолчанию, то программа будет выводить на печать пердметы интерьера, что использованы в программе, план и положение здания в 3D окне, размер используемой бумаги, границы печати.
Фотографии (скриншот) 3D окна
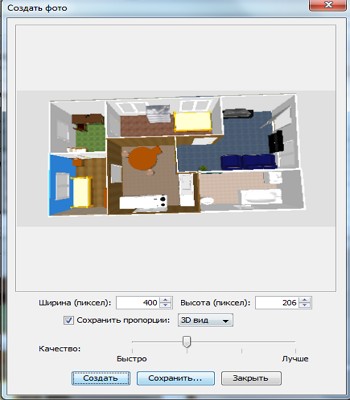
В зависимости от характеристик вашего ПК зависит длительность преобразования 3D вида у фотографию, но при этом вы можете продолжать роботу с программой даже во время создания фото.
Экспорт в формате OBJ
Добавление расширений (plug-ins)
Чтобы новые функции плагина вступили в действие, нужно перезапустить программу Sweet Home 3D.
Чтобы удалить плагин из программы, нужно удалить файл формата SHP3 из каталога расширений Е
Людмила Татарникова
Здравствуйте, Светлана!
Не нашла я способа сгруппировать комнату со стенами. Можно "зафиксировать базу плана", чтобы случайно не сдвинуть стены. А если надо перетаскивать, выделяем комнату вместе со стенами.
Людмила
Здравствуйте, Людмила!
Возможно ли поставить плитку на стену, но только на рабочую зону (кухня)?
каким образом это можно сделать?
спасибо:)

Этот комментарий был удален автором.

Добрый день!
Колонны можно сделать из фурнитуры "цилиндр" или "коробка", установив для них нужную ширину и задав высоту, равную высоте стен (по умолчанию 250 см)
Здравствуйте, Людмила!
подскажите можно ли сделать именно крышу (а не потолок) .

Здравствуйте!
Нет, я не нашла способа создать крышу средствами Sweet Home 3D, что, впрочем, и неудивительно - программа предназначена для моделирования помещений. Единственный способ, который приходит в голову - вставить крышу как фурнитуру, создав её в каком-нибудь 3D-редакторе (на наших занятиях мы использовали 3DTin - свободный online-редактор).
Людмила у меня получилось самой разобраться с фотообоиной благодаря Вашему уроку. Спасибо. Вопрос снимаю.

Я рада, что мои уроки помогли :) Заходите ещё, спрашивайте
как сделать крышу у меня ее нет в библиотеке

Здравствуйте! Людмила, можно ли как ни-будь приподнять крышу?

Здравствуйте!
Да, можно: создаёте уровень для крыши, на этом уровне до или после создания крыши выполняете "План - Изменить уровень. " и в поле "Приподнятость" увеличиваете значение на нужную величину
а можно сделать круглую крышу?

Людмила, доброго времени суток)
Прошу помощи в следующем вопросе:
количество фоурнитуры в стандартной программе очень ограниченно, можите ли Вы дать ссылку на сай где можно еще. эээ. "подкачать разных диванов и т.д.")
И сразу второй ворос как это внедрить в программу. (лет 5 назад я это сделал разок, а сейчас склироз замучал и не могу вспомнить как это делается) )
Заранее спасибо за ответ.
И спасибо за Ваши урокию

Спасибо разобрался))
И еще спасибо за оперативный ответ)
И еще вопрос если можно)
Есть ли Ваши уроки "по свету"? Освещенность, лампы. и т.д.
Рабираюсь конечно. вроде все понятно. но пока подобрал нужные проценты и т.д. времени потратил уйму.. и не уверен что все сделал правильно.)


Спасибо большое! Действительно, всё так просто :)
В ближайшее время сделаю урок с подробным описанием.
С уважением, Людмила
Подскажите пож-та а как в Sweet home сделать цилиндрическую крышу? Поясню, нужно что-то подобное с крышей вагона.

Здравствуйте! Не могу во всем интернете найти руководство как сделать круглый балкон? Не квадратный, а в виде полукруга? Буду крайне благодарна если поможете))))

Большое вам спасибо, особенно за оперативность. Я все сделала как Вы сказали - все получилось. Теперь с другим маюсь - как посреди комнаты сделать пару ступенек (когда часть комнаты находится на возвышенности, а часть ниже). Т.е. как поднять половину комнаты на ступень выше второй половины комнаты? Большое спасибо заранее)))

Самый простой способ, пришедший в голову - сделать подиум с помощью фурнитуры "коробка": в свойствах задайте нужные размеры и поместите на пол. Из коробки же можно сделать и ступеньки.
Ещё я бы попробовала сделать комнату из двух частей (две комнаты без стены между ними) и поднять пол в одной из них. Сейчас не могу проверить, возможно ли приподнять пол, на работе нет программы, но если возможно, то и ступеньки можно делать так же. В этом случае подиум может быть и не прямоугольным.
С уважением, Людмила
Еще раз большое спасибо! С коробкой вообще гениально - как мне в голову не пришло? Только теперь не знаю, можно ли поверх коробки ставить предметы? Сейчас как раз пойду проверю. Большущее вам спасибо от души еще раз!)))))))))

Предметы, конечно, будут "тонуть" в коробке, поскольку по умолчанию у них высота установки ("приподнятость") нулевая. Так что, придётся в свойствах установить нужную.
Очень рада, что смогла Вам помочь. Успеха!
С уважением, Людмила
Здравствуйте! Подскажите, пожалуйста, можно ли в Sweet home обрезать двери и окна по горизонтали? Вот например, стены я делаю просто меншей высоты и как раз на этом уровне мне нужно обрезать окна и двери, как будто секущей плоскостю, а не просто уменшить размер. Это возможно?

Ирина, здравствуйте!
К сожалению, такой возможности в SweetHome я не нашла. Можно сделать "обрезок" двери или окна в специализированной 3D-программе и импортировать как фурнитуру. Можно просто уменьшить высоту двери и "убедить себя", что это обрезанная дверь (подобные модели ведь достаточно относительны). Либо работать в профессиональных программах вроде AutoCAD - там можно обрезать всё.
С уважением, Людмила
О, спасибо большое, это хорошая идея, обрезать и импортировать сдругой программы!
скачал себе архивом текстуру ламината. архив состоит из множества фотграфий элементов ламината. добавил их все в текстуры но чтобы замостить пол могу использовать лишь одну фотографию. к тому же программа укладывает ламинатинки строго одну к другой а мне нужен эффект уложеного ламината/паркета или хотя бы в шахматном порядке и чтоб все досочки были с разным рисунком как в скачаном архиве. как это сделать?

Людмила, здравствуйте!
Как с Вами можно связаться для приватного обсуждения вопроса напрямую связанного с программой Sweet Home 3D?

Добрый день
Подскажите как сохранить план в виде картинки ( не 3д а именно план) для пересылки и дальнейшей корректировки ?

Добрый день
Подскажите как сохранить план в виде картинки ( не 3д а именно план) для пересылки и дальнейшей корректировки ?
Спасибо все получилось .
Добрый день!
Я в самом начале освоения программы и уже столкнулась с трудностью - не получается нарисовать комнату точной площади. Если рисовать сначала стены с размерами по плану, то стены "съедают" часть площади. Если рисовать сначала комнату, а уже потом обносить ее стенами, то между стенами и комнатой либо остается немного пространства, либо стены все равно немного "наползают" на комнату. помогите, пожалуйста, как нарисовать комнату со стенами с нужной мне площадью без погрешностей?

Здравствуйте, Алла!
Без арифметики тут не обойтись. По умолчанию толщина стен 7,5 см, значит, длину стены надо делать на 7,5 см больше длины комнаты. Вы можете установить более удобную или более реалистичную толщину стен, но в любом случае длину стены придётся увеличивать на одну толщину.
Изменить толщину и длину стены можно в её настройках.
Порядок рисования, на мой взгляд, удобнее всего такой: рисуете стены примерно нужной длины (во время рисования длина стены показывается в подсказке), затем в свойствах каждой стены устанавливаете точную длину (в поле "Расстояние между крайними точками"), затем рисуете комнату по точкам, привязавшись к одному из внутренних углов, строго следя за размерами сторон во время рисования (к сожалению, для комнаты установить координаты в окне свойств нельзя). Всё :) У меня по такому алгоритму получилось построить комнату с точными размерами.
Если что-то непонятно, спрашивайте - сделаю урок с картинками.
С уважением, Людмила
Читайте также:


