Submit station майнкрафт что это
Из-за новой политики Microsoft в отношении сторонних ресурсов, Minecraft Wiki больше не является официальной. В связи с этим были внесены некоторые изменения, в том числе и обновлён логотип вики-проекта. Подробности на нашем Discord-сервере.
Создание и настройка сервера
Данная статья знакомит читателя с особенностями работы чистого (без модификаций) сервера Minecraft текущей версии. В отличие от клиента, распространяется бесплатно через официальный сайт игры и работает со всеми версиями клиента (пиратской и официальной). Информация в этой статье была приведена в соответствие с версией 1.15.2.
Подготовка к работе
Загрузка необходимого ПО
Для работы сервера требуется установить на Ваш ПК пакет Java. Его можно скачать на этой странице. Но если клиент Minecraft запускается, то это индикатор того, что данный пакет уже установлен на компьютер. (Теперь minecraft можно установить через установщик, который сам скачивает для себя Java. В этом случае вам все равно нужно установить Java.)
Для того чтобы скачать сервер, требуется перейти на страницу загрузки официального сайта. Нажмите на соответствующую ссылку и сохраните файл в отдельной директории, которая будет основной для Вашего сервера. При создании сервера на Linux или OS X основной директорией сервера является рабочая директория; используйте команду cd /путь/до/сервера/ .
Тема: Схема по автоматическому поддержанию нужного количества предметов в мэ сети

Содержание
Создание и настройка сервера
Знакомство с параметрами сервера
Когда загруженный файл оказался в будущей папке сервера, запустите его и подождите, пока закончится процесс генерации уровня. Вы увидите, что в Вашей папке появилось несколько новых файлов и подпапок.
Рассмотрим файл server.properties. Данный файл содержит в себе все основные параметры сервера. Откройте этот файл при помощи любого текстового редактора. Вы увидите примерно такое содержимое:
Описание параметров
averageTickTime — среднее время на совершение одного тика (в миллисекундах),
tickTimes — время cовершения порядка 100 последних тиков (в наносекундах).
Чтобы включить выполнение JMX в Java, необходимо задать соответствующие флаги запуска JVM. Более подробно описано в этой документации
Если значение установлено на false, то в меню сетевой игры работающий сервер будет отображаться как "оффлайн", однако также сможет принимать подключения игроков.
Это настройка выражается в процентах (100% — по умолчанию). Например, установка этого значения на 50 уменьшит дальность рендера энтити вдвое. Представляет собой серверный аналог изменения прорисовки у клиента.
При выборе порта вы можете руководствоваться данным списком стандартных портов, которые могут принадлежать другим сетевым службам и программам.
Когда эта опция включена, сервер кикнет игрока только после того, как автоматически перезагрузит вайтлист для поиска изменений.
false - Игроки не будут отключены от сервера, если их нет в вайтлисте. true - Игроки будут отключены от сервера, если их нет в вайтлисте.
Требуется проверка перевода.
- Если указан радиус в 1000 блоков, то вы получите рабочее пространство 2000 х 2000 блоков.
- Если указан радиус в 4000 блоков, то вы получите рабочее пространство 8000 х 8000 блоков.
-1 - полностью отключить сторожевой таймер (эта опция была добавлена в 14w32a)
Непосредственно перед началом игры на сервере вы можете настроить указанные выше параметры сервера.
- Поле server-ip лучше всего оставить пустым — игра сама определит и настроит данный параметр. Но если вы хотите присвоить серверу особый IP-адрес, то можете изменить этот параметр.
- Поле gamemode указывает на игровой режим, который автоматически будет включен всем игрокам, зашедшим на сервер. Игровой режим для конкретного игрока можно сменить во время работы.
- Если вы включили white-list, сделайте себя оператором или добавьте себя в белый список.
- При заполнении поля max-build-height неподходящим числом сервер автоматически подбирает ближайшее число, возможное для использования.
Любое изменение настроек в этом файле требует перезапуск сервера. Кроме того, сервер иногда может записывать изменения в этот файл, поэтому перенастройку лучше производить при отключенном сервере.
Сеты. Очистка территории.

К сожалению, не все игроки понимают, что такое сет, почему за него платят и как правильно делать разметку. В этой теме я постараюсь ответить на все эти вопросы.
Что же такое сет?
Сет — это замена выделенных блоков на другие, выбранные модератором, блоки.
Может ли модератор заполнить выделенную территорию стеклом, лавой, алмазами, бедроком?
Нет, не может. На данный момент нам доступны 3 сета: водой, землей и пустотой. Фактически, сет пустотой — удаление выделенных блоков.
Модератор попросил сделать разметку, как это сделать?
Нужно учесть один важный фактор: наш сет ограничен 10 000 блоками.
Как проверить размер территории?
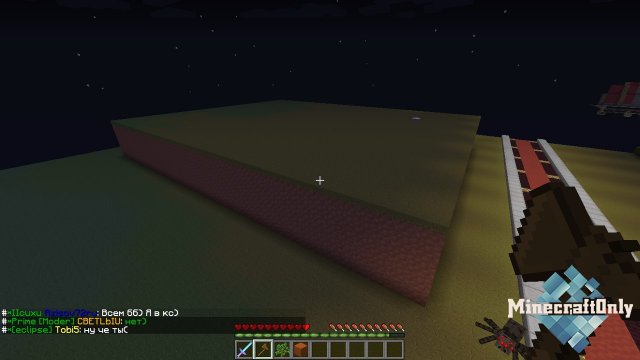
1)Берем в руки деревянный топорик. Его можно получить командой /kit wand (премам доступна команда //wand) или же скрафтить;
2)Жмем левой кнопкой мыши на самом нижнем левом блоке;
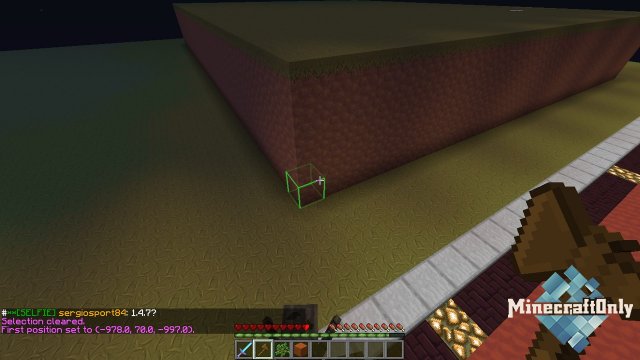
3)Жмем правой кнопкой мыши на самом высоком правом блоке,

т.е. мы выделили наш параллелепипед, наши точки являются концами его диагонали;
4)Теперь вводим команду //size и видим размер нашей территории после слов "of blocks:";

Как же все-таки сделать разметку?
На концы диагонали нужно поставить блоки, которые отличаются от окружающих его блоков. Например, если вокруг стоят блоки земли, то можно отметить деревом.
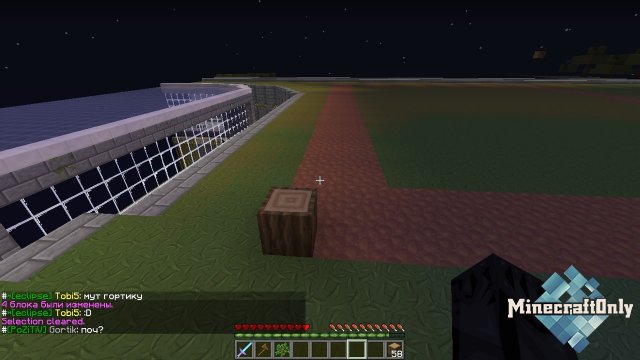

А мои вещи не пропадут?
С выделенной территории нужно убрать все вещи, которые вы не хотите потерять, особенно сундуки.
Почему сеты платные?
В обязанности модератора не входит сетить территорию игрокам. Одна из задач в майнкрафте, если можно так выразиться, — это разрушение блоков для постройки; это ваша задача. Если сетить всем и часто, игроки начнут лениться и даже маленькие участки будут просить сетнуть. Нет, нам не сложно, но вы отнимаете наше время, у нас много других забот/
Но мне же другой модератор сетил бесплатно, тебе что сложно что ли?
Это дело каждого модератора; если вам какой-то модератор сетнул бесплатно, всегда просите только его, не нужно доставать других модераторов.
Сколько стоит сет территории?
На каждом сервере свои цены, потому уточняйте у модераторов сервера, на котором вы играете. Например, на sandbox каждые 10 000 блоков (1 сет) = 40 000 экон или 10 монет.
Настройка подключения к серверу
Стоит отметить, что на сервере могут одновременно играть игроки как из локальной сети, так и из сети Интернет.
Подключение к собственному серверу
Если вы держите сервер на том же компьютере, на котором собираетесь играть, для подключения достаточно ввести адрес 127.0.0.1 или localhost . Этот адрес задействует виртуальный сетевой интерфейс (loopback), который доступен всегда, даже если у компьютера нет сетевой карты.
Если вы не можете подключиться даже через петлевой интерфейс, это повод проверить настройки антивируса и файерволла. Добавьте в исключения Minecraft Server и порт 25565.
Сервер в локальной сети
Процесс настройки сервера игры по локальной сети намного проще создания доступного из Интернета, и является более простым в плане возникновения ошибок при подключении к серверу.
С версии 1.3.1 вы можете открыть свой мир из одиночной игры для локальной сети, для этого достаточно загрузить мир, нажать паузу и выбрать "Открыть мир для локальной сети". Однако, такой способ несколько ограничивает возможности владельца сервера.
Подключение к локальному серверу
Чтобы игроки смогли подключится к вашему серверу, их компьютеры должны быть объединены с компьютером-сервером по локальной сети (LAN). В строке ввода IP-адреса сервера они должны написать внутренний IP-адрес компьютера, на котором создан сервер. Локальный IP-адрес желательно должен быть статическим (быть прописанным в настройках сетевого подключения вручную) или привязанным к MAC-адресу.
В качестве локальной сети может выступать как ваша домашняя локальная сеть, так и локальная сеть провайдера или псевдолокальная сеть (VPN), предоставляемая программами вроде Hamachi.
Определение внутреннего IP-адреса

Определение внутреннего IP-адреса сервера под управлением Windows.

Определение внутреннего IP-адреса сервера под управлением Linux.
Чтобы узнать внутренний IP-адрес сетевой соединения, на котором вы создаете LAN сервер, выполните следующие пункты:
- Windows
- Нажмите комбинацию клавиш на клавиатуре Windows + R
- В открывшемся окне «Выполнить» в строке ввода введите cmd
- В новом открывшемся окне напишите команду ipconfig
После этого программа ниже отобразит основные данные про сети, к которым подключен компьютер. Внутренний IP-адрес отвечает строке «IP-адрес» в блоке «Home Network — Ethernet адаптер:».
- Linux, OS X
- Выполните в терминале команду ifconfig
- Ваш локальный IP-адрес указан после "inet addr" или "inet" в секции вашего сетевого интерфейса.
Настройка сервера для игры по Интернету
Для того, чтобы понять возможность подключения к вашему серверу из Интернета нужно сначала определить тип IP-адреса, который используется. Данная информация может быть размещена в условии договора с провайдером интернета или на личной странице пользователя на сайте провайдера.
Во-первых, провайдер может предоставлять выделенный IP-адрес, который присвоен именно вам (то есть у вас прямой выход в Сеть), а может использовать один внешний адрес для многих пользователей. В первом случае проблем с настройкой доступа быть не должно, и вам достаточно разобраться со своим оборудованием. Однако если вы находитесь в локальной сети провайдера, ваш компьютер не будет виден из Интернета и доступ к серверу будет невозможен. Возможно, провайдер может предоставить внешний адрес как дополнительную услугу.
Кроме того, ваш адрес может быть постоянным, статическим, или меняться при каждом переподключении к провайдеру, то есть быть динамическим. Самым легким способом определения типа адреса является переподключение модема и сравнение внешних IP-адресов. Если после повторного подключения модема IP-адрес изменился, то это значит, что у вас динамический IP-адрес. Динамические адреса являются более распространенными, чем статические, но при создании сервера игры рекомендуется иметь статический IP-адрес, так как динамический адрес меняется при каждом переподключении к провайдеру (и вам придется постоянно сообщать новый адрес вашим игрокам). Тем не менее, статический адрес - необязательное условие для работы сервера.
Подключение к серверу
Если игроки не могут подключиться к вашему серверу, смотрите раздел FAQ.
Сервер через VPN
Если у вас возникают проблемы с внутренним IP-адресом, можно попробовать Hamachi, P2PLauncher, EasyVPN, Garena или подобные сервисы. Самым популярным из них является Hamachi. Создатель сервера и подключающиеся должны скачать и установить Hamachi. Далее:
- Создать комнату.
- server-ip оставить пустым.
- Запустить сервер.
- Сообщить свой IP в Hamachi (рядом с кнопкой подключения) подключающимся.
- Зайти в комнату с сервером.
- Попробовать подключиться по полученному IP.
Самая простая в использовании - это программа P2PLauncher, соединяющая компьютеры через сеть peer-to-peer. Просто поместите её в папку с игрой и запустите. На сервере:
- Введите никнейм (он же - будущее имя сервера) и название комнаты, нажмите «Запустить сервер».
- Сообщите название комнаты и свой ник, тому кто хочет к вам присоединиться.
- Запустите P2PLauncher. Введите свой никнейм и название комнаты, нажмите «Запустить клиент».
- В качестве имени сервера используйте ник игрока, создавшего сервер.
Открытие портов
Открытие, или проброс портов (Port Forwarding) позволяет клиентам, подключащимся из Интернета, получать доступ к серверу, который находится за маршрутизатором или модемом. Проблема с открытием портов часто встречается при создании сервера в локальной подсети. Маршрутизатор или модем могут блокировать порт, который пытается использовать сервер игры. Для разных моделей эта процедура происходит немного по-разному.
Есть 2 способа открытия портов:
Пример использования программы PFPortChecker
Чтобы проверить, удалась ли процедура открытия порта, попросите кого-нибудь вне вашей локальной сети подключиться к серверу, используя внешний IP-адрес (вы также можете попробовать подключиться к себе по внешнему адресу самостоятельно, но неудача в этом случае не всегда означает недоступность сервера). Или же загрузите и установите программу PFPortChecker. В поле Port введите номер порта, который вы пытались открыть. В поле Protocol сначала выберите UDP, а потом TCP. Затем нажмите кнопку проверки. После окончания проверки программа выведет 3 итога для TCP и 3 для UDP. Если текст всех 6 результатов проверки будет зелёного цвета, значит процедура удалась полностью. Для примера смотрите скриншот справа.
Иногда некоторые провайдеры, предоставляют пользователям "серые" IP-адреса. Если в вашем маршрутизаторе указан IP-адрес из диапазонов ниже, то тогда вы не сможете открыть порты на вашем компьютере.
Список наиболее частых "серых" IP:
- От 10.0.0.0 до 10.255.255.255 с маской 255.0.0.0 или /8
- От 172.16.0.0 до 172.31.255.255 с маской 255.240.0.0 или /12
- От 192.168.0.0 до 192.168.255.255 с маской 255.255.0.0 или /16
- От 100.64.0.0 до 100.127.255.255 с маской подсети 255.192.0.0 или /10; данная подсеть рекомендована согласно rfc6598 для использования в качестве адресов для CGN (Carrier-Grade NAT)
PermissionsEX - Управление группами [1.7.2]

Если вы задумали создать свой сервер или проект, то вам скорее всего нужен будет плагин, который делит всех игроков на разные группы. К примеру вам нужны модераторы и хелперы, как же внести их в специальные группы и дать определенные права? На помощь приходит плагин с названием "PermissionsEX". Именно такой плагин и стоит у нас на серверах.
Благодаря этому плагину вы сможете вносить игроков в специальные группы и давать им разные права. Так же вплагин даёт возможность сделать глобальный и локальный чат, изменить цвет ника.

groups: - После этого параметра будут идти группы и права.
default: - группа по умолчанию. Туда попадут все игроки, которые только зашли.
default:true - с помощью этого параметра можно установить группу по умолчанию.
permissions: - ниже этого параметра можно вписать права для определенной группы.
modifyworld.* - Возможность вносить игрокам изменения в мир. Лучше оставить пустым.
Администрирование сервера
В данном разделе описаны элементы администрирования сервера — процесс управления и поддержания корректной работы сервера во время его работы при использовании командной строки и элементов графического интерфейса.
Описание GUI
GUI окна сервера состоит из следующих элементов:

Консольный режим
В консольном, или nogui, режиме присутствуют только лог и командная строка. Они исполняют те же функции, что и соответствующие окна графического режима.
Запустить в консольном режиме можно только .jar-версию сервера (server.jar). Для этого нужно в команде запуска указать параметр nogui :
Описание доступных команд
Команды в игре делятся на две группы: для операторов и игроков. С их помощью можно получить доступ к некоторым полезным возможностям, а операторам осуществлять контроль за состоянием сервера.
Q: Я хочу запустить на сервере свою карту из одиночной игры. Как мне это сделать?
A: Из папки saves, которая находится в каталоге установленной игры (.minecraft), перенесите папку с Вашей картой (например, New World) в папку, где лежит сервер игры. Не забудьте поменять level-name в файле server.properties, если ваша папка называется не так, как текущая папка сервера. Перенос должен осуществляться при выключенном сервере.
Q: Как мне создать новый мир?
A: Удалите все файлы из Вашей папки мира сервера или укажите новое имя мира в параметре level-name в файле server.properties.
Q: Как мне добавить на сервер функции /home /warp /spawn и другие?
A: Поищите в плагинах к Bukkit. Например, есть большой плагин CommandBook.
Q: При запуске сервера я получаю ошибку, что моя версия Java устарела. Как мне узнать, какая у меня версия Java?
A: Для работы игры требуется Java 8. Чтобы проверить Вашу версию, сделайте следующее:
то это означает, что Java у Вас не установлена или не настроены переменные среды (последнее обычно только для Windows). Попробуйте сделать следуещее:
- Нажмите правой кнопкой мыши на Мой компьютер
- Кликните на Свойства
- Кликните на Расширенные параметры системы
- Кликните на Переменные среды
- В списке системных переменных найдите переменную Path
- Кликните Редактировать и допишите в конец: ;%ProgramFiles(x86)%\Java\jre6\bin
- Откройте командную строку заново и попробуйте снова
Если Ваша версия ниже 1.6.1 или Java у Вас не установлена, перейдите на страницу загрузки Java и скачайте последнюю версию.
Схема по автоматическому поддержанию нужного количества предметов в мэ сети
Доброе время суток, игроки!
Гайд на тему: Автоматическое поддерживание предмета в мэ сети.
В этом гайде, я постараюсь подробно объяснить, как сделать поддержку предметов, чтоб вы поняли основу.
Начнем с предметов, которые нам понадобится:

2. Накопитель
3. Ячейка хранения
3. Хранилище создания
4. Мэ терминал шаблонов
5. Молекулярный сборщик
6. Мэ интерфейс
7. Мэ шина хранения
8. Карта создания
9. Шаблон
Начнём расставлять наши приборы:
Ставим - мэ накопитель и мэ терминал шаблонов

Далее, в удобном месте располагаем наш - Хранилище создания

Далее, располагаем как вам удобно - мэ интерфейс и молекулярный сборщик.

Сверху над мэ интерфейсом мы ставим - мэ шина хранения.

Переходим к следующей стадии нашего гайда, а именно настройки.
Например, мы хотим чтоб у нас всегда было поддержания на - Ступеньки из булыжника, к примеру: пусть это число будет 320 шт.
Заходим в наш - мэ терминал шаблонов, и делаем шаблон на - Ступеньки из булыжника

Далее, заходим в наш - мэ интерфейс, и кладём в него наш готовый шаблон.

Далее, выбираем сколько предметов нам надо на поддержания, у нас это 320 = 5 стаков.

Далее, кладём карту создания в мэ интерфейс (Обязательно!)

Ну вот и последний шаг. Мы заходим в мэ шину хранения, и выбираем предмет, который хотим чтоб у нас поддерживался, у нас это - Ступеньки из булыжника.
Читайте также:


