Субд своими руками
В этой статье описана обычная процедура запуска Access и создания базы данных, которая будет использоваться на компьютере, а не в Интернете. В ней рассказано о том, как создать классическую базу данных на основе шаблона или с нуля с собственными таблицами, формами, отчетами и другими объектами. Кроме того, в статье рассмотрены способы импорта существующих данных в новую базу данных.
В этой статье
Обзор
При первом запуске Access, а также при закрытии базы данных без завершения работы Access отображается представление Microsoft Office Backstage.
Создание базы данных
Когда вы открываете Access, в представлении Backstage отображается вкладка "Новое". Создать базу данных можно несколькими способами:
Пустая база данных При этом вы можете начать с нуля. Это хороший вариант, если у вас есть очень конкретные требования к проектированию или есть данные, которые необходимо учитывать или включить.
Шаблон, установленный в Access Если вы хотите начать новый проект и начать его, рассмотрите возможность использования шаблона. В Access по умолчанию установлено несколько шаблонов.
Добавление объектов в базу данных
При работе с базой данных в нее можно добавлять поля, таблицы и части приложения.
Части приложения — это функция, позволяющая использовать несколько связанных объектов базы данных как один объект. Например, часть приложения может состоять из таблицы и формы, основанной на ней. С помощью части приложения можно одновременно добавить в базу данных таблицу и форму.
Также можно создавать запросы, формы, отчеты, макросы — любые объекты базы данных, необходимые для работы.
Создание базы данных с помощью шаблона
В Access есть разнообразные шаблоны, которые можно использовать как есть или в качестве отправной точки. Шаблон — это готовая к использованию база данных, содержащая все таблицы, запросы, формы, макросы и отчеты, необходимые для выполнения определенной задачи. Например, существуют шаблоны, которые можно использовать для отслеживания вопросов, управления контактами или учета расходов. Некоторые шаблоны содержат примеры записей, демонстрирующие их использование.
Если один из этих шаблонов вам подходит, с его помощью обычно проще и быстрее всего создать необходимую базу данных. Однако если необходимо импортировать в Access данные из другой программы, возможно, будет проще создать базу данных без использования шаблона. Так как в шаблонах уже определена структура данных, на изменение существующих данных в соответствии с этой структурой может потребоваться много времени.
Если база данных открыта, нажмите на вкладке Файл кнопку Закрыть. В представлении Backstage откроется вкладка Создать.
Выберите шаблон, который вы хотите использовать.
Access предложит имя файла для базы данных в поле "Имя файла". При этом имя файла можно изменить. Чтобы сохранить базу данных в другой папке, отличной от папки, которая отображается под полем "Имя файла", нажмите кнопку , перейдите к папке, в которой ее нужно сохранить, и нажмите кнопку "ОК". При желании вы можете создать базу данных и связать ее с сайтом SharePoint.
Access создаст базу данных на основе выбранного шаблона, а затем откроет ее. Для многих шаблонов при этом отображается форма, в которую можно начать вводить данные. Если шаблон содержит примеры данных, вы можете удалить каждую из этих записей, щелкнув область маркировки (затененное поле или полосу слева от записи) и выполнив действия, указанные ниже.
На вкладке Главная в группе Записи нажмите кнопку Удалить.
Щелкните первую пустую ячейку в форме и приступайте к вводу данных. Для открытия других необходимых форм или отчетов используйте область навигации. Некоторые шаблоны содержат форму навигации, которая позволяет перемещаться между разными объектами базы данных.
Дополнительные сведения о работе с шаблонами см. в статье Создание базы данных Access на компьютере с помощью шаблона.
Создание базы данных без использования шаблона
Если использовать шаблон не имеет ничего интересного, вы можете создать базу данных, создав собственные таблицы, формы, отчеты и другие объекты базы данных. В большинстве случаев это может быть связано с одним или обоими из следующих случаев:
Ввести, вставить или импортировать данные в таблицу, которая создается вместе с базой данных, и повторить эту процедуру для новых таблиц, которые создаются с помощью команды Таблица на вкладке Создание.
Импортировать данные из других источников, при этом создав таблицы.
Создание пустой базы данных
На вкладке Файл щелкните Создать и выберите вариант Пустая база данных.
В поле Имя файла введите имя файла. Чтобы сохранить файл в другой папке, отличной от используемой по умолчанию, нажмите кнопку Поиск расположения для размещения базы данных (рядом с полем Имя файла), откройте нужную папку и нажмите кнопку ОК.
Access создаст базу данных с пустой таблицей "Таблица1" и откроет ее в режиме таблицы. Курсор будет помещен в первую пустую ячейку столбца Щелкните для добавления.
Чтобы добавить данные, начните вводить их или вставьте из другого источника (см. раздел Копирование данных из другого источника в таблицу Access).
Ввод данных в представлении таблицы аналогиен вводу данных на листах Excel. Структура таблицы создается при вводе данных. При добавлении нового столбца в таблицу в таблице определяется новое поле. Access автоматически задает тип данных каждого поля на основе введите данные.
Совет: Access ищет файл с именем Blank.accdb в папке [диск установки]:\Program Files\Microsoft Office\Templates\1049\Access\. Если он существует, blank.accdb является шаблоном для всех новых пустых баз данных. Все новые базы данных наследуют содержимое этого файла. Это отличный способ распространения содержимого по умолчанию, например номеров компонентов или заявлений об отказе от ответственности и политик компании.
Важно: Если хотя бы один раз закрыть таблицу "Таблица1" без сохранения, она будет удалена полностью, даже если в нее введены данные.
Добавление таблицы
Добавление таблиц к существующей базе данных осуществляется командами группы Таблицы на вкладке Создать.
Создание таблицы в режиме таблицы. В режиме таблицы можно начать ввод данных сразу, структура таблицы при этом будет создаваться автоматически. Полям присваиваются имена с последовательными номерами ("Поле1", "Поле2" и т. д.), а тип данных автоматически задается с учетом вводимых данных.
на вкладке Создание в группе Таблицы нажмите кнопку Таблица.
Access создаст таблицу и выделит первую пустую ячейку в столбце Щелкните для добавления.
На вкладке Поля в группе Добавление и удаление выберите нужный тип поля. Если нужный тип поля не отображается, нажмите кнопку Другие поля .
Откроется список часто используемых типов полей. Выберите необходимый тип поля, и Access добавит в таблицу новое поле в точке вставки.
Поле можно переместить путем перетаскивания. При этом в таблице появляется вертикальная полоса вставки, указывающая место, где будет расположено поле.
Чтобы добавить данные, начните вводить их в первую пустую ячейку или вставьте из другого источника (см. раздел Копирование данных из другого источника в таблицу Access).
Для переименования столбца (поля) дважды щелкните его заголовок и введите новое название.
Присвойте полям значимые имена, чтобы при просмотре области Список полей было понятно, что содержится в каждом поле.
Чтобы переместить столбец, щелкните его заголовок для выделения столбца и перетащите столбец в нужное место. Можно выделить несколько смежных столбцов и перетащить их одновременно. Чтобы выделить несколько смежных столбцов, щелкните заголовок первого столбца, а затем, удерживая нажатой клавишу SHIFT, щелкните заголовок последнего столбца.
Создание таблицы в режиме конструктора. В режиме конструктора сначала следует создать структуру таблицы. Затем можно переключиться в режим таблицы для ввода данных или ввести данные, используя другой способ, например вставить данные из буфера обмена или импортировать их.
На вкладке Создание в группе Таблицы нажмите кнопку Конструктор таблиц.
Для каждого поля в таблице введите имя в столбце Имя поля, а затем в списке Тип данных выберите тип данных.
При желании можно ввести описание для каждого поля в столбце Описание. Это описание будет отображаться в строке состояния, когда в режиме таблицы курсор будет находиться в данном поле. Описание также отображается в строке состояния для любых элементов управления в форме или отчете, которые создаются путем перетаскивания этого поля из области списка полей, и любых элементов управления, которые создаются для этого поля при использовании мастера отчетов или мастера форм.
Когда все необходимые поля будут добавлены, сохраните таблицу:
На вкладке Файл щелкните Сохранить.
Вы можете начать вводить данные в таблицу в любое время, переключившись в таблицу и щелкнув первую пустую ячейку. Вы также можете вкопировать данные из другого источника, как описано в разделе "Копирование данных из другого источника в таблицу Access".
Задание свойств полей в режиме конструктора. Независимо от способа создания таблицы рекомендуется проверить и задать свойства полей. Хотя некоторые свойства доступны в режиме таблицы, другие можно настроить только в режиме конструктора. Чтобы перейти в режим конструктора, в области навигации щелкните таблицу правой кнопкой мыши и выберите пункт Конструктор. Чтобы отобразить свойства поля, щелкните его в сетке конструктора. Свойства отображаются под сеткой конструктора в области Свойства поля.
Щелкните свойство поля, чтобы просмотреть его описание рядом со списком Свойства поля. Более подробные сведения можно получить, нажав кнопку справки.
В следующей таблице описаны некоторые наиболее часто изменяемые свойства полей.
Размер поля
Для текстовых полей это свойство указывает максимально допустимое количество знаков, сохраняемых в поле. Максимальное значение: 255. Для числовых полей это свойство определяет тип сохраняемых чисел ("Длинное целое", "Двойное с плавающей точкой" и т. д.). Для более рационального хранения данных рекомендуется выделять для хранения данных наименьший необходимый размер памяти. Если потребуется, это значение позже можно изменить.
Формат поля
Это свойство определяет формат отображения данных. Оно не влияет на фактические данные, сохраняемые в этом поле. Вы можете выбрать встроенный формат или задать собственный.
Маска ввода
Это свойство используется для определения общего шаблона для ввода любых данных в поле. Это позволяет обеспечить правильный ввод и нужное количество знаков для всех данных. Для получения справки по созданию маски ввода нажмите кнопку справа от поля свойства.
Значение по умолчанию
Это свойство позволяет задать стандартное значение, которое будет отображаться в этом поле при добавлении новой записи. Например, для поля "Дата/время", в котором необходимо записывать дату добавления записи, в качестве значения по умолчанию можно ввести "Date()" (без кавычек).
Обязательное поле
Это свойство указывает, обязательно ли вводить значение в поле. Если для него задано значение Да, невозможно будет добавить запись, если в это поле не введено значение.
Копирование данных из другого источника в таблицу Access
Если ваши данные хранятся в другой программе, например Excel, их можно скопировать и вставить в таблицу Access. Как правило, этот метод работает лучше всего, если данные уже разделены на столбцы, как в таблице Excel. Если данные находятся в текстовом редакторе, перед копированием рекомендуется разделить столбцы данных с помощью табуляции или преобразовать данные в таблицу. Если необходимо изменить данные или выполнить с ними другие операции (например, разделить полное имя на имя и фамилию), рекомендуется сделать это перед копированием данных, особенно если вы не знакомы с Access.
При вставке данных в пустую таблицу приложение Access задает тип данных для каждого поля в зависимости от того, какие данные в нем находятся. Например, если во вставляемом поле содержатся только значения даты, для этого поля используется тип данных "Дата/время". Если же вставляемое поле содержит только слова "Да" и "Нет", для этого поля выбирается тип данных "Логический".
Access называет имена полей в зависимости от того, что находится в первой строке в полученных данных. Если первая строка с данными похожа на последующие, Access определяет, что первая строка является частью данных, и присваивает полям общие имена (F1, F2 и т. д.). Если первая строка с данными не похожа на последующие строки, Access определяет, что первая строка состоит из имен полей. Access применит имена полей соответствующим образом и не включит первую строку в данные.
В Access имена присваиваются полям автоматически, поэтому во избежание путаницы поля следует переименовать. Это можно сделать следующим образом:
Нажмите клавиши CTRL+S, чтобы сохранить таблицу.
В режиме таблицы дважды щелкните заголовок каждого столбца и введите описательное имя поля для каждого столбца.
Еще раз сохраните таблицу.
Примечание: Кроме того, для изменения имен полей можно переключиться в режим конструктора. Для этого в области навигации щелкните таблицу правой кнопкой мыши и выберите пункт Конструктор. Чтобы вернуться в режим таблицы, дважды щелкните таблицу в области навигации.
Импорт, добавление или связывание данных из другого источника
Возможно, у вас есть данные, хранящиеся в другой программе, которые вы хотите импортировать в новую таблицу Access или добавить в существующую. Кроме того, если ваши коллеги хранят данные в других программах, может потребоваться создать связь с такими данными. В обоих случаях работа с данными из других источников не представляет сложности. Вы можете импортировать данные из листа Excel, таблицы в другой базе данных Access, списка SharePoint и других источников. Процесс импорта для разных источников немного различается, однако всегда начинается так, как описано ниже.
В Access на вкладке Внешние данные в группе Импорт и связи выберите команду для типа файла, который необходимо импортировать.
Например, чтобы импортировать данные с листа Excel, нажмите кнопку Excel. Если вы не видите нужный тип программы, нажмите кнопку Дополнительно.
Примечание: Если не удается найти нужный тип формата в группе Импорт и связи, может потребоваться запустить программу, в которой созданы эти данные, а затем сохранить в ней данные в файле общего формата (например, как текстовый файл с разделителями) перед импортом данных в Access.
В диалоговом окне Внешние данные нажмите кнопку Обзор, чтобы найти исходный файл данных, или введите в поле Имя файла полный путь к нему.
Выберите нужный параметр (все программы разрешают импорт, а некоторые — для их связываия) в области "Укажите, как и где нужно хранить данные в текущей базе данных". Вы можете создать новую таблицу, использующую импортируемые данные, или (в некоторых программах) данные в существующую таблицу или связанную таблицу, которая поддерживает связь с данными в программе-источнике.
Если будет запущен мастер, следуйте инструкциям на экране. На последней странице мастера нажмите кнопку Готово.
При импорте объектов или связывании таблиц из базы данных Access открывается диалоговое окно Импорт объектов или Связь с таблицами. Выберите нужные элементы и нажмите кнопку ОК.
Точная последовательность действий зависит от выбранного способа обработки данных: импорт, добавление или связывание.
Access предложит сохранить сведения о только что завершенной операции импорта. Если вы планируете повторить ее, нажмите кнопку Сохранить шаги импорта и введите нужные сведения. Позже для повторения этой операции достаточно будет нажать кнопку Сохраненные операции импорта на вкладке Внешние данные в группе Импорт и связи. Если вы не хотите сохранять сведения об операции, нажмите кнопку Закрыть.
Если вы решили импортировать таблицу, Access импортирует данные в новую таблицу и отображает ее в группе Таблицы в области навигации. Если выбрано добавление данных к существующей таблице, данные добавляются к ней. Если вы связываете данные, в группе Таблицы в области навигации создается связанная таблица.
Добавление части приложения
Части приложения можно использовать для расширения функциональности баз данных. Часть приложения может быть просто отдельной таблицей, а может включать несколько объектов, таких как таблицы и связанные формы.
Например, часть приложения "Примечания" состоит из таблицы с полем идентификатора, имеющим тип "Счетчик", поля даты и поля MEMO. Ее можно добавить в базу данных и использовать как есть или с минимальными изменениями.
Откройте базу данных, в которую вы хотите добавить часть приложения.
Откройте вкладку Создание.
В группе Шаблоны нажмите кнопку Части приложения. Появится список доступных частей.
Щелкните часть приложения, которую вы хотите добавить.
Открытие существующей базы данных Access
На вкладке Файл нажмите кнопку Открыть.
В диалоговом окне Открытие файла базы данных найдите базу данных, которую нужно открыть.
Выполните одно из следующих действий.
Чтобы открыть базу данных в режиме по умолчанию, дважды щелкните ее (режим по умолчанию может быть указан в диалоговом окне Параметры Access или установлен административной политикой).
Щелкните стрелку рядом с кнопкой Открыть и выберите вариант Открыть для чтения, чтобы открыть базу данных только для чтения, то есть для просмотра без возможности внесения изменений. При этом другие пользователи смогут выполнять запись в базу данных.
Щелкните стрелку рядом с кнопкой Открыть и выберите вариант Монопольно для чтения, чтобы открыть базу данных только для чтения. Другие пользователи при этом смогут открывать базу данных только для чтения.
Примечание: Вы можете напрямую открывать файлы данных внешних форматов, например dBASE, Microsoft Exchange или Excel. Кроме того, можно открыть напрямую любой источник данных ODBC, например Microsoft SQL Server. Access автоматически создаст базу данных Access в одной папке с файлом данных и добавит ссылки на все таблицы внешней базы данных.
Советы
Чтобы открыть одну из недавно использовавшихся баз данных, щелкните Последние на вкладке Файл и выберите имя файла базы данных. Access откроет базу данных, используя параметры, которые применялись при ее открытии в прошлый раз. Если список последних использовавшихся файлов не отображается, щелкните Параметры на вкладке Файл. В диалоговом окне Параметры Access нажмите кнопку Параметры клиента. В разделе Вывод на экран укажите количество документов, которые необходимо отобразить в списке "Последние документы" (не больше 50).
Кроме того, на панели навигации представления Backstage можно отдемонстрировать последние базы данных (1) вкладка "Файл", часть 2) базу данных, которую вы хотите открыть. В нижней части вкладки "Последние" выберите поле "Число последних баз данных", а затем укажите нужное количество.
При открытии базы данных с помощью команды Открыть на вкладке Файл можно просмотреть список ярлыков недавно открывавшихся баз данных, нажав в диалоговом окне Открыть кнопку Последние.
Аннотация: В данной лабораторной работе вы выполните проектирование базы данных. Создание псевдонима базы данных. Автоматически создаваемые псевдонимы рабочего и частного каталогов. Создание таблиц базы данных. Изменение структуры таблицы и индексирование полей. Обзор компонентов C++Builder 6, используемых для связи с локальными базами данных. Основные свойства компонента Table. Создание заготовки приложения.
СУБД - система управления базой данных . Создадим приложение , обеспечивающее управление данными по успеваемости школьников гипотетической школы на локальном компьютере, используя механизм BDE ( Borland Database Engine ) - процессор баз данных.
BDE должен быть поставлен на компьютер пользователя вместе с приложением, работающем на его основе. Иначе приложение не сможет связаться с базой данных и не будет работать.
Пользователем этого приложения должен быть работник школы (лучше - секретарь директора), в обязанность которого входит:
- Первичное заполнение БД сведениями об учащихся
- Первичное заполнение БД сведениями о преподаваемых предметах
- Оперативное занесение текущих оценок по предметам
- Выборка отчета по успеваемости
- Ведение архива
Наша задача, как разработчиков, проанализировать задачу с привлечением работников школы, а затем реализовать ее по следующему плану:
- Спроектировать базу данных
- Создать базу данных
- Спроектировать приложение для управления данными
Проектирование базы данных
В таблицах, составляющих базу данных, первичный ключ будем выделять жирным синим цветом, а внешний - жирным черным подчеркнутым. Первичные ключи, являющиеся также внешними ключами, будем обозначать синим цветом с подчеркиванием. Таблицы должны выглядеть так
При формировании таблиц базы данных следует соблюдать три общепринятых принципа, которые обеспечивают приведение структуры к нормальным формам
- В каждой ячейке таблицы должно содержаться единственное значение атрибута (поля)
- Все атрибуты, не являющееся частью первичного ключа, полностью от него функционально зависимы
- Атрибуты должны зависить только от ключа и не от чего более (взаимная связь атрибутов должна быть исключена)
Создание псевдонима базы данных
Прежде, чем начать разработку приложения, нужно сделать так, чтобы при запуске оно автоматически узнавало логическое имя своей базы данных. Это логическое имя называется псевдонимом ( Alias ) BDE . Оно необходимо для обеспечения работы механизма BDE . Использование логического имени позволяет перемещать каталог с базой на новое место или другой компьютер, а для подключения к исполнимому коду приложения достаточно эту базу зарегистрировать внешней утилитой, указав место размещения, поддерживаемый драйвер и тот же псевдоним. В самом же приложении ничего переделывать не нужно.
Механизм BDE действует как интерфейс между базой данных и приложением, обеспечивая работу невидимых компонентов доступа. BDE реализован в виде набора DLL -файлов. Взаимодействие программных элементов приложения не зависит от конкретной реализации базы данных благодаря BDE , который обеспечивает доступ к данным на нижнем уровне иерархии управления данными.
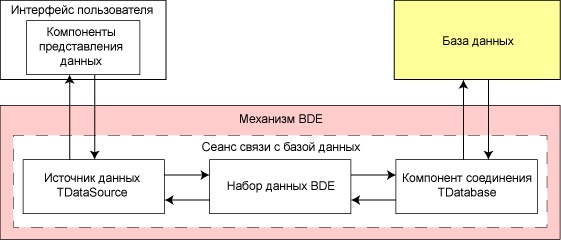
Псевдоним BDE аналогичен DSN (Data Source Name) источнику данных ODBC фирмы Microsoft . Это набор параметров, определяющих способ установления связи с базой данных или СУБД, который разработчик должен настроить при его создании. В этом случае приложению безразлично, где физически раположена та или иная база данных, а часто безразлична и СУБД, создавшая и обслуживающая эту базу данных. При переносе базы администратору базы достаточно внести соответствующую информацию в псевдоним.
BDE по псевдониму находит подходящий для указанной базы данных драйвер. Драйвер - это вспомогательная программа (обычно поставляемая разработчиками баз данных), которая понимает, как обращаться к базам данных определенного типа. Если в BDE имеется собственный драйвер, соответствующий СУБД, то BDE связывается через него с базой данных и с нужной таблицей в ней, обрабатывает запрос пользователя и возвращает в приложение результаты обработки. BDE поддерживает естественный доступ к таким базам данных, как Microsoft Access, FoxPro, Paradox, dBase .
При работе с базами данных часто применяется кэширование всех изменений. Это означает, что все изменения данных (вставка/удаление записей), проводимые пользователем, вначале выполняются не с самой базой, а с виртуальной таблицей в оперативной памяти или виртуальном диске. И только после окончательных проверок пользователь может сохранить изменения в базе или отказаться от сохранения.
При сбросе кэша в базу используется механизм транзакций (логически связанных операций, которые должны рассматриваться как единая группа, в которой при сбое хотя бы одной операции действия всей группы отменяются и происходит откат состояния данных в позицию, которая была до начала транзакции).
Имеются три альтернативных пути создания, просмотра и редактирования псевдонимов с помощью трех различных программ, которые можно вызвать из главного меню оболочки:
- Tools/Database Desktop
- Tools/ BDE Administrator
- Database/Explore
Программы являются самостоятельными утилитами и их можно вызвать напрямую, а при настройке базы на другом компьютере их нужно взять с собой и запускать там. Они расположены
Вспомните, что для запуска Администратора ODBC фирмы Microsoft необходимо запустить режим командной строки , выбрав меню Пуск/Выполнить, и в поле ввода внести команду odbcad32 .
Автоматически создаваемые псевдонимы рабочего и частного каталогов
Прежде, чем приступить к созданию новых псевдонимов, нужно упомянуть о двух псевдонимах, автоматически создаваемых BDE . Эти псевдонимы размещаются в двух каталогах: рабочем ( working ) и частном ( private ).
Рабочий каталог используется для совместной работы всех пользователей. Database Desktop создает его в момент установки на компьютере средa C++Builder с путем
Он имеет псевдоним WORK . Изменить рабочий каталог можно с помощью Database Desktop, выполнив в нем команду меню File/ Working Directory .

Появится окно для смены места хранения псевдонима
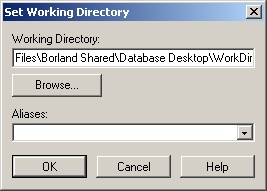
При смене рабочего каталога псевдоним WORK автоматически будет подразумевать этот новый каталог. Если вы - единственный или основной пользователь Database Desktop , то полезно установить в качестве рабочего тот каталог, внутри которого или в подкаталогах которого сосредоточено большинство ваших баз данных.
Личный ( private ) каталог также создается автоматически при уcтановки Database Desktop там же, где и рабочий каталог. Он предназначен для хранения личных таблиц и других объектов пользователя, не предназначенных для всеобщего обозрения. Он имеет псевдоним PRIV . Изменить рабочий каталог также можно с помощью Database Desktop , выполнив в нем команду меню File/ Private Directory .
Создание и просмотр псевдонимов баз данных в Database Desktop
Псевдонимы баз данных могут создаваться в C++Builder двух видов:
- Открытые - доступные приложению из любого каталога при его работе на компьютере пользователя. Они хранятся в файле IDAPI32. CFG
Псевдонимы можно просматривать и создавать в Database Desktop , выполнив в этой программе команду меню Tools/Alias Manager (Диспетчер псевдонимов)
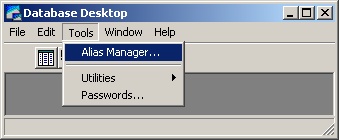
Появится окно диспетчера псевдонимов, вид которого зависит от того, псевдоним какой базы данных просматривается.
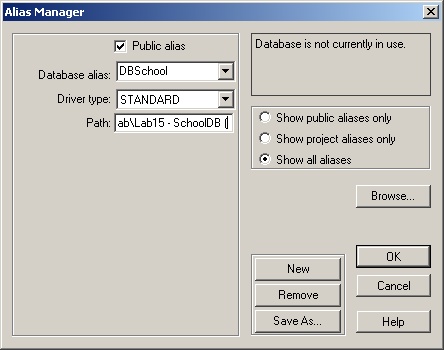
Индикатор Public alias (открытый псевдоним) в верхней части окна показывает, будет ли создаваться открытый псевдоним или псевдоним проекта. Выпадающий список Database alias позволяет выбрать псевдоним из уже созданных. То, какие псевдонимы в нем видны, определяется группой радиокнопок справа.
Кнопка Browse позволяет установить путь размещения таблиц базы данных. Кнопка Remove удаляет выбранный псевдоним. Кнопка Save as.. . позволяет перезаписать копию псевдонима на новое место и под другим именем.
Для создания псевдонима с помощью Database Desktop нужно выполнить следующие шаги:
Сегодняшний материал, как я уже сказал, ориентирован на начинающих программистов, которые хотят научиться работать с Microsoft SQL Server. Поэтому я и буду исходить из того, что Вам нужно создать базу данных для обучения, т.е. основной посыл этой статьи направлен на то, чтобы тот, кто хочет создать базу данных в Microsoft SQL Server, после прочтения статьи четко знал, что ему для этого нужно сделать.
Что нужно, для того чтобы создать базу данных в Microsoft SQL Server?
В данном разделе я представлю своего рода этапы создания базы данных в Microsoft SQL Server, т.е. это как раз то, что Вы должны знать и что у Вас должно быть, для того чтобы создать базу данных:
- У Вас должна быть установлена СУБД Microsoft SQL Server. Для обучения идеально подходит бесплатная редакция Microsoft SQL Server Express. Если Вы еще не установили SQL сервер, то вот подробная видео-инструкция, там я показываю, как установить Microsoft SQL Server 2017 в редакции Express;
- У Вас должна быть установлена среда SQL Server Management Studio (SSMS). SSMS – это основной инструмент, с помощью которого осуществляется разработка баз данных в Microsoft SQL Server. Эта среда бесплатная, если ее у Вас нет, то в вышеупомянутой видео-инструкции я также показываю и установку этой среды;
- Спроектировать базу данных. Перед тем как переходить к созданию базы данных, Вы должны ее спроектировать, т.е. определить все сущности, которые Вы будете хранить, определить характеристики, которыми они будут обладать, а также определить все правила и ограничения, применяемые к данным, в процессе их добавления, хранения и изменения. Иными словами, Вы должны определиться со структурой БД, какие таблицы она будет содержать, какие отношения будут между таблицами, какие столбцы будет содержать каждая из таблиц. В нашем случае, т.е. при обучении, этот этап будет скорей формальным, так как правильно спроектировать БД начинающий не сможет. Но начинающий должен знать, что переходить к созданию базы данных без предварительного проектирования нельзя, так как реализовать БД, не имея четкого представления, как эта БД должна выглядеть в конечном итоге, скорей всего не получится;
- Создать пустую базу данных. В среде SQL Server Management Studio создать базу данных можно двумя способами: первый — с помощью графического интерфейса, второй — с помощью языка T-SQL;
- Создать таблицы в базе данных. К этому этапу у Вас уже будет база данных, но она будет пустая, так как в ней еще нет никаких таблиц. На этом этапе Вам нужно будет создать таблицы и соответствующие ограничения;
- Наполнить БД данными. В базе данных уже есть таблицы, но они пусты, поэтому сейчас уже можно переходить к добавлению данных в таблицы;
- Создать другие объекты базы данных. У Вас уже есть и база данных, и таблицы, и данные, поэтому можно разрабатывать другие объекты БД, такие как: представления, функции, процедуры, триггеры, с помощью которых реализуется бизнес-правила и логика приложения.
Вот это общий план создания базы данных, который Вы должны знать, перед тем как начинать свое знакомство с Microsoft SQL Server и языком T-SQL.
В этой статье мы рассмотрим этап 4, это создание пустой базы данных, будут рассмотрены оба способа создания базы данных: и с помощью графического интерфейса, и с помощью языка T-SQL. Первые три этапа Вы должны уже сделать, т.е. у Вас уже есть установленный SQL Server и среда Management Studio, и примерная структура базы данных, которую Вы хотите реализовать, как я уже сказал, на этапе обучения этот пункт можно пропустить, а в следующих материалах я покажу, как создавать таблицы в Microsoft SQL Server пусть с простой, но с более-менее реальной структурой.
Создание базы данных в SQL Server Management Studio
Первое, что Вам нужно сделать, это запустить среду SQL Server Management Studio и подключиться к SQL серверу.
Если БД с таким именем на сервере еще нет, то она будет создана, в обозревателе объектов она сразу отобразится.
Как видите, база данных создана, и в этом нет ничего сложного.
Создание базы данных на T-SQL (CREATE DATABASE)
Процесс создания базы данных на языке T-SQL, наверное, еще проще, так как для того чтобы создать БД с настройками по умолчанию (как мы это сделали чуть выше), необходимо написать всего три слова в редакторе SQL запросов – инструкцию CREATE DATABASE и название БД.
Где CREATE – это команда языка T-SQL для создания объектов на SQL сервере, командой DATABASE мы указываем, что хотим создать базу данных, а TestDB — это имя новой базы данных.
С помощью инструкции CREATE DATABASE можно задать абсолютно все параметры, которые отображались у нас в графическом интерфейсе SSMS. Например, если бы мы заменили вышеуказанную инструкцию следующей, то у нас база данных создалась бы в каталоге DataBases на диске D.
Удаление базы данных в Microsoft SQL Server
В случае необходимости можно удалить базу данных. В реальности, конечно же, такое редко будет требоваться, но в процессе обучения, может быть, и часто. Это можно сделать также, как с помощью графического интерфейса, так и с помощью языка T-SQL.
Примечание! Удалить базу данных возможно, только если к ней нет никаких подключений, т.е. в ней никто не работает, даже Ваш собственный контекст подключения в SSMS должен быть настроен на другую БД (например, с помощью команды USE). Поэтому предварительно перед удалением необходимо попросить всех завершить сеансы работы с БД, или в случае с тестовыми базами данных принудительно закрыть все соединения.

В случае с T-SQL, для удаления базы данных достаточно написать следующую инструкцию (в БД также никто не должен работать).
Где DROP DATABASE — это инструкция для удаления базы данных, TestDB – имя базы данных. Иными словами, командой DROP объекты на SQL сервере удаляются.
Заметка! Для комплексного изучения языка T-SQL рекомендую посмотреть мои видеокурсы по T-SQL, в которых используется последовательная методика обучения и рассматриваются все конструкции языка SQL и T-SQL.
Видео-урок по созданию базы данных в Microsoft SQL Server
На этом наш сегодняшний урок закончен, надеюсь, материал был Вам интересен и полезен, в следующем материале я расскажу про то, как создавать таблицы в Microsoft SQL Server, удачи Вам, пока!

Мы очень рады приветствовать вас наш юный читатель на сайте электронных и бумажных книг - База Книг доступных в txt и Fb2. Наш архив книг насчитывает порядка 45 тысяч различных экземпляров любой тематики и специфики. На нашем сайте вы всегда сможете купить или прочитать онлайн книгу любой тематики: скачать отличные книги, книги фантастики бесплатно, электронные книги в fb2, скачать журналы, аудиокниги и прочие жанры книг.
У нас на сайте "База Книг в txt, Fb2, mp3, AWB формате" вы всегда сможете осуществить поиск интересующей вас книге и скачать ее в бесплатно и без регистрации, СМС.
Представленные коллекции книг вы всегда сможете купить и скачать в любой удобной форме. Что позволяет удобно загрузить любую книгу и прочитать ее на вашем ПК или планшете. Так же мы предупреждаем вас, что все загруженные книги на сайте "База Книг txt и Fb2" предназначены, только для ознакомительных целей, но их скачка доступна без регистрации и СМС.
Мы настоятельно рекомендуем вам, после прочтения скаченной книги удалить ее с вашего ПК. Внимание: Так же хотим напомнить вам, что ссылки на книги предоставлены только для общего ознакомления, все авторские права на эти книги принадлежат авторам книг!
Читайте также:









