Структура документа в ворде как сделать
Представьте учебник без оглавления. В нём тяжело отыскать нужную информацию. Цифровых документов это касается в меньшей мере – в текстовых редакторах есть функция поиска. Всё же структура документа Word даёт быстро понять его содержимое, рассматриваемые темы, порядок подачи материала. Рассмотрим, что она собой представляет, как формируется.
Структура документа Ворд: что представляет, зачем нужна
Цифровые тексты, даже рефераты, содержат разделы разных уровней. Они:
- дают понять, о чем идётся в тексте ниже;
- позволяют оценить масштаб рассмотрения темы;
- узнать полноту её освещения;
- быстро перемещаться по тексту – переходить по нужным разделам.
Эти заголовки называются схемой документа Word, его структура – это иерархия элементов оформления его содержимого (преимущественно текста).
Как формируется, где посмотреть
Основные элементы текстового документа Word это: заголовок верхнего уровня H1, подзаголовки H2–H6, абзацы, входящие в последние списки. По умолчанию они не отображаются, но это исправимо.
Увидите, из чего состоит открытый текстовый файл: заголовки всех уровней, абзацы, списки, таблицы, графические материалы (контуры).
В этом режиме можно просматривать глубину подзаголовков до указанного уровня, например, от заголовка H1 до подзаголовка третьего уровня H3.
Для повышения удобства восприятия оглавления доступны функции отображения форматирования текста, каким его задумал автор. Особенно касается подзаголовков, которые отличаются стилем от остального текста.
В режиме доступно изменение структуры файла:
- Перемещение подзаголовков между уровнями: например, превращение H2 в H3 или наоборот и т. д.
- Перемещение заголовков с содержимым по документу без сохранения иерархии содержимого.
Последняя опция требует пояснения. Например, в файле есть H2 с парой предложений (Самые крупные кошки), далее следуют H3 (Львы, Ягуары, Пантеры), относящиеся к нему. Если в режиме структуры H2 переместить ниже, он вместе с содержимым (теми двумя абзацами) опустится ниже H3, и оглавление документа пострадает.
Иерархия документов в Word отчасти формируется автоматически, например, абзацы. С них начинается новый текст, они появляются при нажатии Enter, при двойном клике по пустой строке. Добавление заголовка H1, подзаголовков H3–H6 — формирование схемы – осуществляет автор. Неопытные ученики, студенты заголовки выделяют другим цветом, увеличивают размер шрифта, что неправильно.
В Ворде предусмотрена опция добавления подзаголовков: поместите курсор на строчку с текстом, который станет заголовком, и кликните по нужному блоку на главной странице ленты.
Благодаря структуре с документами удобнее работать: перемещаться, оценивать содержимое, структурировать информацию.
MS Word содержит набор средств, позволяющие формировать структурированные тексты. Иными словами, разбивать текст на уровни (например: на главы, параграфы и подпораграфы или разделы, подразделы, статьи).

Рис. 1 Создание структуры средствами MS Word дает, например, такие бонусы:
- Возможность быстрой навигации по тексту в режиме "Схема документа" (Вид>Схема документа);
- Создание обновляемого оглавления документа.
Для создания структуры документа следует для абзаца определить уровень в структуре документа.
В MS Word существует 10 уровней текста - 9 уровней структуры и уровень основного текста. С каждым из этих уровней связан и определенный стиль. Например, стиль "Заголовок 1" соответствует уровню 1 в структуре документа, "Заголовок 2" - уровню 2 и так далее. Уровню основного текста соответствует стиль "Обычный".
Создать структуру текста возможно несколькими путями:
- структурирование документа в режиме структуры (Вид>Структура)
- использование стилей "Заголовок" соотвествующего уровня (от 1 - 9)
- непосредственное определение для абзаца его уровня в структуре
Структурирование через режим структуры
Содержание данного способа создания структурированного текста заключается в том, что для достижения искомого результата необходимо всего лишь переключиться в режим просмотра структуры документа . Возможно использование соответствующего пункта меню (Вид>Структура), но можно и нажатием пиктограммы "Структура", расоположенной слева от полосы горизонтальной прокрутки.

Рис.2 Но какой способ переключения не был бы выбран в результате текст на экране должен приобрести вид, подобный изображенному на рис. 2.
Следующим этапом следует определить для нужно абзаца требующийся уровень в структуре при помощи поля со списком "Уровень структуры".
Следует помнить, что высшим уровнем в структуре явлется Уровень 1. Все остальные уровни будут выступать как подчиненные ему.
Если в режиме структуры дважды кликнуть мышкой на пиктограмму слева от текста, то будут сокрыты (раскрыты) все подчиненные блоки.
При этом способе структурирования текста при изменении уровня структуры автоматически изменится и стиль, назначенный для абзаца. Для примера: при назначении абзацу, допустим, седьмого уровня структуры мы в результате получим не только измениение положения абзаца в иерархии текста, но и изменение его стиля на "Заголовок 7"
Данный способ, на мой взгляд, удобен когда работа начинается с определения структуры произведения, так как сразу видна зависимость между создаваемыми разделами. Кроме того он рекомендуется для использования и в справке по Word.
Структура документа через использование заголовков
Это еще один рекомендованный справкой по Word способ создания структуры документа.
Он еще проще, чем описанный выше метод.
Используя поле со списком "Стиль", находящемся обычно на панели инструментов "Форматирование" выбираем стиль "Заголовок". Номер заголовка показывает какого уровня будет форматируем абзац.
Непосредственное определение уровня для абзаца
Это еще один способ определить уровень структуры.
Для это потребуется указать в свойствах абзаца, что он принадлежит к определенному уровню.

Рис.3 Окно свойств абзаца (рис.3) можно вывести через раздел меню Формат>Абзац. или через контекстное меню (клик правой кнопкой мыши).
Вкладка "Отступы и интервалы" содержит поле со списком "Уровень". В последнем и необходимо установить нужный уровень для блока.
При непосредственном определении уровня для абзаца его стиль остается прежним - изменяется только уровень в иерархии.
Данный способ хорош тем, что дает возможность определить место в иерархии документа для любого блока с любым стилем, без использования стилей заголовков.
Вместо заключения
Не зависимо от того, какой способ будет выбран для структурирования текста, главное заключается в тех бонусах, которые дает такой подход к работе.
В данной статье рассказывается о том, как работать с документом в различных режимах отображения документа. Освещены вопросы работы в каждом из них, а также вопрос использования области навигации.
Режимы отображения документа
- Разметка страницы;
- Режим чтения;
- Веб-документ;
- Структура;
- Черновик.
Рассмотрим их по порядку.
Разметка страницы
Разметка страницы – это способ отображения рабочей области документа, при котором представлены измерительные линейки, а сам документ разбит на страницы разделенные полями. Это наиболее универсальный режим для работы – доступны все инструменты форматирования, и можно добавлять в документ таблицы и различные графические объекты.
Режим чтения
Этот режим предназначен для максимального удобства чтения документа. Присутствие кнопок команд минимизировано, а рабочая область занимает максимум пространства. Чтобы включить этот режим:

Рисунок 2. Параметры просмотра режима чтения.
- Выделите участок текста, затем щелкните на кнопке;
- Щелкните на кнопке, предварительно выбрав цвет в раскрывающемся окошке, и протяните курсор в форме стикера по искомому участку текста.
Используйте «Мини-переводчик, если вы работаете с документами, содержащими фрагменты текста на иностранном языке, либо для перевода небольших объемов текста (наиболее точный перевод).
Рисунок 3 . Использование мини-переводчика в режиме чтения.
Рисунок 4 . Создание примечания в режиме чтения.
Выход из режима чтения
Веб-документ
Данный режим используется для работы с документами, предназначенными для публикации во всемирной сети интернет.
Данный режим отображения документа предназначен для набора текста без форматирования и вставки различных объектов (рисунков, таблиц). Здесь отсутствует вертикальная линейка, границы и поля документа. Разрыв страницы показан точечной горизонтальной линией. Минимализм данного режима позволяет лучше сосредоточиться на наборе текста, и к тому же является наиболее экономным для ресурсов компьютера, что особенно актуально для бюджетных ПК (см. также КВ918793).
Для экономии ресурсов компьютера включите использование шрифтов черновика.
Если вам необходимо видеть стили, используемые в документе:
Для того чтобы скрыть полосу стилей, введите ноль (единица измерения не имеет значения).
Структура документа
Текст документа состоит из заголовков различных уровней и основного текста, их параметры можно регулировать. Рекомендуется заголовки предварительно отформатировать при помощи стилей.
Уровень абзаца
Уровень абзаца можно повысить или понизить, для этого используйте один из вариантов:
Отображение уровней в структуре документа
Для отображения только нужных уровней заголовков:
Перемещение абзаца по структуре
Отображение первых строк
Если документ достаточно большой, рекомендуется оставить видимыми только первые строки абзацев. Тем более это оправданно, если вы хорошо знаете содержимое документа, и сможете ориентироваться таким образом.
Область навигации
При работе с объемными документами, в которых много глав и пунктов, для оперативного и точного перемещения к необходимым абзацам, рекомендуется использовать область навигации. Она показывает схему документа, в которой показан список всех заголовков документа и не только.
Рисунок 7. Вкладки панели навигации.
Заключение
Структура документа Word
Любой достаточно объемный документ обычно состоит из разделов и подразделов разного уровня. Самые внешние разделы, например части той книги, которую вы сейчас читаете, выделяются крупными заголовками. Для занятий выбраны заголовки поменьше. Названия упражнений набраны еще более мелким шрифтом. Такое разбиение документа на отдельные блоки не чуждо и для Word. Этот текстовый процессор позволяет присваивать названиям тех или иных разделов специальные заголовочные стили, которые, во-первых, обеспечивают одинаковое оформление всех заголовков определенного уровня, а во-вторых, дают знать программе Word, где начинается и заканчивается очередной раздел. Эта информация позволяет Word правильно форматировать документ. Например, заголовок раздела никогда не окажется па другой странице, отдельно от текста этого раздела.
Если вы редактируете большой документ, имеющий иерархическую совокупность вложенных друг в друга разделов, с ним удобно работать в режиме структуры. В этом режиме просмотра, показанном на рис. 5.20, удобно переставлять, удалять и добавлять разделы, изменять их уровень.
1. Щелчком на кнопке Создать откройте новый документ.
2. С помощью команды Вид > Структура переключитесь в режим структуры.
3. Введите текст Параметры оборудования. Нажмите клавишу Enter. Затем введите строку Специальные вопросы, снова нажмите Enter и введите Разрешение проблем. Это будут названия трех разделов верхнего уровня. Им соответствует стиль Заголовок!.
4. Переместите курсор в конец первой строки и нажмите клавишу Enter. Появится еще один заголовок раздела. Чтобы понизить его уровень, нажмите клавишу Tab. Новая строка станет подразделом темы Параметры оборудования (см.рис. 5.20). Введите текст Быстродействие.
5. Нажмите клавишу Enter и введите заголовок еще одного раздела второго уровня. Обратите внимание, что теперь не нужно нажимать клавишу Tab. В режиме структуры стиль нового абзаца всегда повторяет заголовочный стиль предыдущего абзаца.
6. Введите еще несколько заголовков разделов второго и третьего уровней, чтобы получить текст, показанный на рис. 5.20. Для понижения уровня от второго к третьему нажимайте клавишу Tab. Имейте в виду, что заголовкам без отступа соответствует стиль Заголовок!, заголовкам с одинарным отступом — стиль Заголовок 2, а заголовкам с двойным отступом — стиль Заголовок З. Следите за полем Стиль панели инструментов Форматирование.
Рис. 5.20. Документ Word в режиме структуры
Примечание Чтобы узнать стиль абзаца, щелкните в нем и взгляните на список Стиль панели инструментов Форматирование. Абзацные стили используются в Word не только для выделения заголовков. Любому абзацу можно назначить стандартный или специально разработанный для него стиль. Способы форматирования документа с помощью стилей будут рассмотрены на следующем занятии.
Рис. 5.21. Тот же документ Word в обычном режиме просмотра
7. Щелчком на кнопке Обычный режим переключитесь в обычный режим просмотра. Вы увидите введенные заголовки разделов расположенными друг под другом без отступов. Они будут отличаться шрифтом. Каждому заголовочному стилю соответствует свой шрифт, как показано на рис. 5.21.
8. Теперь наполните созданные разделы каким-либо содержанием. Для этого щелкайте в конце названия каждого раздела, нажимайте клавишу Enter и вводите текст. Пусть каждый раздел состоит всего из нескольких слов. Сейчас важна не общая длина документа, а его иерархическая структура. Обратите внимание, что в обычном режиме при нажатии клавиши Enter формируется абзац не заголовочного стиля, а стиля Обычный, который соответствует простому тексту.
9. Переключитесь обратно в режим Структура. Вы увидите весь текст документа.
11. Щелкните в строке заголовка Установка.
12. Затем щелкните на кнопке Вниз панели инструментов Структура. Заголовок Установка сместится вниз под заголовок Обновление.
Рис. 5.22. Панель инструментов режима структуры
13. Теперь в раскрывающемся списке выберите пункт Показать все уровни, чтобы снова вывести на экран все содержимое документа. Выполненное перемещение строки заголовка повлекло сдвиг всего раздела.
Рис. 5.23. Выделение раздела документа Word
15. Нажатием клавиш Ctrl+Х вырежьте выделенный фрагмент. Переместите текстовый курсор в начало заголовка Обновление и щелкните на кнопке Вставить панели инструментов Стандартная. Выделенный ранее подраздел будет целиком перенесен внутрь раздела Специальные вопросы.
Создание схемы в программе Word (ворд)

Компьютерные технологии все прочнее входят во все сферы жизни. Всё чаще приходится работать с электронными документами и презентациями, для многих людей это обязательный профессиональный навык. Одна из самых используемых программ – программа Word Office, предназначенная для набора и оформления текста. Практически все когда-либо работали в ней, но многих ставит в тупик задача создать схему в Word. В этом нет ничего сложного, а информация, представленная в упорядоченном виде, часто воспринимается намного лучше.
Создание схемы в Word
Наиболее популярные версии программы на данный момент — Word 2007 и Word 2010. Они во многом похожи, поэтому поняв, как сделать схему в ворде 2007, легко разобраться и в версии 2010-го года.
Существует два основных способа создания схем:
- Через инструмент Smart Art.
- С помощью вставки фигур.
Создание схемы с помощью фигур
Чтобы создать схему с помощью фигур, необходимо выполнить следующие действия:
Создание схемы с помощью рисунков SmartArt
Этот вариант создания намного проще, но он предполагает выбор уже готового шаблона, который не подойдёт для каких-либо сложных рисунков.
Заключение
Таким образом, работать со схемами в ворде 2010 и других версиях программы несложно, с этим справится любой пользователь, знакомый с компьютером. С их помощью можно наглядно и понятно представить даже сложную информацию, поэтому Word – незаменимый помощник в её структурировании.
Создание структуры документа средствами MS Word
Задание №1
Цель работы: Освоить приёмы работы с панелью инструментов Структура.
Контрольные вопросы для самоконтроля при изучении темы:
1. Как перейти в режим Word-экрана Структура?
2. С помощью какой кнопки панели инструментов Структура можно понизить уровень абзаца до обычного текста?
3. Как установить по желанию пользователя ширину полосы стилей?
4. С помощью какой команды осуществляется быстрый переход по уровням структуры документа?

5. Что произойдёт после нажатия следующей кнопки ?
6. Какой стиль применяется к основному тексту?
7. Сколько существует встроенных стилей заголовков?

8. Что означает следующий символ структуры ?
9. С помощью какой кнопки панели инструментов Структураможно отобразить на экране только текст выбранного уровня?
10. Как можно увеличить или уменьшить отступ заголовка?
Задание: Создать структуру документа, в котором используется соответствующая нумерация для частей документа (глав, параграфов и пунктов).
Для того чтобы создать структуру документа необходимо:
· Открыть MS Word и перейти к режиму Word-экрана Структура (команда Вид-Структура).
· Установить ширину полосы стилей, равную 4 см (командаСервис – Параметры — вкладка Вид, опция Ширина полосы стилей).
· Воспользоваться командой Формат – Список –вкладка Многоуровневый и выбрать многоуровневый нумерованный список (рис.1).
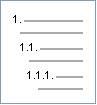
Рис.1.Вид многоуровневого списка для создания
· Ввести необходимую структуру документа, используя кнопки Понизить уровень либо Повысить уровень (панель инструментов Структура) совместно с соответствующими кнопками Увеличить отступ либо Уменьшить отступ для форматирования структурного уровня документа (рис.2).
· Сохранить подготовленный документ под именем План в папке Структура на рабочем столе Windows (команда Файл — Сохранить).
Подготовленная с использованием многоуровневого списка структура документа при создании оглавления будет отображать необходимую нумерацию иерархических частей документа — глав, параграфов, пунктов и т.д.
Использование команды Вид-Схема документа позволяет осуществлять быстрый переход по уровням структуры документа: вдоль левой границы окна MS Word появляется вертикальная панель с отображением всех заголовков структуры.

Рис.2. Подготовленная структура документа в режиме
Word — экрана Структура
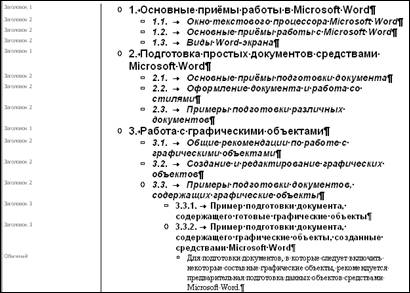
Рис.3. Подготовленная структура документа в режиме Word- экрана Структураи добавленный текст (Обычный уровень)
Задание №2
Отключите adBlock!
и обновите страницу (F5)
очень нужно
если сохранить документ как PDF, в созданном автоматически оглавлении названия разделов будут как гиперссылки, а также в этом PDF можно автоматически сделать закладки для упрощения навигации. Подробнее о PDF здесь.



Например, для заголовков первого уровня можно установить следующие настройки.
В левой части отображается Схема документа, в правой - текст.
Создадим план нового документа:
Введите текст в правую часть рабочего окна.
Обратите внимание: это должны быть абзацы
Обратите внимание: введённый текст расположен в одном уровне вложения (Уровень 1). Если посмотреть на схему документа, это так же будет видно.
Основная задача: распределить уровни вложения таким образом, чтобы получить иерархически структурированный документ.
Дополнительно: создадим автоматически настраиваемое оглавление документа.
Понизим уровень вложения абзацев Подразделов:
- Выделим абзацы Подраздела 1
- Установим для них второй уровень структуры вложения (или нажмём соответствующую стрелку Вправо, или выберем соответствующую команду из выпадающего меню.
Такую же операцию проделаем для абзацев второго подраздела.
Обратите внимание: схема документа в левой части выглядит так же, как и в правой.
Работа со схемой документа:
- Нажимая ЛКМ на соответствующем названии, можно перемещаться по уровням документа. К примеру, если нажать ЛКМ на Выводы, перейдёте к разделу Выводы, Введение - Введение и т.д.
- Нажав Кнопку со значком "минус" или "плюс" слева от абзаца соответствующего раздела можно скрывать или отображать вложенные подразделы. Это удобно при работе с документом, содержащим большие объёмы текста в разделах и подразделах.
Теперь разберёмся с обычным текстом, из которого будет состоять документ.
Добавим текст в подразделы. Для этого просто вводите текст с нового абзаца в нужном подразделе.
Введённый текст создаётся с уровнем вложения 2 (таким же, как для подразделов).
Выделим введённый текст и понизим его уровень до Основной текст.
CTRL в помощь!
Основной текст не отображается в схеме документа. Но отображается в поле ввода текста.
Для форматирования основного текста нужно или перейти на вкладку Главная, или воспользоваться командой Шрифт. контекстного меню (ПКМ).
По отработанной схеме добавим текст в другие разделы документа.
Следите, чтобы схема документа оставалась не нарушенной.
Собственно, основная задача достигнута:
Есть документ, который структурирован. Перемещение по документу организовано. Далее - только ввод текста и его форматирование.
Каждый новый раздел должен начинаться на новой странице.
Произведём разбивку документа на отдельные страницы.
Установим курсор слева от раздела Введение в поле ввода текста, перейдём во вкладку Вставка и выберем команду Разрыв станицы (CTRL+Return).
Читайте также:


