Стилус asus collection как подключить
Стилусы бывают для емкостных экранов, для резистивных и др. специальные (s pen для смартфонов galaxy, apple pencl и т. д)
Так-же есть пассивные и активные стилусы. Пассивные работают вечно (пока вы их не сломаете), активные работают от элементов питания (пока элемент питания не сядет и вы его не поменяете).
Если гаджет современный, то там емкостный экран. Стилус для емкостного экрана имеет мягкий наконечник. В большинстве случаев он пассивный, т. е не имеет срока службы.
Для резистивых экранов стилусы пассивные. Они имеют твердый наконечник. А вообще для резистивых экранов пойдет любой твердый предмет (ручка, ноготь, отвертка).
Для специальных устройств (графические планшеты, ipad c apple pencl, galaxy note) используются специальные стилусы. Их нудно искать под именно вашу модель гаджета т. к у них иной механизм работы и они могут быть несовместимы с остальными стилусами. Данну особенность можно найти в характеристиках на сайте производителя или на коробке от гаджета.
От каждого стилуса свои ощущения, так-что из надо выбирать по удобству и не забывать о типе экрана. Тип экрана можно посмотреть в обзорах и характеристиках на сайте производителя гаджета.
Содержание
Главные вопросы и ответы про ASUS ZenBook Duo UX481 – ноутбук с двумя экранами
Примечание: текст и все иллюстративные материалы были собраны и обработаны на ноутбуке ASUS ZenBook Duo UX481, которому и посвящен данный материал.

Линейка ZenBook Duo от ASUS стала рок-звездой на рынке ноутбуков. Причем (рок от англ. to rock – качать) в прямом смысле этого слова, так как ноутбуки с двумя экранами вызвали любопытство и у профильных СМИ и блогеров, и у потребителей. А другие производители робко пытаются конкурировать, создавая свои вариации на тему. Основная причина их нерешительных действий в том, что идея двух экранов в ноутбуке действительно неожиданная, а ещё недешёвая. Нужно приложить немало усилий, чтобы переломить консервативный настрой покупателя. Это рисковое дело, за которым предпочитают смотреть со стороны.
В этом материале попробуем разобраться, действительно ASUS ZenBook Duo UX481 – это лэптоп завтрашнего дня, как говорит про это ASUS, и ответим на основные вопросы, которые возникают у желающих купить.
Содержание
Главный вопрос: а вообще удобно с такой клавиатурой? А если поставить ноутбук на колени?
Если коротко, то да. Удобно! На ASUS ZenBook Duo комфортно печать и когда ноутбук стоит на столе, и когда на коленях. Более того, этот текст я набрал, работая в парке. Ниже – более подробный ответ.

Удобно ли работать — пожалуй, это один из первых вопросов, которые возникают при взгляде на ноутбук.
Там, где обычно находится клавиатура, в ASUS ZenBook Duo UX481 расположен 12.6-дюймовый сенсорный IPS экран, который в ASUS назвали ScreenPad Plus. Он такой же ширины, что и основной экран ноутбука, благодаря чему создаётся ощущение одного большого экрана. Это круто, но из-за такого решения у лэптопа нет типичных свободных областей, где лежат запястья. Это непривычно и вызывает вопросы. Непривычно – ключевое слово.
Когда-то всё непривычное таило угрозу, поэтому человечество исторически привыкло настороженно воспринимать любые изменения. Сомнениям и скепсису подвергалось любое изобретение. Один из ярких примеров подобного — это звуковое кино. Подумать только! Смотреть фильм, где будут слышны настоящие звуки, а актеры будут вести диалоги. Да зрители попросту не вынесут такого! В 1928 году президент профсоюза актеров в США Джозеф Шенк в интервью газете The New York Times сказал, что "talking doesn't belong in pictures", то есть разговоры — это не про картинки! Возможно, вы заметили, что господин Шенк слегка заблуждался. Но ведь у него были сторонники! Они выходили с сеансов и говорили, как у них раскалывается голова, как они не могут спать, как испортился слух и как они страдали. И ведь это не совсем ложь. Люди действительно чувствовали себя неважно, но кино тут было ни при чем. Они просто сами себя убедили. Подобное в медицине стали называть психосоматикой. Природа наградила человека настолько мощной психикой, что если очень хорошо поверить, то можно испытать самую настоящую боль усилием мысли. Но эти хотя бы попробовали. А многие демонстративно игнорировали звуковые сеансы.

Если же подходить к вещам непредвзято, то можно сделать множество чудных открытий. Например, что кино со звуком — это хорошо. Или что расположение клавиатуры – чуть выше или чуть ниже – абсолютно не влияет на удобство печати. Если не верите, то посмотрите на обычную стационарную клавиатуру. У неё нет никаких подставок для запястий.
Сама клавиатура ZenBook Duo UX481 близка к идеалу. Ход клавиш 1.4 мм, раздельные клавиши стрелок, дополнительные горячие клавиши, три уровня подсветки. А ещё у ноутбука есть экранный шарнир ErgoLift, располагающий клавиатуру под оптимальным углом для печати.

Где цифровой блок?
Во-первых, на компактных ультрабуках цифровых блоков не бывает. Во-вторых, ASUS придумали, как решить эту загвоздку. Цифровой блок можно вызвать на сенсорный экран ScreenPad Plus. Разумеется, это не так удобно, как физические клавиши. Но приложение с цифровым блоком продумано так, что с ним можно продуктивно работать – большие зоны кнопок, отработка ложных касаний.

А узкий тачпад с двумя кнопками — это тоже удобно?
Удобно! Тачпад находится под правой рукой. Особенно классно, что инженеры ASUS всё продумали и сделали физические кнопки. Выделять текст или файлы комфортно. Большим пальцем зажал левую кнопку, а указательным выделяешь текст.
Ширины тачпада тоже хватает. Один горизонтальный скролл от края покрывает 90% экрана.
Скажу больше, это оптимальное расположение тачпада при работе вне офиса. И такое расположение тачпада идеально, если придется работать в самолете. Представьте, что не повезло и оказались зажаты соседями, которые ещё и свои части подлокотников заняли, так что приходится прижимать локти к туловищу. Когда в таком положении, то печатать ещё более-менее удобно, чего не скажешь про тачпад. Приходится или использовать большие пальцы, что неудобно, или тянуться указательным пальцем, но для этого надо менять положение. В случае с ZenBook Duo UX481 тачпад всегда под рукой.
Хотя, возможно, расположение тачпада слева не одобрят левши. Но кто его знает.
Так, а зачем нужен второй экран?
Если коротко, то ровно за тем же, зачем и второй монитор к компьютеру! Со стороны может показаться, что это маленький экран и он ни на что не влияет. На самом деле, это сенсорный IPS экран с поддержкой стилуса и размером 12.6 дюйма. Большинство себе ультрабуки покупает с одним экраном, который всего на 1 дюйм больше.
Поместив второй экран ScreenPad Plus в ноутбук, инженеры ASUS сотворили маленькое чудо, потому что у пользователя возникает ощущение работы за компьютером с двумя экранами. Сценариев использования масса:
- работа на основном 14-дюймовом экране, а почта, мессенджеры или календарь со списком задач – на ScreenPad Plus;
- обработка фото или видео на основном экране, все инструменты на вспомогательном;
- конфиденциальные документы можно вывести на ScreenPad Plus, не опасаясь, что кто-то заглянет через плечо.
Каждый сможет придумать десятки удобных сценариев. Но главная идея – это действительно полноценный второй экран!

Можно ли отключить основной экран и работать только на ScreenPad Plus?
Как показала практика, почему-то этот вопрос волнует многих. Разумеется, можно. Только непонятно, для чего оно надо. Хотя в целом это неплохой вариант, если хотите переписываться в мессенджере, не выводя его на основной экран.
Так как сам экран 12.6 дюйма, да и разрешение хорошее, то вполне можно и текст в Word набирать. Но следует помнить, что особого прироста в плане автономной работы это не даст. Диагональ 12.6 дюйма ненамного меньше 14 дюймов основного экрана. Моя любимая опция – это на основном экране открыть браузер, а на вспомогательном Word. Так как печатаю я вслепую, то моя продуктивность значительно возрастает, когда не надо скакать между окнами.

ASUS как-то помогает с освоением второго экрана?
Конечно, помогает. Но сначала следует сказать, что Windows 10, как и все современные программы типа Adobe Premiere и Photoshop, по умолчанию умеют работать с двумя экранами и разрешают разделять и перетаскивать элементы интерфейса.
Однако ASUS придумала и ряд фирменных возможностей. Например, есть MyASUS – это агрегатор приложений, с которыми ASUS сотрудничает по поводу максимальной оптимизации работы с учетом конструкции ASUS ZenBook Duo.

Также на втором экране есть панель-органайзер. Она элементарна в освоении и позволяет вывести, настроить и удобно расположить цифровой блок, горячие клавиши (например, вместо «Ctrl + C» просто нажимать кнопку «Копировать»). А ещё можно создать рабочие сценарии: нажимаете кнопку, и все окна выстраиваются именно в таком порядке, в каком удобно работать!
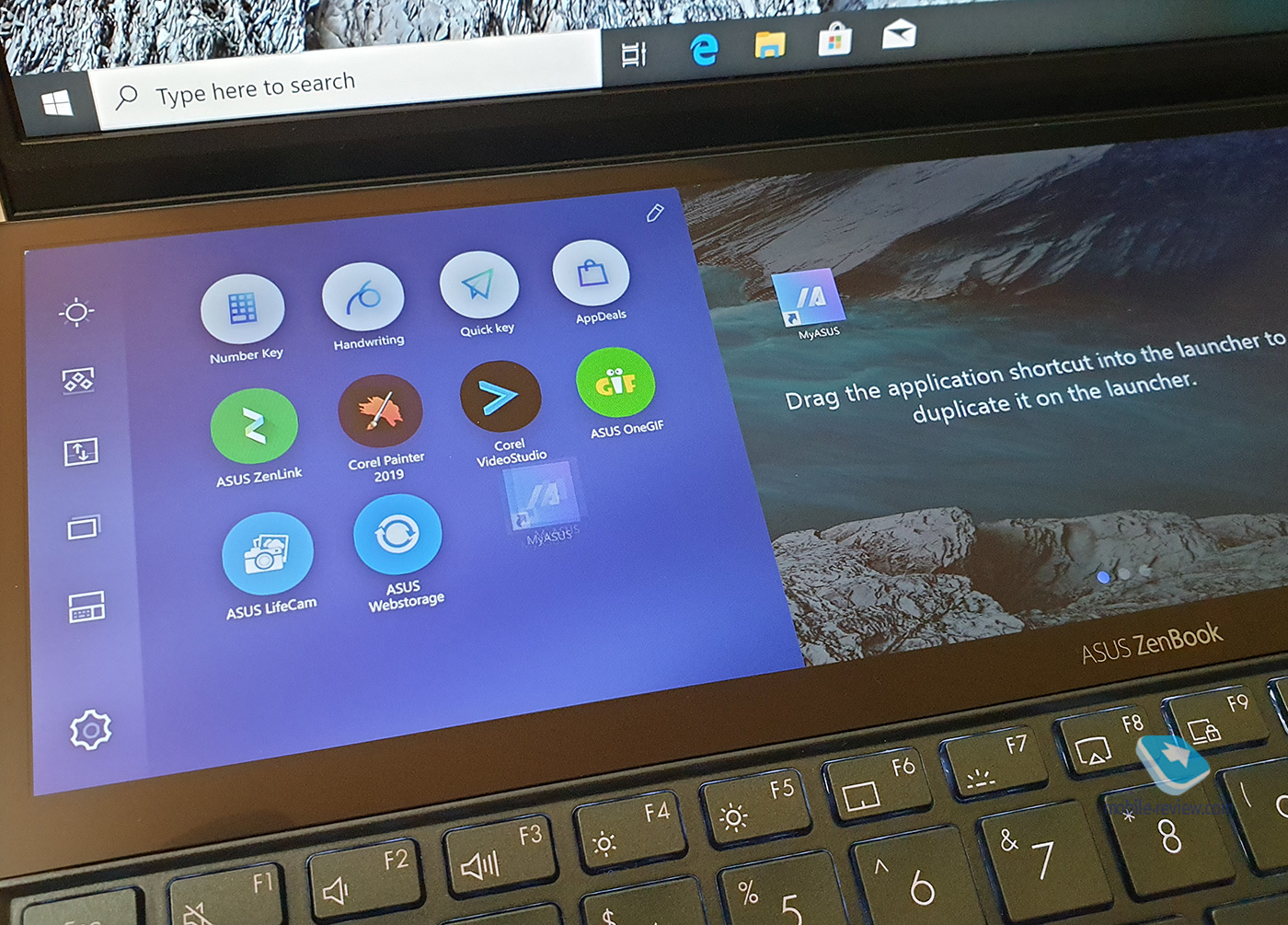
А сенсорный экран подходит для рисования?
Почему нет? В комплекте к ноутбуку как раз идёт стилус! (Для покупки доступны как комплектации со стилусом, так и без). Он отлично подходит для рисования и письма! Стилус весит 22 грамма, выполнен из алюминия, распознает 1024 уровня давления. А батарейки хватит на 10 месяцев.
К слову, стилус универсальный, поэтому его можно использовать не только с ASUS ZenBook Duo UX481, но и с другой техникой. Как и обычные ручки, стилусы не могут писать, если их слишком сильно наклоняют. В отличие от большинства моделей, ASUS Pen уверенно позиционирует курсор даже при расположении под углом в 45 градусов.
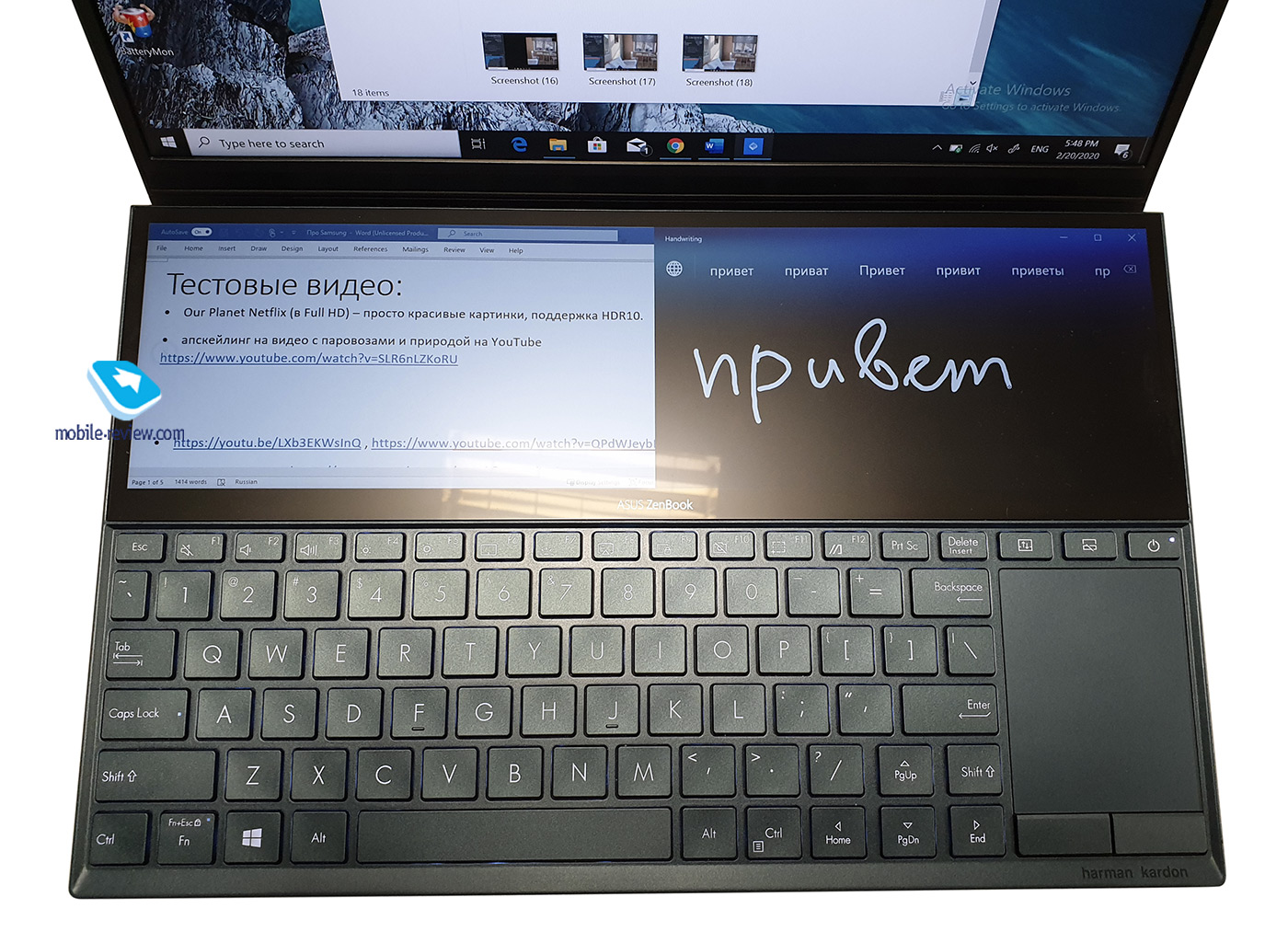
Кстати, небольшой совет. Стилус выглядит монолитным, но на самом деле он работает от батарейки АААА. Она уже там установлена, но чтобы не происходил саморазряд, пока ноутбук хранится на складе, между батарейкой и клеммой есть прокладка. Не забудьте её убрать перед началом использования!

Насколько вообще надежен такой ноутбук? Уронил, и сразу оба экрана всмятку?
Удивитесь, но большинство ноутбуков ASUS проходят тестирование на соответствие военному стандарту надежности MIL-STD 810G и выдерживают до 15 различных испытаний. Если говорить конкретно про ZenBook Duo UX481, то он сначала несколько суток работал при температуре минус 30 градусов, потом при температуре от +32 до +48 градусов. Выдержал 10 дней работы при 95% влажности и температуре до +60 градусов. Проще говоря, пережил турецкий хамам! Ещё лэптоп пережил тряску, а также падения на каждую из сторон.
Поверхности ноутбука выдерживают давление до 25 килограммов. В здравом уме никто подобного не порекомендует, но если случайно сдали ASUS ZenBook UX481 в багаж, то с ним ничего не будет!
Клавиатура гарантированно выдерживает до 10 млн нажатий, дисплейный шарнир – до 20 000 циклов открытия/закрытия, а порты – по 5 000 подключений.
Технологии внутри ноутбука так же надежны, как и его корпус. Например, ASUS использует эксклюзивную технологию Wi-Fi Master, благодаря которой беспроводное соединение становится быстрее и стабильнее, а зона покрытия – шире практически в любых условиях. Это особенно важно при проведении видеоконференции, когда ноутбук находится вдали от роутера.
На сайте пишут, что ноутбук может почти сутки работать на одном заряде. Всем известно, что производитель всегда завышает показатель. Каково реальное время автономной работы?
Начать нужно с того, что указанные 22 часа работы при отключенном втором экране вполне реальны. Для этого надо выставить экран на 150 нит, экономичный режим в Windows, после чего запустить видеофайл. Другой момент, что такое время автономной работы в вакууме не нужно. Никто не смотрит видео по 22 часа. Но в теории можно скачать сериал, сесть в поезд и из Москвы доехать до Анапы. Впрочем, на максимальной яркости с выключенным вторым экраном в экономичном режиме Windows в браузере Edge по Wi-Fi я посмотрел 1.5 сезона сериала «Миллиарды» за день (просто играл фоном!). А это порядка 18 серий по 50 минут, или 15 часов.

ASUS ZenBook Duo UX481 оснащен большой батареей 70 Вт*ч. Такого размера хватает, чтобы ноутбук продержался от 10 до 16 часов в зависимости от яркости экрана и работы второго экрана. В смешанном режиме работы, включающем в себя Word, Google Chrome, YouTube, почту, мессенджеры и включенный второй экран, у меня получилось 11 часов работы. И это один из лучших показателей на сегодняшний день (даже для ноутбуков с одним экраном)! Банальный совет: не забывайте в Windows выставлять режим расхода энергии на экономичный, когда сидите в интернете или печатаете в Word.
Это печатная машинка или всё же ноутбук для реальных дел?
Несмотря на компактные габариты и малый вес, ASUS ZenBook Duo UX481 радует техническими характеристиками. В ноутбуке процессор последнего поколения от Intel – Core i7-10510U, твердотельный накопитель стандарта PCIe Gen3 x4, 16 ГБ оперативной памяти и дискретная видеокарта NVIDIA GeForce MX250 с 2 ГБ памяти.
Также следует отметить работу инженеров, так как ASUS ZenBook Duo UX481 в тесте PCMark 10 показал результат на 5-10% лучше, чем у ряда конкурентов с аналогичным железом. И это прямая заслуга инженеров компании – продуманная конструкция и точная связка железа и софта играют важную роль. Одно из таких решений – это экранный шарнир ErgoLift. Во-первых, он приподнимает ноутбук, располагая клавиатуру под удобным углом, а во-вторых, под днищем ноутбука остаётся больше места, что улучшает охлаждение.
«Железа» ASUS ZenBook Duo UX481 хватит для любых задач, включая редактирование видео в 4К в программе Adobe Premiere! Например, ноутбук отлично справился с рендерингом 4К ролика.
Что с портами?
О том, что ASUS ZenBook Duo UX481 – это рабочий инструмент, а не игрушка, свидетельствует и набор портов. В ноутбуке есть всё! Type-C до 10 Гбит/с? Пожалуйста! Высокоскоростной классический USB 3.1 Type-A? Конечно! Карт-ридер? Да! HDMI? Разумеется! Даже комбинированный аудиоразъём имеется (хотя у ноутбука Bluetooth 5.0 и массив микрофонов для распознавания речи, а также аудиосистема от Harman Kardon).


А ещё в ноутбуке есть Wi-Fi 6 и ИК-камера для распознавания лица!
Wi-Fi 6 только начинает получать широкое распространение, а в ASUS ZenBook Duo UX481 он уже есть. Так что это повод обновить ещё и свой роутер, чтобы получить максимум скорости. Особенно это будет заметно при загрузке файлов и в видеоконференциях благодаря супернизкой задержке.
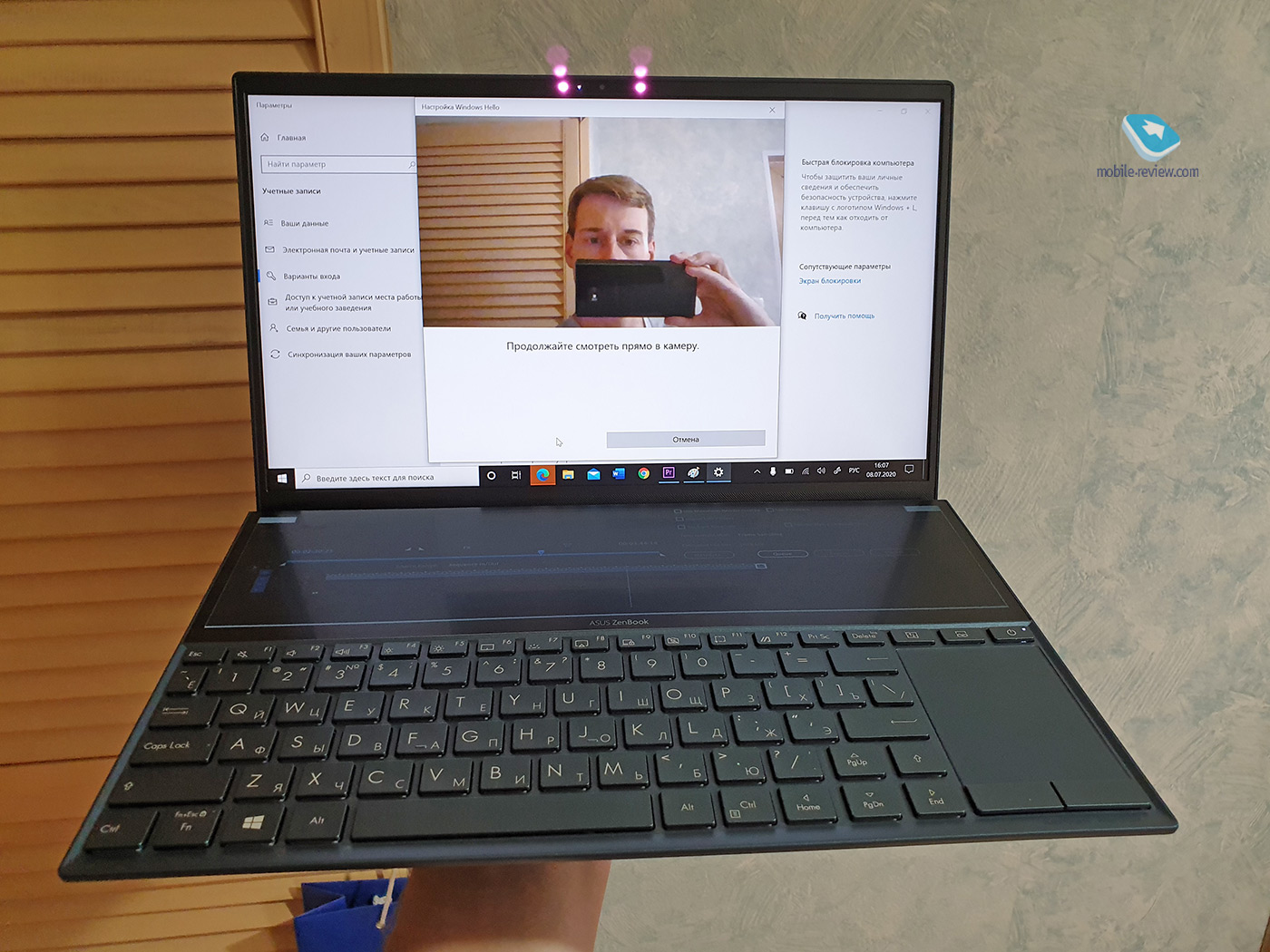
Распознавание по лицу с помощью Windows Hello значительно упрощает жизнь, позволяя избавиться от ввода паролей. Камера отлично распознает лица даже в полной темноте.
Работа – это, конечно, хорошо, а для игр производительности хватит?
Следует понимать, что NVIDIA GeForce MX250 – это видеокарта, рассчитанная скорее на решение повседневных профессиональных задач при сохранении максимальной энергоэффективности. Но, разумеется, можно и поиграть! Например, в те же World of Tanks можно играть на «ультра» настройках.
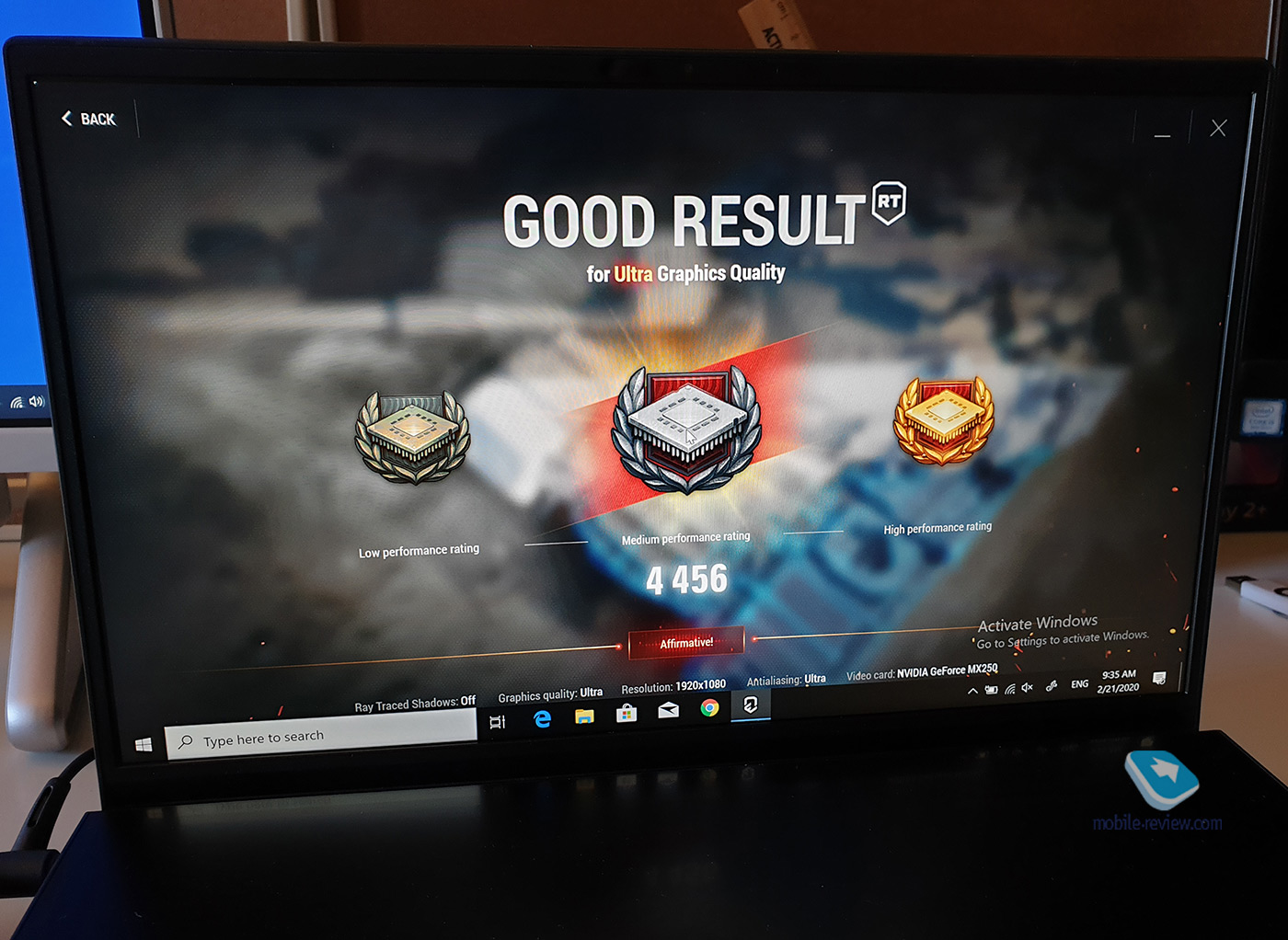
Уже можно бежать покупать ноутбук?
Нет! Ни в коем случае! Никогда и ничего нельзя покупать, прочитав всего лишь одну статью. Но абсолютно точно стоит сходить на сайт ASUS и узнать про ноутбук побольше! Ещё можно посмотреть обзоры 4PDA, «Ведомостей» и у нас на сайте.
А потом на сайте ASUS посмотреть раздел «Где купить» и сходить посмотреть на ноутбук вживую! Покрутить и изучить его со всех сторон.
Зачем ноутбуку два дисплея? Советы по использованию ASUS ScreenPad Plus
Привет, Хабр! Уверен, вы уже слышали о наших новых ноутбуках с двумя экранами: ASUS ZenBook Duo 14 UX482 и ASUS ZenBook Pro Duo 15 OLED UX582. В этой статье я сделаю упор не на сами ноутбуки, а на возможности второго дисплея. Я расскажу, как сделать свою работу продуктивнее при помощи ASUS ScreenPad Plus.
Технические характеристики
ASUS ZenBook Duo UX482
ASUS ZenBook Duo UX582
14" IPS, 1920x1080, макс яркость 400 нит, сенсорный,
сертификация Pantone
15,6” 4K (3840х2160), OLED, яркость 440 нит, сенсорный,
сертификация Pantone
Экран ScreenPad Plus
12,65" 1920x515, IPS сенсорный
14" 3840x1100, IPS, сенсорный
Intel Core i7-1165G7 (4/8, 4,7 ГГц, 12 Мбайт кэша L3)
Intel Core i5-1135G7 (4/8, 4,2 ГГц, 8 Мбайт кэша L3)
Intel Core i7-10870H (8/16, 5,0 ГГц, 16 Мбайт кэша L3)
Intel Core i9-10980HK (8/16, 5,3 ГГц, 16 Мбайт кэша L3)
до 32 Гбайт LPDDR4X-4226
до 32 Гбайт DDR4-2933
Intel Iris Xe Graphics
NVIDIA GeForce MX450 (2 Гбайт GDDR6)
Intel UHD Graphics
NVIDIA GeForce RTX 3070 для ноутбуков
До 1 Тбайт M.2 NVMe PCIe 3.0 Performance SSD
До 1 Тбайт M.2 NVMe PCIe 3.0 Performance SSD
Wi-Fi 6 (802.11ax) + Bluetooth 5.0 (Dual band) 2*2
Wi-Fi 6 (802.11ax) + Bluetooth 5.0 (Dual band) 2*2
HD-камера с ИК-функцией и
поддержкой Windows Hello
HD-камера с ИК-функцией и
поддержкой Windows Hello
1x USB 3.2 Gen 1 Type-A
2x Thunderbolt 4 (дисплей и питание)
1x HDMI 1.4
1x 3,5 мм комбинированный аудиоразъем
Устройство чтения карт Micro SD
1x USB 3.2 Gen 2 Type-A
2x Thunderbolt 3 (дисплей)
1x HDMI 2.1
1x 3,5 мм комбинированный аудиоразъем
70 Вт-ч, 4 элемента, литий-ионный аккумулятор
92 Вт-ч, 8 элементов, литий-ионный аккумулятор
32,40 x 22,20 x 1,69
35,98 x 24,92 x 2,15
Возможности второго дисплея ASUS ScreenPad Plus
Второй экран в ноутбуке – это решение, значительно расширяющее возможности и сферы применения ноутбука без подключения внешнего монитора.
Начнём изучение ASUS ScreenPad Plus с основ. Для начала нужно настроить дисплей под свои ежедневные задачи. Разумеется, дефолтные настройки подойдут большинству пользователей, но если вы хотите использовать ScreenPad Plus на 100%, то лучше потратить несколько минут на подгонку его функций под себя.
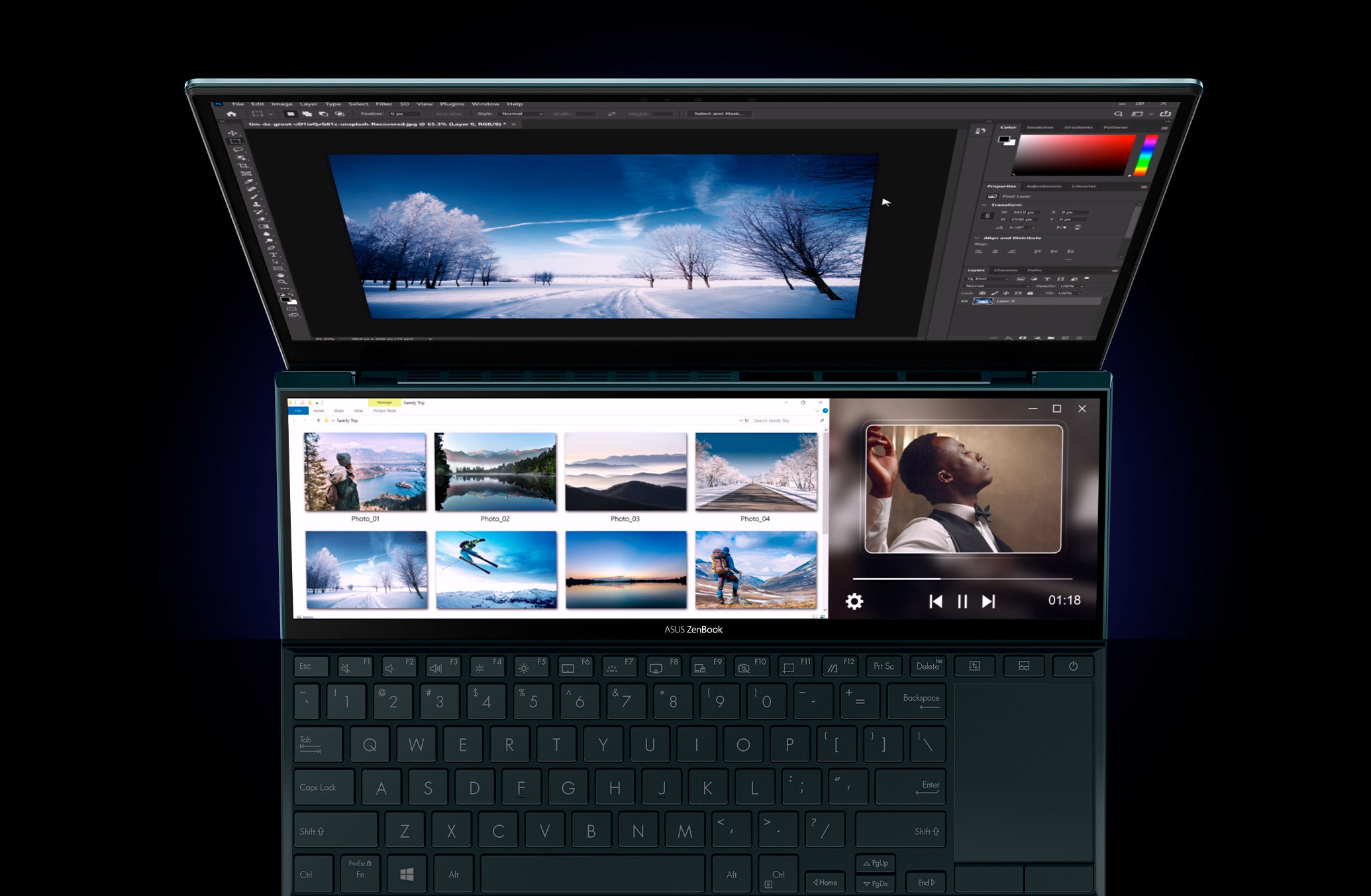
Пример использования ASUS ScreenPad Plus
Для управления вторым дисплеем требуется утилита ScreenXpert 2.0, которая предустановлена с завода. В настройках можно изменить яркость, поменять пункты в боковом меню, настроить методы перемещения окон с одного экрана на другой и многое другое. Лучше всего запустить гайд по обучению работы с вторым экраном, чтобы узнать про все его возможности. Также при помощи экранного меню можно переключить ScreenPad Plus в режим тачпада.
Меню ASUS ScreenPad Plus Меню ASUS ScreenPad Plus Меню ASUS ScreenPad Plus Меню ASUS ScreenPad Plus Обучающие ролики ASUS ScreenPad Plus
Использование ASUS ScreenPad Plus в Windows 10
Дисплей ASUS ScreenPad Plus по умолчанию работает как второй рабочий стол, на котором можно разместить ярлыки и окна. Например, рабочий чат и почту, чтобы не было необходимости переключаться между окнами. В других случаях, когда на главном экране не будет хватать места, открытое окно можно растянуть на два экрана.
Пример использования ASUS ScreenPad Plus Браузер, открытый на двух экранах
Чтобы перенести окно на второй экран или растянуть его на два дисплея, нужно зацепить курсором заголовок окна и перетащить его в любую сторону. После этого на экране появятся две иконки. Если навести курсор на иконку со стрелкой, то окно полностью переместится на нижнюю панель. А если навести курсор чуть ниже, на иконку меню расположенную под стрелкой, то ScreenXpert предложит несколько вариантов размещения окна. Поверьте, это звучит сложнее, чем есть на самом деле. Вы научитесь этим пользоваться с первой же минуты.
Перетаскивание окон на ASUS ScreenPad Plus Перетаскивание окон на ASUS ScreenPad Plus
Если вы часто работаете с несколькими приложениями, то их можно объединить в группы. ScreenXpert запомнит расположение окон в каждой группе и при необходимости запустит все приложения, а также разместит их так, как это сделал пользователь ранее.
Группировка окон на ASUS ScreenPad Plus Группировка окон на ASUS ScreenPad Plus
В быстрой навигации по открытым окнам поможет утилита App Navigator. С её помощью можно расположить окна на двух экранах, перетаскивая миниатюры запущенных приложений с одного экрана на другой.
Перемещение окон на ASUS ScreenPad Plus
Также у второго дисплея ScreenPad Plus предусмотрено несколько собственных утилит, которые помогут в работе с любыми программами. При помощи Quick Key можно вывести на нижнюю грань второго дисплея горячие клавиши Windows или запущенных программ. Утилита Number Key превратит часть второго экрана в цифровой блок, а приложение Handwriting задействует рукописный ввод. Поддерживаются все языки, для которых в Microsoft сделали возможность рукописного ввода.
Горячие клавиши на ASUS ScreenPad Plus Пример использования ASUS ScreenPad Plus
Использование ASUS ScreenPad Plus вместе с программами Adobe
Отдельно мы поработали над поддержкой основных программ Adobe: Photoshop, Premiere Pro, After Effects и Lightroom Classic. Для них создана отдельная панель управления. С её помощью на втором дисплее ASUS ScreenPad Plus можно разметить виртуальные кнопки, ползунки и регуляторы, которые выполняют функции инструментов.
Пример панели инструментов для Adobe Photoshop Пример панели инструментов для Adobe Premiere Pro Пример панели инструментов для Adobe After Effects Пример панели инструментов для Adobe Lightroom Classic
Расположение и назначение каждого виртуального элемента можно поменять в «панели управления» программы. Или же вернуть настройки к стандартным, если это потребуется.
Настройка панели инструментов
В Adobe Photoshop при помощи двух больших регуляторов можно поменять размер кисти и прозрачность слоя. Клавиши и ползунки дублируют основные операции, которые чаще всего нужны в приложении.
Пример использования с Adobe Photoshop
В After Effects большой регулятор управляет перемещением курсора по таймлайну, а регуляторы поменьше отвечают за зум таймлайна и выбор слоёв. Клавиши также дублируют основные действия, которые пригодятся при создании или редактировании эффектов.
Пример использования с Adobe After Effects
Инструменты в панели управления Adobe Premiere подобраны таким образом, что часть работы можно делать при помощи второго дисплея. Для зума и перемещения курсора по таймлайну доступны два регулятора, привязанные к левому и правом краям ScreenPad Plus. После небольшой подстройки панели управления, заниматься нарезкой ролика можно будет при помощи горячих клавиш на втором дисплее.
Пример использования с Adobe Premiere Pro
Тоже самое можно сказать и про настройки панели управления Lightroom. Основные регуляторы вынесены на ScreenPad Plus. Достаточно открыть фотографию, переключиться на вкладку Develop, и можно настраивать параметры фотографии со второго дисплея не трогая мышь.
Пример использования с Adobe Lightroom Classic
Если дополнительная панель управления не требуется, её можно закрыть и растянуть приложения Adobe на два экрана. В Premiere Pro и After Effects на втором экране уместится таймлайн, освободив основной дисплей для превью. В Adobe Photoshop внизу можно разместить панели инструментов, а в Lightroom Classic – превью фотографий. Фишка приложений от Adobe в том, что каждое отдельное окно/панель инструментов, можно вынести за пределы главного окна утилиты и расположить в том порядке, который удобен именно вам. И тут второй дисплей невероятно облегчит построение собственной схемы расположения элементов.
Adobe Premiere Pro на двух экранах Adobe After Effects на двух экранах Adobe Lightroom Classic на двух экранах Adobe Photoshop на двух экранах
Использование ASUS ScreenPad Plus для других задач
Дополнительный дисплей также хорошо подойдёт разработчикам. На основном экране можно открыть сайт, над которым идёт работа, а внизу, в редакторе кода вносить изменения на лету. А если вы занимаетесь рендерингом, то нижние панели инструментов Blender идеально впишутся в габариты ScreenPad Plus.
Blender на двух экрана Сайт (сверху) и Visual Studio Code (снизу)
Пример использования ScreenPad Plus Пример использования ScreenPad Plus
Второй экран пригодится и для работы с текстом. Если вы журналист и пишете обзоры, то на дополнительном экране можно разместить фотографии устройства или онлайн-словари. Если же вы занимаетесь переводом, то на основном экране можно разместить два файла с оригинальным текстом и переводом, а снизу – словарь или программу-переводчик. В общем, эффективность работы явно повысится, а вместе с ней увеличится и ваш комфорт.
Пример использования ScreenPad Plus Пример использования ScreenPad Plus
Не смотря на то, что UX482 и UX582 не позиционируются как игровые ноутбуки, играть на них можно. Основной экран можно отдать под игру, а на ScreenPad Plus разместить прохождение или игровой чат Discord.
Пример использования ScreenPad Plus
Ещё одна область, в которой пригодится ScreenPad Plus, это работа с музыкой. На главном экране можно открыть Finale или Abletone, а на втором разместить виртуальный синтезатор. Или же можно растянуть открытый проект во FL Studio на два экрана.
Пример использования ScreenPad Plus Пример использования ScreenPad Plus
Я рассказал про основные возможности применения второго дисплея ASUS ScreenPad Plus. Также я уверен, что каждый из вас найдёт какие-то персональные сферы применения для второго дисплея, потому что у каждого из нас разные задачи и разный подход к работе. А теперь для тех, кому хочется узнать больше о ноутбуках Zenbook Duo / Pro Duo, я немного расскажу про технические характеристики.

ASUS ZenBook Duo UX482
Железо ASUS ZenBook Duo UX482 и ASUS ZenBook Pro Duo UX582
Ноутбуки Zenbook Duo и Pro Duo похожи внешне, но различаются комплектующими. За производительность Zenbook Duo отвечает один из четырёхъядерных процессоров Intel Core 11-го поколения: Intel Core i7-1165G7 или i5-1135G7.

ASUS Zenbook Duo поддерживает нашу новую технологию ASUS Intelligent Performance Technology (AIPT). Сочетание AIPT и системы охлаждения Active Aerodynamic System позволило нам увеличить TDP процессора с 15 Вт до 28 Вт. При использовании AIPT производительность CPU возросла на 20% относительно его стандартного режима работы и на 40% по сравнению с аналогичными процессорами предыдущего поколения.

ASUS ZenBook Duo UX482
Ноутбук Zenbook Pro Duo оснащается одним из двух восьмиядерных процессоров: Intel Core i7-10870H или Intel Core i9-10980HK. Два CPU отличаются, по сути, лишь тактовыми частотами. Старший i9-10980HK на 300 МГц быстрее i7-10870H по максимальной частоте при использовании функций Intel Turbo Boost и Intel Thermal Velocity Boost.
За обработку графики Zenbook Duo отвечает процессорное видеоядро Intel Iris Xe. Но в некоторых модификациях используется дискретная видеокарта NVIDIA GeForce MX450 с собственной видеопамятью объёмом 2 Гбайт. Это новая графика, в которой на 128 CUDA-ядер больше, чем у игровой GeForce GTX 1050 Ti.

ASUS ZenBook Duo UX482
ASUS Zenbook Pro Duo оснащён дискретной мобильной видеокартой NVIDIA GeForce RTX 3070 с видеопамятью GRRD6 объёмом 8 Гбайт. Её производительности хватит как для серьёзной работы, так и для игр. Это одно из самых быстрых решений на сегодняшний день в мобильном сегменте. Мощнее только GeForce RTX 3080 для ноутбуков, но это удел сугубо игровых решений, которым необходима максимальная производительность для высокого fps.

ASUS ZenBook Duo UX482
Максимальный объём оперативной памяти составляет 32 Гбайт для обеих моделей. ASUS ZenBook Duo UX482 оснащён высокоскоростной памятью стандарта LPDDR4X-4266, а у ASUS ZenBook Pro Duo UX582 распаяна память DDR4-2933. Объём твердотельного накопителя зависит от модификации и составляет либо 512 Гбайт, либо 1 Тбайт. Используются быстрые SSD стандарта NVMe.

ASUS ZenBook Duo UX482
Основные дисплеи у ноутбуков различаются, впрочем, как и дополнительные. Модель Zenbook Duo оснащена IPS-матрицей с разрешением 1920х1080 пикселей, а у Zenbook Pro Duo установлен OLED-экран с разрешением 4К (3840x2160 пикселей). Экраны ноутбуков, созданные по технологии OLED, только начинают появляться в наших продуктах. Я отдельно рассказывал о технологии OLED в наших ноутбуках, статью можно прочитать по ссылке.

ASUS ZenBook Duo UX482
Второй экран ASUS ScreenPad Plus занимает около половины рабочей области, а при открытии крышки ноутбука он поднимается в сторону пользователя. Разрешение ScreenPad Plus у Zenbook Duo составляет 1920х515 пикселей, а у Pro Duo – 3840х1100 пикселей.
ASUS ZenBook Duo UX482 ASUS ZenBook Duo UX482
Чтобы владельцы Zenbook Duo и Pro Duo могли работать с ноутбуками так, как им удобно, все экраны сделаны сенсорными и поддерживают стилус ASUS Pen. Также ноутбуки могут распознавать пользователя по лицу при помощи дополнительных ИК-камер.

ASUS ZenBook Duo UX482
Заключение
Создавая ноутбуки ASUS ZenBook Duo UX482 и ASUS ZenBook Pro Duo UX582, мы продумывали каждый аспект и каждую деталь, начиная от цвета корпуса и заканчивая удобством работы с двумя экранами в сотнях различных задач и приложений. Не имеет значения, какие тип задач вы будете решать при помощи Zenbook Duo или Pro Duo – второй экран ASUS ScreenPad Plus пригодится как для обработки фотографий и видеомонтажа, так и для веб-разработки или составления отчётов.
Почему не работает стилус на ноутбуке?
Купил сенсорный ноутбук - трансформер, в комплекте шел стилус с батарейкой внутри, на нем 2 кнопки (как указано в инструкции: первая - это "правая кнопка мыши", вторая - ластик). Пробовал и просто тыкать и в паинте - не работает. Пальцами сенсор полностью работает. Может как то настроить его надо в самой винде?
Может не поддерживается?
Нет обратной совместимости между фирмами.
Попробуйте винду переключить в планшетный режим может тогда получиться.
он шел в комплекте с ноутом и все равно может не поддерживаться?
ноутбук asus vivobook, на стилусе написано asus collection
И в планшетный переключаю - тоже самое. Думаю может батарейка севшая, либо настроить как то надо
ну на пультах как правило стоит пластиковая перегородка, что бы не сели батарейки
там что то похожее есть?
батарейки то живые?
не знаю, стилус больше года лежал, я только сейчас его в коробке обнаружил случайно
а, понял, такого нет, который отклеивается, там просто сверху уплотнитель походу под колпачком
не знаю, стилус больше года лежал, я только сейчас его в коробке обнаружил случайно
Читайте также:


