Статьи вконтакте как сделать

Этот инструмент появился в Вконтакте не так давно и пришел на смену wiki-страницам. Wiki-страницы было сложно создавать, их внешний вид и читабельность контента были далеки от идеала. Теперь у нас есть редактор статей.

Статьи можно создавать абсолютно из любого места: из группы, из личной страницы, из паблика.
Видео-инструкция:
Как создать статью

Открывается пустой документ. В левом верхнем углу указывается паблик или автор, от имени которого будет опубликована статья, ниже заголовок, а далее текст. Статью можно опубликовать со ссылкой, также к ней можно загрузить обложку.

Редактирование контента
Давайте посмотрим, как будет происходить редактирование контента. Скопирую статью с блога и вставлю в редактор. Что мы можем делать с текстом? — Выделяем любой фрагмент…

Здесь есть полноценный редактор. Мы можем делать текст жирным, можем делать его курсивом, можем использовать зачеркнутый текст, можем ссылаться на другие ресурсы. Также здесь можно оформлять цитаты, делать заголовки, либо большие, либо поменьше.

Между текстом можно вставлять медиа-файлы. Это, например, фотографии, видео, gif-ки или обычные звездочки для разбивки текста. Для этого сделайте абзац (клавиша Enter).


Первая картинка из статьи автоматическая подгружается в обложку. В примере выше обложка выглядит так себе, лучше загрузить свою собственную. При желании, обложку можно будет подготовить в сервисе Canva.
Видео-инструкция:

Если вы являетесь активным пользователем популярной социальной сети Вконтакте, то наверняка мимо вас не прошло одно из самых масштабных обновлений.
У пользователей этой соцсети появилась возможность размещать целые статьи у себя в профиле, с яркими картинками, с возможностью грамотно структурировать ее и красиво оформить. Еще ничего об этом не слышали? Тогда вам точно сюда.
Краткое описание что такое статья в ВК и зачем они там нужны, а еще и пару секретных клавишных комбинаций для упрощения процесса публикации и размещения статьи на стене, о которых никто не знает!
Эксклюзивные советы по упрощению пользования новой функцией. С ней легко разобраться, даже если вы абсолютный новичок в мире технологий и социальных сетей.
Спойлер – в конце статьи несколько уникальных советов по привлечению внимания к вашим статьям!
Зачем писать и размещать статью в ВК?
Несколько лет назад модераторы соцсети ВК запустили обновление: теперь можно писать целые статьи у себя на стене и публиковать их в удобном редакторе, прикрепляя красивые изображения и максимально просто создавая лонгриды.
А в помощь тем, кто пока с этим не знаком, пойдет эта статья по теме как написать статью в ВК: самое обширное руководство. Это новый формат публикации, который отлично подходит для размещения длинных постов.
С помощью этой функции можно создать структурированный и привлекающий внимание пост, вставив в него нужные медиафайлы, отделив абзацы понятными и броскими заголовками, вставив подходящие цитаты и все это можно сделать, абсолютно не мучаясь с форматами и непонятными разметками.
Создав статью и разместив ее в ВК вы можете больше не возвращаться к ее редактированию – статья будет сохранять заданный формат при прочтении на любом устройстве: как вы ее отформатируете – так она и сохранится навсегда.
ТОП-7 преимуществ размещения статьи в ВК
Помимо удобства и простоты публикации длинных текстов у новой функции Вконтакте есть и еще и ряд явных преимуществ:
Написать статью в ВК: пошаговая инструкция
Чтобы создать красочную и привлекающую внимание статью в ВК, выполняйте следующие шаги.
Для публикации статьи в группе с телефона или компьютера:
Для публикации статьи на своей странице:
Все, вот так просто и буквально за пару минут можно создать отличную статью в личном блоге или группе. Это не сложно и привлекает больше внимания, нежели сплошной текст и позволяет делиться большим количеством информации, которая точно будет замечена.
Как опубликовать статью с телефона и с компьютера
Чтобы опубликовать статью с компьютера:
Чтобы опубликовать статью с телефона:
Если публикация потеряла актуальность – ее всегда можно удалить, а если вам необходимо отредактировать текст – вы также можете сделать это в любое время, при этом приложение сохранит оба варианта статьи.
Чтобы опубликовать новый, отредактированный вариант, вам нужно опубликовать новый черновик. Пока вы этого не сделаете – ваши подписчики будут продолжать видеть первоначальный вариант, без внесенных вами изменений.
Правила публикации статей для большего охвата аудитории
Итак, чтобы ваша статья набрала большое количество прочтений и откликов аудитории, она должна быть:
Соблюдая несколько этих несложных пунктов, вы добьетесь того, что ваши публикации и статьи охватят большую аудиторию и станут еще популярнее.
Горячие клавиши, о которых никто не знает
А теперь небольшой бонус для тех, кто прочитал всю статью. Я расскажу вам о нескольких секретных клавишных комбинациях, которые упрощают процесс создания статьи и помогают во время ее форматирования:
Shift + Enter — эта комбинация позволит вам начать писать текст с новой строки (Ctrl + Enter – комбинация для работы в Safari).
Enter — вы сможете начать писать с нового абзаца.
Ctrl/Cmd + Z — если вы ошиблись или случайно стерли нужную часть текста, с этой комбинацией вы сможете отменить последнее действие.
Ctrl/Cmd + B — нажав эту комбинацию, вы начнете писать жирным шрифтом.
Ctrl/Cmd + I — нажав эту комбинацию, вы начнете писать курсивом.

Если вы являетесь продвинутым пользователем и умеете писать коды, вам пригодятся эти комбинации:
Alt + C — это позволит вам выделить определенный фрагмент кода (чтобы приступить к написанию кода, начните строку этих символов: “`).
С помощью этих комбинаций можно быстрее придать тексту нужный формат, без выискивания нужной кнопки в момент форматирования текста.
С написанием статьи в ВК справится даже новичок, а ее польза недооценена, ведь статья смотрится гораздо презентабельнее обычного текста и привлекает внимание читателя своим форматом, где все подписано броскими заголовками и оформлено разными шрифтами.
Такую статью точно захочется прочитать, прокомментировать и даже поделиться с друзьями, если тема действительно интересная или резонансная.
Новая функция полюбилась многим пользователям, как владельцам собственных страниц, так и администраторам сообществ судя по количеству опубликованных в ВК статей. Это действительно удобно и помогает делиться с публикой лонгридами, не утомляя ее.
К тому же в группах ВК все статьи выводятся отдельным блоком с правой стороны, чтобы все подписчики группы могли видеть все публикации, пройдя в этот раздел.

Редактор статей Вконтакте — удобный инструмент для передачи мысли читателям. Программа помогает красиво оформить материал, в редакторе есть автоматическое форматирование, возможность добавлять изображения и видео. Интерфейс интуитивно понятный и простой, чтобы авторы могли полностью сосредоточиться на написании материала.
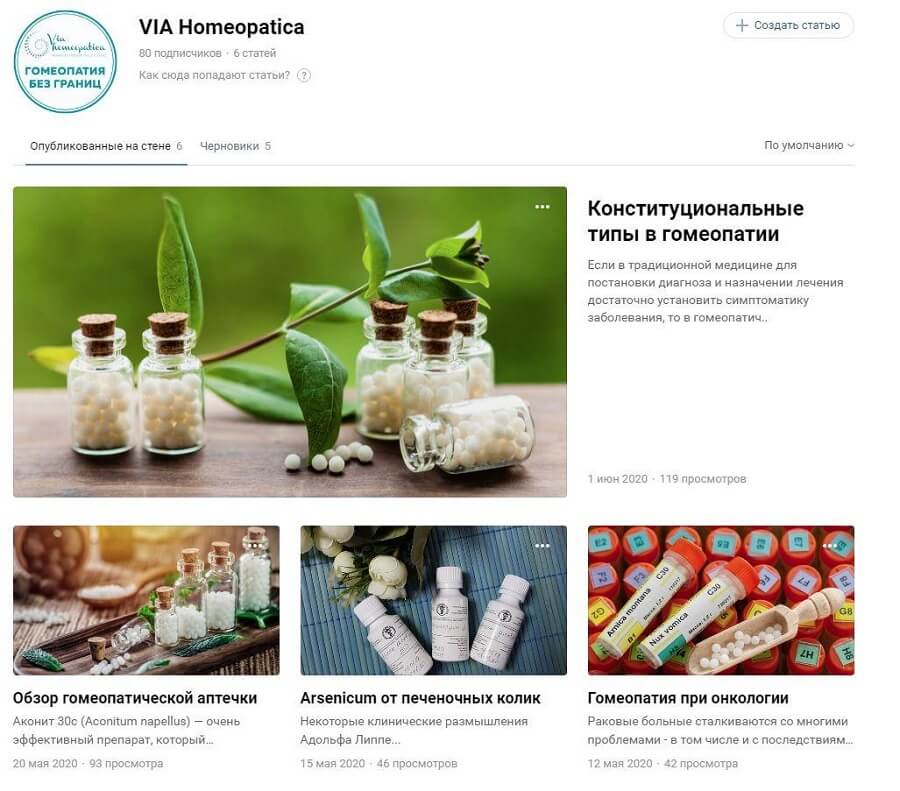
Для каких текстов стоит использовать редактор?
Информационные статьи и заметки. Особенно полезно тем, кто хочет подкрепить свой материал изображениями, видео или аудио. В редакторе можно подготовить емкий и оформленный текст по сравнению с классическими публикациями на стене.
Продающая страница. С помощью редактора можно размещать как партнерский материал, так и презентацию или предложения с призывом к действию. Можно лаконично и красиво рассказать о продукте, привлечь людей к активности или покупке.
Продвигающий материал. С редактором удобно размещать обзоры, инструкции, рассказывать полезные аудитории кейсы или продающие истории (сторителлинг).
Редактор — удобный инструмент наполнения страницы контентом, привлечения подписчиков и увеличения продаж.
Onlypult публикует в Facebook, Instagram, TikTok, ВКонтакте и другие социальные медиа. Удобный редактор постов и совместная работа.
Работа с редактором Вконтакте
Для этого нужно:
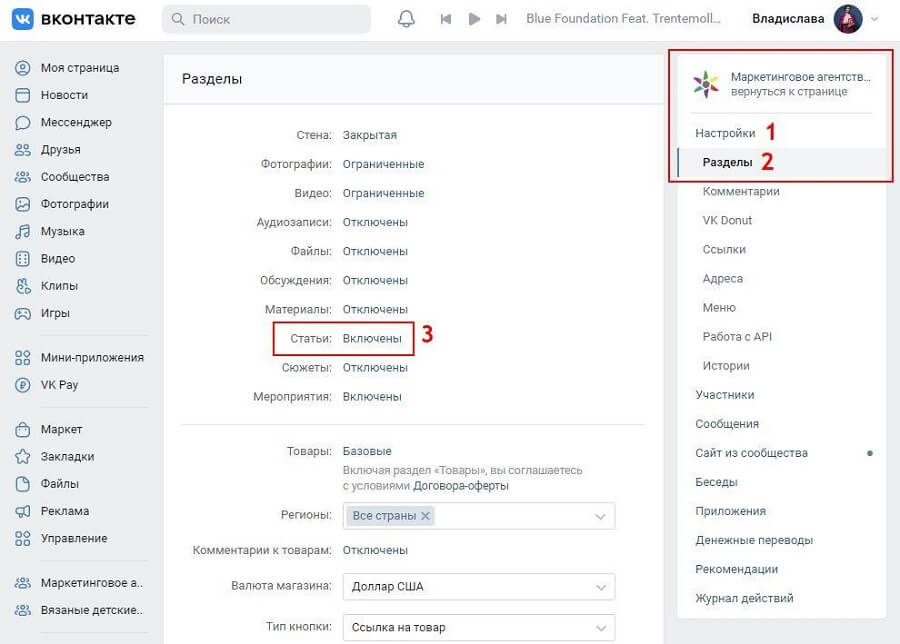
Написание статьи
Обратите внимание. В начале знакомства с редактором удобнее написать статью в текстовом документе или другом привычном месте, потом скопировать текст и отредактировать уже в редакторе Вконтакте.
Редактирование статьи
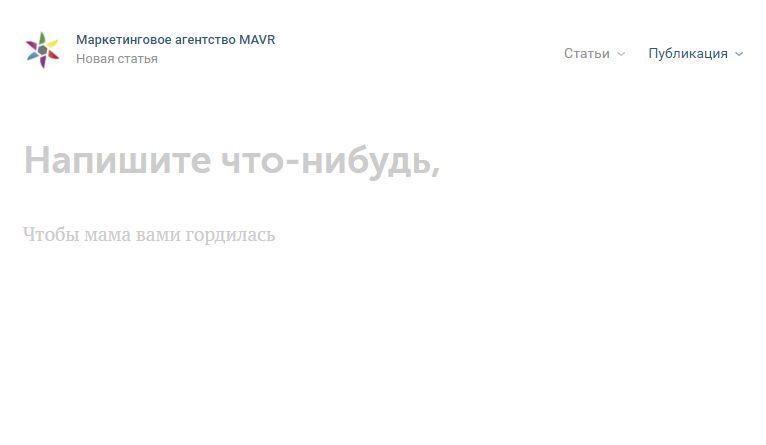
После написания заголовка нажмите клавишу Enter. Появится значок плюса. Чтобы вставить нужный материал, нажмите на него и выбрать из списка. Для продолжения набора текста, просто начните печатать и значок пропадет.

Форматирование
Чтобы материал был принятым для глаз, используйте форматирование. Выделение важных фрагментов, подчеркивание, заголовки и цитаты улучшают визуальное восприятие текста. В редакторе просто их оформить. Если выделить фрагмент над ним, появится панель инструментов.
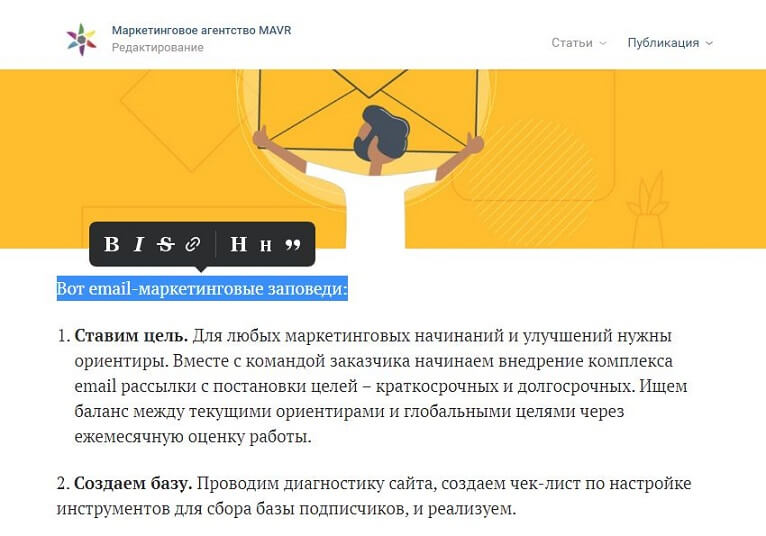
- Жирный;
- Курсив;
- Перечеркнутый;
- Вставить ссылку на другой сайт, статью или видео;
- Подзаголовок (заголовок 2-3 уровня);
- Оформить как цитату.
Вложения
У редактора статей удобная панель добавления вложений. После каждого нажатия Enter появляется плюсик, при нажатии на который высветиться панель инструментов.

Фотография
После нажатия на значок камеры откроется окно добавления изображения из альбома сообщества. Функции ничем не отличаются от обычной работы в соцсети. Также, можно найти фотографию во встроенном поисковике: при нажатии на лупу в верхнем правом углу, вы увидите строку поиска, введите слово или словосочетание. По нему происходит поиск подходящих совпадений.
Карусель
После добавления изображения в верхнем правом углу окна появиться кнопка создать карусель. Можно добавить до 30 фотографий. Стоит учитывать, что размер окна фотографий форматируется по первому изображению.
Выравнивание изображений
Еще одно преимущество редактора – выравнивание изображений. Фотографии можно вставить в любую часть текста и выбрать расположение:
- По ширине текста;
- Чуть шире текста;
- На весь экран;
- Выравнивание по левому краю, текст будет обтекать изображение.
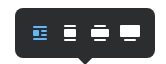
Видео
Функции похожи на добавление фотографий.
- добавить свои видеоролики со страницы материалов сообщества;
- добавить ссылки на ролики с других сайтов, например, YouTube;
- загрузить напрямую в сообщество, а потом уже подтянуть в статью;
- найти видеоконтент с помощью внутреннего поиска.
Невозможно загрузить с устройства.
Подпишите видео, если нужно. Поле ввода появится, если нажать мышкой на видео. Если нужно удалить уже добавленный медиафайл, наведите на него курсором и нажмите Delete.
Аудио
Можно прикрепить треки по отдельности из своего списка аудиозаписей или воспользоваться глобальным поиском во ВКонтакте.
Gif
Разделитель
Используется для визуального разделение текста на части.
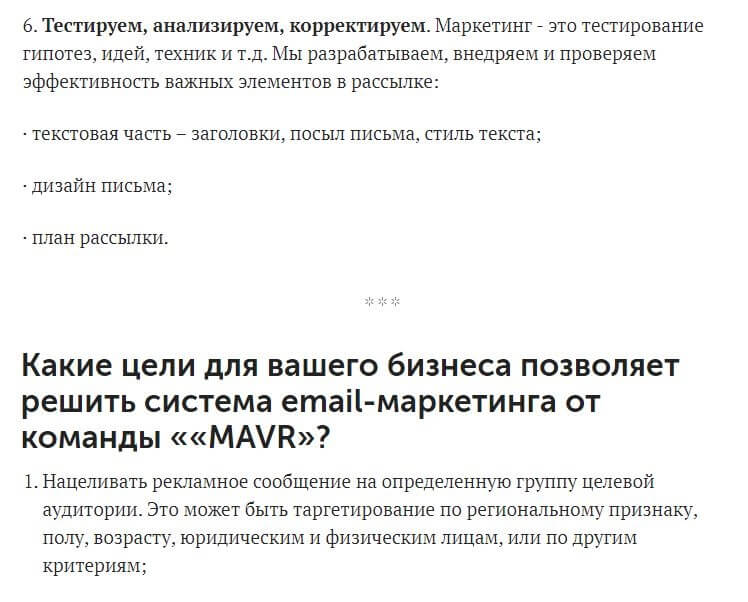
Другие возможности
Описанными возможностями дело не ограничивается. В редакторе существуют другие полезные инструменты, для которых нет кнопок.
Список
В редакторе можно создать список. Для маркированного списка вводится символ * → пробел и набирается текст. Для нумерованного всё делается по той же схеме 1 → точка → пробел и вводится текст. После нажатия Enter списки автоматически продолжатся.
Новая строка внутри абзаца
Для того, чтобы перенести текст на новую строку, но не создавать при этом новый абзац, нажмите Shift+Enter.
Горячие клавиши
В редакторе существуют горячие клавиши для ускорения процесса редактирования.
- Ctrl + B - жирный шрифт;
- Ctrl + I - курсив;
- Ctrl + Z - отменить последнее действие;
- Enter - новый абзац;
- Enter + Shift - новая строка.
Публикация статьи
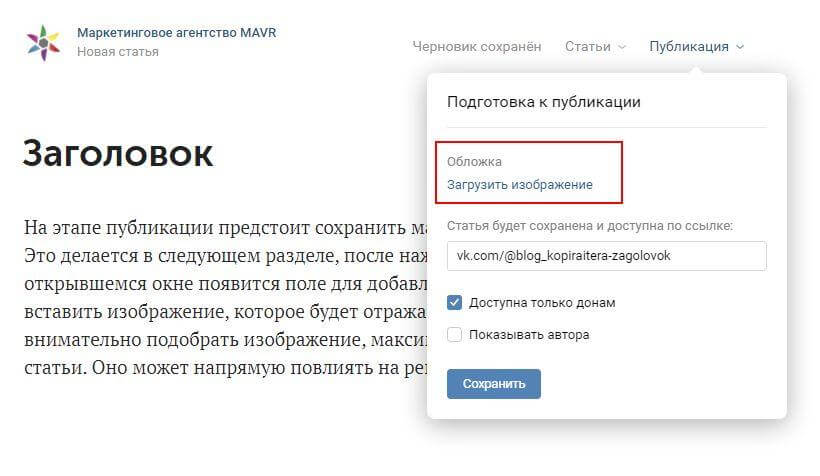
Тщательно подбирайте обложку. Учтите, что по середине будет заголовок. Не стоит выбирать изображение, на котором важные элементы находятся в центре, их может перекрыть. Не добавляйте много деталей и по краям. Лаконичное изображение с интересным заголовком привлечет читателей. Если планируется цикл статей или разные рубрики имеет смысл подобрать фирменное оформление, чтобы у подписчиков возникали ассоциации.
На этом этапе можно отредактировать ссылку на статью. Сделать ее короткой для отправки в чатах. Не забывайте, что пишется она латиницей.
Статья видна всем пользователям, изменить видимость можно только в закрытых сообществах. При публикации на стене приватной группы можно выбрать настройки видимости материала и закрыть его для всех, кроме подписчиков.
Для читателей есть возможность выбрать цветовую тему: темную, светлую. Подписчики могут сохранить статью в отдельном разделе в закладках.
Работа с черновиками
Редактирование опубликованной статьи
После редактирования уже опубликованной статьи нет необходимости снова её прикреплять к записи. Это имеет смысл только, если вы планируете удалить старую запись.
Статистика по статьям
Другой полезный инструмент доступен для статей, набравших тысячу прочтений. Статистика собирает данные о просмотрах и объединяет их в наглядный график. Данные показывают количество читателей, открывших статью. Воронка наглядно отражает сколько человек прочитали текст полностью, остановились на середине и не прочитали дальше первых абзацев.
Экономьте время на SMM-задачи с Onlypult — постинг во все социальные медиа, аналитика, мультиссылки и микролендинги, мониторинг информационного поля. Всё в одном месте.
- С помощью него можно публиковать большие посты, которые ранее приходилось разбивать на несколько отдельных записей;
- Здесь можно красиво форматировать текст;
- В статью можно добавлять различные медиафайлы прямо посреди текста;
- Доступна статистика статей.

После этого откроется окно редактора, где сразу же будет предложено ввести заголовок и начать писать текст новой статьи.

Возможности форматирования
Чтобы открыть панель форматирования, достаточно просто выделить нужный фрагмент текста. Над ним появятся специальные кнопки:




Добавив новую картинку в текст, ей можно задать масштаб (на весь экран или, например, только на всю область с текстом статьи), а также обтекаемость текстом (первая кнопка). Сразу же под картинкой можно добавить описание к данному изображению. Все те же действия можно произвести с видеозаписями и с GIF-анимацией (но анимацию нельзя растягивать на всю ширину экрана).


Просмотр видеозаписи во время редактирования статьи невозможен. Ее можно будет посмотреть после публикации статьи.
Сохранение, черновики и публикация



Если статья публикуется от имени закрытого сообщества, доступ к ней можно ограничить только для участников этого сообщества.

Заключение
Читайте также:


