Spymax видеорегистратор настроить на телефон
Простое и в тоже время очень мощное приложение DMSS для просмотра со смартфонов и планшетов камер видеонаблюдения видеорегистраторов RVi, DAHUA Technologies. Возможно ещё для каких-то подойдёт, но это уже нужно пробывать. Для её настройки нужно знать следующее:
- IP или днс имя видеорегистратора(как пробросить порты на видеорегистратор можно почитать тут)
- Логин
- Пароль
В настройках видеорегистратора в настройках учётной записи должны уже быть настроены права для удаленного просмотра. Например учётная запись admin уже такие права имеет. И так заходите в Play Market или Apple Store в поиске набираете DMSS и устанавливаете приложение. Кстати с помощью данного приложения можно сделать очень удобный просмотр видеорегистратора. К примеру купить недорогой планшет, подключить его по wi-fi к вашей сети и установить данное приложение, а сам планшет повесить как "монитор". И в любой момент можно подойти и увидеть просмотр в режиме реального времени, а также просмотр видеозаписей.
Запускаете приложение и приступаем к настройке. Для настройки просмотра видеокамер выбираем CCTV.

Для начала нужно настроить подключение к видеорегистратору. Слева сверху нажимаем на меню.

Выбираем устройства, чтобы добавить видеорегистратор.

Приложение предлает для ознакомления демонстрационную настройку, она не нужна, поэтому удаляем. Нажимаем на DEMO и потом на корзину.
Теперь будем добавлять видеорегистратор. Нажимаем справа сверху плюс.

Теперь приложение предлает выбрать сервис через, который будем подключать видеорегистратор. Выбираем IP адрес.
В поле Имя - пишем всё, что угодно, например, Дом. Адрес - тут пишем ip адрес видеорегистратор(внешний публичный, если на роутере пробрасаны порты или внутренний ip адрес - это в том случае, если вы подключаете к своей домашней Wi-Fi сети, там же где и ваш видеорегистратор, тоесть вы находитесь в одной сети). Пользователь и пароль - думаю тут всё понятно. Отображение и воспроизведение, там и там можно выбрать основной или дополнительный поток. Основной поток - это будет отображаться в полном качестве и с самым высоким разрешением, а дополнительный поток - этот как раз сделано специально для просмотра с мобильных устройств, где возможно медленный интернет и поэтому качество урезано и разрешение меньше.

Если использовать основной поток, то понимайте, что будет очень большая исходящая скорость с видеорегистратора, тоесть интернет, к которому подключен видеорегистратор должен быть с большой исходящей скоростью. Например для нормального отображения с видеорегистратора 4-х ip камер FULL HD, исходящая скорость должна быть минимум 20 мегабит. Справа сверху нажимаем сохранить.

Теперь нажимаем слева сверху на меню и выбираем отображение, чтобы посмотреть камеры в режиме реального времени.

Теперь для отображения камер нажимаем справа сверху на камеру.

Ставим точки на ваше устройство и при первом подключении будет отображаться только 1 канал. И снизу нажимаем на отображение.
Отобразится одна камера. Теперь ещё раз нажимаем справа сверху на камеру и видим, что появились остальные каналы. На все ставим точки и нажимаем отображение.

Увидели все камеры - значит всё отлично настроено. Теперь как посмотреть архив записей. Нажимаем слева сверху на меню и выбираем Воспроизведение.

Для просмотра архива нельзя сразу как с отображением запустить все камеры одновременно, это можно сделать только поочереди. И имейте ввиду, что если вы в данный момент подключены к медленному интернету, то нормально посмотреть не получится и будет всё время ошибка подключения. Для просмотра видеозаписи должен быть устойчивый канал связи. И так нажимаете на плюс.

И у вас появляется небольшое меню. Тут нужно указать время начала и конец записи. Максимальный интервал 24 часа. И ниже выбираете номер канала, тоесть ту камеру, которая вам нужна.
И в левом вверхнем окне появится архив записи. Ниже пальцем можно проматывать.

И для удобства можно тапнуть два раза на картинку и тогда она откроется на весь экран. И если вам нужно смотреть одновременно несколько камер, то также нажимаете на плюс справа сверху выставляете время и выбираете канал.

В приложении существуют ещё другие функции, сделать скриншот, сохранить видеозапись, выключили или включить звук. Но тут думаю уже каждый сможет разобраться.
27 Апреля 2017
Интересно почитать
Как подключить Wi-Fi камеру к роутеру
Описание типового подключения беспроводной китайской камеры к роутеру. На самом деле неважно какой интерфейс у камеры и какой производитель принцип везде одинаковый и неизменный.
Не работает P2PНебольшой лайфхак в случае, когда у вас видеорегистратор Dahua и используется модем yota, и в данной связке у вас не работает P2P. Предполагаю, что данный опыт может пригодиться и с другими производителями видеонаблюдения.
Какие бывают аккумуляторы, почему они умирают, и как их реанимировать
Сейчас производители ставят на ноутбуки литий-ионные батареи, обозначаются как Li-ion. Они пришли на смену семейству никелевых аккумуляторов — никель-кадмиевых NiCd и никель-металл-гидридных NiMH. Литий-ионные батареи меньше по размеру, в них нет эффекта памяти, быстрее заряжаются, а еще им можно придавать практически любую форму. Еще бывают литий-полимерные аккумуляторы Li-Pol. Они отличаются от литий-ионных тем, что более безопасные.
Если вы не помните свой пароль, то введите ваш email и получите ссылку для входа. После авторизации укажите свой новый пароль в настройках профиля.
Настройка удаленного доступа к регистраторам с мобильных устройствДля удаленного доступа к регистраторам с мобильных устройств используется приложение XMEye. Данное приложение применимо для видеорегистраторов и камер основной линейки
Существует два способа добавить устройство в программу:
1) Необходимо создать учетную запись . При регистрации необходимо указать адрес электронной почты.
2) Вы можете добавить устройство локально,

Чтобы добавить устройства необходимо нажать на плюс в верхнем правом углу экрана.
Необходимо ввести имя устройства (это имя которое будет отображаться в приложении для вашего удобства) и Cloud ID устройства (серийный номер).
Устройство можно также добавить считав его QR код.
.jpg)
Чтобы добавить устройство по выделенному ip адресу необходимо выбрать пункт DDNS. Это позволит вводить ip адрес и порт устройства.
Пункт Высокое позволяет вводить логин и пароль устройства.

Сменить пользователя или пароль в уже добавленном устройстве необходимо выбрать пункт как на указано ниже.
.jpg)
Для просмотра архива необходимо выбрать интересующую камеру , далее Настройки - Удаленное воспроизведение
.jpg)


Система безопасности наблюдения «s конек является возможность просматривать и удаленно воспроизводить камеры на телефоне, компьютере или планшете.
Настройка сетевого видеорегистратора или видеорегистратора для удаленного просмотра позволяет вам смотреть прямую трансляцию с камеры, пока вы находитесь вдали от дома.
В настоящее время все системы видеонаблюдения предназначены для защиты помещений 24/7/365, независимо от того, находитесь вы там или нет. Даже если у вас есть мониторинговая компания, которая ищет какие-либо уведомления, поступающие от системы безопасности, вы все равно хотите проверить систему самостоятельно и убедиться, что все в порядке.
Настройка сетевого видеорегистратора для удаленного просмотра позволяет вам смотреть прямую трансляцию с камеры, воспроизведение, удаленное резервное копирование, получать сигналы тревоги и уведомления, получать снимки и многое другое, и всем этим можно управлять с вашего телефона, планшета или компьютера. Это как если бы безопасность вашего помещения была у вас на ладони.

Как настроить NVR для удаленного просмотра (телефон, планшет, компьютер)
Чтобы настроить сетевой видеорегистратор для удаленного просмотра, необходимо выполнить 6 шагов:
- Разберитесь в своей локальной сети
- Настройка учетной записи DDNS
- Откройте порты (переадресация портов)
- Назначьте DDNS вашему сетевому видеорегистратору
- Добавьте к телефону и убедитесь, что удаленный просмотр работает.
Примечание. Многие сетевые видеорегистраторы поддерживают просмотр с помощью QR-кодов. Обычно вы сканируете QR-код на коробке или в настройках, добавляете имя пользователя и пароль сетевого видеорегистратора, и вы сразу же сможете увидеть камеры. В этом случае удаленный просмотр осуществляется через «посредника»: ваш сетевой видеорегистратор - посредник (сервер производителя) - ваш телефон . Показанный здесь метод перерезает среднего человека, связь идет от вашего сетевого видеорегистратора к телефону напрямую.
1. Изучите свою локальную сеть
Настройка сетевого видеорегистратора для удаленного просмотра означает доступ к вашей локальной сети (LAN) из Интернета (WAN - Wide Area Network). Когда вы хотите увидеть изображение с камеры на телефоне, вы переходите из «внешнего» Интернета в свою локальную сеть (где установлена система).
Все устройства в вашей локальной сети подключены к вашему маршрутизатору, который назначает два IP-адреса: один IP-адрес, уникальный для каждого устройства, подключенного локально (например, NVR, принтер, ноутбук и т. Д.), И другой внешний IP-адрес WAN, который идентифицирует эту локальную сеть на Интернет.

Обычно локальный IP-адрес маршрутизатора 192.168.1.1, однако он может быть в других форматах, например 192.168.0.1 или 10.0.0.1. Это зависит от вашего интернет-провайдера или способа настройки вашего маршрутизатора.
Любым устройствам, подключенным к этому маршрутизатору, например смартфонам, компьютерам, планшетам, сетевым видеорегистраторам, назначается один и тот же формат IP, за исключением того, что последний номер будет генерироваться «случайным образом» (от 2 до 254). вместо «1». Например, IP-адрес вашего сетевого видеорегистратора может быть 192.168.1.100.
Этот локальный IP-адрес может быть статическим или динамическим. Статический означает, что он не изменится при перезагрузке устройства, это будет один и тот же IP-адрес все время. Динамический означает, что маршрутизаторы назначают IP-адрес устройствам в любое время, когда они присоединяются к сети. Для систем видеонаблюдения важно иметь статический IP-адрес
Внешний IP-адрес сети (так называемый WAN-адрес) по умолчанию является динамическим. Если вам нужен статический IP-адрес, вам необходимо связаться со своим интернет-провайдером и внести ежемесячную плату.
Динамические адреса автоматически меняются интернет-провайдерами в целях безопасности или колебаний напряжения. Поскольку его WAN IP-адрес изменяется случайным образом, любой веб-службе, пытающейся подключиться к вашей локальной сети, требуется либо постоянное обновление вручную, либо статический адрес (который обычно называется адресом DDNS).
2. Настройте учетную запись DDNS.
DDNS похож на псевдоним вашей сети, который гарантирует, что вы можете подключиться и получить доступ к сети, даже если внешний IP-адрес (WAN) изменяется случайным образом. Обычно, когда вы открываете учетную запись DDNS у провайдера, ваша сеть будет связана с индивидуальным именем хоста).
Технически говоря, вы даете своему маршрутизатору статический адрес, связанный с его динамическим IP-адресом в глобальной сети, чтобы вы могли получить к нему доступ с любого устройства, подключенного к Интернету, например смартфона, планшета или компьютера.
Существует множество поставщиков DDNS, которые предлагают такие услуги, как No-IP, DynDNS и т. Д. В некоторых случаях производители или реселлеры CCTV предлагают свои собственные услуги DDNS. Возможно, вам сначала нужно уточнить у них.
3. Откройте порты (Port Forwarding)
Если вы не знаете, какие порты открывать, просто обратитесь к производителю или торговому посреднику, и они предоставят информацию. Как только вы получите порты, вам нужно получить доступ к маршрутизатору через компьютер / ноутбук и перейти в раздел «Переадресация портов». Если вы не можете найти этот раздел, погуглите модель маршрутизатора, а затем «переадресация порта».
В разделе переадресации портов нажмите «Добавить новый» и добавьте IP-адрес сетевого видеорегистратора (локальный IP-адрес), номер порта (например, 80, который должен быть одинаковым для «исходящего» и «входящего» трафика, выберите UDP / Также TCP (иногда он помечен как «Все»). После завершения дважды проверьте и убедитесь, что порты открыты. Для получения дополнительных сведений обратитесь к этой статье: Как проверить, был ли порт системы камеры видеонаблюдения перенаправлен и открыт .
4. Назначьте DDNS вашему сетевому видеорегистратору.
После того, как порты открыты (перенаправлены), вам необходимо добавить имя хоста DDNS в настройки вашего сетевого видеорегистратора. Войдите в свой рекордер и в настройках найдите вкладку «DDNS».
5. Добавьте к телефону и убедитесь, что удаленный просмотр работает.
Другой способ - попробовать на смартфоне. Сначала загрузите и установите приложение, которое должна использовать ваша система безопасности. Если не уверены, обратитесь к продавцу / производителю. Откройте приложение и нажмите «добавить новое устройство». Там вы должны добавить такую информацию, как адрес DSNS, номер порта для просмотра на телефоне, имя пользователя и пароль сетевого видеорегистратора и т. Д. Нажмите Live View, и вы сможете увидеть все камеры в реальном времени.
Заключение
Настроить сетевой видеорегистратор для удаленного просмотра не так сложно, как говорят. Важнейшая часть - найти правильную информацию для открытия портов и создания адреса DDNS. Когда настройки будут завершены, вы сможете видеть камеру из любой точки мира. Кроме того, вы можете воспроизвести отснятый материал и создать резервную копию.
Интерфейс данного регистратора мы будем рассматривать на мониторе подключённому к нему через разъем Video Out (VGA или HDMI). Это я уточнил потому что вебинтерфейс (просмотр настроек через локальную сеть с компьютера) немного отличается как по расположению иконок, так и по функционалу (он немного урезан).
Итак, включаем Spymax RH-2508H Light, кстати, процесс его загрузки не такой уж и быстрый, секунд 20-30 идет и завершается звуковым сигналом. Логин и пароль по умолчанию admin 123456. При первой включении (хотя и следующих тоже возможно, если не убрать галочку) появляется меню руководство, с помощью которого можно произвести основные настройки видеорегистратора, проверить подключение к локальной сети, подключиться к нему через облачный сервис.

Пошаговые экраны руководства
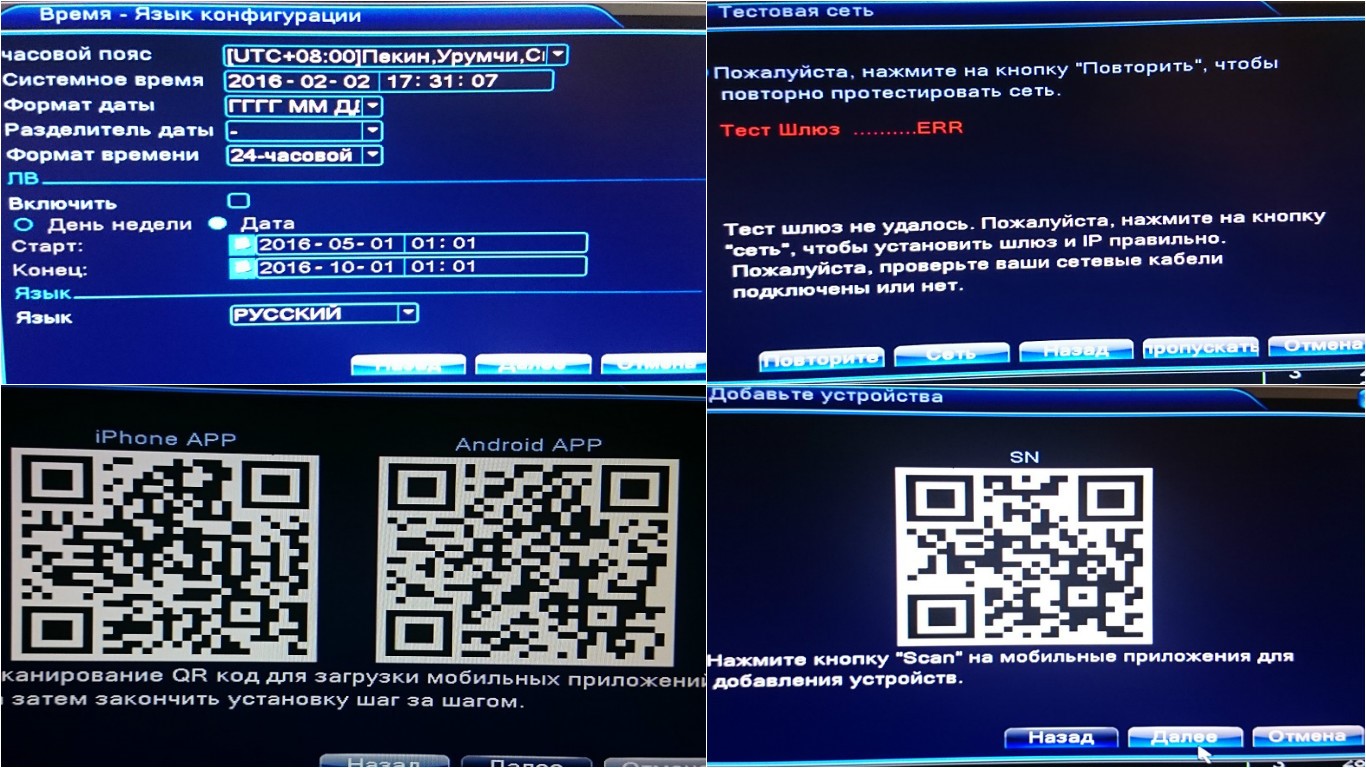
1) Первый экран – настройка времени и языка
2) Проверка и переход на экран настройки подключения к локальной сети
3) и 4) QR коды для мобильных устройств с адресом программы для подключения к видеорегистратору через облачный сервис и код устройства для обнаружения его в сети.
Далее нажимая правую кнопку мыши, мы открываем следующий экран

и заходим в раздел Главное меню
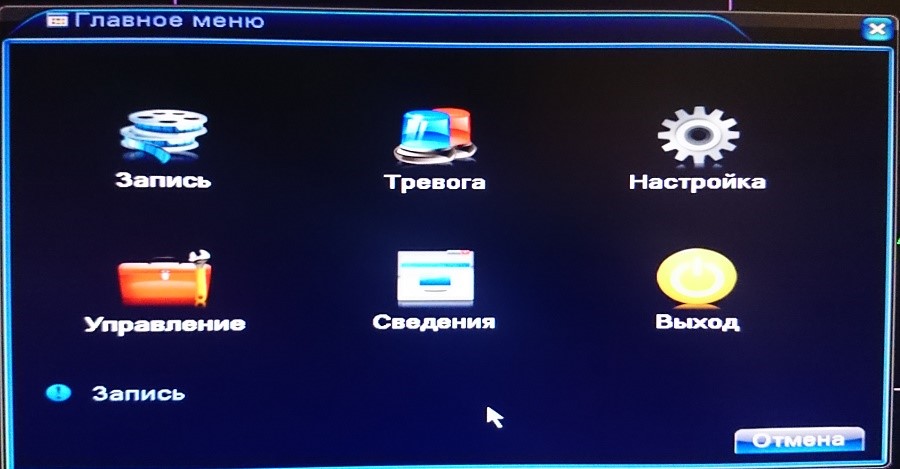
Которое в свою очередь имеет следующие вкладки:
1) Запись – в нем осуществляется настройка записи (когда, как и какой камере производить сохранение видеосигнала), просмотр и сохранение на флеш-носитель архива
2) Раздел Тревога – настройка детектора движения, включение и отключения оповещения при закрытии камеры и потере сигнала, также здесь ведется журнал ошибок.
3) Настройки – в этой вкладке меню осуществляются все основные настройки системы видеонаблюдения от общих настроек (которые вы уже видели в меню руководство) и компрессии (установка качества видеоизображения и вкл-выкл звука) до выбора режимы работы видеорегистратора
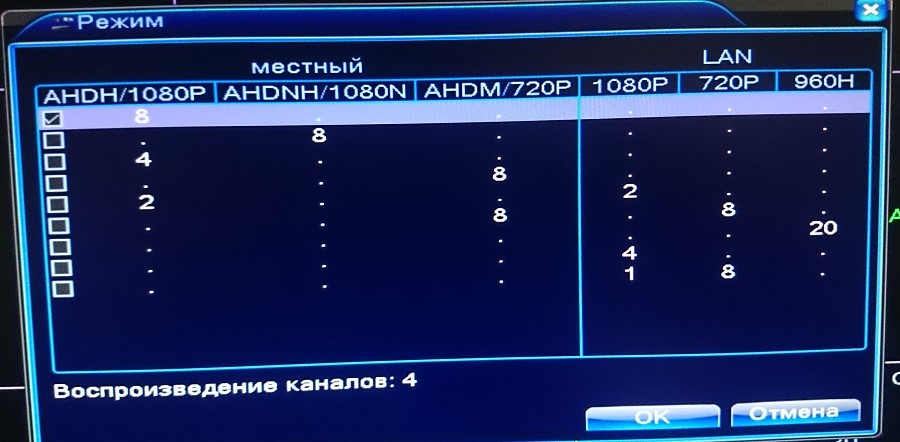
4) Меню Управления – в нем осуществляется настройка жесткого диска, учетной записи (смена пароля, добавление нового пользователя, ограничения или добавления функциональных возможностей пользователя), обновление, сохранение и смена версии устройства, а также установка автофункций, таких как перезагрузка и удаление файлов
5) В экране Сведения, как уже ясно из названия содержится информация о работе всей системы и ведется журнал учета, с сохранением всех действий
Вкладки Главного Меню
Читайте также:


