Справка в аксессе как сделать
Создание базы данных Access и дальнейшая работа с ней под силу даже не слишком опытному пользователю. Инструмент предоставляет массу возможностей, объединяя реляционный Microsoft Jet Database Engine с графическим интерфейсом пользователя и средствами разработки программного обеспечения.
Хотя, конечно, некоторые общие знания, чтобы управлять системой Access, иметь необходимо. То есть предварительно следует изучить характеристики данной СУБД, ознакомиться с ее функционалом, получить представление о режимах работы и существующем наборе компонентов. Итак, начнем?
Общая характеристика базы данных Access
Чтобы глубже ознакомиться с возможностями реляционной системы, которая входит в пакет Microsoft Office, следует разобраться с таким понятием, как база данных Access. Напомним, что набор информации, включающей структурированные по установленным правилам данные, который характеризуется особыми правилами описания и хранения, а также является независимым от программных приложений, называют базой данных (БД).

Общая характеристика базы данных Access
Самой популярной моделью представления упорядоченной информации является реляционная система. Ее название происходит от прилагательного relational (относительный). Это связано с тем, что отдельная запись в БД включает сведения, касающиеся только одного объекта. При этом появляется возможность для работы с данными, которые принадлежат различным объектам, как единым целым, базирующимся на значениях, связанных друг с другом. Особенность реляционных систем управления информационными базами состоит в том, что весь массив обрабатываемых данных представлен в табличной форме.
Access – это современная прикладная программа Windows, позволяющая использовать все возможности DDE (Dynamic Data Exchange) — динамический обмен данными и OLE (Object Linking and Embedding) — связь и внесение объектов.
Ваш Путь в IT начинается здесь
Подробнее
DDE позволяет обеспечивать обмен данными между MS Access и любым приложением от Windows. OLE также способен как устанавливать связь с объектами других прикладных программ, так и внедрять определённый объект в БД Access. Примером таких объектов могут быть электронные таблицы, диаграммы, рисунки, или документы из других приложений Windows.
Access способен работать с огромным количеством различных форматов данных. При этом, импорт/экспорт данных производится из электронных таблиц и текстовых файлов. Система способна заниматься непосредственной обработкой файлов FoxPro, Paradox, dBase III, dBase IV, и т.д.
Для работы с элементами СУБД Access использует процессор баз данных Microsoft Jet. Конструктор форм предназначен для объектов доступа и используется, как средство быстрого построения интерфейса. Конструктор отчётов обеспечивает вывод соответствующих документов. Чтобы автоматизировать рутинные операции можно воспользоваться функциями макрокоманд.
Система ориентирована на конечного пользователя. В работе Access используется язык программирования Visual Basic for Application. Он может создавать массивы, собственные типы данных, вести контроль работы прикладных программ.
Функции и режимы работы Access
Access обладает такими важными функциями, как:
- Определение данных, то есть анализ структуры, типа и установление связей.
- Обработка данных, которая включает поиск, сортировку, фильтрацию, вычисление. Также эта функция объединяет данные с иной информацией, связанной с ними.
- Управление данными. Необходимо только прописать разрешение на использование информации (кому именно разрешено). Помимо перечисленного эта функция поможет определить правила совместного пользования данных.
В системе Access есть широкий набор инструментов для того, чтобы задать типа данных — электронные таблицы, числовые значения, денежные эквиваленты, документы, текст, даты, время, рисунки, звук. Можно задавать и разные форматы хранения информации (размер длины строки, точность представления числовых данных и даты времени) и представлять эти данные при выводе на печать или экран.
Существует 3 режима работы базы данных Access:
- Режим запуска, который позволяет осуществлять сжатие и восстановление базы данных без необходимости в её открытии.
- Режим конструктора, где есть возможности для создания и модификации структуры таблиц и запросов, создания форм для отображения и редактирования данных и подготовки отчётов перед печатью.
- Режим выполнения, где в главном окне выводятся окна объектов баз данных.
Элементы базы данных Access
Классическая версия Access состоит из определённого набора объектов. Основными элементами выступают:
Строки называются записями. Они состоят из информационных блоков. Каждая из записей состоит из одного поля. Поля располагаются в соответствии со столбцами. В них могут быть расположены конкретные виды данных (цифровые, текстовые, и т.п.). Описание записей и полей таблицы базы данных Access производится при помощи визуализации стандартного стиля каталога карточек библиотеки. Каждая из карточек соответствует записи в базе данных. Определённый информационный фрагмент на отдельно взятой карточке соответствует полю в базе данных.
Хотите больше зарабатывать или работать удалённо? Запутались в разнообразии профессий и не знаете, куда двигаться?
Команда GeekBrains вместе с экспертами по построению карьеры подготовили документы, которые помогут найти и выбрать востребованную высокооплачиваемую профессию.

Скачивайте и используйте уже сегодня:
Каналы для поиска работы
Список из 26 ресурсов и 34 Telegram-каналов
Топ-30 самых востребованных и высокооплачиваемых профессий 2022
Рейтинг наиболее актуальных специальностей в 9 направлениях
Применение форм для объектов базы данных Access направлено на создание интерфейса пользователя, в который можно заносить и редактировать информацию. Обычно формы состоят из кнопок с командами и иными функциями управления, которые используются для реализации того или иного функционала. При их отсутствии можно собрать БД путём редактирования имеющейся информации в таблицах Access. Таким образом, большинство пользователей используют формы с целью просмотра, ввода и корректировки сведений в таблицах. Командные кнопки позволяют:
Формы базы данных Access позволяют обеспечить контроль взаимодействия пользователей с данными. Например, есть возможность создать форму, которая отображает определённые поля и выполняет конкретное число операций. Это, в свою очередь, даёт гарантию защиты и правильность при вводе данных.
Запросы в базе данных Access необходимы для реализации многих функций. Главная опция – это поиск информации в той или иной таблице. Если необходимые сведения располагаются в разных таблицах, их можно просмотреть в одной (при помощи запроса). Запросы могут позволить пользователю производить фильтрацию данных путём определения критериев поиска для отображения только нужных сведений.
Существует 2 вида запросов – запросы на выборки и запросы на выполнение действий. Запрос на выборки выполняет функцию извлечения данных, чтобы преобразовать их в нужный для дальнейшего использования вид.
В данном случае результаты запроса могут быть выведены на экран, печать или перемещены в буфер обмена. Данные на выходе запроса необходимо применять, как источник записей для формы. Функция запроса на изменение – выполнение задач с информацией. С ними удобно создавать новые таблицы, делать пополнение сведений существующих таблиц, удалять или обновлять данные.

Мы вместе с экспертами по построению карьеры подготовили документы, которые помогут не ошибиться с выбором и определить, какая профессия в IT подходит именно вам.
Благодаря этим гайдам 76% наших студентов смогли найти востребованную профессию своей мечты!
Скоро мы уберем их из открытого доступа, успейте скачать бесплатно:
Гайд по профессиям в IT
5 профессий с данными о навыках и средней заработной плате
100 тыс. руб за 100 дней с новой профессией
Список из 6 востребованных профессий с заработком от 100 тыс. руб
Все профессии, которые есть в IT-сфере
63 профессии и необходимые для них навыки
Критические ошибки, которые могут разрушить карьеру
Собрали 7 типичных ошибок. Их нужно избегать каждому!
Это аналог упрощённого языка программирования. При помощи макросов можно повысить уровень функциональности базы данных. Например, если добавить макрос к командной кнопке, он сможет запускаться при каждом нажатии на данную кнопку. Макросы состоят из команд, по средствам которых можно решить конкретно поставленную задачу: открыть отчёты, выполнить запросы, закрыть базы данных и т.д.
Макросы дают возможность для автоматизации многих операционных процессов, которые ранее выполнялись в ручном режиме. Такая функция может существенно сэкономить время при работе с программой.
Элементы в таком виде предназначены для того, чтобы повысить уровень функциональности баз данных. Создание модулей происходит на языке Visual Basic для приложений (VBA). Модули представляют собой набор инструкций, описаний, процедур. Есть стандартные элементы и модули класса.
Типы данных в Microsoft Access
Таблицы баз данных дают возможность для работы с различными типами данных. Система баз данных Access предназначается для таких типов данных, как:
Создание базы данных в MS Access
Формировать базу данных программы Access можно, используя шаблоны, представленные в самом приложении. Кроме того, их можно найти на портале у разработчиков.

Создание базы данных в MS Access
Конечно, существует вероятность, что доступные шаблоны не смогут полностью удовлетворить ваши потребности, но, опыт формирования БД на их основе будет полезен с точки зрения знакомства со структурой таких баз, их компонентами и возможностями применения. Далее мы продемонстрируем, как выглядит процесс формирования.
Для отображения всех элементов нужно нажать на области переходов, после чего мы увидим все виды объектов, содержащиеся в базе данных Access. Будут отображены таблицы, формы, запросы и отчеты.
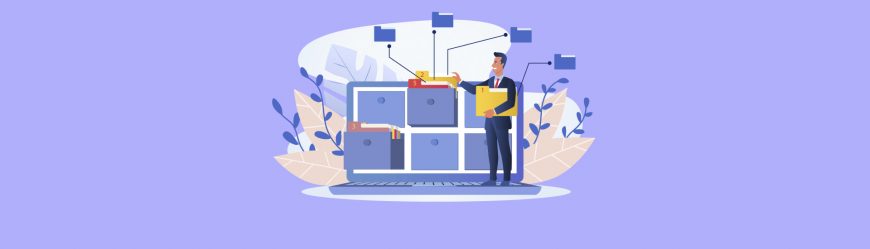
Все эти элементы мы подробно рассмотрели в предыдущих разделах этого материала. При этом, обращаем ваше внимание, что все объекты БД Access могут храниться в едином файле с расширением. accsdb.
Подытожим информацию, представленную в этой статье. С точки зрения обычного пользователя система управления базами данных Access в плане использования предполагает перечень несложных операций: формирование БД с выбором типов информации, ввод/вывод последней по запросу, создание отчета по доступу в виде презентации. При достаточно широком наборе возможностей система Access от Майкрософт отличается простотой, и работа с ней не вызывает каких-либо проблем.
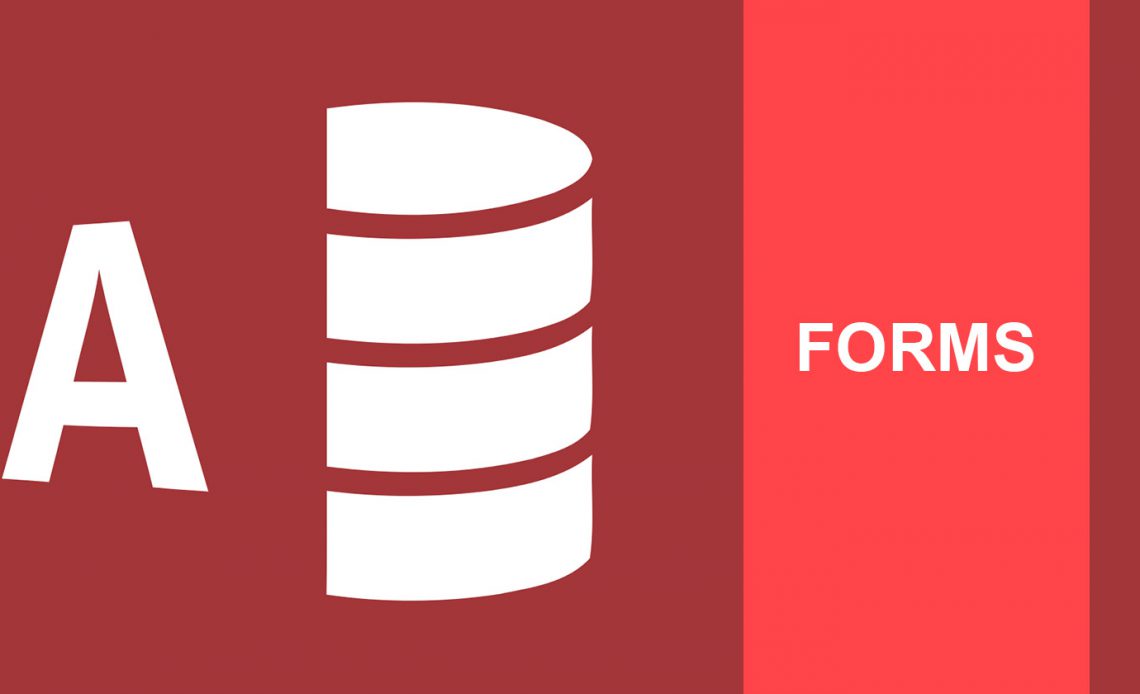
Формы доступа могут сделать задачи ввода данных более удобными для вас и пользователей вашей базы данных. Создайте удобную среду базы данных не раскрывая работу внутренней базы данных, и дайте себе уверенность, что ваши данные в безопасности.
Продолжение нашего учебника Access Queries руководство по руководство по в 2010 году, по запросу читателя Джин Тэлвелл, это руководство охватит создание, модификацию, управление дизайном формы Access и свойства формы, чтобы дать вам власть над дизайном вашей базы данных.
Для целей данного руководства мы будем использовать контактную информацию сенаторов США с открытым исходным кодом. Как только вы загрузите файл , вам нужно будет разархивировать его в незабываемое место — он понадобится нам через секунду.
Давайте начнем
Прежде чем мы сможем создать нашу форму доступа, нам нужно будет импортировать нашу базу данных. Если вы играете дома, это ссылка выше, хотя этот учебник будет работать с вашим собственным набором данных.


В левом столбце указаны ваши доступные объекты базы данных, и если все работало до сих пор, вы должны увидеть наши импортированные объекты данных contact_information и member . Дважды щелкните, чтобы открыть участника . Ваши поля базы данных теперь должны быть заполнены славной контактной информацией сенатора США.
Наше учебное пособие по быстрым доступам
Формы доступа — это настраиваемые объекты дизайна, позволяющие вам предоставлять доступ к базам данных для себя и своих пользователей. Хорошо разработанная форма может помочь повысить эффективность и повысить точность ввода данных, поэтому стоит изучить основы, такие как таблицы руководство по таблицам руководство по таблицам чтобы сэкономить время, редактируя дорогостоящие ошибки.

Хит быстро сохранить в правом верхнем углу экрана и вуаля! Вы создали очень простую, визуально непривлекательную форму, но она лежит в основе нашего настраиваемого интерфейса базы данных. Пока мы здесь, не стесняйтесь перетаскивать поля формы в соответствии с вашей базой данных или щелкнуть правой кнопкой мыши для выбора параметров удаления.

- Мгновенные изменения темы
- Выбор цвета и шрифта
- Варианты верхнего и нижнего колонтитула
- Создание дополнительного поля
- Элементы управления формой: кнопки, инструменты навигации, списки, меню и подчиненные формы

Некоторые из этих невероятно захватывающих инструментов появятся через мгновение. Во-первых, давайте поиграемся с форматированием нашей формы контактной информации сенаторов.
Форматирование

Вы также можете использовать фон Эйнсли Харрио с зеленой заливкой, жирным курсивом, подчеркнутым зеленым текстом и зелеными контурами. Что-то очень MySpace / MSN Messenger об этом, но, возможно, не для всех …

Если это не тот визуально привлекательный, интересный дизайн, который вас заинтересовал, вы также можете выбрать несколько разумных вариантов.
Мастер форм упрощает создание форм
Microsoft была исключительно любезна в своем выпуске Office 2013 года. Понимая наши общественные желания постоянно повышать эффективность, они включили довольно удобный мастер форм, позволяющий пропускать грубые, практичные детали.

Мастер доступа к формам — это полезный инструмент быстрой разработки форм, который позволяет вам занимать главное место в дизайне и в то же время ускоряет процесс номенклатуры, предоставляя вам предустановки для столбцов, строк, размеров таблиц, стилей и тем.

Вы можете использовать мастер, чтобы быстро решить, какой стиль формы соответствует вашей базе данных и требованиям пользователя.
Разновидности форм доступа
Конечно, вам не всегда нужно импортировать базу данных и настроить базовую форму. Существует несколько других форматов форм, в зависимости от ваших данных, а также элементов управления дизайном, облегчающих навигацию пользователя. Давайте рассмотрим некоторые из них сейчас.
Форматы четырех форм
Один из этих четырех форматов форм можно найти практически в каждой форме базы данных Access, с которой вы сталкиваетесь, поэтому уделите некоторое время, чтобы ознакомиться с их внешним видом, сильными и слабыми сторонами и с тем, где их следует применять.
Используйте лист свойств

Он содержит множество полезной информации о вашей форме, и вы можете использовать ее для быстрого редактирования, изменения и переключения многочисленных параметров. Не уверены, что делает опция? Access предоставляет удобную подсказку в левом нижнем углу экрана.

Мы не можем не подчеркнуть, насколько полезен лист свойств для внесения изменений на лету. Однако вариантов слишком много, чтобы детализировать каждый из них, поэтому мы рассмотрим два, которые вам могут потребоваться немедленно:
Скрыть поле
Хотите убедиться, что ваши пользователи не имеют доступа к определенному полю? Доступ позволяет скрыть отдельные записи полей.

Выберите поле, которое вы хотите скрыть. Мы выбрали сторону из существующей формы базы данных. Когда вы выбираете поле, таблица свойств должна обновиться, и вы сможете переключать видимость поля через раскрывающийся список.
Заблокировать форму
Возможно, другим пользователям потребуется доступ к вашей базе данных, но вы не хотите, чтобы они вмешивались в тонко настроенную внутреннюю работу ваших таблиц и запросов, особенно в код VBA.

Вернитесь к листу свойств. Прокрутите изображение в раскрывающемся списке, чтобы найти форму — свойства, которые мы будем редактировать, будут применяться ко всей форме, в отличие от изоляции отдельного поля, которую мы рассмотрели выше.
Примерно на полпути вниз по странице свойств вы увидите следующие опции:

Измените каждое свойство на нет . Ваша страница свойств должна теперь соответствовать этому:


распределение
Мы создали нашу форму, вмешались в форматирование, поиграли со свойствами и ограничили доступ к редактированию. Теперь нам нужно сохранить нашу форму для распространения. Перед распространением нашей базы данных нам нужно преобразовать файл из .accdb в .accde , ограничив любые дальнейшие изменения дизайна или редактирования полей.
Сохраните текущую базу данных в памятном месте. Перед преобразованием нашего файла в Access убедитесь, что вы сделали копию (или две!) Исходного файла базы данных на случай повреждения базы данных . Это будет действовать как наша основная копия. Мы можем обновить дизайн формы или записи, доступные через этот файл, сохранить и распространять.
Перейдите в Файл> Сохранить как. Вам должны быть представлены следующие варианты:


Ваша база данных теперь доступна только для просмотра формы:
Теперь в вашем месте сохранения будет два файла: наша основная копия — .accdb — и наша дистрибутивная версия — .accde . Раздайте файл с массивным замком своим пользователям.
Вернись в следующий раз
Этот учебник должен был осветить мир Access Формы для вас, дающие представление о базовом дизайне, форматировании, свойствах и распространении. В ближайшем будущем мы вернемся к подробному описанию набора функций Access Design Control, которые позволят вам создавать более подробные формы в соответствии с вашими потребностями.
Вам понравился этот урок? Есть ли у вас какие-либо приемы формы доступа для передачи другим читателям? Поделитесь своими знаниями ниже!
MS Access представляет собой систему управления базами данных, которая поставляется в комплекте с распространяемым пакетом программ Microsoft Office. И хоть функционал у нее несколько ниже, чем у специализированных программ, многие пользуются приложением за простоту в работе. Создание отчетов в Access – необходимый процесс для осуществления работы. Отчеты являются способом выборки данных с готовой базой данных по одному или нескольким заданным параметрам.

Понятие и создание отчетов в Access
Вам будет интересно: Какой программой проверить жесткий диск: обзор и отзывы. Crystal Disk Mark. Victoria HDD
Отчет является форматированным представлением информации, которая входит в готовую базу данных. Именно отчеты выходят на печать, собирая комплект данных. При помощи функции в Microsoft Office Access можно получить практически любую выборку данных. Можно собрать нужную информацию, представить в удобочитаемом виде. Кроме того, можно провести анализ данных, а также обобщить различного рода показатели.
Если распечатывать данные напрямую, то есть в неструктурированном виде (таблицы либо запросы), то получится, что данные распечатываются в том виде, в котором они присутствуют в программе. Создание отчетов в Access позволяет обойти этот процесс и получить информацию в более привычном виде. Кроме того, при помощи отчетов можно упростить работу и чтение информации. Подробный репорт включает нужные показатели из базы данных. Однако его характерными особенностями являются разбитие на параграфы с наличием заголовка и верхних и нижних колонтитулов.
Вам будет интересно: Проверка данных в Excel: методы и особенности

Структура MS Access и создание отчетов
Для упрощения понимания информации в MS Access во время создания отчета можно добавить различные текстовые элементы. Кроме того, можно структурировать информацию из таблиц.
Такие компоненты включают в себя:
- Заголовок.
- Верхний и нижний колонтитулы.
- Рабочую область.
- Примечание.
Заголовок

Нужен для наименования отчета и при печати отображается в верхней части первой страницы репорта. Может быть применен для сохранения данных, особенно часто используют для вывода информации, содержащей часть базы данных, которую потребуется распечатать однажды и в начальном участке отчета. Чтобы добавить в структуру репорта заголовок нужно воспользоваться разделом "Вид", командой "Заголовок" либо "Примечание отчета".
Верхний колонтитул

Представляет собой приблизительно то же самое что и в MS Word. Однако в Access его используют для создания различных наименований столбцов с данными. Кроме того, колонтитулы как верхний, так и нижний можно использовать для добавление номеров страниц. По умолчания в Microsoft Access создается одновременно два колонтитула – верхний и нижний. Чтобы создать только один нужно перейти в раздел "Вид", затем нажать на кнопку колонтитулы. Для удаления одного из них из рабочей области нужно воспользоваться свойствами. В параметр "Высота колонтитула" нужно вписать значение "ноль".
Рабочая область
Размещается между верхним и нижним колонтитулом. В нее помещается основные данные из репорта. Создание форм и отчетов в Access обычно начинается с этой части. В табличной форме представлена информация, которая требуется для печати. Печать проводится на основании запроса либо конкретной таблицы базы данных. Чтобы добавлять или удалять информацию, можно воспользоваться списком полей и специальной панелью. Скрывается эта панель при помощи параметра. Для того чтобы она не отображалась на экране, нужно задать свойство высоты равное нулю.

Нижний колонтитул
Расположен в нижней части страницы при печати. Может использоваться для вывода результатов, даты работы либо нумерации страницы. Печатается на каждой странице. Можно обеспечить печать сразу нескольких видов данных.
Примечание
Является одиночным текстовым блоком. Располагается на последней странице отчета, в рабочей области прямо над нижним колонтитулом. Используется для печати данных, которые нужно распечатать единожды. К ним относят отчеты, итоговые данные либо поле для подписи. Чтобы добавить примечание в MS Access нужно перейти в раздел "Вид", выбрать функцию "Заголовок/примечание отчета". При этом программа осуществляет создание заголовка и примечания сразу.
Способы создания отчетов
Во время разработки всех продуктов от Microsoft планировалось дать несколько возможностей для работы над отчетами и запросами. В Microsoft Access создание отчетов можно осуществить несколькими способами. К ним относят:
- Встроенный конструктор.
- Мастера автоматических репортов.
- Автоотчет в столбик либо в ленту.
- Диаграммы.
Как создать отчет
Наиболее простым способом является мастер автоматических отчетов. В его функционал входит возможность поместить выбранные строки и столбцы из различных баз данных в рабочую область и при этом имеет несколько стилей оформления. После окончания автоматической работы можно дополнительно добавлять либо изменять данные при помощи конструктора.

Кроме того, можно воспользоваться функционалом по созданию автоматических отчетов, чтобы получить репорт быстро. Затем после выполнения можно в режиме конструктора внести поправки.
Создание простого отчета в MS Access проводится таким способом:
Печать
Создание запросов и отчетов в Access завершается печатью. После того как завершены все действия по созданию отчета, и нужно распечатать его, стоит воспользоваться следующими командами:
До начала запуска на печать нужно еще раз убедиться в правильности готового отчета. Чтобы убедиться в том, что данные не сдвинулись и введены корректно, нужно перейти в раздел предварительного просмотра во вкладке "Вид".
При наличии предпоследней пустой страницы проблемы чаще всего связаны с неправильным размещением примечаний. Нужно проверить высоту и в случае необходимости выставить параметр высоты на уровень 0.
Если попадаются пустые страницы – скорее всего ширина полей отчета превышает ширину бумаги. Попробуйте распечатать в альбомной ориентации либо измените ширину в полях. Во время работы не допускайте, чтобы ширина полей превышала общие размеры рабочей области + левого и правого пустого поля.
Access обладает обширным набором возможностей и инструментов для работы с базами данных. Перед пользователями, использующими эту программу, могут ставиться самые разные задачи, которые нужно уметь решать. В этой статье разберёмся, как создать отчёт в Access, что это такое и для чего он нужен. Давайте же начнём. Поехали!
Отчёты в Microsoft Access служат для вывода на экран либо печати информации из базы данных. Любой отчёт можно создать на основе таблицы или на основе запроса. Делается это очень просто, всего в пару кликов.
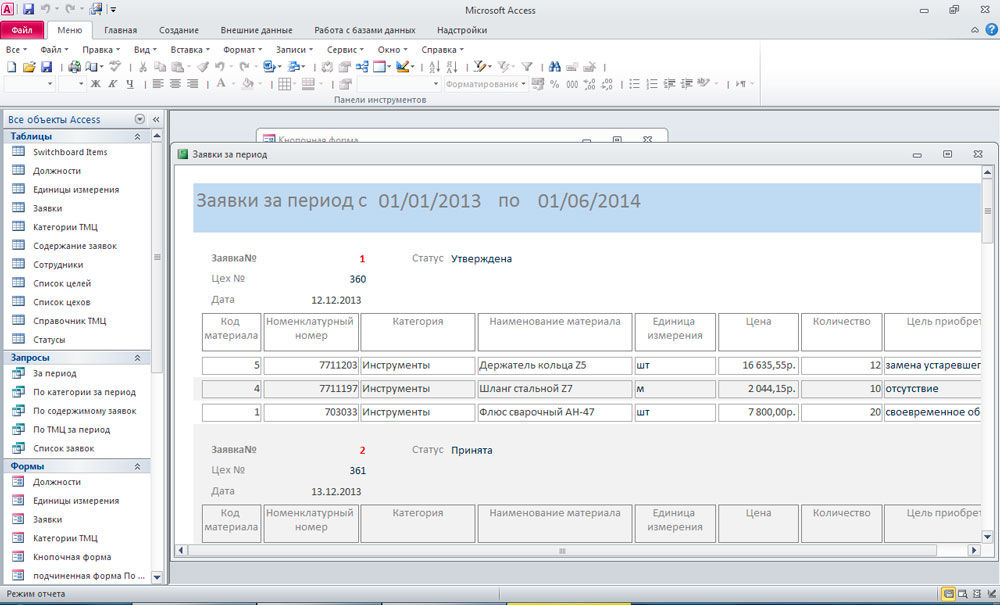
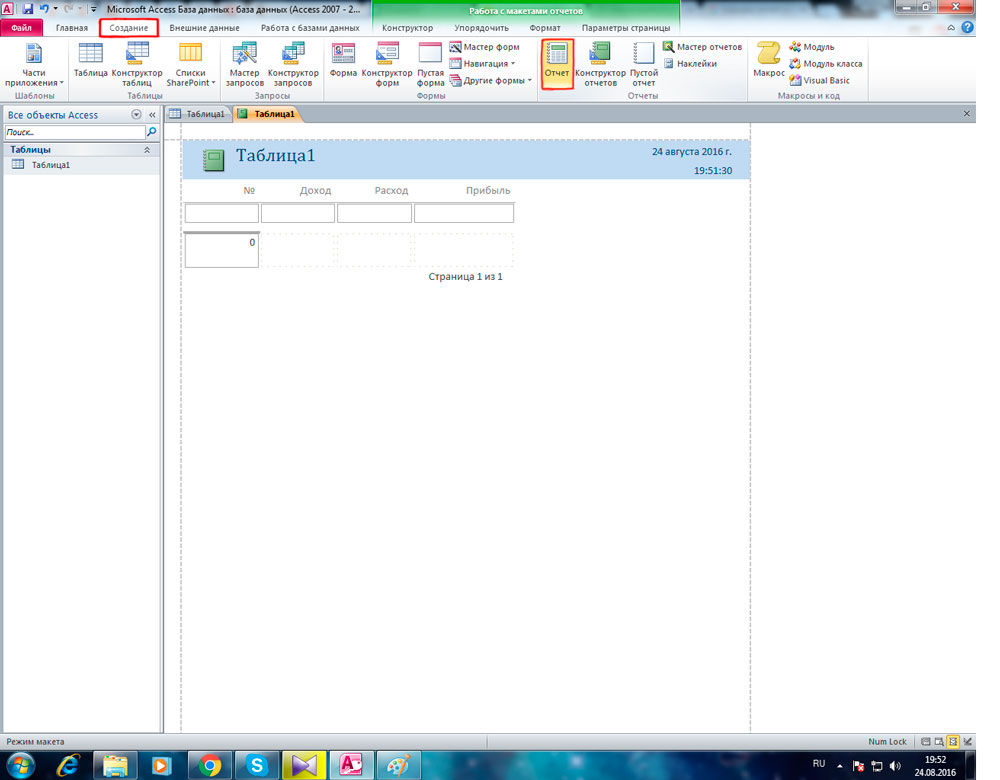
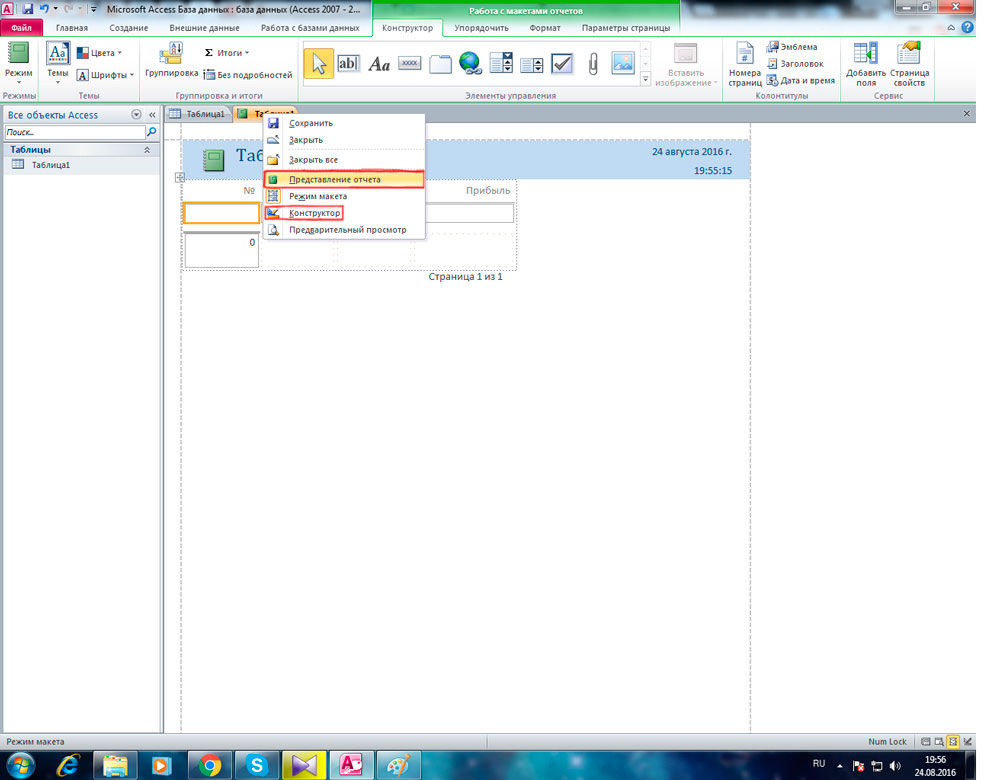
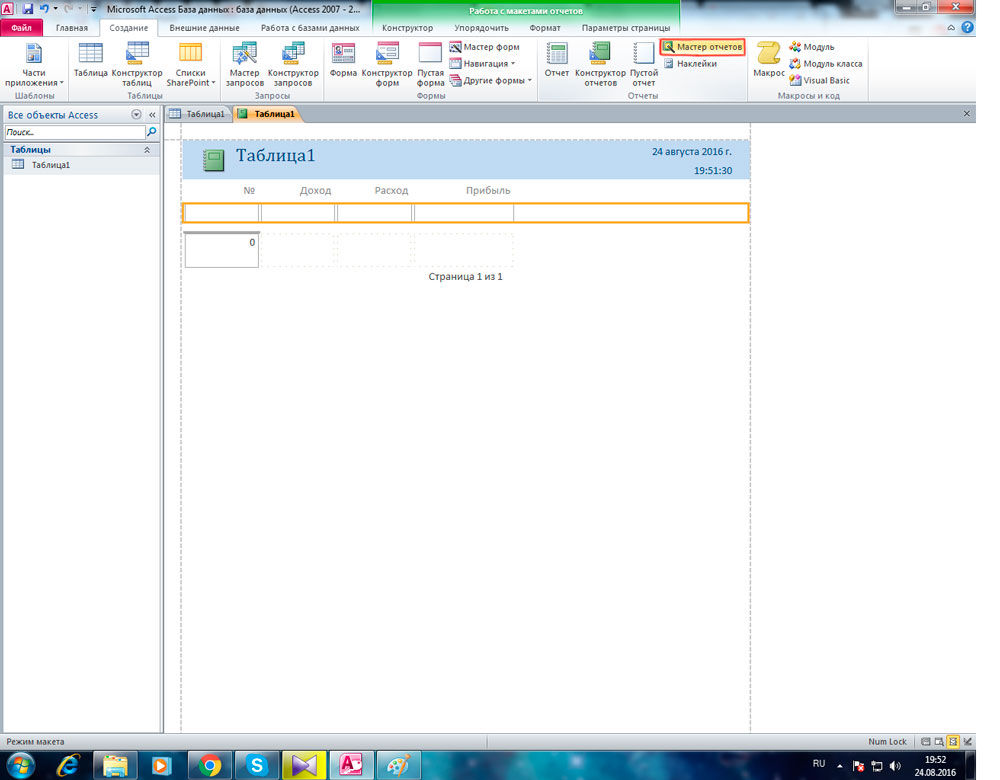
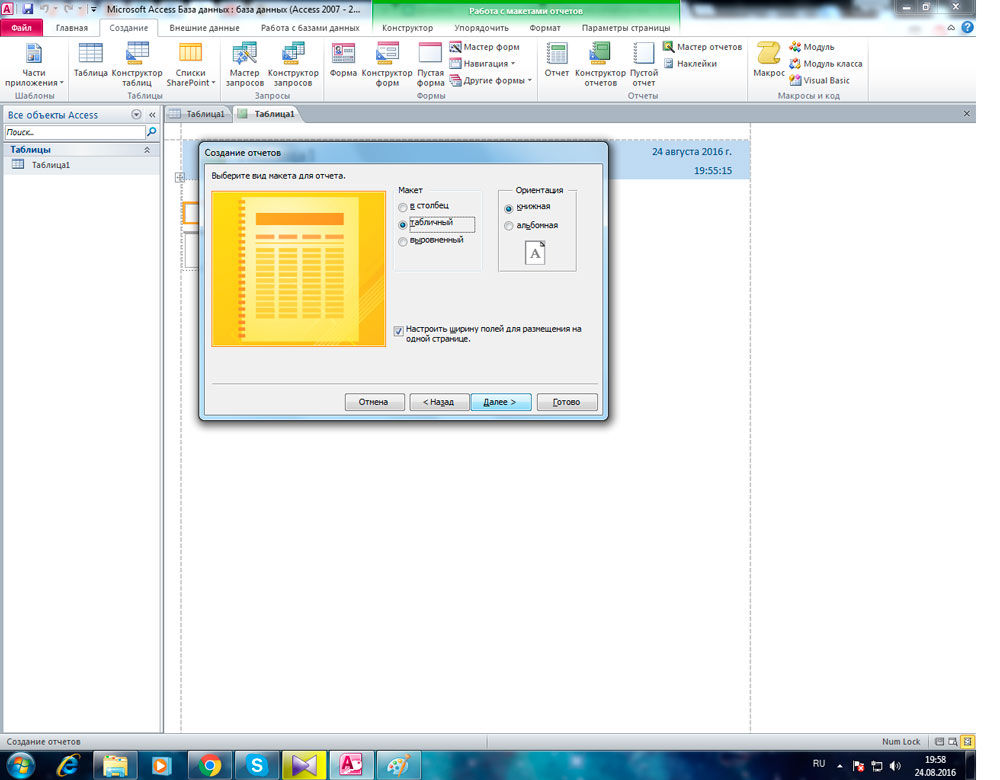
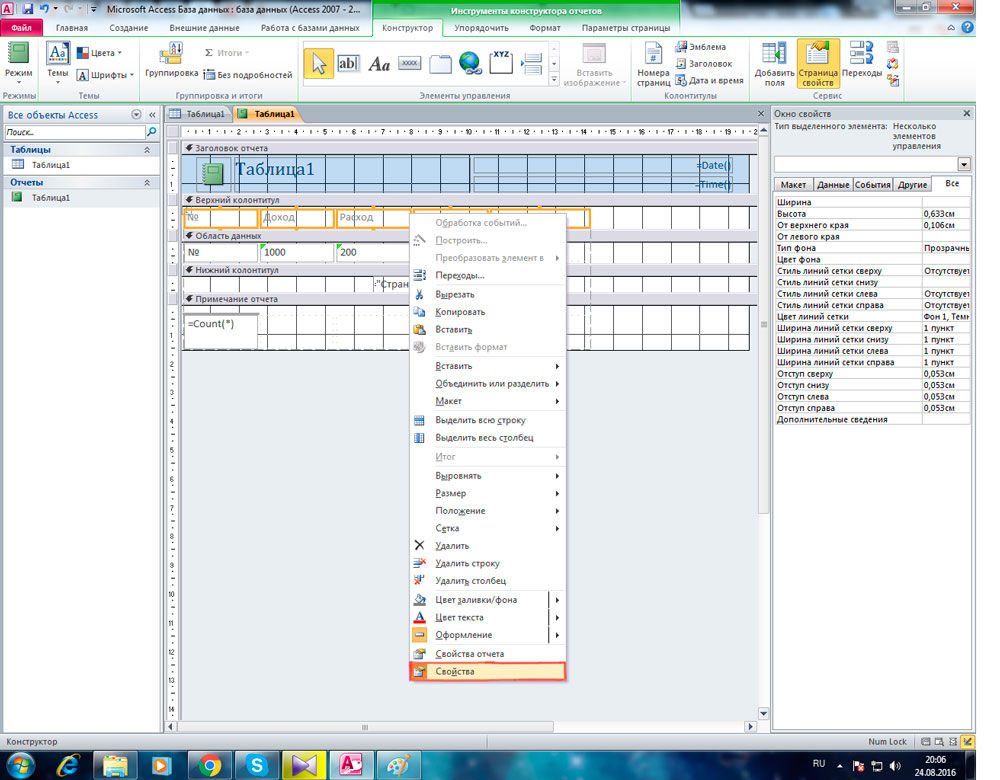
Теперь вы будете знать, как сделать отчёт в Microsoft Access. Это позволит вам лучше работать с базами данных. Оставляйте в комментариях своё мнение об этой статье: оказалась ли она полезной, и спрашивайте, если что-то осталось непонятным.
Читайте также:


