Спотифай на стекле как сделать

Рамки в стиле Spotify с принтом – замечательный подарок для меломана. На стекло наносится постер любимого трека, альбома или исполнителя, на деревянной основе размещен QR-код. Отсканировав его, вы попадаете на сервис Яндекс-Музыка или любой другой и наслаждаетесь любимой песней. Ее можно перемотать и поставить заново. Главная проблема – как из миллиона прекрасных композиций выбрать одну! Но выход есть: у нас можно заказать стеклянную рамку с памятной песней для всех членов семьи. Модный аксессуар сейчас популярен не только в молодежной среде, но и среди представителей старшего поколения, любящих музыку и старающихся идти в ногу со временем.
Нюансы изготовления
Печать на стеклянной рамке в стиле Spotify осуществляется с помощью УФ-печати. Экологически чистая краска не содержит вредных примесей и безопасна для здоровья. Современные чернила имеют немало преимуществ:
- насыщенные оттенки;
- стойкость в влаге и агрессивным средам;
- устойчивость к царапинам.
Нанесение фото методом УФ-печати позволяет долгое время сохранять привлекательный внешний вид. Деревянное основание из сосны отличается прочностью, экологичностью, благородным дизайном. Нанесение QR-кода песни на древесину также выполняется с помощью ультафиолетовой печати.
Эксклюзивное изделие с любимым треком на стекле станет не только отличным помощником на досуге, но и изящным элементом интерьера. Предлагаем оперативное изготовление рамки из оргстекла в стиле Spotify за один день. Специалисты нашей компании учтут пожелания клиента, качественно и быстро воплотят самые смелые идеи в жизнь. На изделия наносятся фото родных, корпоративная символика. Цены вполне доступны. Оформить заказ можно по телефону или на сайте. Выполняем доставку по всей территории Республики Беларусь.
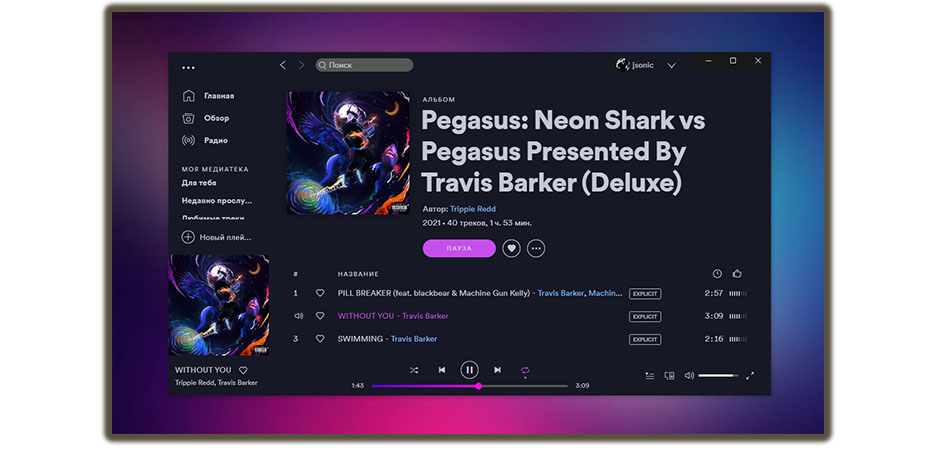
Если вы используете десктопную версию Spotify для Windows, но стандартная тема программы давно наскучила, то данная статья для вас!
Менять тему мы будем с помощью программы Spicetify.
Установка Spicetify
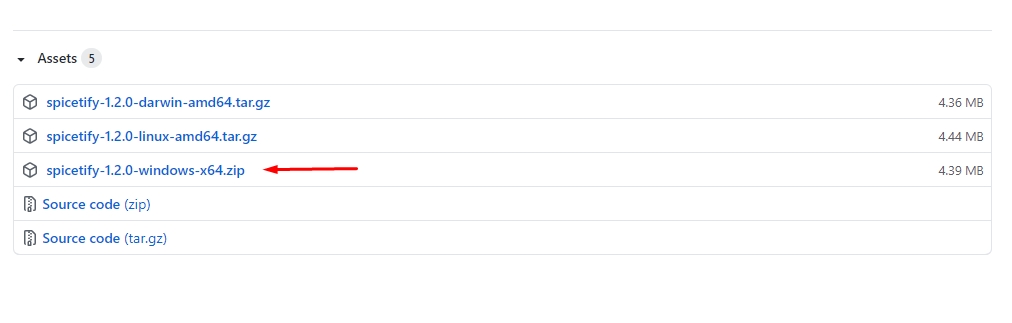
Для начала переходим в Github на страницу Spicetify. Скачиваем архив для Windows.
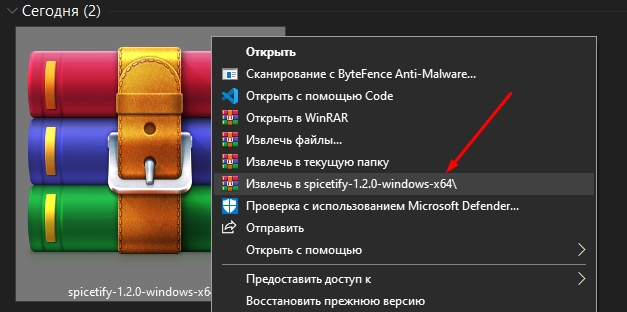
Заходим в извлеченную папку, запускаем spicetify.exe. Произойти ничего не должно, переходим к следующему шагу.
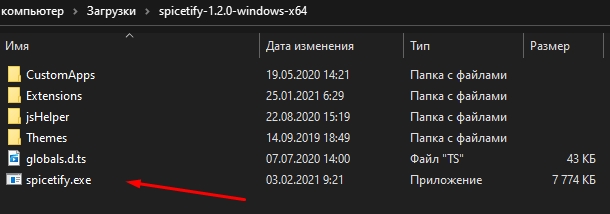
Установка темы в Spotify
Теперь нам нужно скачать и выбрать понравившуюся тему из списка готовых, для этого переходим на страницу тем Spicetify и скачиваем архив.
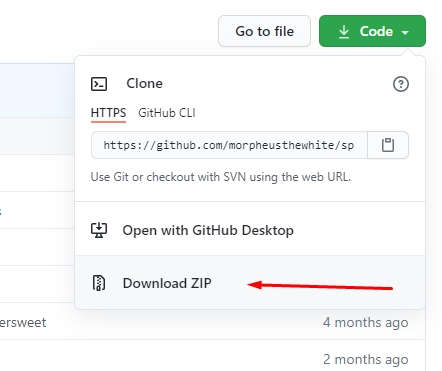
Переходим на страницу демонстраций всех тем из архива и запоминаем название понравившейся темы. Я выбрал тему Bittersweet.
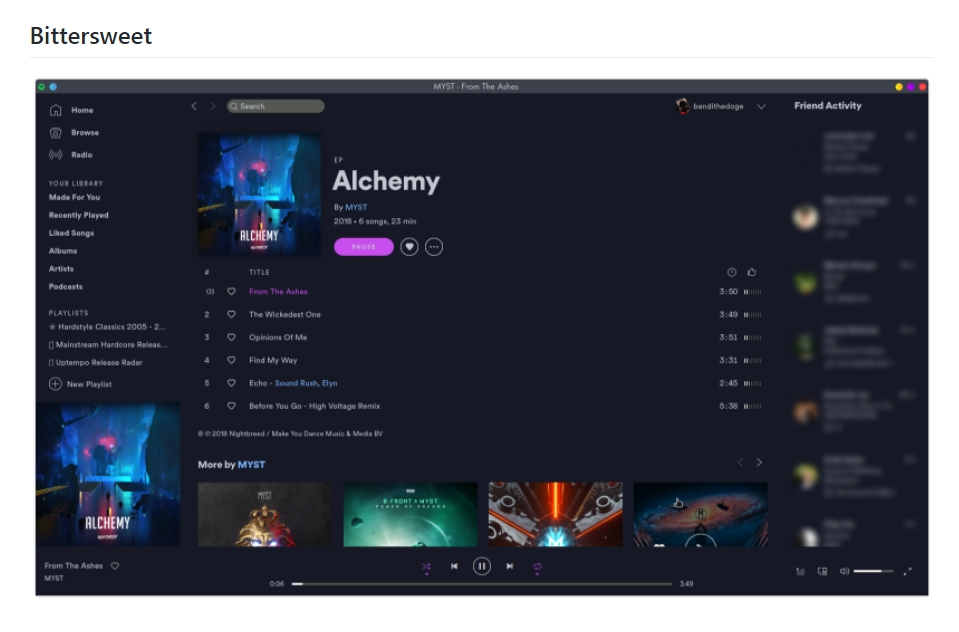
Открываем архив, скачанный ранее, и распаковываем папку с названием темы, которую мы выбрали. Заходим в папку пользователя Windows, далее в папку .spicetify, затем в папку Themes. Сюда нам нужно переместить папку с темой, которую вы извлекли ранее.
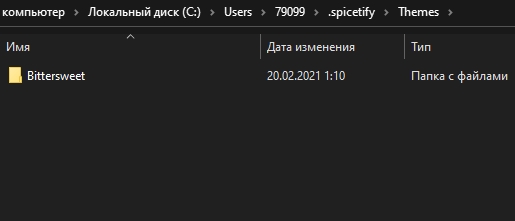
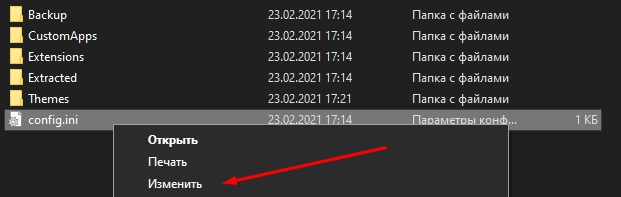

В закладки
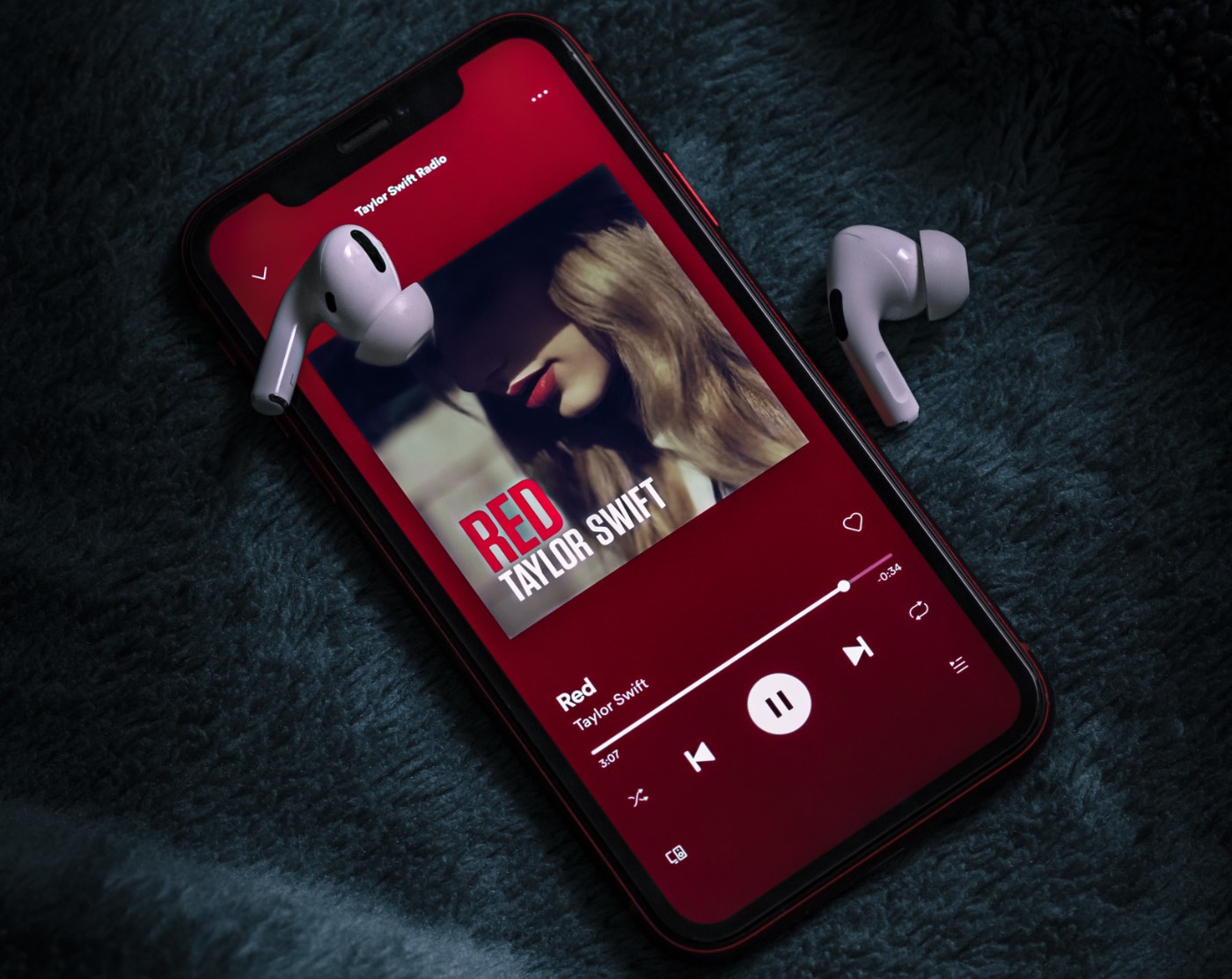
Spotify уже два месяца доступен в России, и многие пользователи с удовольствием перешли на этот сервис. Неудивительно, учитывая, что в Spotify продвинутые рекомендации и хорошие приложения на всех платформах.
При этом в Spotify есть много мелких и часто незаметных функций. Я вспомнил всё, что узнал о Spotify за почти четыре года использования. Теперь делюсь с вами.
Если я про что-то забыл рассказать, пишите в комментариях. Попробуем собрать самый большой сборник лайфхаков Spotify.
1. Блокировка исполнителей в рекомендациях
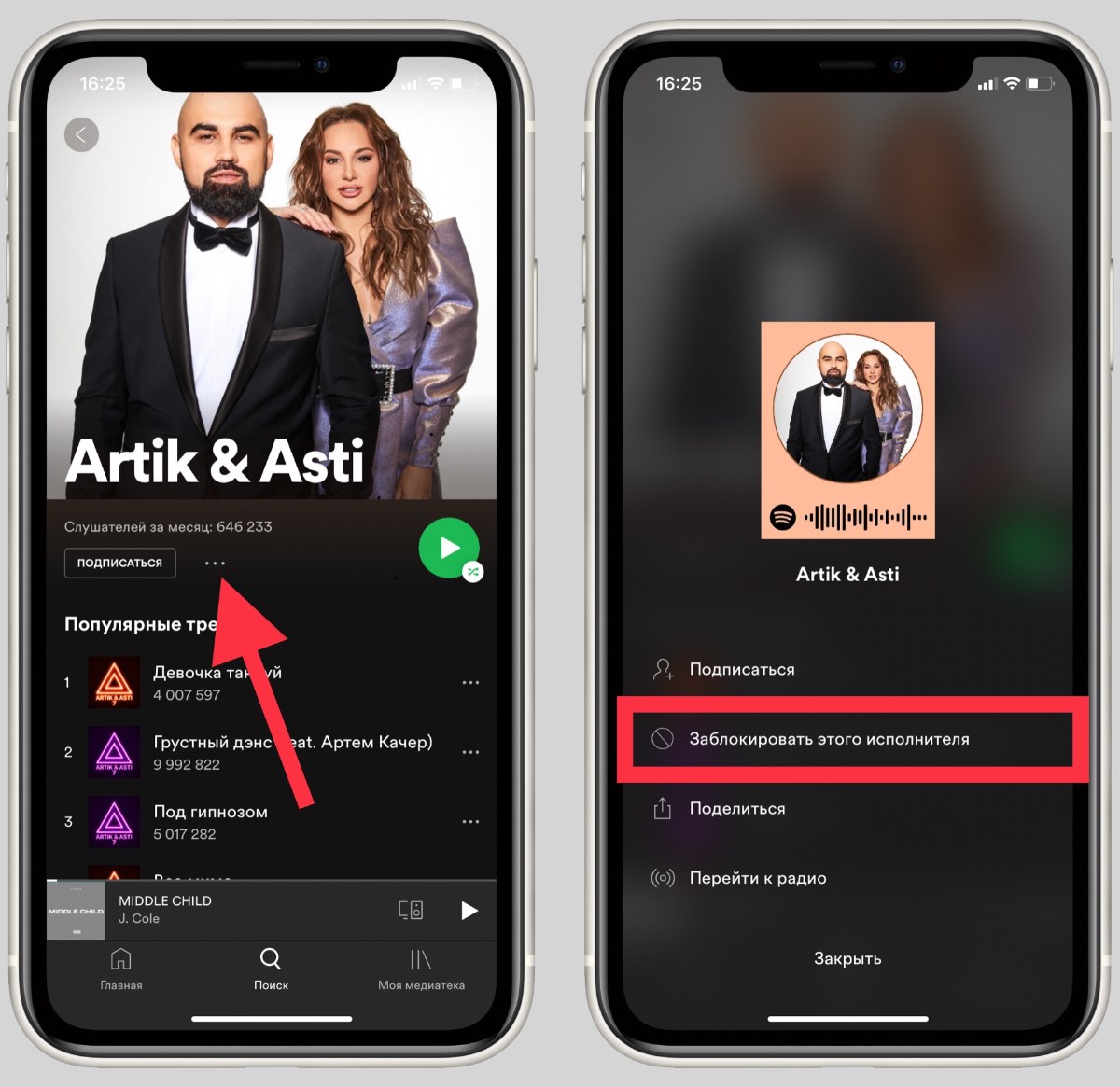
Spotify постоянно анализирует ваши действия, чтобы предлагать наиболее подходящую музыку. Иногда в рекомендации попадают исполнители, которых вообще не хочется слушать. Кнопка дизлайка не всегда помогает, ведь в следующей подборке этот артист может оказаться снова, но с другой композицией.
К счастью, в Spotify можно заблокировать исполнителей, чтобы их музыка больше не появлялась в рекомендациях. Делается это просто:
1. Открываете профиль артиста
2. Нажимаете на три точки под фото
3. В меню выбираете Заблокировать этого исполнителя
Чтобы разблокировать артиста, нужно перейти в раздел Моя медиатека → Исполнители и пролистать список до конца.
2. Сортировка плейлистов в десктопной версии
Сохраненные плейлисты в Spotify на Mac и PC сортируются по дате добавления (от новых к старым). В этом нет никакой проблемы, если плейлистов немного. Но если их хотя бы больше 10 штук, то постоянно прокручивать список не очень удобно.
Разработчики предусмотрели это и разрешили вручную перетаскивать плейлисты с помощью удержания левой кнопки мыши.
При желании, плейлисты можно объединить в папки . Вот как это сделать:
1. Нажимаем правой кнопкой мыши в области плейлистов
2. Выбираем Создать папку
3. Перетягиваем плейлисты в папки
Все изменения синхронизируются с приложениями Spotify на других платформах.
3. Возвращаем нормальную громкость
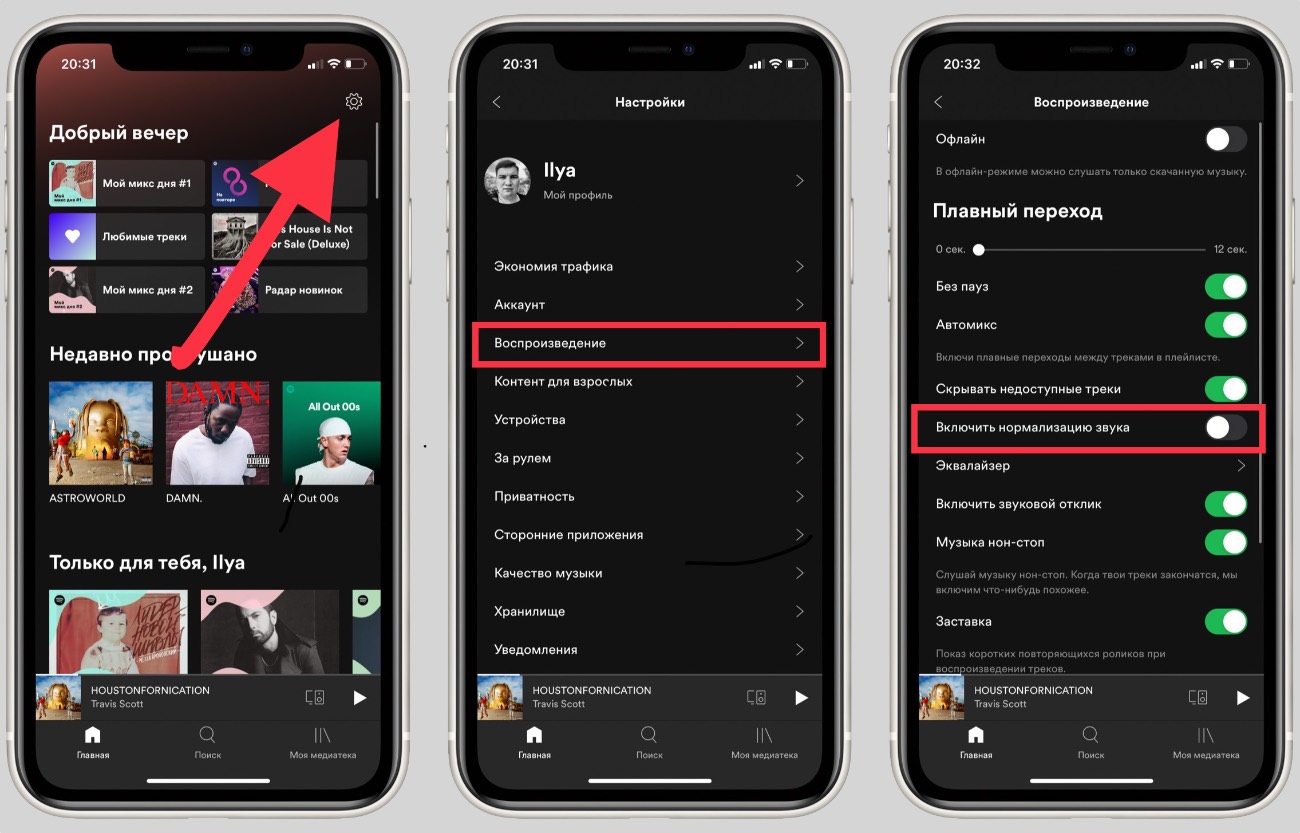
Пользователи Apple Music и других сервисов могли заметить, что треки в Spotify играют заметно тише, особенно в наушниках. Дело в том, что Spotify уменьшает максимальную громкость, чтобы все композиции звучали на одном уровне.
Как отключить эту функцию:
1. Открываем Настройки → Воспроизведение
2. Выключаем тумблер рядом с пунктом Включить нормализацию звука
В Apple Music тоже есть такая опция (Настройки → Музыка → Коррекция громкости), но по умолчанию она отключена.
4. Восстанавливаем случайно удаленные плейлисты
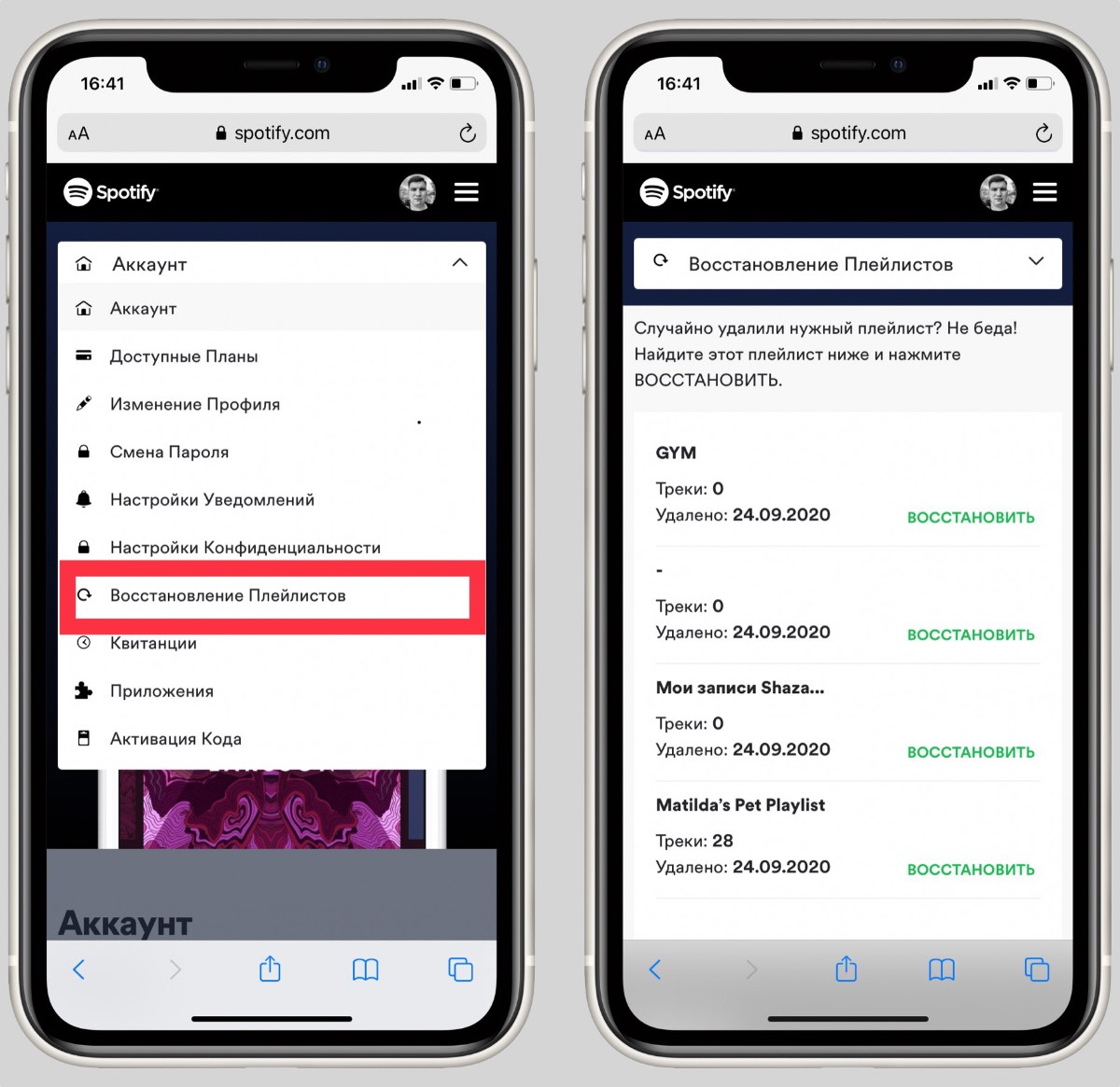
Иногда бывают ситуации, когда пользователи случайно удаляют свои плейлисты. Что делать в таком случае? В других сервисах вариант один: создать новый плейлист и добавлять в него треки.
Но разработчики Spotify подумали даже о такой нестандартной ситуации и разрешили восстанавливать удаленные плейлисты.
Перейдите на сайт Spotify под своим аккаунтом и в меню выберите Восстановление плейлистов. Затем найдите нужный плейлист и нажмите кнопку Восстановить.
Функция работает только с собственными плейлистами.
5. Что слушают друзья
В Spotify можно в реальном времени следить за тем, какую музыку слушают друзья. Для этого к аккаунту Spotify надо привязать Facebook. Как это сделать:
1. В правой колонке (если её нет, увеличьте окно приложения) нажмите кнопку Найти друзей
2. В появившемся окне надо нажать на кнопку Привязать аккаунт Facebook
3. Выберите друзей, на которых хотите подписаться
После этого справа будет показываться список друзей и песня, которую они слушают в данный момент или последний проигрываемый трек.
Друзья тоже могут на вас подписаться и следить за вами. Если вы хотите скрыть от них информацию, воспользуйтесь настройками.
На Mac и PC
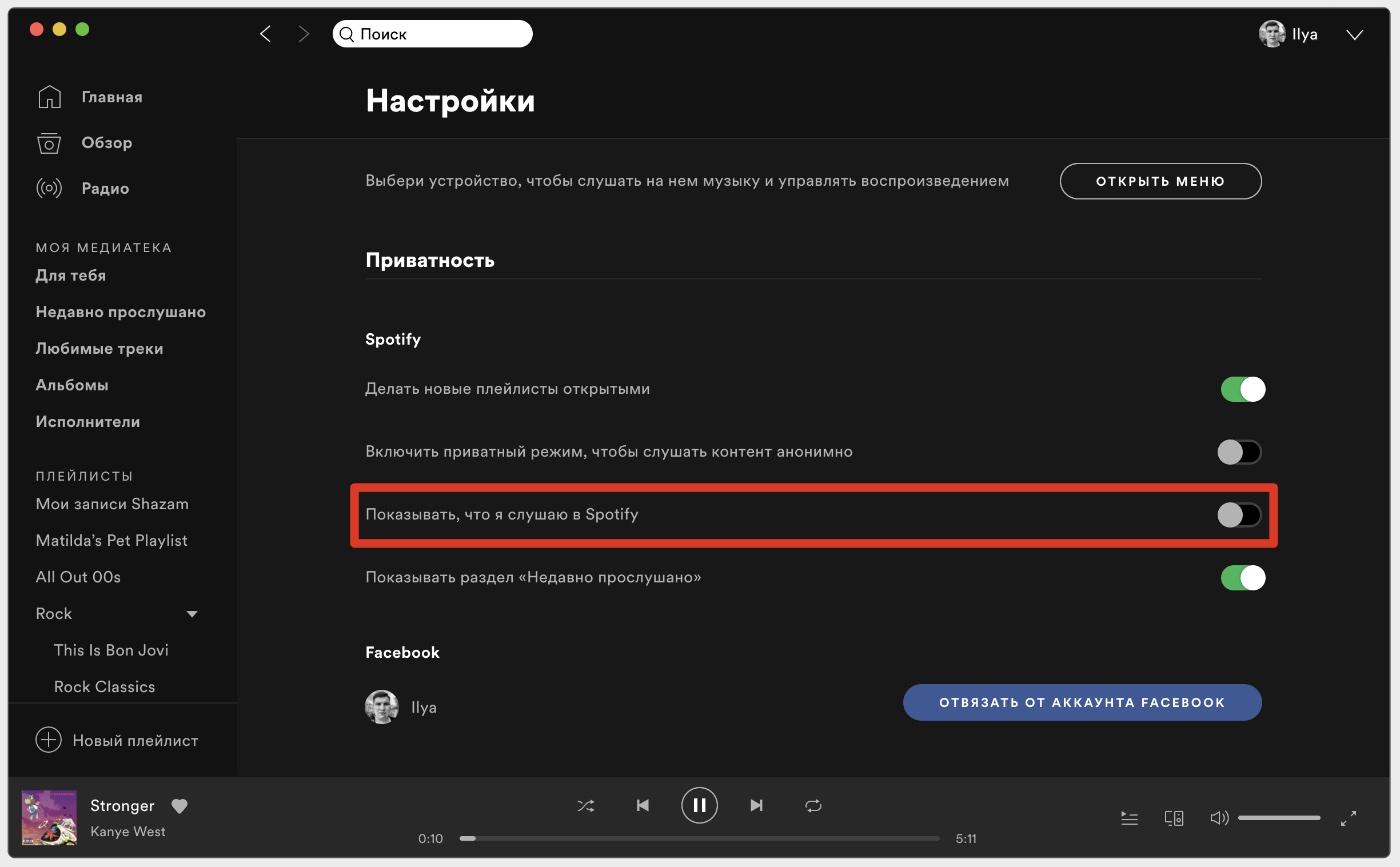
1. Нажмите на стрелку рядом с профилем
2. Перейдите в Настройки
3. Выключите тумблер рядом с пунктом Показывать, что я слушаю в Spotify
На iPhone
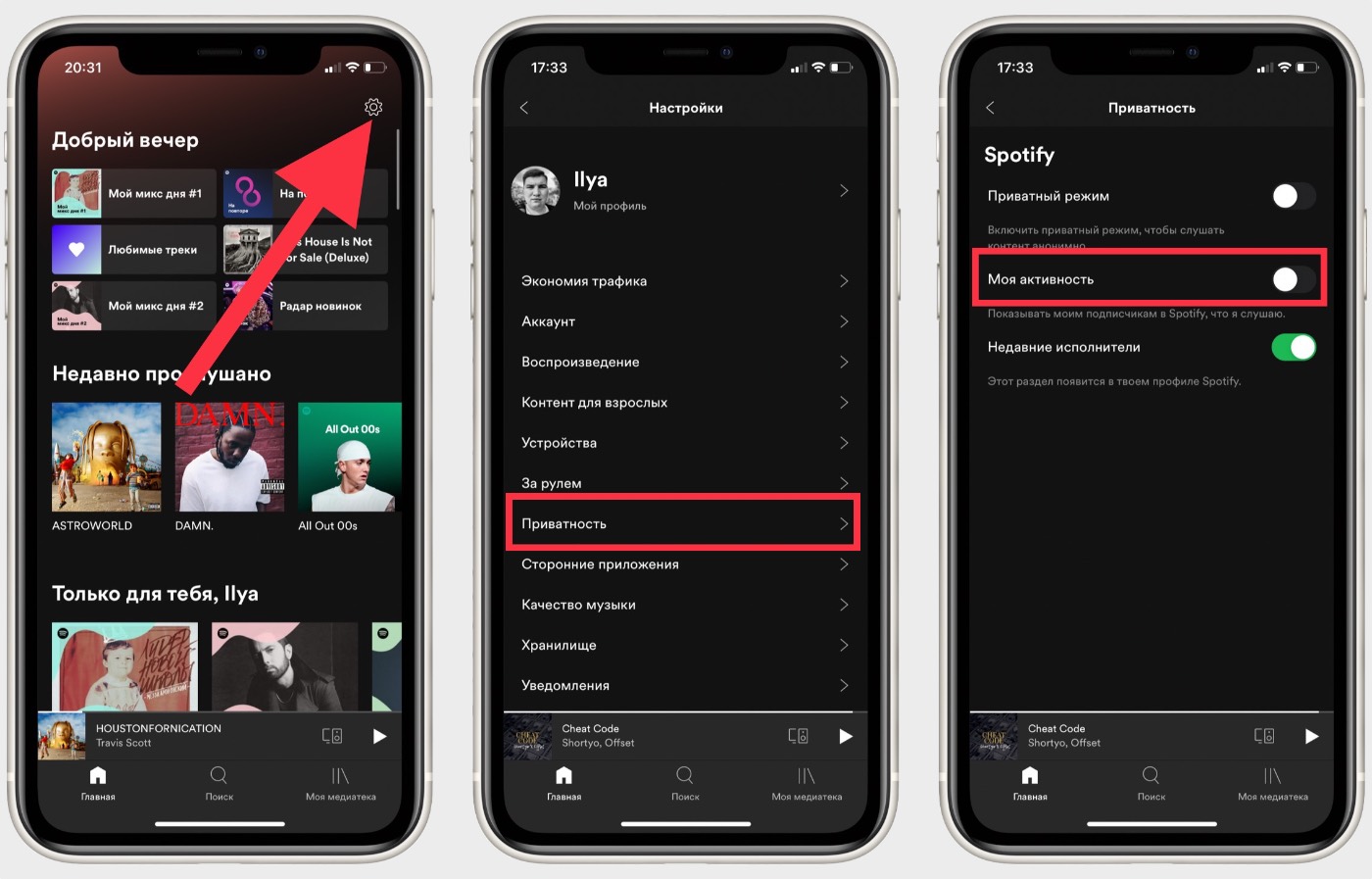
1. Перейдите в Настройки → Приватность
2. Выключите тумблер рядом с пунктом Моя активность
Теперь никто не сможет посмотреть, какие песни вы слушаете. На качество рекомендаций это не влияет.
6. Интеграция с Google Картами
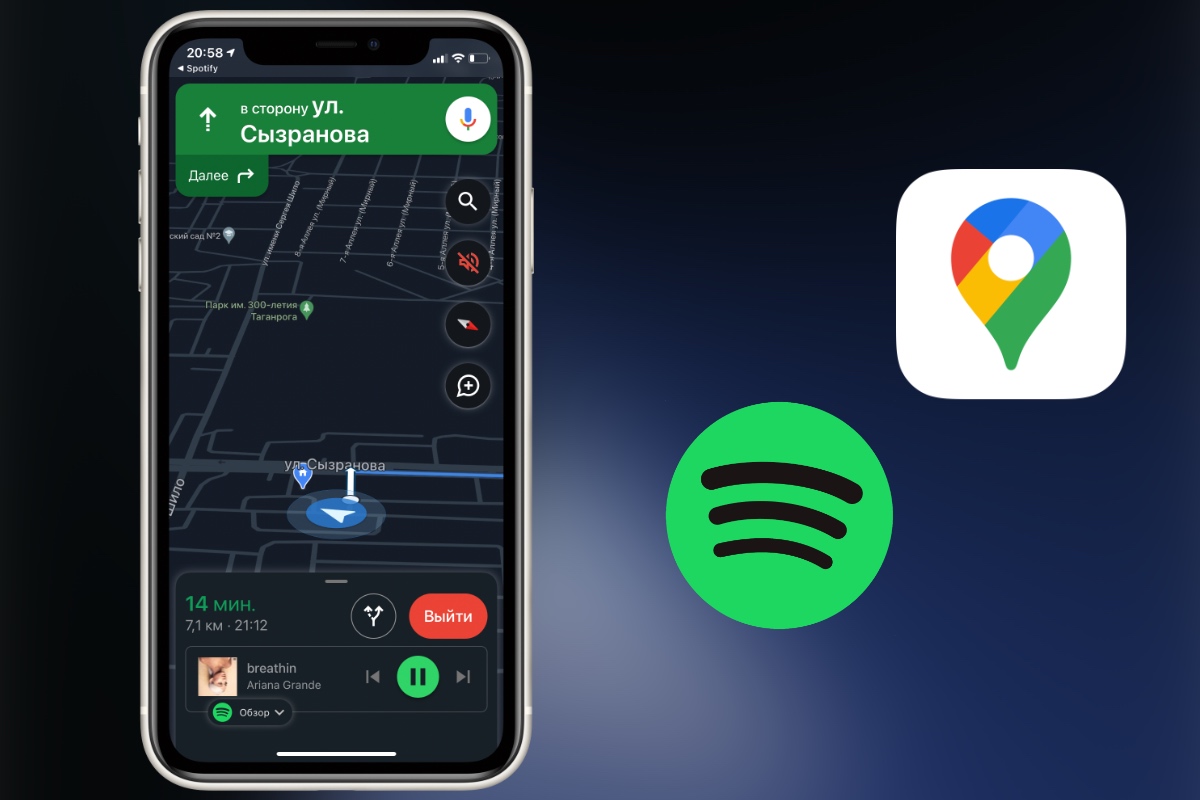
Окно с плеером Spotify можно вывести прямо в Google Карты во время навигации. Делается это следующим образом:
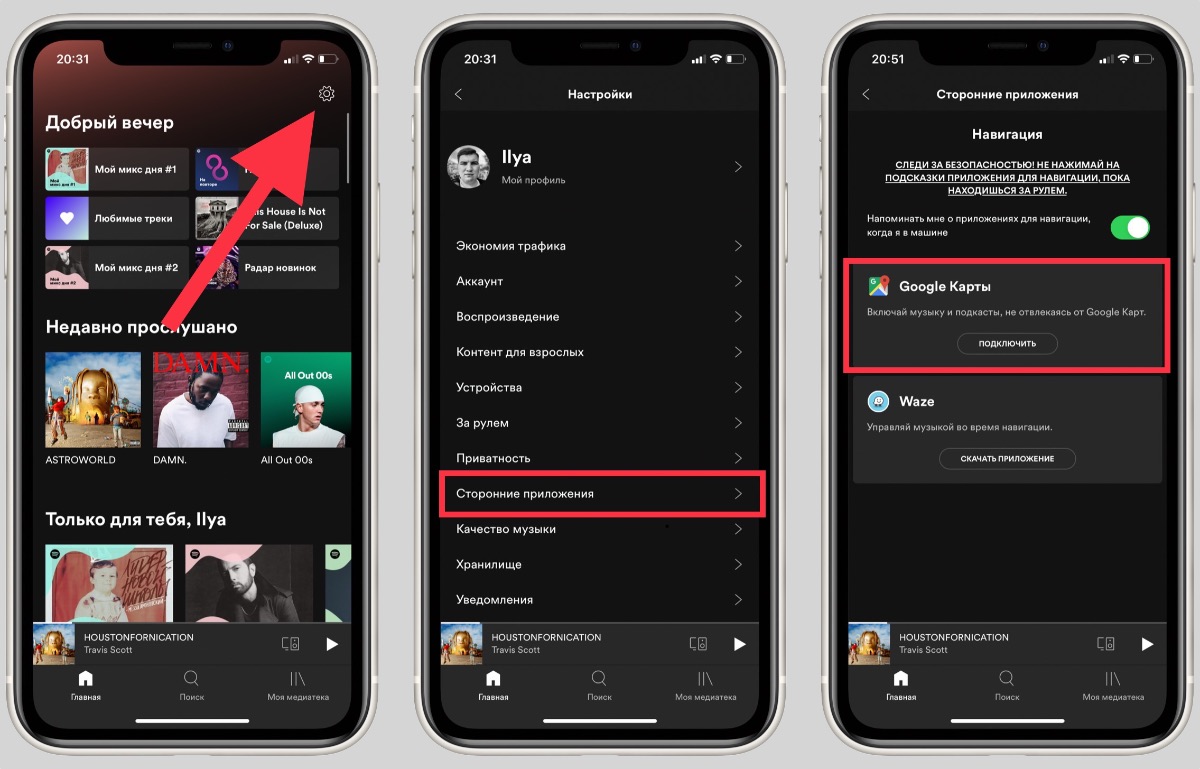
3. Откройте Google Карты
4. Нажмите на иконку профиля и перейдите в Настройки → Навигация → Приложение для воспроизведения
5. Выберите Spotify
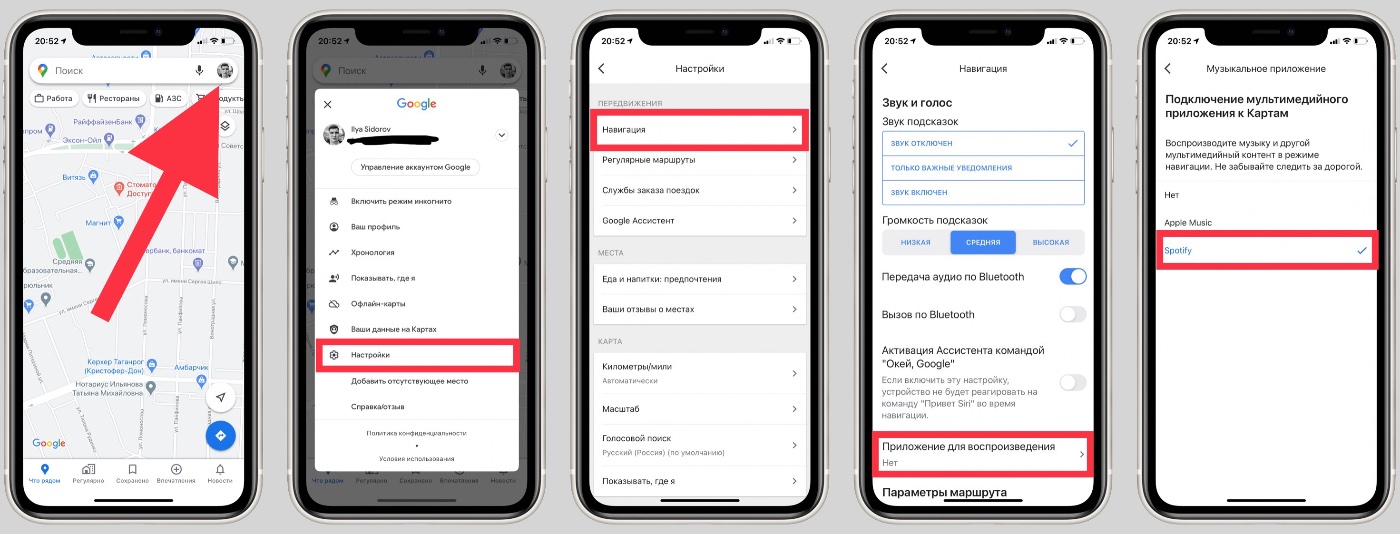
Теперь в Google Картах можно перелистывать треки Spotify, ставить их на паузу и включать плейлисты.
Жаль, что в Яндекс.Навигаторе и 2ГИС не работает.
7. Плейлист для вашего питомца
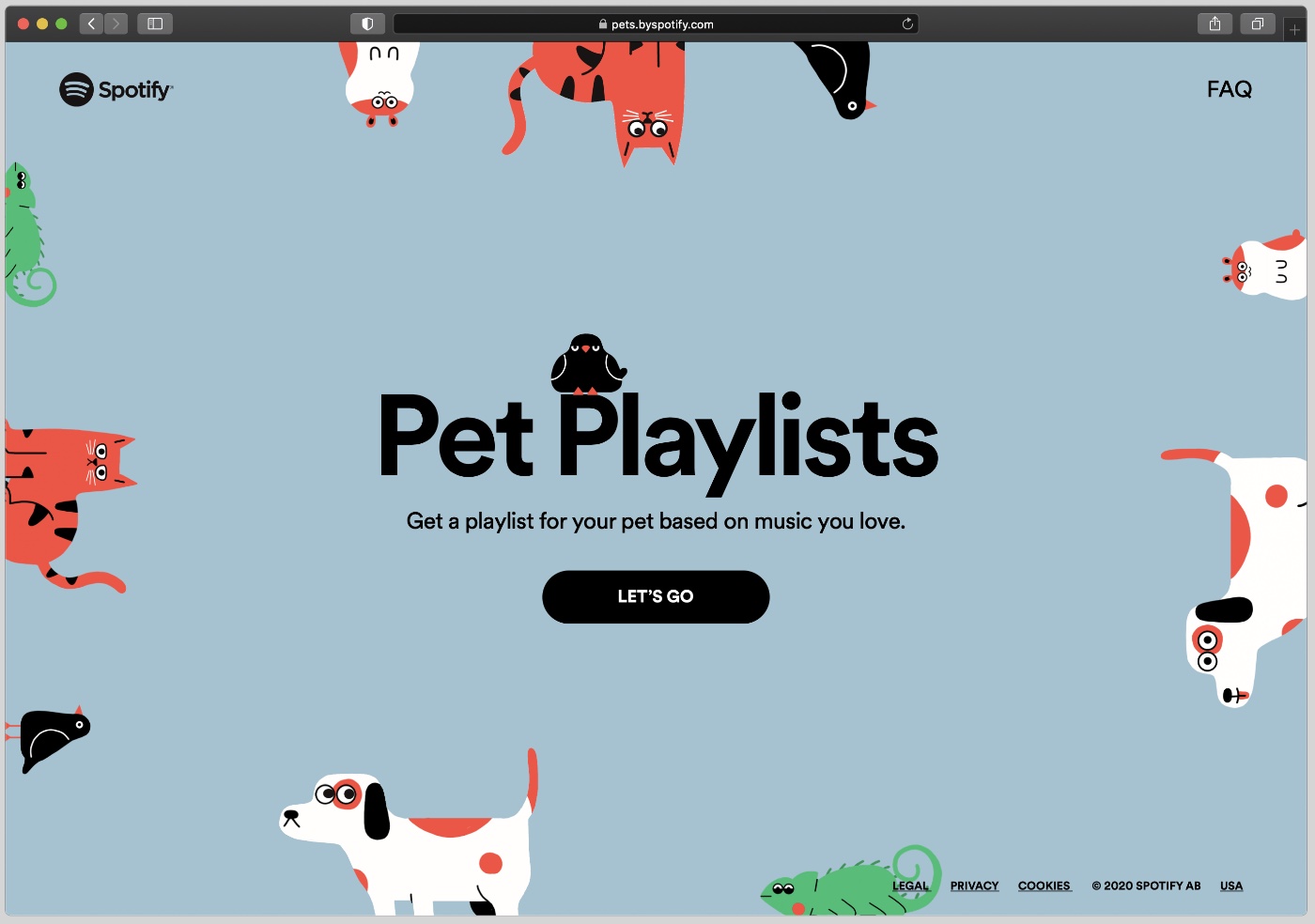
Да-да, в Spotify можно создать плейлист для домашнего животного на основе ваших интересов. Для этого надо перейти на специальный сайт Spotify под своим аккаунтом, выбрать питомца и ответить на несколько вопросов.
В случае с кошкой спросят насколько она энергичная и дружелюбная. На обложку плелийста можно добавить фото питомца и его имя в название.
8. Интеграция с Siri
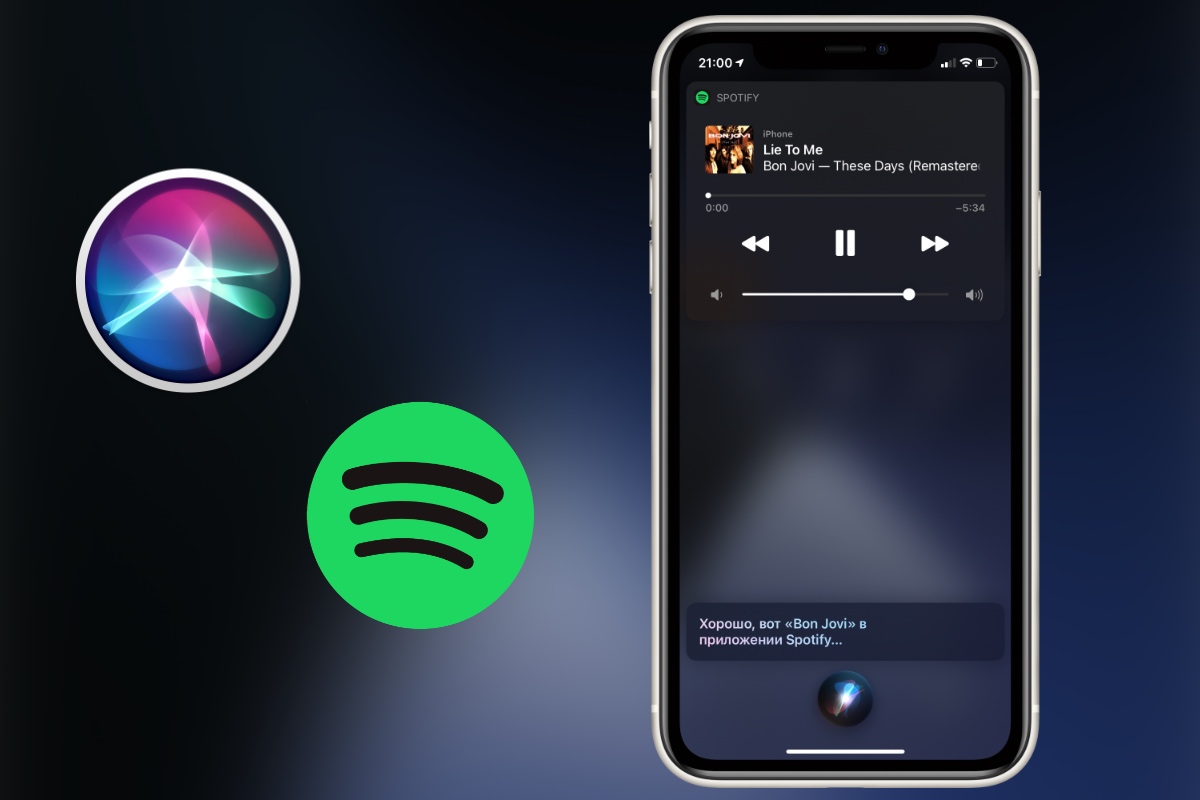
Spotify один из немногих музыкальных сервисов, поддерживающих Siri. Вы можете попросить голосового помощника включить трек или найти артиста в Spotify. Главное, в конце предложения четко сказать В Spotify, иначе Siri откроет Apple Music.
Например, Включи песни Bon Jovi в Spotify или Включи альбом 7 Rings.
Использовать Siri можно только на iPhone. С Apple Watch, HomePod и Mac функция не работает.
9. Горячие клавиши на Mac и PC
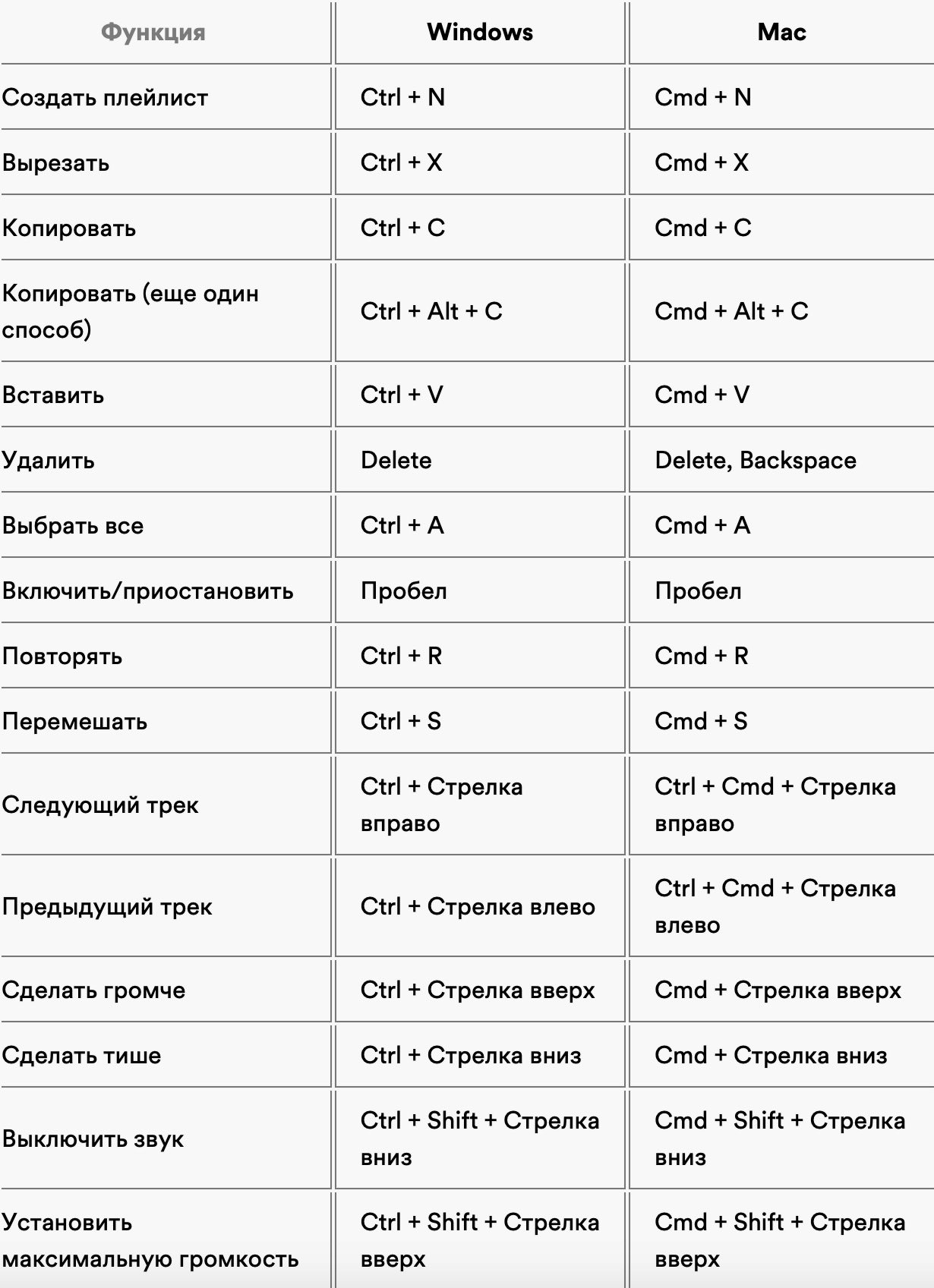
Spotify поддерживает горячие клавиши на Mac и PC. С их помощью можно быстро создать плейлист, выбрать все треки, удалить их, перемешать и ещё много чего.
Список основных клавиатурных сочетаний выше. Полный список можно посмотреть на сайте Spotify.
10. Как подружить Spotify и Shazam
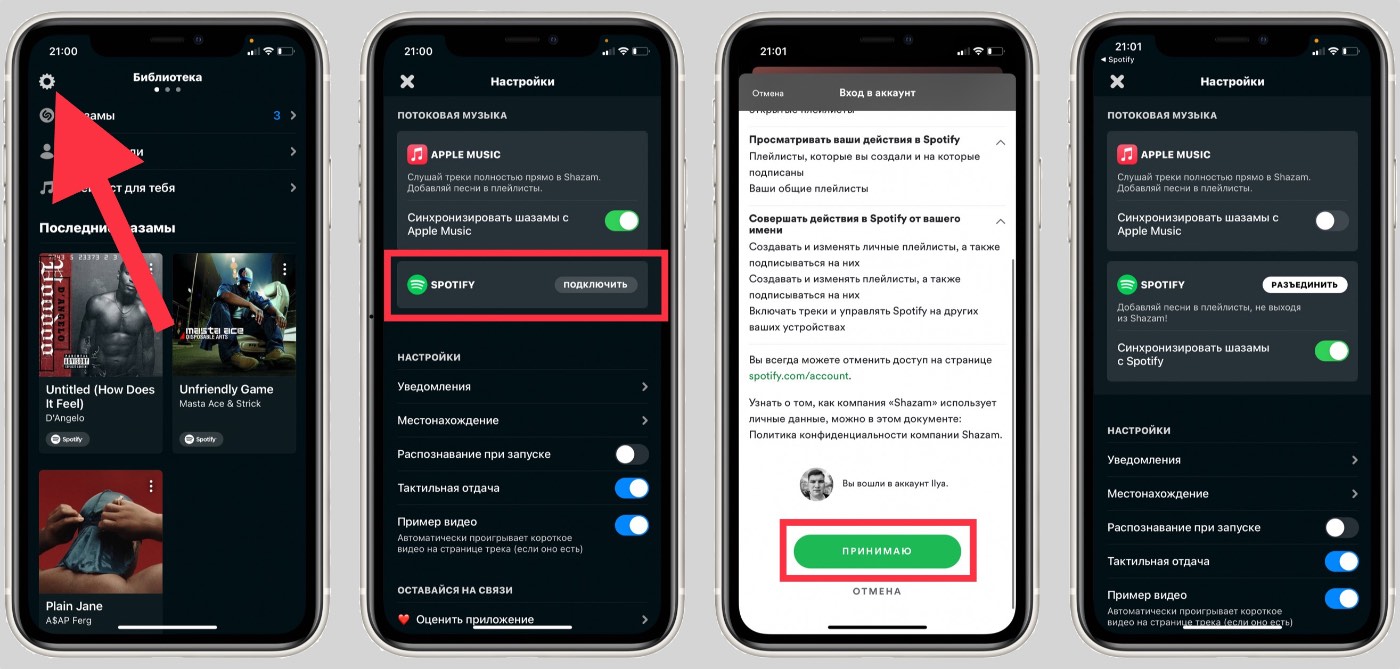
Если вы сейчас найдете трек в Shazam, вероятнее всего, он предложит послушать его в Apple Music. Не зря же Apple купила Shazam.
Но вместо Apple Music можно использовать Spotify. Вот как это сделать:
Вернитесь в Shazam. Если все сделали по инструкции, то вместо Apple Music будет использоваться Spotify. Тут же можно включить синхронизацию шазамов со Spotify.

В закладки
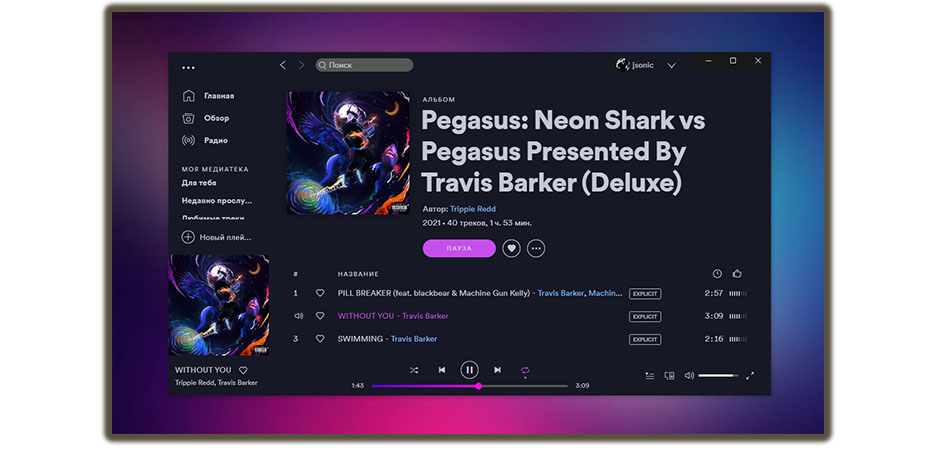
Если вы используете десктопную версию Spotify для Windows, но стандартная тема программы давно наскучила, то данная статья для вас!
Менять тему мы будем с помощью программы Spicetify.
Установка Spicetify
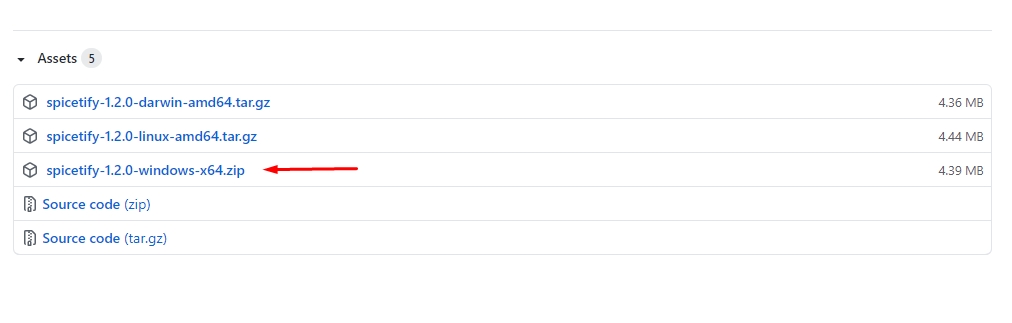
Для начала переходим в Github на страницу Spicetify. Скачиваем архив для Windows.
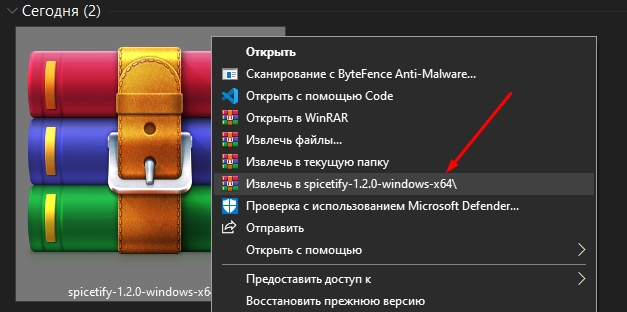
Заходим в извлеченную папку, запускаем spicetify.exe. Произойти ничего не должно, переходим к следующему шагу.
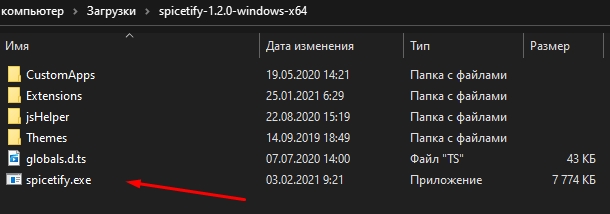
Установка темы в Spotify
Теперь нам нужно скачать и выбрать понравившуюся тему из списка готовых, для этого переходим на страницу тем Spicetify и скачиваем архив.
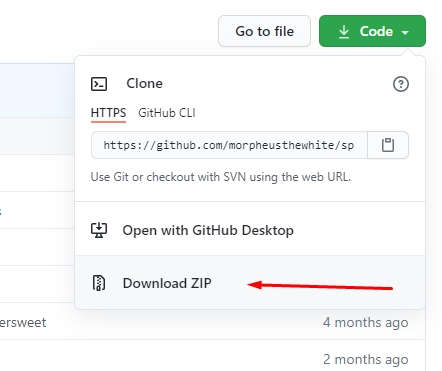
Переходим на страницу демонстраций всех тем из архива и запоминаем название понравившейся темы. Я выбрал тему Bittersweet.
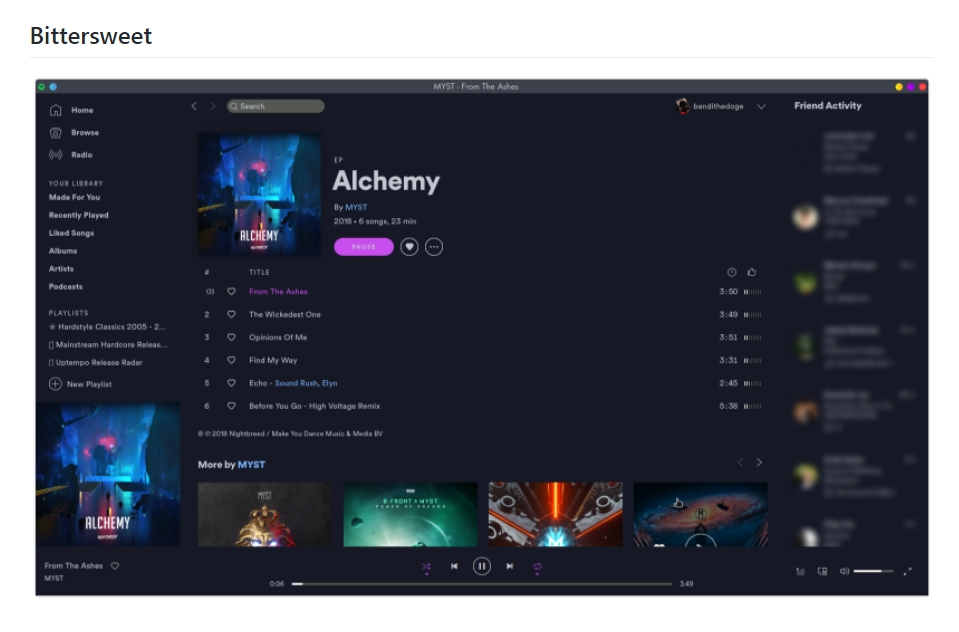
Открываем архив, скачанный ранее, и распаковываем папку с названием темы, которую мы выбрали. Заходим в папку пользователя Windows, далее в папку .spicetify, затем в папку Themes. Сюда нам нужно переместить папку с темой, которую вы извлекли ранее.
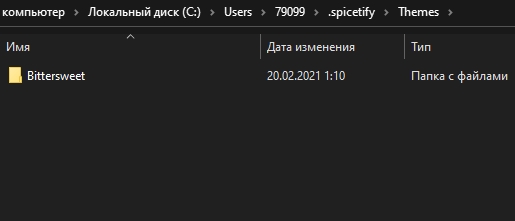
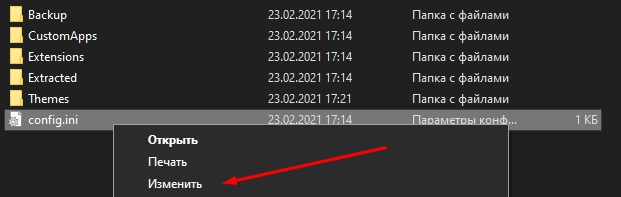
Читайте также:


