Split toning в lightroom где находятся на телефоне
Здесь подробная инструкция по использованию панели Split toning. Придаем характер обесцвеченным изображениям не теряя прелести черно-белой фотографии. Ничто не мешает слегка затонировать и цветные фотографии или частично обесцвеченные.
Еще вот вспомнил (не говорю об этом в видео), что эту панельку можно в крайних случаях использовать для избавления от цветового налета на фотографии. Для этого нужно использовать цвет тонирования, противоположный по цветовому кругу, цвету налета. Но это сложно и дает сомнительный результат.
Как всегда, после видео находится ссылка на скачивание этого видео и сам текст урока. Разворачивайте окно на весь экран и включайте режим HD.
Текст
Дамы и Господа, в этом видеоуроке мы изучим панель Split Toning в программе Lightroom 2. Слово Split переводится как расщепление, раскалывание. Этим подразумевается, что мы можем тонировать светлые участки изображения одним цветом и тени другим. Имейте в виду, что самые светлые и самые темные участки при этом остаются без изменений. Применять тонирование возможно как к цветному изображению, так и к обесцвеченному, черно-белому. Кроме того, можно тонировать даже одноканальное изображение, то есть находящееся в пространстве grayscale. Приступим!
Установка цветов тонирования
В этой панели мы видим область Highlights, которая отвечает за света, область Shadows, посвященную теням и регулятор Balance, с помощью которого мы будем делить зоны влияния двух оттенков тонирования.
Итак, чтобы видеть, какой цвет мы выбираем, с помощью ползунка Hue необходимо либо сдвинуть слайдер Saturation вправо, либо просто нажать клавишу Alt при перемещении регулятора Hue. Действие одинаковое. Потом регулируем интенсивность действия с помощью слайдера Saturation.
Color Picker
В правом вернем углу окошка, показываются текущий цвет и прошлый. Чуть левее имеются пять предустановленных цветов, представляющих собой наиболее распространенные оттенки тонирования в сепии и в циановых тонах. Изменить этот набор очень просто. Если подержать мышку нажатой на любом из этих цветов, то он превратится в текущий цвет.
Для нашего удобства здесь вторым бледным квадратиком показан цвет светов. Мы можем при выставлении текущего оттенка ориентироваться на второй.
Balance
Итак, когда мы выставили наши оттенки, осталось распределить зоны их влияния с помощью ползунка Balance. Выражаясь более дотошно, мы определяем, какую часть от общей площади фотографии отдать оттенку, который мы определили для теней, и какую оттенку светов. Сдвигая ползунок вправо, мы решаем этот вопрос в пользу оттенка светов и наоборот.
О тонировании вообще
Создание пресета
Запоминайте понравившуюся настройку этой панели в пресет, чтобы можно было легко ее потом воспроизвести. Пресет создается кликом на значке плюс панели Presets, в появившемся окне выбирайте настройки, которые вы хотите включить в пресет. В нашем случае, возможно, это будет только Split toning, даете имя и жмете Create. Пресет появляется в этой панели, и теперь вы можете применять к текущему изображению все настройки проявки, сохраненные в этом пресете одним кликом на нем.
Дополнительные возможности:
Подписаться на получение уведомлений на E-mail или по RSS.
Присоединиться ко мне на твиттере
Добавить этот адрес в
Обсудить на форуме
Livejournal
Одним из простейших и одновременно с этим очень полезным инструментом постобработки в Lightroom является скромная панель сплит-тонирования. Затерянный на боковой панели среди вкладок HSL и Detail, инструмент Split Toning нельзя назвать часто используемым большинством фотографов. Почему так сложилось? Возможно, потому, что Lightroom и без того предлагает несколько инструментов для работы с цветом изображения, включая его оттенки и насыщенность – это приводит к тому, что ещё один инструмент с подобными функциями может показаться лишним. На самом же деле сплит-тонирование более полезно, чем может показаться на первый взгляд, и, конечно, более ценно, чем некоторые фотографы думают. В этой статье будут рассмотрены варианты использования этого полезного инструмента.
Что такое сплит-тонирование?
Упрощённо, сплит-тонирование можно представить как тонирование светов и теней на фотографии двумя разными цветами. Сплит-тонирование незначительно отличается от тонирования, при котором к изображению добавляется всего один цвет. Это различие можно легко заметить на практике:

К этому изображению применено обычное тонирование одним цветом – сепия, если быть точным. Тонирование коричневым отчётливо заметно и в светах, и в тенях. Таким образом, этот вид тонирования не «разделяет» тени и света.

А к этой фотографии, в отличие от первой, было применено сплит-тонирование. Хотя, в светах заметна сепия, такая же, как и на первой фотографии, тени получились серовато-синие. Поскольку на этой фотографии тени и света разных цветов, то можно говорить о «разделении» тонов.
В рассмотренных выше примерах насыщенность цветов была намеренно увеличена для более наглядного представления эффекта сплит-тонирования.
Тонизирование появилось ещё на заре фотографии. Большинство старых фотографий выглядят подкрашенными либо из-за работы над ними фотографа в фотолаборатории, либо из-за пожелтения самого фотоснимка за многие годы, прошедшие с момента его печати. В последнее время тонировка – в том числе сплит-тонирование – стала популярной, во многом, благодаря приложениям для смартфонов, например, Instagram.
Современные фотолюбители с удовольствием придают своим фотографиям вид старых при помощи сепии, цианотипии и других видов тонировки.
Следует отметить, что чрезмерная популярность использования художественных фильтров, искусственно состаривающих фотографию, наносит вред репутации тонированных изображений. Многие фотографы от Эдварда Уэстона до Ника Брандта большинство своих работ представляли в сепии или аналогичных тонах, но их фотографии от этого не стали менее значимыми. Однако, сейчас, к сожалению, тонированные изображения зрители связывают со снимками на камеру смартфона, не более. Многих фотографов такое положение вещей отталкивает от использования в своих работах этого инструмента.
В действительности же, тонирование и сплит-тонирование могут занять достойное место в арсенале ваших инструментов, даже для обработки высококлассных профессиональных фотографий. Часто у фотографа может просто не быть никакой другой возможности, чтобы должным образом настроить цвета изображения. При помощи сплит-тонирования также можно стилизовать фотографии так, как это невозможно будет сделать ни одним другим инструментом.
Сплит-тонирование: Доступные настройки
В Lightroom настройки сплит-тонирования достаточно просты в использовании, и включают всего пять параметров, регулируемых посредством слайдеров: оттенок (Hue) и его насыщенность (Saturate) в области светов, баланс (Balance), оттенок и его насыщенность в области теней:

Эффект от изменения положения этих слайдеров достаточно нагляден и лёгок для понимания – обязательно проверьте его на своих фотографиях. Фактически, разделив редактирование светов и теней, Lightroom позволяет достичь эффекта полного сплит-тонирования – светлые и тёмные участки фотографии могут быть тонированы по-разному.
Слайдер Saturate контролирует насыщенность тонировки изображения – чем выше насыщенность, тем сильнее проявляется оттенок, выбранный для тонировки. Слайдер Hue позволяет вам выбрать оттенок, которым вы будете тонировать изображение. Всё просто.
Баланс – достаточно хитрая опция, которая, однако, достаточно проста в использовании. По существу, она позволяет точно определить, какие уровни яркости соотнести с тенями, а какие – со светами. Если вы переместите ползунок слайдера в крайнее правое положение, то все области на фотографии будут тонироваться, как света; соответственно, ползунок в крайнем левом положении приведёт к тонированию всего изображения, как тень. Слайдер баланса позволяет точнее настроить сплит-тонирование изображения, как показано на примерах ниже.

На этой фотографии ползунок баланса установлен на «0». Как видите, светлые области (облака и дороги) имеет оранжево-красный оттенок, в то время, как более тёмная трава – лилово-синяя.

В этом примере ползунок установлен на значение «+100». Это означает, что Lightroom интерпретирует каждый оттенок фотографии, как светлую область, и как результат, окрашивает всё изображение оранжево-красным оттенком.

Теперь ползунок перемещён в положение «-100». Как видите, в этом случае Lightroom воспринимает всё изображение, как тень, и полностью заливает его лилово-синим.
На панели Split Toning также располагаются два элемента, о которых стоит сказать отдельно – это небольшие прямоугольники справа от надписей «Highlights» и «Shadows»:

Нажав на них, вы получаете доступ к меню настроек, которое первоначально скрыто. При помощи этого меню вы можете выбрать конкретный цвет в пределах широкого диапазона:

По сути, это меню объединяет в себе настройки, которые вы можете сделать при помощи слайдеров оттенка (Hue) и насыщенности (Saturation). Конечно, это меню не добавляет новых функций, но позволяет визуализировать вносимые изменения, что многим пользователям может показаться более удобным.
Автор и фото: Спенсер Кокс
Больше полезной информации и новостей в нашем Telegram-канале «Уроки и секреты фотографии». Подписывайся! Читайте нас на Яндекс.Дзен «Секреты и хитрости фотографии».
В этом уроке мы затронем тему сплит тонирования в Лайтрум, или иначе раздельного тонирования. Бывало ли у вас такое, что вы делаете фотографию, а потом чувствуете разочарование из-за того, что не уловили момент? Возможно она выглядит точно так же, как то, что вы видели, но рассматривая изображение, понимаете, что чего-то не хватает.
Это одна из самых сложных проблем, стоящих перед фотографами, - выразить чувство или видение в двухмерной среде. Одним из наиболее важных инструментов в наборе фотографа является цвет.

Пример теплого сплит тонирования в лайтрум.
Я говорю не о цвете предметов на вашей фотографии, как, например, красная машина или желтое платье. Я имею ввиду общий цветовой оттенок, тон вашего изображения, это также важно.
Цвет влияет на восприятие человека настолько, что существует целая наука об этом. Даже некоторые базовые знания теории цвета могут улучшить ваши фотографии.
За пределами Баланса Белого
Первое место, куда следует направляться, чтобы изменить оттенок, это баланс белого. Например, если это серый пасмурный день, вы можете переместить слайдер температуры в более теплую сторону, делая изображение желто-оранжевым или солнечным. Передвигайте его в противоположном направлении, и ваше изображение станет более холодным и голубым.

Хотя изменение баланса белого полезно, оно по-прежнему является глобальной коррекцией и влияет на все изображение. Иными словами, редактирование оттенка фотографии только с помощью баланса белого подобно тому, как механик пытался бы починить двигатель кувалдой. Для такой работы это не подходящий инструмент.
Чтобы сделать более тонкую обработку и таким образом иметь больший контроль над общим настроением изображения, вам следует взглянуть на сплит тонирование.

Пурпурный и теплые тона.
Немного истории тонирования
Тонирование изначально было способом изменить цвет черно-белых фотографий. Например, в прошлом в процессе проявки добавлялись химикаты, чтобы придать снимкам тон сепии. Со временем стали использовать тонирующие химикаты других оттенков, как красный и синий.
Это может показаться сложным, но в современных цифровых фотолабораториях все сплит тонирование действительно означает добавление цвета в тенях, в светах или в обоих. Есть несколько способов сплит тонирования изображения. Одним из наиболее распространенных является добавление желтого в света и синего в тени, или наоборот. Однако, давайте посмотрим, как можно настроить один цвет, чтобы создать определенное настроение, используя для этого Adobe Lightroom (также возможен Photoshop и Bridge).

Вот так выглядят слайдеры сплит тонирования в Adobe Lightroom.
Пурпурный дзен
Пурпурный является моим любимым оттенком, который я добавляю в свои изображения. Как инь и янь, этот цвет (пурпурно-красный) представляет собой гармонию, баланс, любовь и личностный рост. Он имеет успокаивающий эффект, который стимулирует творчество и счастье.
Используя пурпурный для сплит тонирования, я обычно применяю его или в тенях, или в светах. Я редко вношу изменения и там, и там, так как зачастую это слишком много. В основном я регулирую тени, так как обычно это недоэкспонированные темные части изображения, и я стараюсь осветлить их. Если снимок очень яркий, тогда я редактирую света.

Нет определенных правил, насколько далеко можно перемещать слайдеры. Однако, я предпочитаю перемещать слайдер Цветового оттенка где-то между 230-250, а Насыщенность между 10-20. Все зависит от изображения и интенсивности цветов, теней и светов. Вы также можете использовать пипетку для выбора цвета.
Еще один дополнительный бонус добавления немного пурпурного в том, что он имеет свойство сглаживать грубые края цветов. Коричневые, зеленые и желтые становятся более плавными, придавая изображению мягкий оттенок.

Сочетания клавиш для сплит тонирования в Lightroom
Есть несколько комбинаций клавиш на панели сплит тонирования в Lightroom, о которых вам следует знать.
Во-первых, вам может быть сложно выбрать правильных цвет при низкой насыщенности. Чтобы повысить цветовой тон до 100% насыщенности, просто нажмите и удерживайте Option для Mac (или Alt для Windows), затем перемещайте слайдер цветового оттенка в одну из сторон. Это покажет цвет в полную силу, так что вам легче будет его выбрать.
Во-вторых, чтобы проще было просматривать цвета в изображении, удерживайте Option/Alt и затем перемещайте слайдер Баланс на панели сплит тонирования.
Экспериментируйте
Сплит тонирование – это гораздо больше, чем просто пурпурный. Попробуйте настроить теплые и холодные оттенки в ваших фотографиях с помощью панели сплит тонирования, а баланс белого используйте для чего-то другого. С помощью этого инструмента вы можете также придать вашим фотография вид кинематографа, старой пленки и многое другое. Получайте удовольствие, заряжайтесь креативом и ищите то, что вам подходит.
В выпуске Lightroom для мобильных устройств за октябрь 2021 г. (версия 7.0) появилась улучшенная панель Маскирование для изменения определенных частей фотографии, которая позволяет с большой точностью редактировать изображения.
Функции на базе технологий Adobe Sensei, такие как Выделить предмет и Выделить небо , помогают автоматически выделять объекты или небо на фотографиях и быстро применять коррекции к выбранным областям. Воплотите свои идеи в жизнь с помощью таких инструментов маскирования, как Кисть , Линейный градиент , Радиальный градиент , Диапазон цветов , Диапазон яркости и Диапазон глубины .
Такие функции маскирования , как Выделить предмет и Выделить небо , недоступны на следующих устройствах: iPod Touch 7, iPhone 6s, iPhone 6s Plus, iPhone SE, iPhone 7, iPad (5-го поколения), iPad (6-го поколения) и iPad Pro 9.7.
Для выделения области используйте следующие инструменты маскирования :
Кисть
Нажмите и перетащите инструмент Кисть по областям, которые требуется отредактировать.
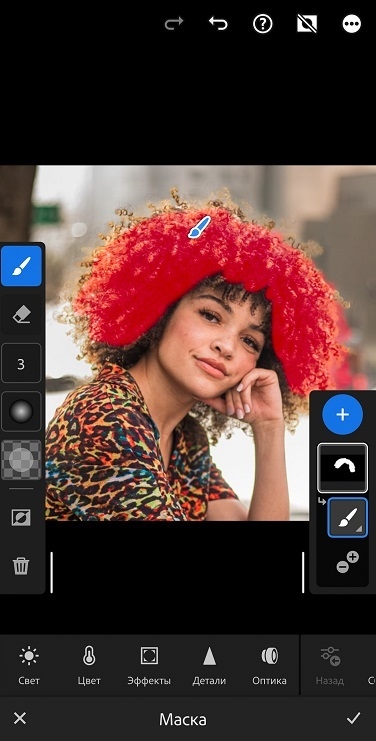
- Размер позволяет задать диаметр кончика кисти в пикселях.
- Растушевка создает плавный переход между областью, затронутой кистью, и окружающими пикселями.
- Количество краски управляет степенью применения корректировки.
Для уточнения выделения с помощью инструмента Ластик , доступного в левой части экрана, просто удалите ненужные области маски.
Линейный градиент
Перетащите синюю булавку в область, которую необходимо отредактировать. Это позволяет настроить большую область на фотографии с постепенно выцветающим узором, который создает мягкие переходы.
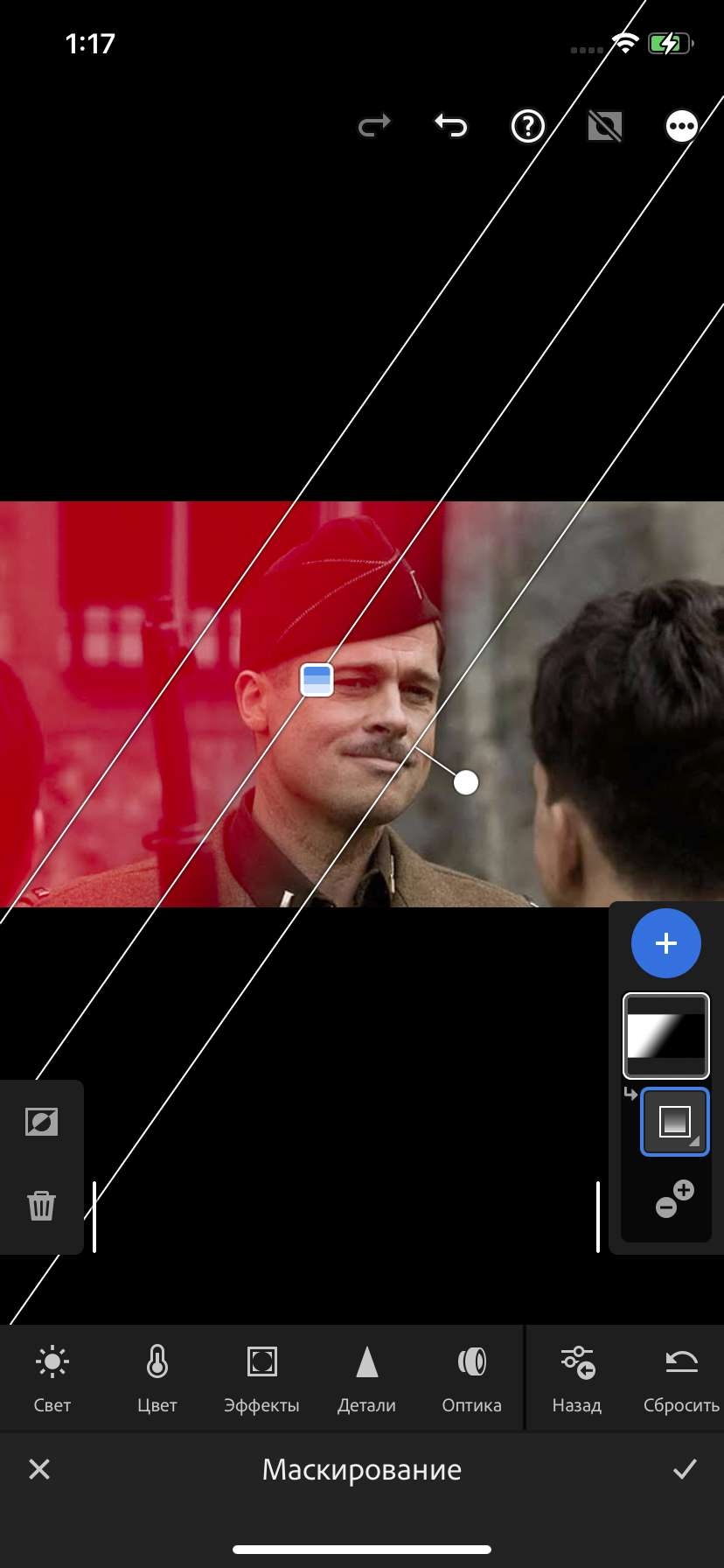
- Перетащите синюю булавку в центр наложения, чтобы выделить область.
- Нажмите и поверните внешнюю белую линию градиента в центре, чтобы отрегулировать наклон (угол) наложения.
- Коснитесь и перетащите любую внешнюю белую линию к краю фотографии, чтобы расширить эффект на том конце спектра. Перетащите курсор к центру фотографии, чтобы уменьшить эффект на этом конце спектра.
- Инструмент Ластик используется для стирания частей области маски.
Радиальный градиент
Перетащите синюю булавку, чтобы выделить области фотографии, которые требуется отредактировать. Этот инструмент позволяет выполнять локальную коррекцию внутри или снаружи овальной области. Чтобы настроить мягкость, используйте ползунок Растушевка .
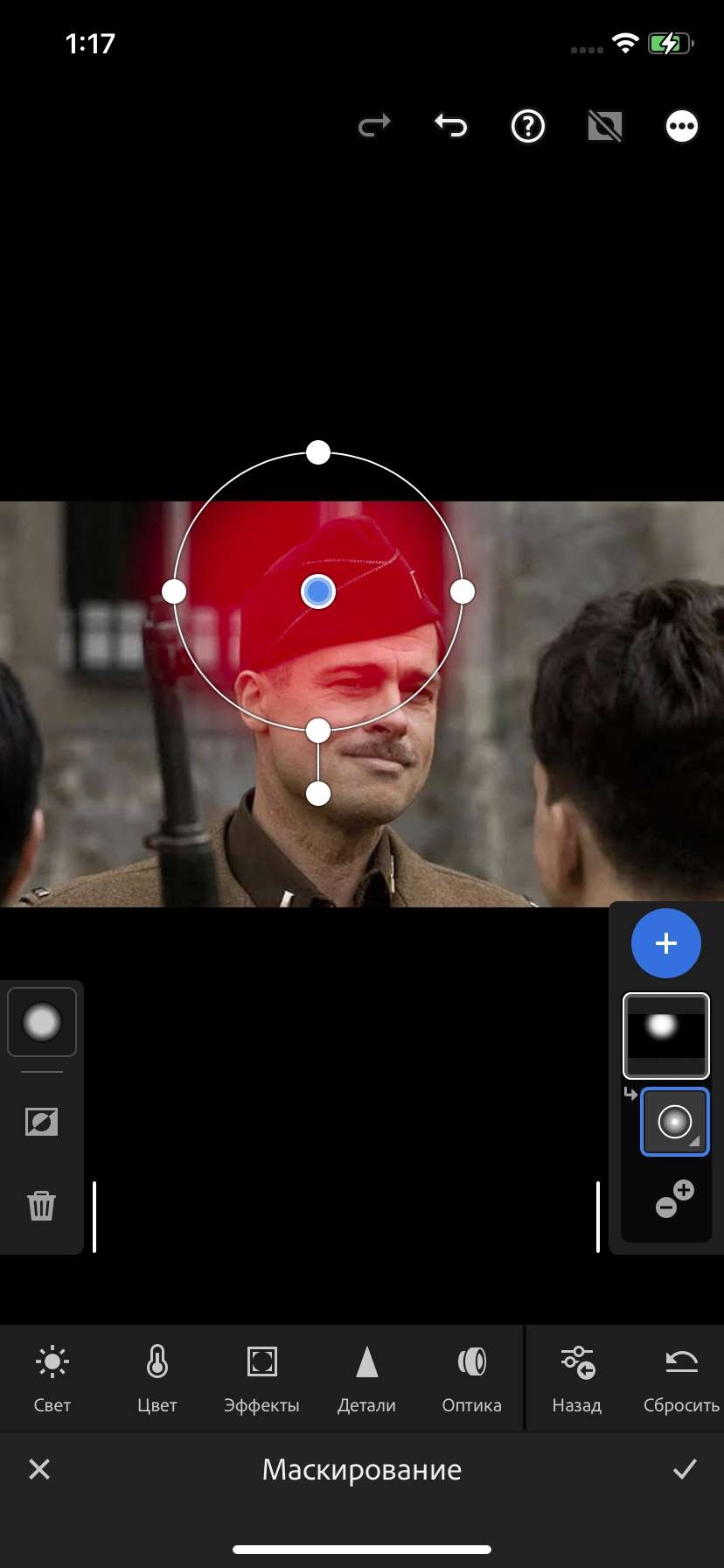
- Чтобы переместить и расположить наложение на фотографии, перетащите синюю булавку в центр наложения области выделения.
- Чтобы изменить размер и форму, следует перетащить белые булавки.
- Чтобы настроить растушевку наложения радиального выбора, перетащите элемент управления Растушевка на левой стороне экрана.
- Чтобы применить изменения за пределами наложения радиального выделения или инвертировать маску, коснитесь значка Инвертировать слева.
Цветовой диапазон
Этот инструмент используется для отбора образца цвета из области маскирования. Выполните одно из следующих действий.
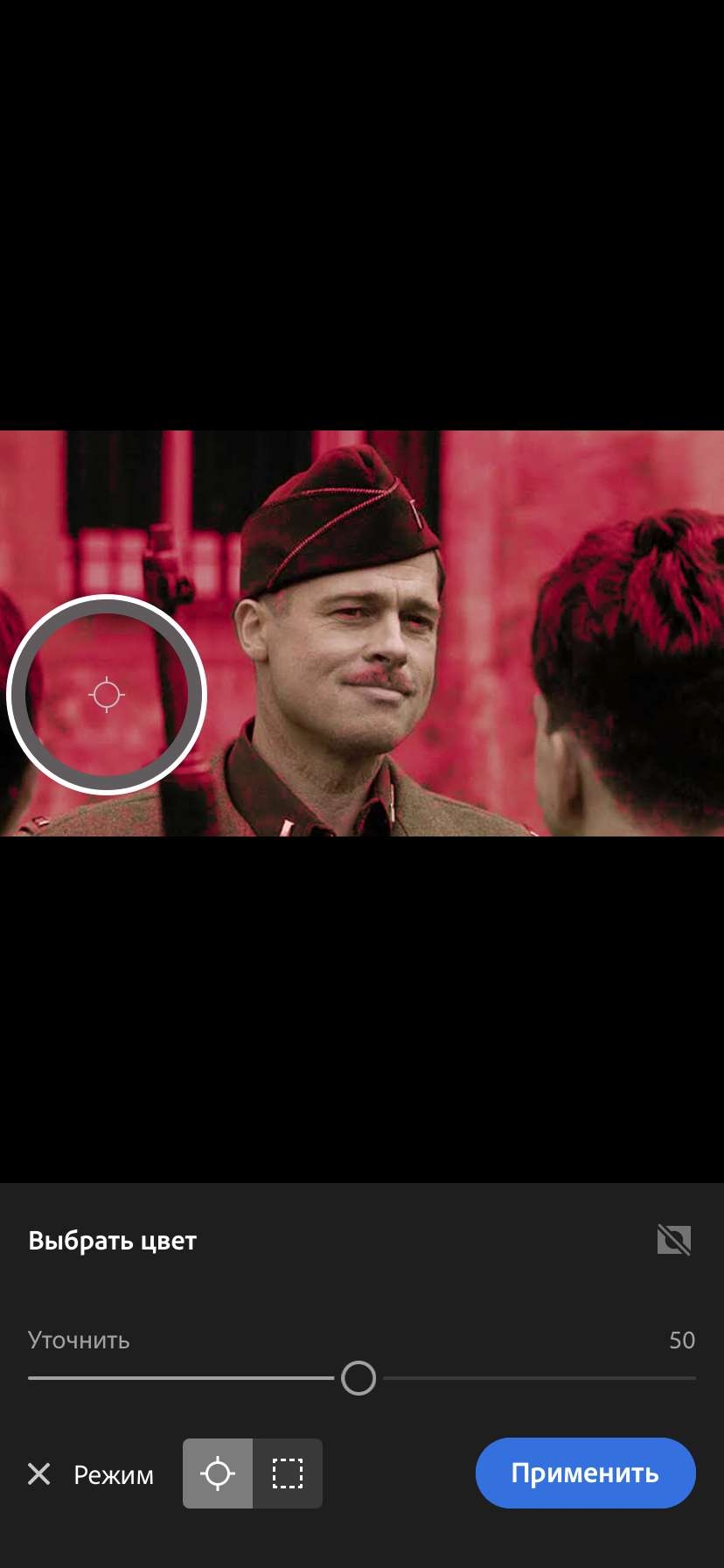
- Нажмите и перетащите область вокруг цветов на фотографии, которые нужно отрегулировать. Это выделение можно получить в двух режимах.
- С помощью команды Изменить цвет можно добавить несколько образцов цветов.
- Перемещайте ползунок Уточнить , чтобы сузить или расширить диапазон выбранных цветов.
- Нажмите Инвертировать , чтобы инвертировать выделенную область.
- Нажмите Удалить , чтобы удалить маску Цветовой диапазон .
Диапазон яркости
Выберите точку или область на фотографии с помощью этого инструмента. Все области с выбранным диапазоном яркости будут выделены. Таким образом, можно с точностью настроить только определенные уровни яркости на фотографии. Для выбора диапазона яркости в границах области маскирования выполните одно из указанных ниже действий.
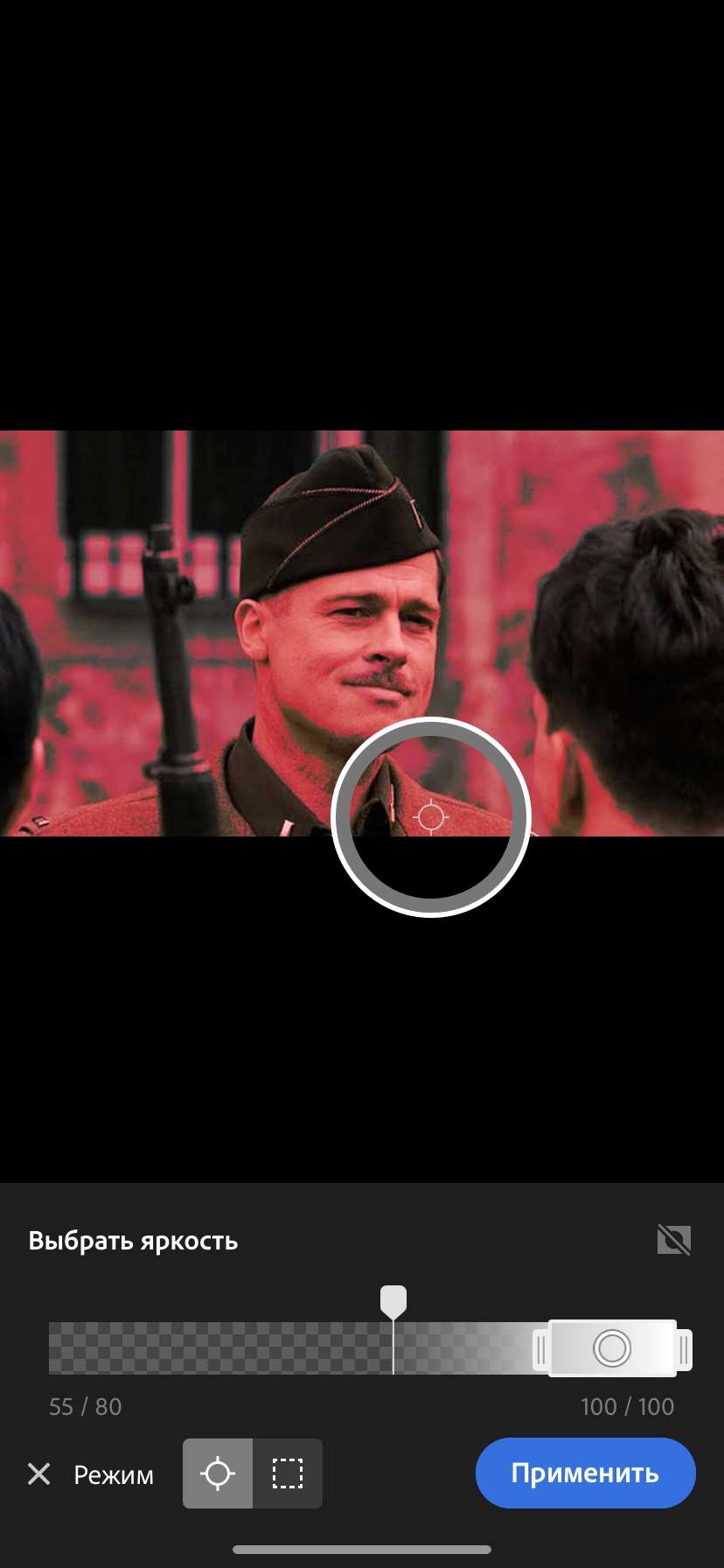
- Определите диапазон яркости с помощью ползунка Выбрать яркость . Данное выделение можно получить в двух режимах.
- В соответствующем разделе слева нажмите Изменить яркость , чтобы изменить диапазон яркости.
- Чтобы инвертировать выделенную область, нажмите Инвертировать .
- Коснитесь Удалить , чтобы удалить маску диапазона яркости.
Диапазон глубины
Этот инструмент доступен только для фотографий, которые содержат информацию о глубине.
Этот инструмент позволяет выбирать области в зависимости от их расстояния до камеры. Чтобы выбрать диапазон глубины для регулировки, выполните любое из следующих действий:
Читайте также:


