Speedfan не видит вентиляторы на ноутбуке
Посмотрите на скорость вращения вентиляторов в главном окне программы:
Если она равна 0 RPM, значит либо кулера нет, либо он не работает. Соответственно, возможности менять скорость не будет.
Проверьте правильность настроек программы.
-
На главной странице кликнтите по кнопке Конфигурация:
Перейдите на вкладку Вентиляторы и посмотрите название чипа, к которому подключен нужный кулер (например, CPU):
Перейдите на вкладку Дополнительно и выберите из списка нужный чип. Для нужного PWM X mode поставьте значение для ручного управления — Manual или Software controlled (зависит от версии программы):
Проверьте настройки БИОС.
Зайдите в БИОС и найдите опцию с название похожим на Q-Control или Fan Control. Чаще всего, данная опция находится в разделе управления питанием (Power).
Поиграйте со значениями — Enabled и Disabled. Бывает так, что одно из них блокирует ручное управление вентиляторами.
Отключив интеллектуальное управление кулером (Disabled), необходимо время от времени смотреть, чтобы температура процессора не превышала допустимые значения. Это можно сделать при помощи того же SpeedFan или AIDA64.
Поддержка оборудования.
Для управления системой охлаждения, последняя должна подключаться к материнской плате дополнительным проводком. Как правило, у кулера должен быть 4-pin разъем:
Другими словами, как бы не стоял 21 век на дворе, до сих пор есть оборудование без поддержки управления скоростью вентиляторов.
Если так и не получилось управлять системой охлаждения
Если используется 3-х контактный разъем, есть два варианта:
- Купить новый кулер.
- Купить переходник с 3 pin на 4:
Если установлен 4-х контактный кулер, но регулировка не работает ни в SpeedFan, ни в БИОС.
Обновите BIOS. Так как базовая система ввода вывода является программой, в ней встречаются ошибки. Обновление включает в себя их исправление.
Если так ничего и не помогло.
Похоже, проблема в самой материнской плате (микротрещина или брак производства). Последнее, что можно сделать — поставить независимый регулятор скорости оборотов.
Вот статья с примером того, как это можно сделать.
Управление вентиляторами в автоматическом режиме
Если удается вручную регулировать скорость, но SpeedFan не меняет ее автоматически при изменении температуры. Проверьте следующее:
-
В главном окне программы стоит галочка Автоскорость вент-ров:
Альтернативы SpeedFan
SpeedFan не всегда может контролировать скорость вращения вентиляторов. Чаще всего, проблема встречается на ноутбуках, где контроль скорости может выполняться на базе собственных утилит.
И так, если программа SpeedFan нам не помогла, пробуем установить другую программу. Пример программ, с помощью которых можно контролировать скоровать вращения вентилятора:
- TPFanControl — контролирует скорость для компьютеров IBM.
- БИОС / UEFI — в настройках базовой системы ввода вывода также можно контролировать скорость вентиляторов. Для этого предусмотрены несколько профилей скорости (например, тихий режим или максимальная производительность).
- AMD OverDrive — подходит для процессоров AMD.
- Riva Tunes — подходит для процессоров Intel.
В чем была проблема?
Если вам удалось решить проблему, поделитесь своим опытом для других. Что помогло:
Speedfan не видит вентилятор
Если вы установили программу и Speedfan не видит вентилятор, на то может быть несколько причин. Давайте разберем по подробней каждую из них.
Самая главная причина по которой Speedfan не видит вентилятор это то что он не поддерживает вашу материнскую плату. Что можно сделать :
Следует отметить что программа Speedfan более ориентирована на стационарные компьютера, поэтому если у вас ноутбук, то шансы контролировать ваши вентиляторы значительно ниже.
Что же делать, если материнская плата поддерживается программой, а Speedfan уперто не видит вентилятор вашего компьютере.
Возможно, вам нужно отключить в биосе автоматическое управление вентиляторами. (Не всегда в биосе есть такие настройки, скорее их у вас не будет но все же.)

К вашему сведению, настраивать биос лучше всего знающему человеку — иначе ваш компьютер может не только не загрузится но и испортится физически если вы поменяете что то не то.
Если первые этапы вам не помогли, есть последний шанс что ваш вентилятор просто не совсем правильно подключен, вот и потому Speedfan не видит его. Поэтому для дальнейшего действия нам будет нужно заглянуть в системник и посмотреть своими глазами как подключен к питанию искомый вентилятор.
Вентилятор компьютера может получать питание одним из двух способов — от материнской платы, или от блока питания компьютера. Если он подключен к БП вашего компьютера, то изменить его скорость и контролировать ни как не получится. Обычно к блоку питания вентилятор подключают через разъем Molex 8981.

В этом случае вам нужно, прикупить другой вентилятор у которого есть возможность подключения к материнской плате, или же купить переходник.

Правда, перед покупкой проверьте есть ли у вас свободное место для подключения вентилятора и какой там разъем.

Обычно, разъемы подписываются на материнке, поэтому вам нужно искать возле процессора надпись CPU FAN.
Обратите внимание:
Подключенные к материнской плате вентиляторы выпускаются в двух вариантах: с 3-контактными кабелями и с 4-контактными кабелями. Кроме того, ваша материнская плата может иметь 3-контактный разъем или 4-контактный разъем (или оба!).
Имея 4-контактный вентилятор подключенный к 4-контактному разъему (как выше на фото) — это идеально, 4-контактный разъем позволяет программам контролировать обороты посредством широтно-импульсной модуляцииили (ШИМ). При трех контактном разъеме контролировать обороты не всегда удается, и если материка позволяет это делать, то происходит это намного хуже чем при управлении ШИМ.
Speedfan не видит вентиляторы на ноутбуке кулеры
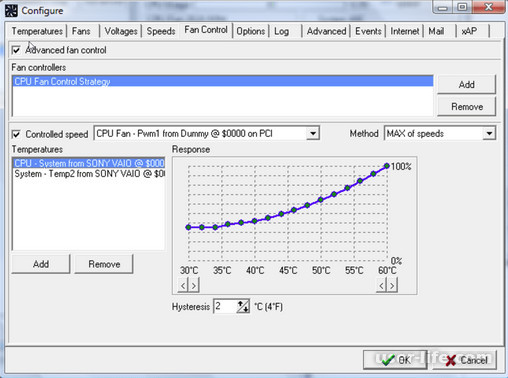
Для некоторых пользователей важно, чтобы была возможность ручного управления работой персонального компьютера. На рынке программного обеспечения существуют разные продукты для оптимизации работы оборудования.
SpeedFan – одна из таких программ. Ее назначение – регулирование скорости вентиляторов Desktop компьютеров (для ноутбуков и нетбуков необходимо использовать другое программное обеспечение).
В некоторых случаях после инсталляции SpeedFan кулеры не доступны в программе, следовательно, невозможно повлиять на их скорость.
В первую очередь необходимо проверить, как именно подключен вентилятор. Важно, чтобы использовался разъем 4PIN на материнской плате. В противном случае, у SpeedFan нет инструментов для управления. Кабель должен быть в рабочем состоянии, порт так же должен быть не поврежден.
После проверки подключения, при запуске компьютера нужно перейти в BIOS для установки определенных параметров.
Меню BIOS может отличаться для разных типов материнских плат. Так же могут быть разные горячие клавиши для запуска BIOS. Чаще всего это клавиша F12 (может быть Delete или F2).

В разделе «Power» должен быть пункт «Hardware Monitor».

Среди настроек мониторинга работы нужно отключить CPU Q-Fan Control для устранения блокировки работы программы.

Кроме этого можно включить параметр для ручной регулировки температуры Shutdown Temperature.
Может быть установлена версия, не поддерживающая работу с определенными моделями материнской платы. Для этого достаточно обновить программное обеспечение до последней версии.
Если исполняемый файл поврежден или инсталляция прошла не корректно, так же решением проблемы станет деинсталляций с очисткой реестра и установка заново.
В некоторых случаях, если оборудование не идентифицируется программой, помогает добавление SpeedFan в автозагрузку.
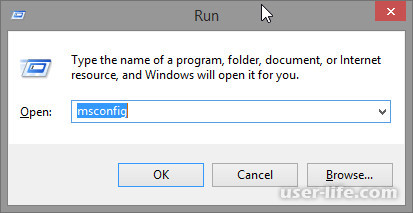
Это можно реализовать через надстройку Windows msconfig или через диспетчер задач (Task Manager), если установлена операционная система Windows 10.
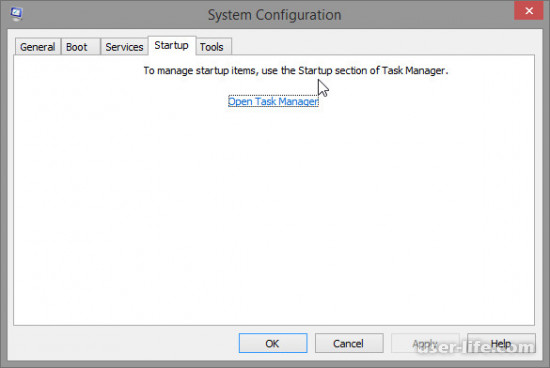
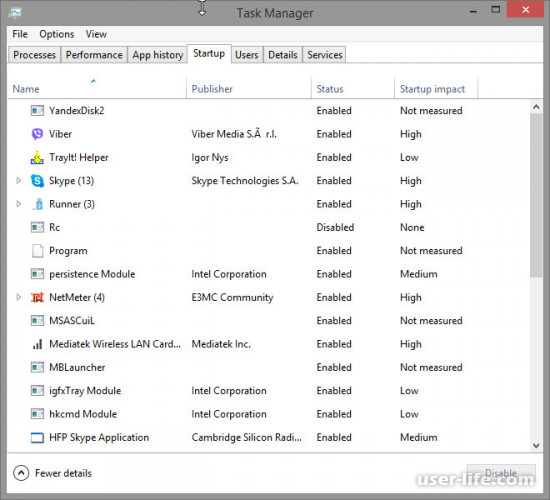
Установлена устаревшая версия Speedfan
Слишком старая версия программы нередко становится причиной невозможности обнаружить все кулера. Решить такую проблему просто — достаточно обновить программу до последней версии.
Некорректно установлено приложение
Ошибки во время установки могут привести не к сбоям в работе программы, даже если она запускается. Стоит начать поиск решения с переустановки Speedfan. Рекомендуем также перекачать установочный файл.
Проблема, присущая исключительно стационарным компьютерам
Неисправность заключается в неправильном подключении вентиляторов к материнской плате. Посмотрите модель вашего кулера и по ней схему корректного подключения.
Потребуется залезть в системный блок и подключить кулеры правильно.
Ошибки, встречающиеся исключительно на ноутбуках
На некоторых моделях ноутбуков производитель не добавляет данный функционал. В результате чего в Speedfan можно лишь просмотреть температуру отдельных компонентов. Управлять кулерами будет невозможно, и сделать с этим ничего нельзя.
В том случае, если Speedfan не видит вентилятор, следует проверить разъём кулера, кабель которого должен быть подключён в разъём. Для проверки следует открыть корпус.
Настройка автоматической регулировки интенсивности
Для того чтобы программа автоматически изменяла скорость вращения вентиляторов в зависимости от температуры, следует установить программу следующим образом:
убедиться, что параметр «Автоскорость вентиляторов» расположен в главном окне утилиты;
зайти в меню «Конфигурация». Затем перейти во вкладку «Температуры» и выставить произвольные значения «Желаемое» и «Тревога»;
зайти во вкладку «Скорости». Здесь необходимо выставить значения «Минимум» и «Максимум», а также добавить галку напротив параметра «Автоизменение».
Тем не менее, необходимо настроить и саму программу Спидфан:
зайти в меню «Конфигурация»;
узнать, какой чип регулирует скорость вращения вентилятора;
зайти в раздел «Дополнительно» и во всплывшем окне выбрать необходимый чип;
поменять значение свойства «PWM 1 mode». Здесь рекомендуется поставить «Auto Set», после чего регулировка скорости вращения кулера будет осуществляться автоматически. Необходимо поставить одно из значений: «Software controlled» либо «Manual SET Pwm»;
проверить, функционирует ли регулировка (окно № 1).
Как пользоваться программой SpeedFan 4.52
Зачастую пользователи даже не знают, что можно контролировать скорость вентиляторов, если они подключены напрямую к материнской плате. Это и не только позволяет сделать отличная программа SpeedFan. Главным достоинством программы является широкая функциональность, и возможность использовать её бесплатно.
Эта статья расскажет, как пользоваться программой SpeedFan. Мы же будем рассказывать на примере последней версии SpeedFan 4.52, но по нашему опыту Вы можете легко использовать и предыдущие версии программы. А также рассмотрим, как настроить программу SpeedFan, чтобы в будущем было легче её использовать.
Как настроить SpeedFan 4.52
В первую очередь нужно скачать и правильно настроить программу для комфортного использования. К процессу настройки программы первым делом мы отнесли изменения языка интерфейса, поскольку большинство пользователей отдают предпочтение русскому языку интерфейса.

- Скачиваем программу SpeedFan 4.52 с официального сайта полностью бесплатно и устанавливаем её на свой компьютер.
- Обязательно запускаем программу SpeedFan от имени администратора.
- Переходим в Configure >Options и в пункте Language, изменяем язык интерфейса на Russian и нажимаем ОК.
В интерфейсе программы SpeedFan 4.52 пользователю доступно шесть вкладок.
- Показатели — главное окно программы с нужными настройками (температура компонентов, скорость вентиляторов, напряжение, нагрузка процессора).
- Частоты — возможность управления частотами процессора.
- Информация — здесь можно посмотреть информацию об оперативной памяти.
- Экзотика — значения всех датчиков по всем компонентам компьютера.
- S.M.A.R.T — здесь можно посмотреть на здоровье жёстких дисков компьютера.
- Графики — обзор скорости вентилятора, температуры и напряжения в графическом виде по каждому компоненту.
Перед тем как перейти к следующему шагу нужно проверить некоторые настройки. Поскольку по умолчанию управлением скорость вентиляторов занимается материнская плата. Если мы хотим разрешить возможность изменять скорость вентилятор вручную, тогда Вам нужно перейти:
- Показатели > Конфигурация > Температуры и посмотреть название датчика чипсета в столбце Chip.
- Дальше открываем закладку настроек Дополнительно и выбираем нужный чипсет.
- В котором изменяем значение свойства PWM1 mode,PWM2 mode,PWM3 mode на Manual,Manual PWM Control или Software Controlled.
Как увеличить скорость кулера SpeedFan
Через программу SpeedFan можно увеличить скорость всех кулеров, которые напрямую подключены к материнской плате. Увеличение скорости кулера может понадобиться в том случае если наблюдается перегрев компьютера или же ноутбука.

- Заходим в настройки программы нажав Конфигурация > Вентиляторы.
- Выключаем все вентиляторы напротив которых значение RPM равно нулю.
- Теперь в окне Показатели можно изменять скорость кулера в процентах. При изменении значения в пункте Pwm1 будет изменяться скорость вентилятора Fan1 (100% максимальное значение).
Таким самым способом можно уменьшить скорость кулера через SpeedFan. Это снизит обороты вентиляторов, когда они шумят в компьютере, а Вы не знаете что делать. Если нужно уменьшить скорость кулера устанавливаем значение Pwm1 меньше 100%, поскольку при значении 100 будет максимальная скорость вентилятора.

Более сложный способ состоит в том, чтобы отдельно указать температуру датчика, при которой будет скорость вентиляторов увеличиваться на максимальную и минимальную.

А также увеличение показателя минимального значения скорости может значительно уменьшить рабочую температуру того самого процессора, и этим увеличить срок его жизни.
SpeedFan не видит вентиляторы
Часто пользователи встречаются с проблемой, когда программа SpeedFan не видит один или все кулеры на компьютере или ноутбуке. Что делать в этом случае в первую очередь:
- Если же проблема на компьютере, то обязательно проверяем включение всех вентиляторов напрямую в материнскую плату, поскольку если подать питания сразу с блока питания, то программно контролировать скорости никак не получится.
- Дальше если же Вы используете ноутбук, тогда в Bios ищите пункты, связанные с автоматической регулировкой вентиляторов. Нужно искать CPU Fan Control, CPU Q-Fan Control или даже CPU Smart Fan Control и отключить их установив значение Disabled.
После этих действий проблема когда программа SpeedFan не видит вентилятор на ноутбуке будет решена. А также есть очень старые материнские платы, которые не поддерживают изменение скорости вентиляторов вовсе.
Программа SpeedFan обладает действительно отличным функционалом и предлагает мощные инструменты для контроля температуры комплектующих. Но бонусом есть дополнительная функциональность, такая как возможность наблюдать за графиками температуры или даже проверить состояние жёсткого диска.

Так, программа Спидфан может выдавать неверную информацию или не видеть вентиляторы, установленные на компьютере, что делать тогда? С этой проблемой сталкиваются очень часто, и у нее есть два решения.
Неправильное подключение кулера к разъему
Speedfan может не видеть вентилятор или не регулировать его скорость только по причине того, что система сама регулирует вращение кулеров, поэтому не дает сторонним программа вмешиваться в данное дело. Первой причиной автоматической регулировки является неправильное подключение.
Почти все современные кулеры имеют кабель с 4 отверстиями для установки в разъем. Они устанавливаются на всех компьютерах и ноутбуках почти с 2010 года, поэтому найти другой кабель будет сложно.

Если установить кулер с проводом 4 pin в подходящее отверстие, то не останется свободного «штыка» в разъеме, и система будет автоматически регулировать скорость вращения вентиляторов.
Если есть возможность, то стоит поменять вентилятор на кулер с проводом на 3 pin. Такое решение поможет, если сам разъем предназначен для 4 pin.

Работа в BIOS
Мало кто рискнет работать в системе с BIOS, тем более изменять там какие-то параметры, но стоит все равно об этом сказать. Автоматическую регулировку можно отключить и в данном меню во время загрузки системы. За скорость вентиляторов отвечает параметр CPU Fan Control, если его отключить, то программа Speedfan начнет видеть вентилятор и сможет изменять скорость его вращения
У решения есть несколько минусов. Пользователь может нарушить работу системы, так как работать с BIOS рекомендуется только профессионалам. В самом же меню может не быть нужного параметра, так как он есть только в одной версии BIOS, так что велика вероятность просто не найти такой пункт.
Получается, что самый простой способ решить проблему – поменять вентилятор и установить его правильно. Если же пользователь решит изменять в BIOS какие-то параметры, то он может просто сломать компьютер. К сожалению, других способов быстро и безопасно решить проблему не существует, можно обратиться в сервисный центр, но это решение каждого.

Отблагодарите автора, поделитесь статьей в социальных сетях.

Speedfan – программа, благодаря которой пользователь может вручную установить скорость вращения кулеров. Он в любой момент может увеличить интенсивность их вращения или уменьшить. Но, тем не менее, зачастую Speedfan после установки не видит вентиляторы или не изменяет их скорость. С этой проблемой сталкивается большинство пользователей. Поэтому стоит разобраться в ней прямо сейчас.
Проблема
Самая распространённая проблема при работе с утилитой – Speedfan не видит вентиляторы либо отображает ложные сведения о них.
Чтобы пользователь смог управлять системой охлаждения, необходимо подключить непосредственно кулер к материнской плате через разъём 4 pin. При использовании разъёмов других габаритов у юзера ничего не получится.
В целом программа Спидфан предназначена для персональных компьютеров. Вентиляторы ноутбуков и нетбуков они не видят. Поэтому решить проблему с охлаждением на данных устройствах можно только с помощью специальных подставок либо использовать альтернативные утилиты (например, NoteBookFanControl).
Решение
Настройка БИОС
В том случае, если Speedfan не видит вентилятор, следует проверить разъём кулера, кабель которого должен быть подключён в разъём. Для проверки следует открыть корпус.
Обратите внимание! При перезагрузке персонального компьютера рекомендуется зайти в BIOS и настроить так, чтобы он не блокировал работу программы. Здесь следует найти параметр CPU Fan Control и выключить его. После будет запущен авторегулятор, из-за чего проблема должна быть решена.
Для этого необходимо:
- зайти в BIOS, нажав во время загрузки компьютера на клавишу «F12»;
- зайти в категорию «Power»;



После этого БИОС не будет блокировать регулировку оборотов.
Настройка автоматической регулировки интенсивности
Для того чтобы программа автоматически изменяла скорость вращения вентиляторов в зависимости от температуры, следует установить программу следующим образом:
Многие материнские платы имеют встроенный в BIOS контроллер скорости вращения подключенных к плате вентиляторов в системном блоке. Так как при отсутствии нагрузки процессор и другие компоненты системы нагреваются значительно меньше, это позволяет снизить скорость вращения соответствующих кулеров, что сделает их значительно тише. К сожалению, контроллеры подобного типа имеют очень ограниченное количество настроек, а большинство и вовсе имеют лишь параметры типа вкл./выкл.
Здесь на помощь приходит программное управление системой охлаждения в лице бесплатной программы SpeedFan .
Первоначальная настройка
По умолчанию контроль за кулерами остается у материнской платы. Однако SpeedFan распознает большинство распространенных микросхем, отвечающих за управление вентиляторами, и позволяет перетягивать управление PWM на себя. Для этого необходимо открыть настройки программы кнопкой “Configure” и перейти на закладку “Advanced”. Затем в выпадающем списке нужно выбрать соответствующий чип контроллера – чаще всего производители материнских плат используют для этих целей ИС Winbond или ITE. После этого требуется найти в открывшемся списке свойств параметры по имени “PWM mode” и переключить их в состояние “Manual”. В результате у нас должна появиться возможность контролировать скорости вращения кулеров. Убедиться в этом можно закрыв настройки программы и попробовав кнопками со стрелками поменять скорости вращения кулеров в главном окне программы. По изменениям информации о числе оборотов в минуту, а также на слух по гулу вентиляторов, можно понять, применились ли внесенные изменения.
Автоматический контроль вентиляторов

Иметь возможность вручную выбрать скорость вращения кулеров – это хорошо, но резонно было бы автоматизировать процесс и задать алгоритмы, которые увеличивали бы скорость вращения вентиляторов при повышении температуры с датчиков, и, в то же время, замедляли вентиляторы, когда система находится в состоянии простоя. Иными словами, нам нужно воспроизвести действия вшитого в BIOS материнской платы контроллера кулеров, вот только на этот раз у нас будет возможность изменять его настройки.
Для этого открываем закладку “Fan Control” в настройках программы, ставим галку в “Advanced fan control” и по кнопке “Add” создаем новый контроллер вентиляторов. Далее нам необходимо в выпадающем списке выбрать кулер, которым мы хотим управлять, а также следует не забыть поставить отметку в чекбокс “Controlled speed”. Перечислим датчики, на показания которых будет ориентироваться контроллер при выборе скорости: добавляем их нажатием кнопки “Add” под блоком “Temperatures”. По клику на каждый добавленный датчик будет показан соответствующий ему график реакции кулера на изменение показаний этого датчика. Форму графика можно изменять мышью.
Отметим, что в случае выбора нескольких различных датчиков для одного и того же кулера нужно обратить внимание на опцию “Method”, определяющую режим взаимодействия настроек разных датчиков. По умолчанию в ней выбран метод “SUM of speeds”, который суммирует указанные в настройках датчиков скорости. Так, например, при указании минимальных скоростей, равные 20%, на двух разных датчиках, кулер будет вращаться со скоростью 20*2=40%. Другим вариантом является метод “MAX of speeds”, выставляющий на кулере ту скорость, которая является максимальной из всех заданных настроек.
Дополнительные настройки
Закладка “Temperatures” позволяет задать для каждого температурного датчика предельный режим температуры – для этого служит поле “Warning”. По умолчанию для каждого датчика это значение выставлено в 60С. Важно заметить, что если датчик не используется ни в одном из правил “Advanced fan control”, то эта настройка ни на что не повлияет, но, в случае превышения предельной температуры одним из используемых настройках датчиков, скорость вращения соответствующего кулера будет увеличена до 100% независимо от выбранных настроек. Например, если в настройках программного контроллера кулера максимальная скорость выставлена не выше 75%, но один из используемых датчиков вышел за пределы максимально допустимой температуры, скорость вращения кулера будет насильно переключена на 100%.
При помощи закладки “Speeds” можно выставить максимальную и минимальную скорости для каждого контролируемого кулера. Указанные здесь скорости будут превалировать над скоростями, задаваемыми в настройках программных контроллеров. Так, если одно из правил контроллера будет выставлять скорость вращения на 100% при достижении некоторой температуры, а на закладке “Speeds” для этого кулера выбрана максимальная скорость 80%, то кулер при любых условиях не будет раскручиваться быстрее 80%.
Отметим, что реакция кулеров на задаваемые в PWM значения в общем случае не является линейной. Для большинства 3-pin вентиляторов выставление скорости в 50% вовсе не означает, что они будут вращаться ровно в два раза медленнее, чем при выставлении скорости на 100%. Кроме того, при выставлении чрезмерно низкой скорости вращения кулеры могут и вовсе остановиться. Это связано исключительно с их механико-электрическими кулеров, и программно с этим ничего поделать нельзя.
Включение автоматики
Когда все основные настройки определены – остается лишь активировать новые программные контроллеры. Для этого ставим галку в чекбокс “Automatic Fan Speed” в главном окне программы и наблюдаем за плавным изменением скоростей кулеров – таким, как это нужно нам, а не с жесткими нередактируемыми настройками, прошитыми в BIOS материнской платы.
а я и не сказал, что он не работает. я сказал, что он работает для понта. пищать может и не пищать, если в БИОС стоит ignore. кстати отключив в провод тахометра напряжение по идее должно быть постоянным и не меняться, так как контроллер будет считать, что вентилятор якобы стал и будет давать максимальное напряжение и вентилятор выдавать соответственно все обороты. (что и предлагалось автору). тахометр это просто реальная и настоящая скорость вращения, сигнал формируемый самим же вентилятором в ноутбуке\системном блоке. он необходим для определения текущей скорости вращения. по частоте импульсов тахометра, определяется скорость вращения самого вентилятора и соответственно управление этой скоростью (с помощью PWM-контроллера). четвертый синий контакт используется для связи с PWM-контроллером для этого управления. тахометр скоростью не управляет. с его показаний считывается информация об оборотах и передается на управление! если нет синего провода, то кто или что будет управлять им. кулер молотит на всю просто напросто. как положено они работают в паре и связаны. отрезав синий провод (управление скоростями), тахометр как бы просто ни к чему.
не совсем так…есть именно схема управления по постоянному току или же PWM (ШИМ завязан под конкретный мотор) и они должны быть предназначена для трех-пиновых вентиляторов. то есть питание и тахометр. вот тут контроллер на мат. плате, по значению температуры процессора и выставляет нужное напряжения питания для вентилятора и определяется скорость его вращения. вот именно, у автора это называется без контроль. так как у него связующий синий контакт для ШИМ отключен. просто нерегулируемая вертушка получается.
как-то криво написал…. имеется в виду управление скоростью вентилятора по синему проводу от значений частоты сигналов тахометра
импульсы формируемые PWM-контроллером (который собственно и стоит на материнской плате) используются для управления этим транзистором расположенном на вентиляторе, а транзистор и отвечает за подачу напряжения на движок вентилятора.

Не всегда программы работают так, как надо. Пользователи привыкли винить в этом разработчиков, но чаще оказывается, что приложение некорректно работает из-за компьютера, на котором она установлена.
Так, программа Спидфан может выдавать неверную информацию или не видеть вентиляторы, установленные на компьютере, что делать тогда? С этой проблемой сталкиваются очень часто, и у нее есть два решения.
Неправильное подключение кулера к разъему
Speedfan может не видеть вентилятор или не регулировать его скорость только по причине того, что система сама регулирует вращение кулеров, поэтому не дает сторонним программа вмешиваться в данное дело. Первой причиной автоматической регулировки является неправильное подключение.
Почти все современные кулеры имеют кабель с 4 отверстиями для установки в разъем. Они устанавливаются на всех компьютерах и ноутбуках почти с 2010 года, поэтому найти другой кабель будет сложно.

Если установить кулер с проводом 4 pin в подходящее отверстие, то не останется свободного «штыка» в разъеме, и система будет автоматически регулировать скорость вращения вентиляторов.
Если есть возможность, то стоит поменять вентилятор на кулер с проводом на 3 pin. Такое решение поможет, если сам разъем предназначен для 4 pin.

Работа в BIOS
Мало кто рискнет работать в системе с BIOS, тем более изменять там какие-то параметры, но стоит все равно об этом сказать. Автоматическую регулировку можно отключить и в данном меню во время загрузки системы. За скорость вентиляторов отвечает параметр CPU Fan Control, если его отключить, то программа Speedfan начнет видеть вентилятор и сможет изменять скорость его вращения
У решения есть несколько минусов. Пользователь может нарушить работу системы, так как работать с BIOS рекомендуется только профессионалам. В самом же меню может не быть нужного параметра, так как он есть только в одной версии BIOS, так что велика вероятность просто не найти такой пункт.
Получается, что самый простой способ решить проблему – поменять вентилятор и установить его правильно. Если же пользователь решит изменять в BIOS какие-то параметры, то он может просто сломать компьютер. К сожалению, других способов быстро и безопасно решить проблему не существует, можно обратиться в сервисный центр, но это решение каждого.

СпидФан — это программа, в которой настраивается скорость кулеров и выводятся показания аппаратных компонентов температуры компьютера. Также в последних обновлениях поддерживается технология самоконтроля и автоматизации S.M.A.R.T.
Первая версия SpeedFan вышла 15 лет назад – за это время вы могли не раз c успехом его использовать. К сожалению, на ноутбуках он иногда не видит вентиляторы, не показывает температуру железа или не сохраняет пользовательские настройки.
Эти проблемы создают предустановленные утилиты, которые автоматически регулируют интенсивность обдува по мере нагрузки на систему. Поскольку они работают через BIOS, то имеют приоритет перед сторонними программами. Для отключения таких утилит и передачи управления СпидФану подойдут два решения:
Способ 1: Настройка в BIOS
Клавиши для входа в эту среду отличаются в зависимости от материнской платы, но обычно это «F1 » или «DEL ». Нажимайте их несколько раз сразу после включения ноутбука.

Способ 2: Замена вентилятора
Последние 6-7 лет кулеры подключаются к материнской плате 4-pin кабелем.

Используйте вентилятор с 3-pin кабелем.

Тогда в принимающем разъёме материнской платы останется одна незадействованная ячейка. Через неё утилита получает информацию от термодатчика и отсылает параметры вращения. С исчезновением этого канала связи, пропадёт и мешающее СпидФану автоматическое регулирование.
Правда, найти не б/у модель с 3-pin подключением не так просто – проведите проверку заранее, чтобы избежать проблем с охлаждением. По возможности, используйте первый способ. Замена вентилятора это действенная, но всё же крайняя мера.
Неосторожное вмешательство в работу охлаждения или среду БИОСа может нарушить работу системы или приведёт к поломке. Если вы не делали этого раньше, обратитесь за помощью к специалисту.
Для температурного мониторинга основных узлов компьютера и для регулировка скорости вращения кулера процессора и других вентиляторов установленных в компьютере. Но прежде чем начать пользоваться программой нужно в программе установить русский язык и произвести настройки работы программы.
В SpeedFan как поменять язык
Для начала нужно произвести в SpeedFan настройку интерфейса и сделать его на русском языке, а для этого запускаем программу и закрываем дополнительное окно под названием Hint нажав на кнопку Close. Затем окне самой программы нужно нажать на кнопку Configure (Конфигурация).
Программа для увеличения скорости кулера SpeedFan с англоязычным интерфейсом
Откроется окно под названием Configure (Конфигурация). В этом окне нужно перейти на вкладку Options (Опции).

SpeedFan русификатор на вкладке Options
На этой вкладке в пункте Language (Язык) нужно из всплывающего списка выбрать Russian (Русский) и нажать на кнопку ОК расположенную внизу окна программы. После этого окно под названием Configure закроется, а интерфейс программы будет уже отображаться на русском языке.
Как настроить программу SpeedFan
Теперь нужно правильно настроить SpeedFan, а для этого снова открываем окно Конфигурация и переходим на вкладку Опции.

Рекомендуемые настройки программы
На этой вкладке можно поставить галочку у пунктов Запуск свёрнуто и Сворачивать при закрытии, чтобы при запуске и при закрытии программы она сразу свёртывалась и пряталась в трей. Также можно поставить галочку у пункта Полная скорость вентиляторов при выходе так как при перезагрузке компьютера потребляется больше энергии и компьютер больше греется. Если поставите галочку у пункта static icon то в трее будет отображаться просто иконка программы вместо показаний температур с датчиков. Нажав на кнопку ОК все настройки будут применены.
В SpeedFan как изменить скорость вентилятора
С помощью этой программы можно настроить скорость вращения вентиляторов в автоматическом или ручном режиме. Чтобы программа для регулировки скорости кулера работала в автоматическом режиме нужно сначала установить минимальные и максимальные температурные режимы при которых вентиляторы будут крутится медленно или на всю мощь.

SpeedFan настройка скорости вентилятора
Открываем окно Конфигурация и на вкладке Скорости увидите сколько вентиляторов и на каких устройствах эта программа может регулировать скорость вращения вентиляторов. На этой вкладке нажимаете на нужный вентилятор и внизу окна ставите галочку у пункта Автоизменение. Таким образом проделайте с теми вентиляторами которые вы хотите регулировать.

Настройка температурных режимов для работы вентиляторов
Затем переходим на вкладку Температура и видим, что датчиков показывающих температуру много но не на всех устройствах установлены вентиляторы. На этой вкладке нажимаете на устройство для которого вы на вкладке Скорость устанавливали Автоизменение и внизу окна устанавливаете пределы температур в пунктах Желаемое и Тревога. Если температура будет меньше установленного Желаемого то вентиляторы будут крутится медленно, а если температура будет выше установленной Тревоги то вентиляторы начнут крутится во всю мощь. Таким образом установите температурные режимы для всех вентиляторов которые вы хотите регулировать, а когда всё будет готово нажмите кнопку ОК и окно конфигурация закроется.

В SpeedFan температурный регулятор скорости вентилятора работает в автоматическом режиме
Чтобы заданные параметры начали работать нужно в окне программы установить галочку у пункта Автоскорость вентиляторов.
Видео
В этом ролике под названием SpeedFan как пользоваться видео объясняет как изменить скорость вращения кулера в зависимости от температуры.
СпидФан — это программа, в которой настраивается скорость кулеров и выводятся показания аппаратных компонентов температуры компьютера. Также в последних обновлениях поддерживается технология самоконтроля и автоматизации S.M.A.R.T.
Первая версия SpeedFan вышла 15 лет назад – за это время вы могли не раз c успехом его использовать. К сожалению, на ноутбуках он иногда не видит вентиляторы, не показывает температуру железа или не сохраняет пользовательские настройки.
Эти проблемы создают предустановленные утилиты, которые автоматически регулируют интенсивность обдува по мере нагрузки на систему. Поскольку они работают через BIOS, то имеют приоритет перед сторонними программами. Для отключения таких утилит и передачи управления СпидФану подойдут два решения:
Способ 1: Настройка в BIOS
Клавиши для входа в эту среду отличаются в зависимости от материнской платы, но обычно это «F1 » или «DEL ». Нажимайте их несколько раз сразу после включения ноутбука.

Способ 2: Замена вентилятора
Последние 6-7 лет кулеры подключаются к материнской плате 4-pin кабелем.

Используйте вентилятор с 3-pin кабелем.

Тогда в принимающем разъёме материнской платы останется одна незадействованная ячейка. Через неё утилита получает информацию от термодатчика и отсылает параметры вращения. С исчезновением этого канала связи, пропадёт и мешающее СпидФану автоматическое регулирование.
Правда, найти не б/у модель с 3-pin подключением не так просто – проведите проверку заранее, чтобы избежать проблем с охлаждением. По возможности, используйте первый способ. Замена вентилятора это действенная, но всё же крайняя мера.
Неосторожное вмешательство в работу охлаждения или среду БИОСа может нарушить работу системы или приведёт к поломке. Если вы не делали этого раньше, обратитесь за помощью к специалисту.

Первая версия SpeedFan вышла 15 лет назад – за это время вы могли не раз c успехом его использовать. К сожалению, на ноутбуках он иногда не видит вентиляторы, не показывает температуру железа или не сохраняет пользовательские настройки.
Эти проблемы создают предустановленные утилиты, которые автоматически регулируют интенсивность обдува по мере нагрузки на систему. Поскольку они работают через BIOS, то имеют приоритет перед сторонними программами. Для отключения таких утилит и передачи управления СпидФану подойдут два решения:
Способ 1: Настройка в BIOS
Клавиши для входа в эту среду отличаются в зависимости от материнской платы, но обычно это «F1» или «DEL». Нажимайте их несколько раз сразу после включения ноутбука.
-
На главном экране выберите меню «Power».




Способ 2: Замена вентилятора
Последние 6-7 лет кулеры подключаются к материнской плате 4-pin кабелем.

Используйте вентилятор с 3-pin кабелем.

Тогда в принимающем разъёме материнской платы останется одна незадействованная ячейка. Через неё утилита получает информацию от термодатчика и отсылает параметры вращения. С исчезновением этого канала связи, пропадёт и мешающее СпидФану автоматическое регулирование.
Правда, найти не б/у модель с 3-pin подключением не так просто – проведите проверку заранее, чтобы избежать проблем с охлаждением. По возможности, используйте первый способ. Замена вентилятора это действенная, но всё же крайняя мера.
Неосторожное вмешательство в работу охлаждения или среду БИОСа может нарушить работу системы или приведёт к поломке. Если вы не делали этого раньше, обратитесь за помощью к специалисту.
Читайте также:


