Создать новую загрузочную запись efi для целевого диска что это paragon
Комментарии (65)
Рекламный блок
Подпишитесь на рассылку
Навигация
Облако тегов
Архив статей
Сейчас обсуждаем

admin
Здравствуйте. Не могу вспомнить, с чем именно связано данное предупреждение. glavred наверняка

admin
Моя система-Windows 7x64 Ultimate. Iso Сейчас, вы в какой системе находитесь?
Гость Ivan
Уважаемый автор статьи, я скачал предлагаемую версию "Rufus"-3.16.1833 Beta2, но увы, в ней
Гость Сергей
Vallav
Grey3, Как обычно переключаешь раскладку, как будто просто печатаешь и речь уже распознается на
RemontCompa — сайт с огромнейшей базой материалов по работе с компьютером и операционной системой Windows. Наш проект создан в 2010 году, мы стояли у истоков современной истории Windows. У нас на сайте вы найдёте материалы по работе с Windows начиная с XP. Мы держим руку на пульсе событий в эволюции Windows, рассказываем о всех важных моментах в жизни операционной системы. Мы стабильно выпускаем мануалы по работе с Windows, делимся советами и секретами. Также у нас содержится множество материалов по аппаратной части работы с компьютером. И мы регулярно публикуем материалы о комплектации ПК, чтобы каждый смог сам собрать свой идеальный компьютер.
Наш сайт – прекрасная находкой для тех, кто хочет основательно разобраться в компьютере и Windows, повысить свой уровень пользователя до опытного или профи.
Как с помощью Paragon Hard Disk Manager преобразовать реальную Windows в виртуальную
И звестно, что тестирование программного обеспечения лучше всего проводить на виртуальных машинах. И хотя этот способ имеет ряд недостатков, он намного безопаснее. Всё просто. Устанавливаете операционную систему на Hyper-V или VirtualBox и делаете с ней всё, что угодно, а если что-то пойдёт не так, в крайнем случае виртуальную машину можно будет удалить и создать новую.
Что до недостатков способа, то основным из ни является отсутствие непосредственного доступа виртуальной машины к некоторым компонентам железа, а ещё может статься такое, что для тестирования потребуется иметь точно такой же набор параметров, что и на реальной системе. Подгонять виртуальную систему под базовую вручную дело неблагодарное, гораздо проще преобразовать её в виртуальный образ, который потом можно будет подключить к какому-нибудь инструменту виртуализации.
Подобную трансформацию реальной системы в виртуальную умеет выполнять VMware Workstation, утилита Disk2vhd от известного разработчика Марка Руссиновича, а также Paragon Hard Disk Manager — популярная программа для работы с жёсткими дисками. Этот последний инструмент, а точнее осуществляемый с его помощью способ преобразования физического системного диска в виртуальный мы сегодня и рассмотрим.
Для этого нам понадобиться активированная профессиональная версия Paragon Hard Disk Manager 15. Итак, откройте программу, в главном окне переключитесь на вкладку «Копирование и миграция» и выберите инструмент «P2V копирование».

В открывшемся окне мастера нажмите «Далее»

А затем отметьте галочками те разделы, которые необходимо преобразовать в виртуальный образ. Раздел «Зарезервированный системой» должен быть включён в обязательном порядке.

Жмём «Далее» и указываем программу-гипервизор, к которой будет подключаться виртуальный диск. Доступны VMware, VirtualBox и Hyper-V.

В следующем окне можно будет дать виртуальной машине имя, выделить нужное количеством ядер ЦП и объём оперативной памяти.

В следующем окне ничего не меняем, просто жмём «Далее».

После этого указываем место, куда будет сохранён виртуальный диск с преобразованной системой и запускаем процесс создания копии.


Вот и всё, останется только подключить диск-образ к программе-гипервизору и запустить виртуальную операционную систему.
↑ Создание загрузчика Windows 10 заново. Удаляем шифрованный (EFI) системный раздел 99 Мб, а также раздел MSR 16 Мб и создаём их заново
Привет друзья! Если ваша Windows 10 не загружается из-за проблем с файлами , ответственными за загрузку операционной системы, располагающимися на скрытом шифрованном (EFI) системном разделе FAT32 (размер 99 Мб), то можно удалить этот раздел и затем создать заново. В результате файлы загрузчика обновятся и вполне возможно такое решение приведёт к успешной загрузке Windows. Здесь не лишним будет заметить, что за загрузку Windows отвечают файлы конфигурации хранилища загрузки (BCD) в папке Boot и менеджер загрузки системы (файл bootmgr). Шифрованный (EFI) системный раздел FAT32, размер 99 Мб, можно увидеть в "Управлении дисками" вашего компьютера. Нам также придётся удалить первый раздел со средой восстановления (499 Мб), так как после пересоздания загрузчика она перестанет функционировать (среду восстановления можно будет позже создать заново ).
Ещё мы создадим заново не отображаемый в Управлении дисками служебный раздел MSR, обязателен для разметки GPT в системах UEFI (размер 16 Мб).

Итак, перед работой ещё раз уточним, какие именно разделы мы б удем удалять и затем создавать заново:
1. Раздел (499 Мб) содержащий среду восстановления Windows 10 (от данного раздела можно избавиться и пользоваться при необходимости средой восстановления, находящейся на загрузочном носителе с Win 10).
2. Раздел (99 Мб), шифрованный (EFI) системный раздел, содержащий все файлы загрузчика Windows 10.
3. Служебный раздел MSR (Microsoft System Reserved) 16 Мб, обязательный для разметки дисков GPT.

Загружаем ноутбук с загрузочной флешки с Windows 10 и в начальном окне установки системы жмём клавиатурное сочетание Shift + F10,

открывается окно командной строки, вводим команды:
lis dis (выводит список физических дисков).
sel dis 0 (выбираем жёсткий диск ноутбука 120 Гб).
lis par (показ всех разделов выбранного диска, первые три раздела будем удалять).
sel par 1 (выбираем первый раздел
del par override (удаляем раздел, для удаления раздела ESP и MSR или раздела OEM-изготовителя ноутбука, необходимо указать параметр override)
del par override
del par override
Всё, все три скрытых раздела мы удалили.


↑ Создаём заново шифрованный (EFI) системный раздел 99 Мб, а также раздел MSR 16 Мб
create par efi size=99 (создаём шифрованный (EFI) системный раздел 99 Мб). format fs=fat32 (форматируем его в файловую систему FAT32). bcdboot C:\Windows , так как буква диска операционной системы в среде восстановления (C:).
Как преобразовать Windows на MBR-диске в EFI-систему на диске GPT программой EaseUS Partition Master
Как начать использовать возможности BIOS UEFI компьютера, если доселе он работал в режиме Legacy – режиме обычной BIOS ? Как это сделать без переустановки Windows? Для этого необходимо преобразовать стиль разметки жёсткого диска из MBR в GPT . Такую операцию предлагают многие программы для разметки дискового пространства. И также это можно сделать средствами Windows 10, с помощью командной строки.
Но далеко не все программы для разметки дискового пространства предлагают конвертирование стилей с сохранением работоспособности Windows. Средство командной строки же работает только в среде Windows 10. А как бы найти универсальное решение – преобразовать диск из MBR в GPT , и чтобы при этом была сохранена любая из способных работать с UEFI версий Windows, а это 7, 8.1 и 10? Такое решение имеется у программы EaseUS Partition Master.
3. Конвертирование
Запускаем EaseUS Partition Master, кликаем оперируемый диск. Жмём «Convert to GPT».

Программа просит нас убедиться, что наш компьютер поддерживает режим BIOS UEFI . Иначе Windows впоследствии просто не загрузится. Жмём «Yes».

И вот можем видеть карту диска с отображением схемы разделов согласно запланированной операции. Программа отщипнула от системного раздела С 300 Мб и создала EFI -раздел – шифрованный загрузочный раздел на GPT -дисках с файловой системой FAT32. Именно он после преобразования будет отвечать за загрузку Windows. Запускаем применение запланированных операций – жмём «Execute 1 Operation».

Будет выведено окно сводки операций, жмём в нём «Apply». Затем последует уведомление о том, что программе для выполнения этих операций надо перезагрузить компьютер. Жмём «Yes».

Компьютер перезагрузится. И в среде предзагрузки будем видеть прогресс выполняемых операций, а также программные уведомления. Первое будет о том, что для отмены операций мы можем нажать любую клавишу в течение первых каких-то секунд. Соответственно, для старта операций в эти секунды нельзя трогать клавиатуру. Второе будет о том, что после перезагрузки надо войти в BIOS и выставить активным режим UEFI . Третье уведомление будет являть собой отчёт о завершении преобразования и таймер отсчёта времени до перезагрузки компьютера.

Как только компьютер перезагрузится, жмём клавишу входа в BIOS и активируем UEFI . Ну и если мы преобразовываем Windows 7, то ещё выключаем Secure Boot . На этом, собственно, всё – можем пользоваться преобразованной Windows. Но те, кто хочет оптимально использовать место на диске, могут осуществить ещё кое-какие операции для присоединения объёма раздела MBR-загрузчика к разделу системы С.
4. Переразметка диска
В запущенной уже EFI -системе Windows открываем EaseUS Partition Master и смотрим карту дисков. Программа создала EFI -раздел за счёт ресурса раздела С, а старый раздел MBR -загрузчика оставила нетронутым. Теперь этот раздел нам больше не нужен, он просто зря занимает место на диске. В нашем случае он весит всего лишь 100 Мб, поскольку мы работали с Windows 7. Но в Windows 8.1 и 10 он может занимать больше места, до 500 с лишним Мб. Удалим его: кликаем его на карте дисков и жмём «Delete».

И раз уж мы работаем с переразметкой диска, почему бы не ужать EFI -раздел? 300 Мб это много для него, ему достаточно будет и 200 Мб. Кликаем EFI -раздел и жмём «Resize/Move».

В графе «Partition size» указываем оставляемый разделу объём 200 Мб. И на карте раздела меняем его положение: оттягивая влево, смещаем в самое начало. Жмём «Ок».

В итоге у нас должна получиться такая картина: смещённый в начало диска EFI -раздел и пустое нераспределённое место после него. Применяем запланированные операции.

Подтверждаем их и уходим в перезагрузку.

После запуска Windows снова открываем EaseUS Partition Master. Кликаем раздел Windows С и жмём «Resize/Move».

На карте раздела расширяем его, чтобы он занимал и своё место, и пустое нераспределённое место. Жмём «Ок».
Перенос Windows XP, 7, 8.1, 10 на виртуальную машину VirtualBox с помощью программы Paragon Hard Disk Manager 15 Professional
2. О EaseUS Partition Master
Нельзя назвать в EaseUS Partition Master такие возможности, которые бы выделяли её из массы схожих программ по работе с дисковым пространством. Это типичный современный программный продукт с юзабильным интерфейсом и традиционным для софта своего типа функционалом. И в числе последнего – конвертирование стилей разметки диска в обоих направлениях, из MBR в GPT и из GPT в MBR . И такое конвертирование, как упоминалось, предлагается с сохранением работоспособности Windows на преобразованном диске. При конвертировании стиля разметки программа создаёт на диске соответствующий стилю загрузочный раздел, размещает на нём файлы загрузчика и вносит запись о загрузке операционной системы. Такая операция не входит в базовый комплект функционала бесплатной редакции EaseUS Partition Master, потому нам потребуется её платная редакция Professional (стоит $39.95) или выше. Сайт загрузки программы:
1. Условия преобразования
Для успешного выполнения поставленной темой статьи задачи необходимо, чтобы на компьютере была установлена 64-битная Windows, и это должна быть версия 7, 8.1 или 10. 32-битные Windows не могут быть EFI -системами на диске GPT . И есть ещё нюанс по Windows 7: для успешного сосуществования этой версии системы с BIOS UEFI необходимо отключение в последней Secure Boot – функции, предотвращающей запуск несанкционированного ПО, функции безопасной загрузки. Такое отключение возможно, если Secure Boot реализована отдельно. На некоторых ноутбуках режим UEFI и Secure Boot являют собой единую нераздельную функцию, и в таких случаях, соответственно, от идеи преобразования Windows 7 в EFI -систему придётся отказаться. Так что прежде каких-либо действий необходимо тщательно исследовать специфику функционирования UEFI и Secure Boot на конкретном компьютерном устройстве.
Перенос Windows XP, 7, 8.1, 10 на виртуальную машину VirtualBox с помощью программы Paragon Hard Disk Manager 15 Professional
Привет друзья! Во-первых отвечу, почему в прошлой статье Windows XP не загрузилась после переноса на виртуальную машину установленную на Windows 10 и нам пришлось восстанавливать загрузчик "Икспишки".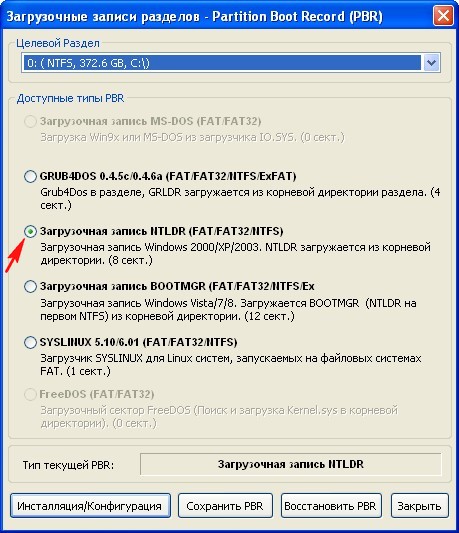
Затем мы с вами запускаем утилиту Disk2vhd v2.01 и конвертируем с помощью неё диск (C:) с установленной Windows XP в файл виртуального диска VHD,
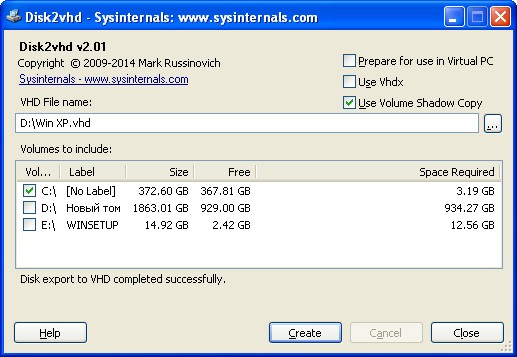
при конвертации, данный файл получает от программы Disk2vhd v2.01 другой загрузочный код - BOOTMGR несовместимый с Win XP, что также можно проверить в программе Bootice.
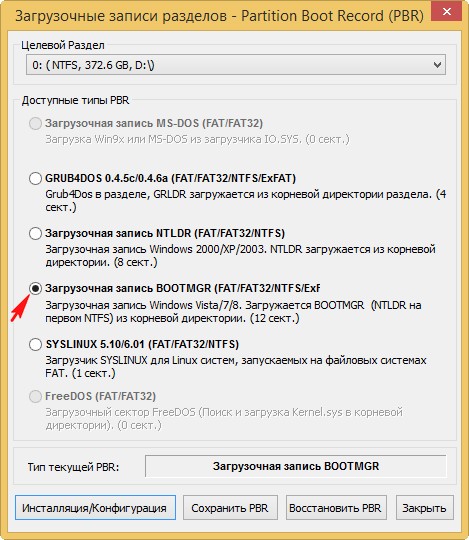
Вот поэтому, при попытке запустить в виртуальной машине - операционную систему Windows XP из файла VHD, выходит чёрный экран с ошибкой загрузчика системы и загрузку XP приходиться восстанавливать, обо всё этом написано в предыдущей статье.
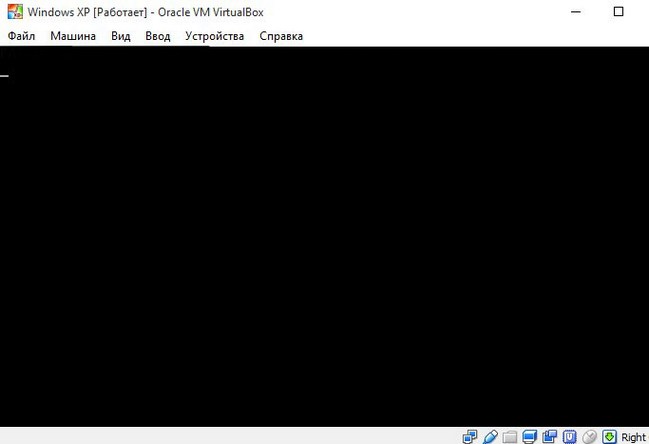
Но сегодня я хочу показать вам другой способ переноса Windows XP на виртуальную машину VirtualBox с помощью программы Paragon Hard Disk Manager 15 Professional! После такого переноса загрузку Windows XP восстанавливать не придётся, так как при конвертации Windows XP в файл виртуального диска VDI программа Paragon сама создаст необходимую загрузочную запись NTLDR .
Загружаемся в операционную систему Windows XP
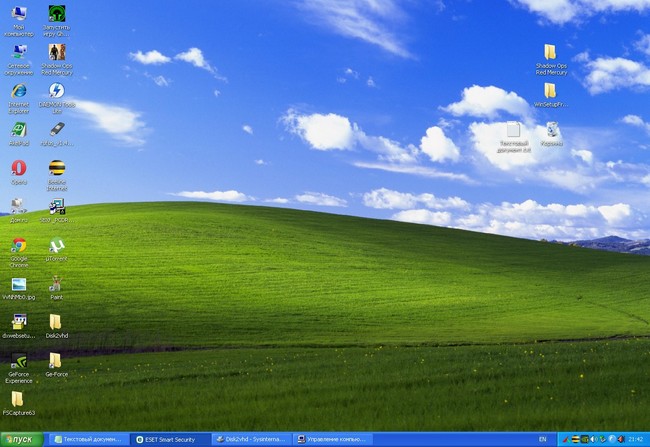
Конвертировать в файл виртуального диска VDI будем раздел (C:) с установленной Win XP.
Файл VDI сохраним на диске (D:).
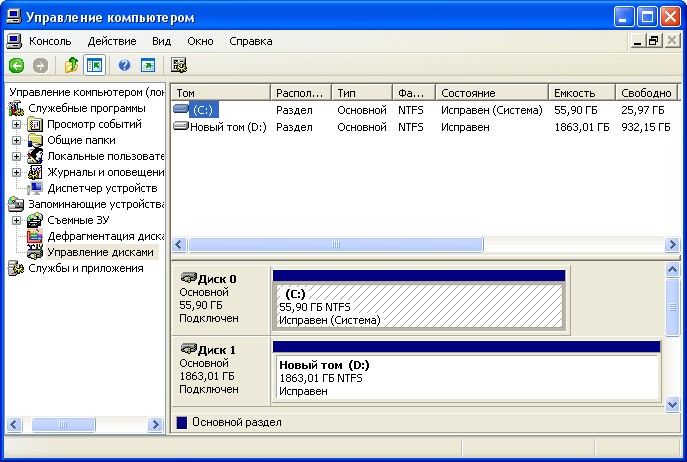
Устанавливаем в Win XP программу Paragon Hard Disk Manager 15 Professional.
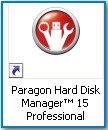

В главном окне программы выбираем Простой режим.
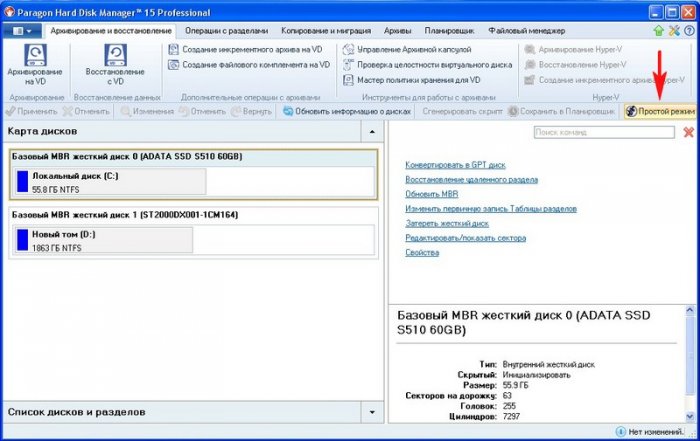
Запускаем Мастера P2V Копирования, именно он предназначен для копирования работающей операционной системы в файл виртуального диска с последующим запуском на виртуальной машине установленной в другой операционной системе.
Жмём на кнопку P2V копирование.
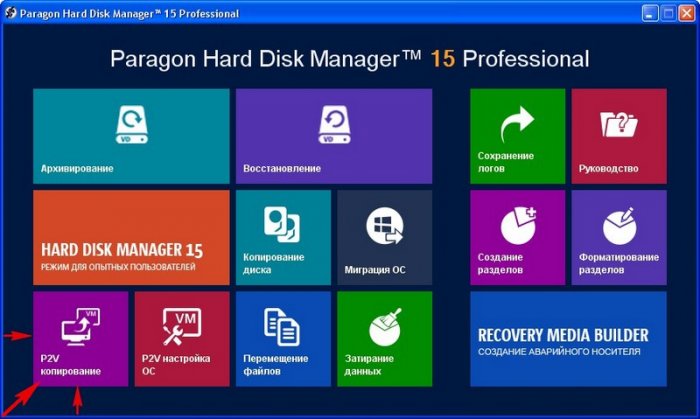
Запускается специальный мастер переноса операционных систем на виртуальные машины.
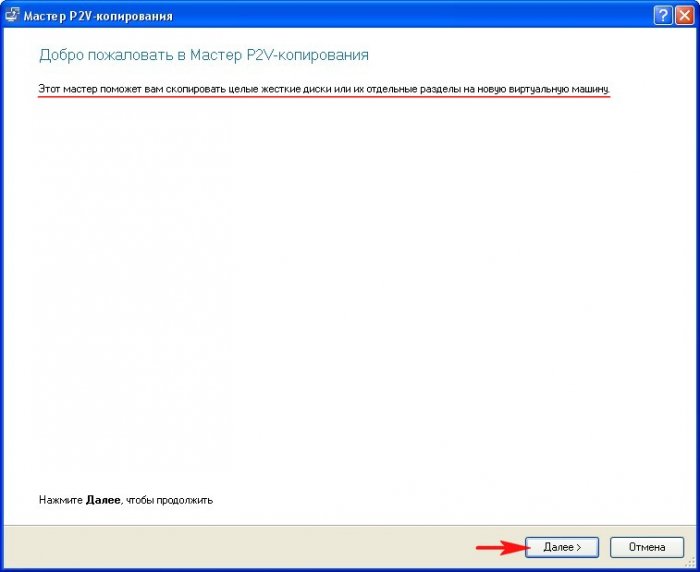
Отмечаем галочкой диск (C:).
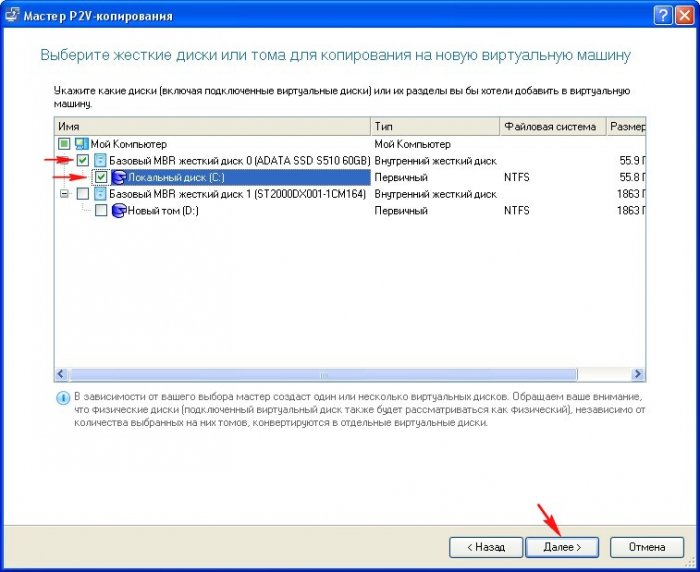
Отмечаем ту виртуальную машину, в которую нужно перенести Windows XP, в нашем случае, это Oracle VM VirtualBox.
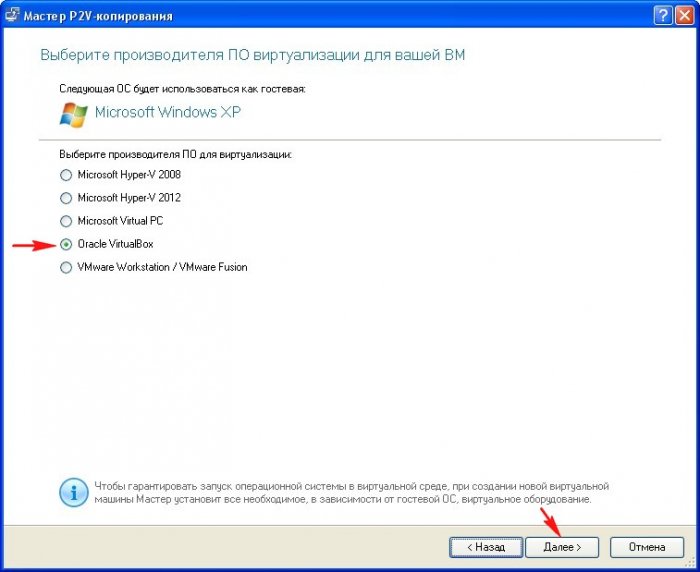
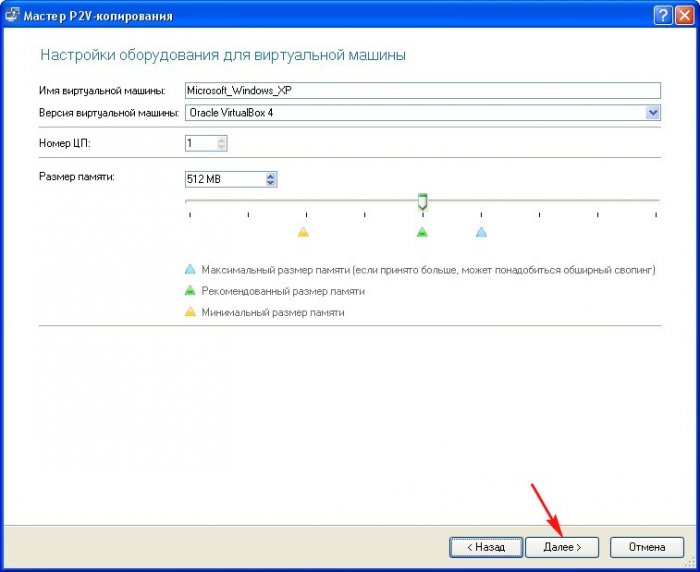
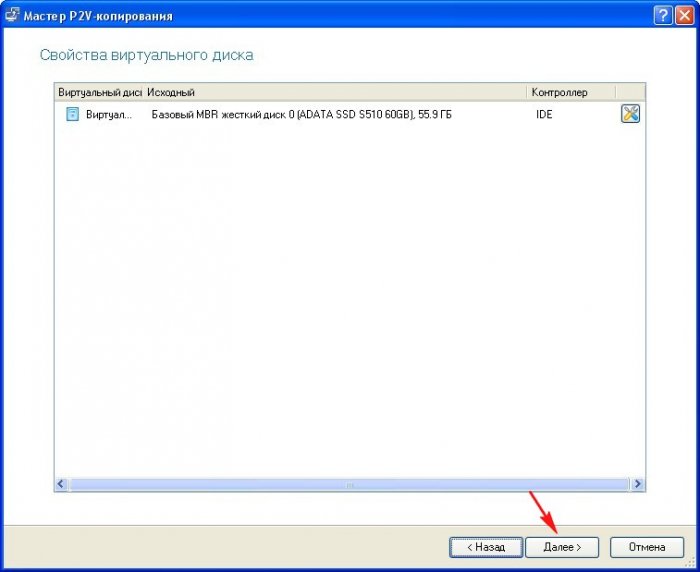
Программа предлагает создать папку Microsoft_Windows_XP и сохранить файл виртуального диска VDI на разделе (D:). Если вы не согласны с выбором программы, то жмите на кнопку Обзор и выбирайте нужное место.
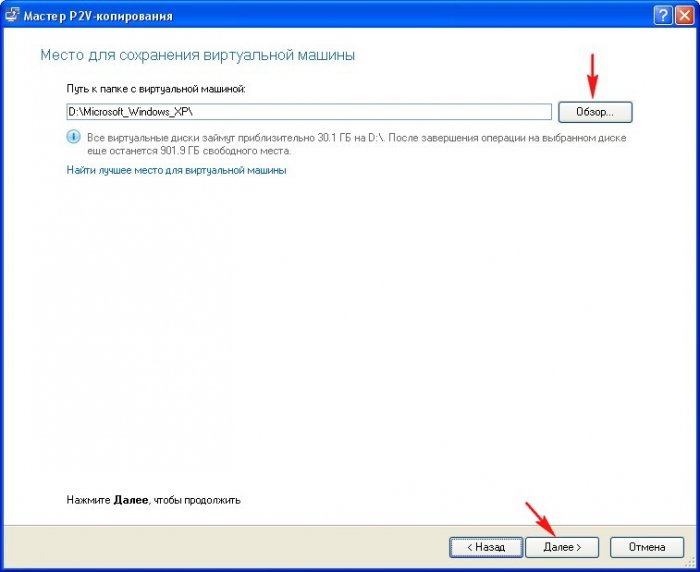
Начинается процесс конвертации диска C: в файл виртуального диска VDI.
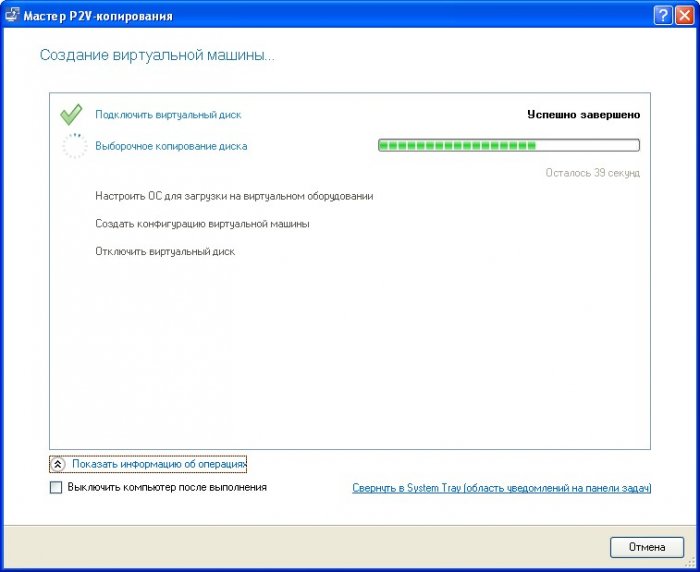
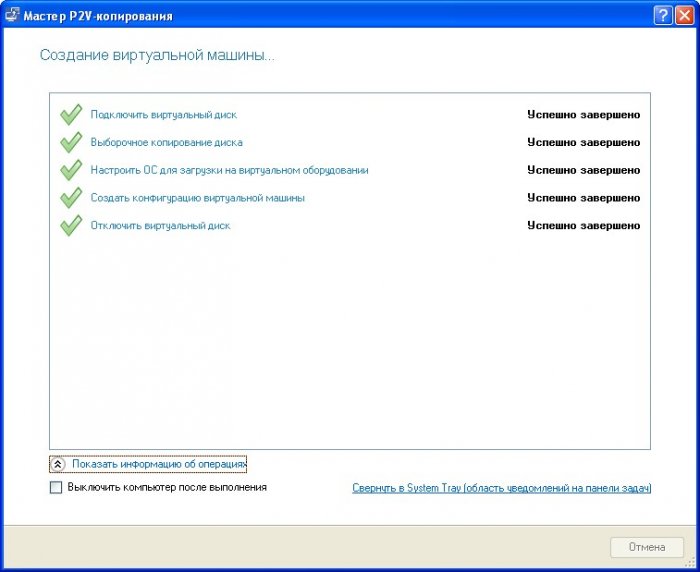
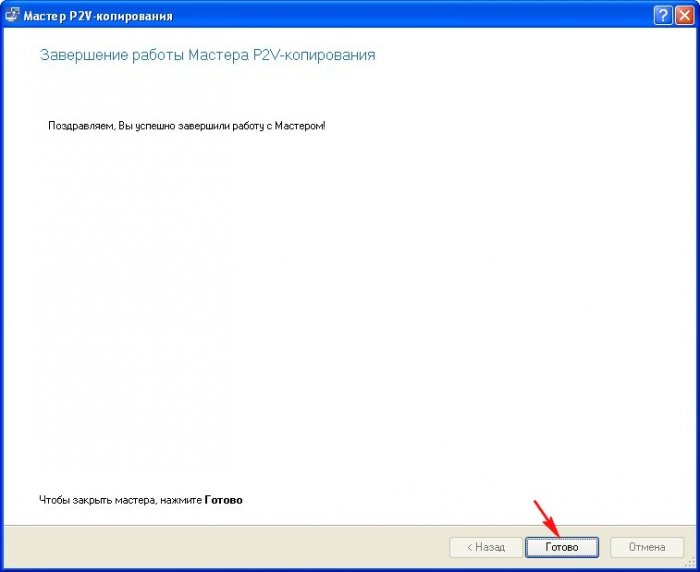
Заходим на раздел (D:) в папку Microsoft_Windows_XP и видим два созданных программой файла.
Файл с названием "Виртуальный диск 0.vdi" (лучше переименовать в латинские буквы), это и есть Windows XP, которую мы можем запустить на виртуальной машине установленной в Windows 8.1 или Windows 10.
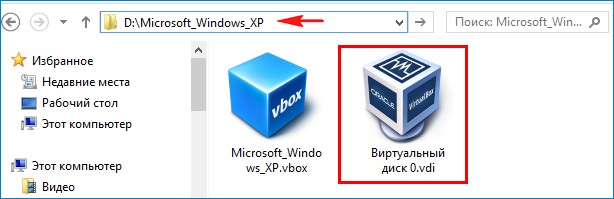
Загружаемся в Windows 8.1 или Windows 10
Запускаем виртуальную машину VirtualBox.
Создаём виртуальную машину.
В главном окне VirtualBox жмём Создать.
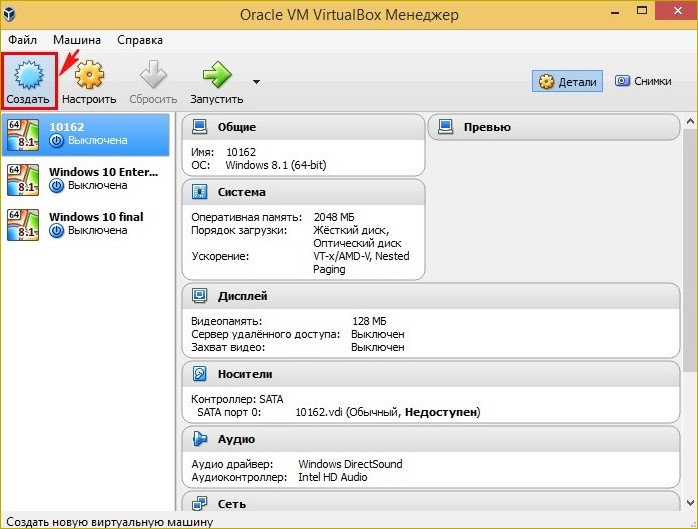
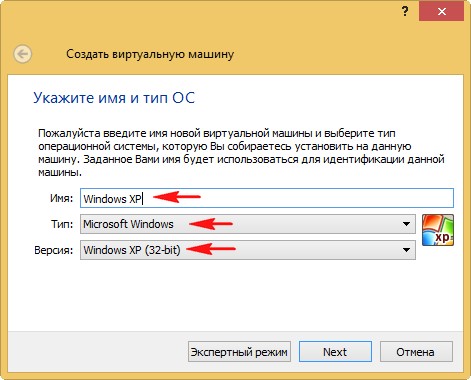
При наличии на вашем компьютере оперативной памяти от 6 Гб, можете выделить виртуальной машине 1Гб (1024 Мб) оперативки.
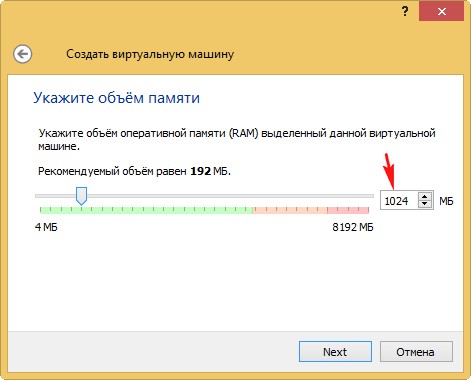
Отмечаем пункт Использовать существующий виртуальный жёсткий диск и жмём на кнопку проводника справа.
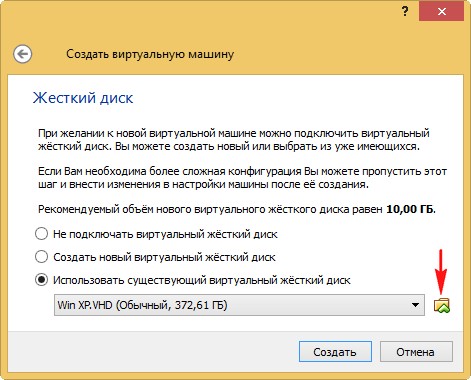
В открывшемся проводнике находим на диске (D:) в папке Microsoft_Windows_XP файл виртуального диска VDI, выделяем его левой мышью и жмём Открыть.
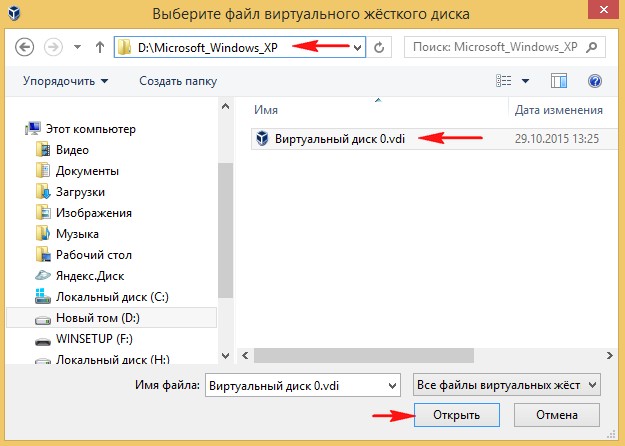
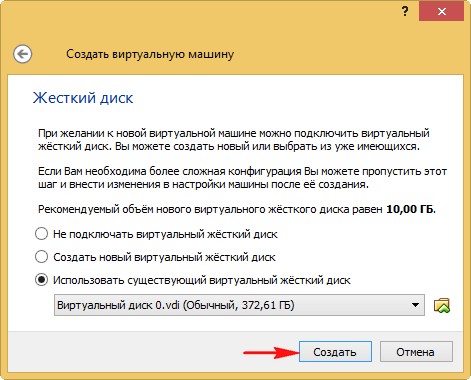
Виртуальная машина Windows XP создана, запускаем её, щёлкаем на ней двойным щелчком левой мыши.
Читайте также:


