Создание рисунков из кривых в coreldraw презентация
Создать 3 копии плавника для второго плавника и хвостика (2) :
И спользуя зеркальное отражение создайте второй плавник и хвостик;
Нарисовать овалы и помощью конвертирования кривых создать части клюва.
Вытяните стрелкой нужную форму.
В ключить инструменты артистических средств ;
Вызвать меню художественных мазков ;
Выбрать в появившемся меню вид мазка;
Н арисовать гальку, водоросли, пузырьки и стайку рыбок с помощью пульверизатора:
Включить инструменты артистических средств ;
Вызвать меню распылителя ;
Выбрать в появившемся менюнужный художественный след;
ТЕМА 3. Панель Artistic Media
Образовательная: проверка знаний, умений и навыков приобретенных в на предыдущих уроках; формирование практических умений и навыков. Ознакомление с особенностями среды Corel Draw , Знакомство с возможностями панели Artistic Media .
Развивающая: развивать навыки мыслительной деятельности, включая каждого учащегося в учебно-познавательный процесс и создавая условия для работы каждого в индивидуальном темпе; способствовать развитию памяти, мышления, развивать умение формализовать применение полученных навыков и использовать алгоритмы действий.
Воспитательная: умение своевременно выполнять предложенные задания, переключаться с одного вида действия на другой, чувствовать темп работы коллектива, быть предельно внимательным объективно оценивать результат своей работы и работы одноклассников.
Учащиеся должны знать:
Особенности среды Corel Draw ;
Название и назначение рассмотренных инструментов;
Назначение маркеров размера и формы;
Способы группировки элементов, использования палитры;
Приемы конвертирования кривых.
Учащиеся должны уметь:
Создавать и сохранять рисунок.
Работать с объектом (создавать, копировать, менять размер и форму;
Работать с Палитрой;
Оснащение и методическое обеспечение урока:
Класс ПК , ОС Windows; NetOp, Corel Draw
Тест, презентация «Кривые БЕЗЬЕ и Артистические средства», карточки к практической работе;
Изучение нового материала,
Закрепления и изучения нового материала.
Тип урока: Объяснительно-демонстрационный с элементами практикума.
План-конспект.
1. Организационный момент.
Заполнение журнала учета рабочего времени, проверка присутствующих.
2. Актуализация знаний.
Какие объекты мы создавали и как.
Какие действия мы можем выполнять над объектами.
Какие способы окрашивания мы знаем (какой тебе больше нравиться).
3. Постановка цели и задач урока перед учащимися.
Сегодня на уроке мы познакомимся с инструментами панели Artistic Media , и научимся их использовать в процессе работы.
4. Работа над новой темой
Запишем тему урока
Рассмотрим прием запуска панели Artistic Media и ее основные инструменты:
инструмент свободной руки
Инструмент артистических средств , который открывает панель Artistic Media
ПАНЕЛЬ состоит из ИНСТРУМЕНТОВ:
BRUSH – простейшие объекты
CALLIGRAFIC – каллиграфический текст
PRESSURE – линия с нажимом
О ставляет след соответствующий выбранной заготовке
BRUSH – простейшие объекты
Оставляет след в виде простейших художественных мазков и объектов
Оставляет виртуальный художественный след
CALLIGRAFIC – каллиграфический текст
П реобразует простые линии
в каллиграфический текст
PRESSURE – линия с нажимом
Создает эффект нажима при рисовании линии
Отработка и закрепление навыков работы с инструментами панели Artistic Media Выполнение практической работы.
Подведение итога урока (аукцион созданных работ), выставить оценки, поделиться впечатлениями.
Домашнее задание. Придумать композицию для творческой работы, которую можно было бы создать используя все полученные навыки, нарисовать ее (схематично) в тетради.
1. Организационный момент.
Заполнение журнала учета рабочего времени, проверка присутствующих.
2. Актуализация знаний.
Какие объекты мы создавали и как.
Какие действия мы можем выполнять над объектами.
Какие способы окрашивания мы знаем (какой тебе больше нравиться).
Какие инструменты панели Artistic Media мы рассмотрели на прошлом уроке
Чем отличается инструмент BRUSH – простейшие объекты от инструмента SPRAYER – пульверизатор
Какую тему вы подобрали для выполнения творческой - зачетной работы, (Те, кто серьезно отнесся к домашнему заданию предложить реализовать свой проект, остальным предложить работу по карточке.
3. Творческая работа.
4. Подведение итогов работы.
5. Домашнее задание: повторить все изученные команды и навыки работы (тестовый зачет).

Слайд 1

Слайд 2

Слайд 3
Инструмент свободной руки Кривая Безье Инструмент СВОБОДНОЙ РУКИ КРИВАЯ БЕЗЬЕ повторяет любое не повторяет любое движения движения указателя указателя мыши, мыши, а реагирует лишь при на начальную и конечную фиксированной точки, которые и левой клавише ограничивают сегмент мыши. кривой. Завершить рисование многоугольника или кривой Безье можно нажатием клавиши ПРОБЕЛ. Инструмент артистических средств Инструмент АРТИСТИЧЕСКИХ СРЕДСТВ (живопись) открывает артистическую панель, содержащую ряд инструментов, которые значительно разнообразят нашу работу
Слайд 4
Инструмент АРТИСТИЧЕСКИХ СРЕДСТВ (живопись) открывает артистическую панель 2 4 1 3 5 ПАНЕЛЬ состоит из ИНСТРУМЕНТОВ: PRESET - заготовка BRUSH – простейшие объекты SPRAYER – пульверизатор CALLIGRAFIC – каллиграфический текст PRESSURE – линия с нажимом
Слайд 5
Оставляет след соответствующи й выбранной заготовке Оставляет след в виде простейших художественных мазков и объектов
Слайд 6
Оставляет виртуальный художественн ый след Создает эффект нажима при рисовании линии. Преобразует простые линии в каллиграфический текст Толщина и угол наклона линии.Полный текст материала Разработка урока информатики "Кривые Безье и артистические средства CorelDraw" смотрите в скачиваемом файле.
На странице приведен фрагмент.
Спасибо за Вашу оценку. Если хотите, чтобы Ваше имя
стало известно автору, войдите на сайт как пользователь
и нажмите Спасибо еще раз. Ваше имя появится на этой стрнице.

Есть мнение?
Оставьте комментарий
Упражнения на технику чтения и понимания прочитанного
Тонкости и секреты работы в Яндекс.Почте
Как работать с детьми с СДВГ в обычном классе?
Жаль что у самих преподавателей нет желания разрешить конфликт. Им дана власть нДевиз: поднемите руки выше!
по
Отправляя материал на сайт, автор безвозмездно, без требования авторского вознаграждения, передает редакции права на использование материалов в коммерческих или некоммерческих целях, в частности, право на воспроизведение, публичный показ, перевод и переработку произведения, доведение до всеобщего сведения — в соотв. с ГК РФ. (ст. 1270 и др.). См. также Правила публикации конкретного типа материала. Мнение редакции может не совпадать с точкой зрения авторов.
Для подтверждения подлинности выданных сайтом документов сделайте запрос в редакцию.
О работе с сайтом
Мы используем cookie.
Публикуя материалы на сайте (комментарии, статьи, разработки и др.), пользователи берут на себя всю ответственность за содержание материалов и разрешение любых спорных вопросов с третьми лицами.
При этом редакция сайта готова оказывать всяческую поддержку как в публикации, так и других вопросах.
Если вы обнаружили, что на нашем сайте незаконно используются материалы, сообщите администратору — материалы будут удалены.

Теоретическая презентация из курса Компьютерная графика "Создание рисунков из кривых". С помощью программы CorelDRAW, используя инструмент кривая можно создавать свевозможные иллюстрации. Как редактируются элементы кривых: типы узлов, возможности CorelDRAW. Выполнение практической работы в программе CorelDRAW.
Вы уже знаете о суперспособностях современного учителя? Тратить минимум сил на подготовку и проведение уроков. Сделать изучение нового материала максимально понятным. Избавить себя от подбора заданий и их проверки после уроков.Просмотр содержимого документа
«Компьютерная графика "Создание рисунков из кривых" »
Используется инструмент Свободная форма

Элементы кривых: узлы;
траектории

Узлом называется точка на плоскости изображения, фиксирующая положение одного из концов траектории (сегмента)

Узлы становятся видимыми, если выбрать инструмент Фигура и щелкнуть мышью на кривой.
Именно в узле кривая меняет свое направление.

Траектория – линия, которая соединяет два соседних узла.

Узел получает тип «сглаженный», если траектории плавно переходят одна в другую.
При резком повороте линии узел получает тип «острый».

При редактировании кривой CorelDRAW ! работает с тремя типами узлов:
Презентация на тему: " Corel Draw Рисование линий Freehand (Кривая), наряду с инструментом выбора Pick (Указатель) вероятно, наиболее часто используемый инструмент CorelDraw." — Транскрипт:
2 Рисование линий Freehand (Кривая), наряду с инструментом выбора Pick (Указатель) вероятно, наиболее часто используемый инструмент CorelDraw. Этот инструмент можно использовать для рисования как сложных контуров, так и просто прямых линий. Freehand (Кривая), наряду с инструментом выбора Pick (Указатель) вероятно, наиболее часто используемый инструмент CorelDraw. Этот инструмент можно использовать для рисования как сложных контуров, так и просто прямых линий.
3 Создание фигур В CorelDraw 8 имеется три инструмента, которые позволяют создавать эллипсы, прямоугольники, многоугольники и звезды. К этим фигурам можно потом прикладывать бесчисленное множество эффектов и их комбинаций, например, объединять с ними текст, получая впечатляющие иллюстрации. В CorelDraw 8 имеется три инструмента, которые позволяют создавать эллипсы, прямоугольники, многоугольники и звезды. К этим фигурам можно потом прикладывать бесчисленное множество эффектов и их комбинаций, например, объединять с ними текст, получая впечатляющие иллюстрации.
4 Эллипс и круг Для создания эллипса (его также называют овалом), нужно в наборе инструментов выбрать инструмент Ellipse (Эллипс) и растянуть фигуру на площади иллюстрации. Продолжать изменять размеры и очертания овала можно до отпускания кнопки мыши. Чтобы получить точный круг, нужно во время рисования эллипса удерживать клавишу. Для создания эллипса (его также называют овалом), нужно в наборе инструментов выбрать инструмент Ellipse (Эллипс) и растянуть фигуру на площади иллюстрации. Продолжать изменять размеры и очертания овала можно до отпускания кнопки мыши. Чтобы получить точный круг, нужно во время рисования эллипса удерживать клавишу.
5 Нанесение сетки на бумагу Для линования бумаги нужно из всплывающей панели выбрать инструмент Graph Paper (Разлиновать бумагу). В окне Options (Параметры) для этого инструмента можно определить, сколько ячеек нужно нарисовать в высоту (количество строк) и в ширину (количество колонок). Если требуется, чтобы общая форма сетки была квадратной, нужно при создании объекта удерживать клавишу. Для линования бумаги нужно из всплывающей панели выбрать инструмент Graph Paper (Разлиновать бумагу). В окне Options (Параметры) для этого инструмента можно определить, сколько ячеек нужно нарисовать в высоту (количество строк) и в ширину (количество колонок). Если требуется, чтобы общая форма сетки была квадратной, нужно при создании объекта удерживать клавишу.
6 Работа с текстом Вероятно, никакая другая программа не обеспечивает таких возможностей в работе над обликом текста, как CorelDraw. В CorelDraw различается два вида текста: простой и фигурный. Вероятно, никакая другая программа не обеспечивает таких возможностей в работе над обликом текста, как CorelDraw. В CorelDraw различается два вида текста: простой и фигурный. Простой текст применяется для больших текстовых блоков, которые редактируются как единое целое. Простой текст применяется для больших текстовых блоков, которые редактируются как единое целое. Фигурный текст дает разработчику большую свободу в применении различных оформительских эффектов к отдельным символам и небольшим строкам текста. Фигурный текст дает разработчику большую свободу в применении различных оформительских эффектов к отдельным символам и небольшим строкам текста.
7 Перспектива, оболочки и выдавливание Добавление перспективы позволяет трансформировать объекты создавая им трехмерный облик. Эффект перспективы можно получить применяя три разных способа собственно перспектива, выдавливание и оболочка. Эти три эффекта могут использоваться для всех объектов, однако наиболее часто они применяются к фигурному тексту. Добавление перспективы позволяет трансформировать объекты создавая им трехмерный облик. Эффект перспективы можно получить применяя три разных способа собственно перспектива, выдавливание и оболочка. Эти три эффекта могут использоваться для всех объектов, однако наиболее часто они применяются к фигурному тексту.
Презентация на тему Презентация Создание рисунков из кривых в CorelDraw, предмет презентации: Информатика. Этот материал в формате pptx (PowerPoint) содержит 9 слайдов, для просмотра воспользуйтесь проигрывателем. Презентацию на заданную тему можно скачать внизу страницы, поделившись ссылкой в социальных сетях! Презентации взяты из открытого доступа или загружены их авторами, администрация сайта не отвечает за достоверность информации в них, все права принадлежат авторам презентаций и могут быть удалены по их требованию.
Слайды и текст этой презентации

Создание рисунков из кривых
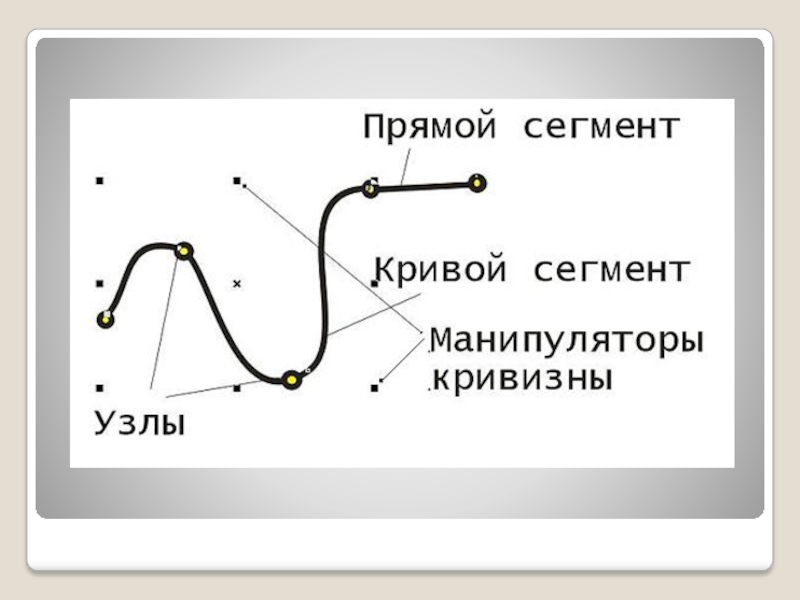

Данный инструмент позволяет рисовать кривые произвольной формы. Есть два способа рисования.
Первый заключается в том, чтобы нажать левую кнопку мыши и, не отпуская ее, вести указатель по странице документа. После того как кнопка будет отпущена, появится кривая, форма которой будет повторять траекторию указателя мыши.
Второй способ позволяет рисовать прямые. Первый щелчок кнопкой мыши задает начальную точку отрезка, второй — конечную.
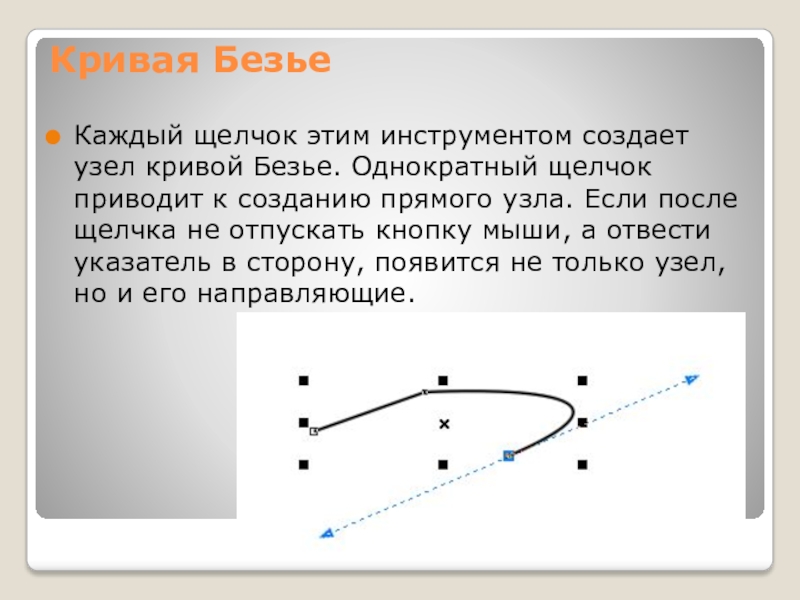
Каждый щелчок этим инструментом создает узел кривой Безье. Однократный щелчок приводит к созданию прямого узла. Если после щелчка не отпускать кнопку мыши, а отвести указатель в сторону, появится не только узел, но и его направляющие.

Инструмент Перо позволяет строить кривые с помощью тех же приемов, что и инструмент Кривая Безье. Отличие состоит в том, что в процессе перемещения указателя мыши в точку расположения очередного узла кривой на экране отображается внешний вид следующего, еще не построенного сегмента кривой.

С помощью инструмента Художественное оформление строятся составные объекты класса «суперлинии» (Artistic Media Group).
Создание рисунков из кривых в CorelDraw
Описание: Ход урока Группа инструментов Curve Кривая В этой группе собраны инструменты для рисования кривых произвольной формы. Freehnd Кривая Данный инструмент позволяет рисовать кривые произвольной формы. После того как кнопка будет отпущена появится кривая форма которой будет повторять траекторию указателя мыши. Точность с которой кривая соответствует траектории задается в поле Freehnd Smoothing Сглаживание кривой расположенном в правой части панели свойств.
Размер файла: 11.5 KB
Работу скачали: 59 чел.
Поделитесь работой в социальных сетях
Если эта работа Вам не подошла внизу страницы есть список похожих работ. Так же Вы можете воспользоваться кнопкой поиск
Тема: Создание рисунков из кривых
Цель занятия: изучить способы создания, редактирования и преобразования рисунков из кривых в CorelDraw .
Тип: усвоение новых знаний.
Оборудование: компьютер, проектор, доска.
- Организационный момент 3 мин.
- Изучение нового материала 35 мин.
- Закрепление нового материала 5мин.
- Домашнее задание 2 мин.
В этой группе собраны инструменты для рисования кривых произвольной формы.
Данный инструмент позволяет рисовать кривые произвольной формы. Есть два способа рисования.
Первый заключается в том, чтобы нажать левую кнопку мыши и, не отпуская ее, вести указатель по странице документа. После того как кнопка будет отпущена, появится кривая, форма которой будет повторять траекторию указателя мыши. Точность, с которой кривая соответствует траектории, задается в поле Freehand Smoothing (Сглаживание кривой), расположенном в правой части панели свойств.
Если нужно присоединить сегмент к уже нарисованной кривой, выделите ее и подведите инструмент Freehand (Кривая) к одной из граничных точек. Указатель мыши примет характерную форму изогнутой черной стрелки. Щелкните кнопкой мыши, и создаваемая кривая станет продолжением существующей.
Bezier (Кривая Безье)
Каждый щелчок этим инструментом создает узел кривой Безье. Однократный щелчок приводит к созданию прямого узла. Если после щелчка не отпускать кнопку мыши, а отвести указатель в сторону, появится не только узел, но и его направляющие.
Artistic Media (Художественные средства)
Под этим именем объединены сразу пять инструментов, позволяющих создавать необычные графические эффекты обводки. Выбрать один из режимов инструмента можно на панели свойств, щелкнув (при активном инструменте Artistic Media (Художественные средства)) на соответствующей кнопке в ее левой части.
Вы можете придать один из описанных ниже графических эффектов уже нарисованной фигуре. Для этого достаточно выделить ее, активизировать инструмент Artistic Media (Художественные средства) и выбрать соответствующие параметры на панели свойств.
Сама панель свойств изменяется в зависимости от выбранного режима.
Рисование пером очень напоминает создание кривых с помощью инструмента Bezier (Кривая Безье) по принципу«узел за узлом». Для окончания работы с инструментом Pen (Перо) нужно дважды щелкнуть кнопкой мыши. Если на панели свойств кнопкой включен Preview Mode (Режим просмотра), то в процессе рисования вы будете видеть, как ведут себя создаваемые сегменты кривой. Нажатие кнопки Auto Add-Delete (Автоматическое добавление/удаление) позволяет не только рисовать линию, но и добавлять или удалять узлы на ней.
Polyline (Сложная линия)
3-Point Curve (Кривая по трем точкам)
Interactive Connector (Интерактивная соединительная линия)
Соединяет две фигуры ступенчатой или прямой линией. Если после этого преобразовать любой из объектов, к которому проведена такая соединительная линия, она изменится вместе с объектом.
Dimension (Размерные линии)
Инструмент Dimension (Размерные линии) позволяет строить выносные размерные линии. Очень удобная возможность для тех, кто создает в CorelDRAW чертежи.
Построение отрезков прямых линий
- Выбрав инструмент Кривая (указатель мыши примет вид тонкого перекрестия).
- Рисование линии начинается с помещения перекрестие в точку, из которой следует начать линию, и щелчком левой кнопки мыши.
- Перемещение указателя мыши в точку, где линия должна закончится, создаст отрезок прямой, который можно переместить мышью, наклонить, сделать короче или длиннее.
- Построение заканчивается еще одним щелчком мыши.
Фиксированные углы наклона линии
- При построении отрезка инструментом Кривая , необходимо удерживать нажатой клавишу Ctrl . В строке состояния угол наклона будет изменяться скачками с интервалом в 15 0 .
Термин кривая Безье своим происхождением обязан имени математика Пьера Безье ( Pierre Bezier ) который еще в 1970-х годах сформулировал принципы, которыми руководствуются при построении большинства векторных объектов. Согласно его теории, все фигуры рассматриваются как состоящие из сегментов и точек. Линии, составляющие фигуру Безье, могут быть прямыми, кривыми либо комбинированными, т.е. состоящими из прямых и кривых. Форма и тип линии определяются свойствами точек, которые соединяются данными линиями. Множество из двух или более точек, соединенных прямолинейными или криволинейными сегментами, называется кривой. Объединение двух или более кривых для получения разрывной последовательности сегментов или последовательности сегментов с угловыми точками, носит название составной кривой.
Возможности манипулирования кривыми Безье безграничны: можно редактировать свойства указанных кривых, перемещая узлы с одной кривой на другую, изменять свойства узлов, а также управлять положением маркеров, связанных с узлами кривой.
Каждая кривая Безье имеет два маркера, с помощью которых можно изменить ее форму. Маркер узла кривой может быть удален от своего узла на любое расстояние и в любом направлении.
При построении кривой в этом режиме вначале определяются конечные точки (узлы), а затем из них проводятся отрезки. Каждое нажатие левой кнопки мыши определяет место расположения нового узла на странице. До тех пор пока вы щелкаете кнопкой мыши и перетаскиваете или перемешаете указатель инструмента Кривые Безье, будет рисоваться одна и та же кривая. Для завершения сеанса рисования надо либо выбрать любой другой инструмент, либо замкнуть кривую и начать рисовать новую.
Построение отрезков прямых линий
- Выберите инструмент Кривая Безье
- Щелкните мышью в начальной точке, затем в конечной точке, сразу же появиться отрезок прямой.
- Одиночными щелчками последовательно зафиксируйте положение еще двух узлов.
- Переместите указатель мыши на начальный узел и, еще раз, однократно щелкните мышью. Построенные отрезки должны образовать замкнутую линию.
Рисование кривых в режиме Кривая
- Выберите инструмент Кривая, поместите указатель мыши в точку начала кривой и нажмите левую кнопку мыши.
- Удерживая левую кнопку мыши, переместите указатель по траектории, совпадающей с кривой, которую необходимо построить (рис. 1).
- Доведя указатель до конца кривой, отпустите кнопку мыши. На кривой появятся точки отмечающие узлы.
Для стирания части кривой, удерживая левую кнопку мыши и клавишу Shift , переместите указатель в обратном направлении, по длине участка, который нужно стереть. После стирания, отпустите клавишу Shift и продолжите рисование в нужном направлении.
Построение кривых в режиме Кривая Безье
Принцип построения: размещается узел и устанавливаются две направляющие точки, определяющие наклон и величину изгиба кривой.
Перекрестие указателя устанавливается в начальной точке, кнопка мыши нажимается и удерживается, пока вы не добьетесь желаемого положения направляющих точек. После чего кнопка мыши освобождается. После задания следующего узла появляется кривая.
Читайте также:


