Создание менеджера файла ввода вывода sony vegas виснет
Данная заметка подготовлена специально для пользователей Sony Vegas. Наверняка у вас возникала проблема, когда видеоредактор зависает, слетает рендеринг и т.п. У меня такое тоже возникало и не раз. В последнее время на 15 версии Magix Vegas баги были каждый день по несколько раз. Сегодня я решил данную проблему, поэтому хочу поделиться информацией с вами.
1. Желательно использовать Vegas на английском языке. Русифицированные версии имеют больше всего сбоев. Лучше всего использовать английскую версию, но если у вас русская версия работала отлично и только со временем начались проблемы, дело в другом.
2. Vegas, как и любой другой видео редактор имеет каталог, где хранятся временные файлы. Из-за огромного скопления временных файлов, программа и начинает криво работать. В моем случае помогла настройка раздела "временные файлы" .
Заходим в раздел Options - Preferences - General .
Во вкладке General в самом низу есть пункт Temporary files folder , что означает папка для хранения временных файлов. Изначально путь к папке находится на системном диске в каталоге AppData. Это скрытая папка, так что откройте для показа скрытые файлы и папки, затем зайдите в папку временных файлов по пути указанном в Vegas и удалите подчистую файлы.
А лучше всего создать отдельный каталог на другом разделе жесткого диска, как это сделал я и задать путь к папке (смотрите скриншот).
Так будет удобнее искать каталог и своевременно чистить временные файлы.
После очистки временных файлов и создания отдельного каталога на другом разделе жесткого диска, вылеты при рендере видео исчезли.
Со временем нужно чистить временные файлы. Так что не забывайте об этом. Данный способ не является спасением для всех и вся, ведь случаи сбоев могут быть разные, но в большинстве случаем проблема заключается именно в этом.
Кстати, данный способ помогает в решении аналогичных проблем с другими видео редакторами, поскольку у любого редактора есть каталог временных файлов.

DaVinci Resolve - замечательная программа для редактирования видео, но она может столкнуться с определенными проблемами, и пользователи не смогут использовать ее плавно. Многие пользователи сообщали о сбое или неполадке открытия DaVinci Resolve. Чтобы решить проблему, вы можете прочитать эту статью, где Программное обеспечение MiniTool собирает некоторые возможные решения.
Быстрая навигация:
О Davinci Resolve Not Opening Issue
DaVinci Resolve, ранее известная как da Vinci Resolve, - это приложение для цветокоррекции и нелинейного редактирования видео, доступное в macOS, Windows и Linux.
Он предоставляет 2 версии для разных пользователей. Один из них - это бесплатная версия, которую просто называют DaVinci Resolve . Другой - платная версия под названием Студия DaVinci Resolve который предоставляет все, что есть в бесплатной версии, и некоторые другие расширенные функции, включая DaVinci Neural Engine, инструменты стереоскопического 3D и так далее.
В течение последних нескольких месяцев некоторые пользователи сообщали, что DaVinci Resolve продолжает давать сбой при запуске или не открывается. И некоторые другие пользователи сталкиваются с проблемой сбоя, когда они пытаются редактировать свои видео после запуска программного обеспечения. Причины этой неприятной проблемы могут быть разными, но беспокоиться не о чем.
Ряд пользователей опубликовали свой опыт решения проблемы, когда Davinci Resolve не открывается или не дает сбой на форуме. Некоторые решения, которые доказали свою эффективность, перечислены ниже, и вы можете попробовать их одно за другим.
Наконечник: Если вы открыли DaVinci Resolve, но оно не работает, вы можете закрыть программу и связанные с ней процессы в Диспетчер задач а затем перезапустите его.
- Запустите DaVinci Resolve в режиме совместимости
- Используйте выделенный графический процессор и отключите встроенный графический процессор
- Включить IGPU Multi-Monitor
- Переместите исходные видеофайлы в другое место
- Конвертируйте видео файлы в формат MOV
- Увеличьте виртуальную память
- Чистая установка DaVinci Resolve
- Перейти на Windows 10
Исправление 1. Запустите DaVinci Resolve в режиме совместимости.
Если вы не можете запустить Davinci Resolve обычным способом, возможно, он конфликтует с вашей текущей системой, и вы можете попробовать открыть его в режиме совместимости, чтобы решить проблему.
Шаг 1 : Щелкните правой кнопкой мыши ярлык на рабочем столе или исполняемый файл в папке установки DaVinci Resolve и выберите Свойства .
Шаг 2 : Щелкните Совместимость вкладка и проверьте Запустите эту программу в режиме совместимости для вариант.
Шаг 3 : Выберите Windows 8 из раскрывающегося списка и щелкните Применять и Хорошо кнопку, чтобы сохранить изменение.
Заметка: Вы также можете проверить Запустите эту программу от имени администратора чтобы предоставить программе права администратора.

После этого проверьте, можете ли вы запустить и правильно использовать программу.
Исправление 2: используйте выделенный графический процессор и отключите встроенный графический процессор
С Системные Требования Однако графический процессор, вероятно, является самым важным компонентом DaVinci Resolve. Если вы используете встроенный графический процессор, а DaVinci Resolve не открывается, пора перейти на выделенный графический процессор, который обычно обеспечивает лучшую графическую производительность, например GeForce 1070, 1060 или эквиваленты AMD.
Если ваш компьютер включает оба встроенные и выделенные видеокарты в то же время вы должны убедиться, что ваш DaVinci Resolve всегда использует выделенный графический процессор. Для этого вы можете отключить встроенный графический процессор. Вот что тебе следует делать.
Шаг 1 : Щелкните правой кнопкой мыши Начало кнопку и выберите Диспетчер устройств открыть его.
Шаг 2 : Дважды щелкните значок Видеоадаптеры чтобы расширить категорию.
Шаг 3 : Щелкните правой кнопкой мыши встроенный графический процессор и выберите Отключить устройство вариант. Затем щелкните Хорошо кнопку для подтверждения операции.

Перезагрузите компьютер и проверьте, решена ли проблема с запуском DaVinci Resolve или сбой. Если вы по-прежнему не можете запустить DaVinci Resolve, просто используйте следующее решение.
Исправление 3: включить IGPU Multi-Monitor
Сообщается, что сбой или не запуск DaVinci Resolve может иметь какое-то отношение к функции IGPU Multi-Monitor. Некоторые пользователи эффективно решили проблему, включив эту функцию в настройках BIOS, и вы также можете попробовать.
Шаг 1 : Перезагрузите компьютер и продолжайте нажимать кнопку настройки, как только увидите логотип производителя на экране, чтобы войти в настройки BIOS .
Шаг 2 : Перейти к Продвинутый настройки и найдите Мульти-монитор IGPU характерная черта. Затем измените его статус на Включено . Обычно вы можете найти эту функцию под Конфигурация системного агента (SA) или же Конфигурация графики .
Наконечник: Если вы не можете найти конкретную настройку в своем BIOS, вы можете выполнить поиск в Интернете, указав производителя вашего BIOS.
Шаг 3 : Сохраните внесенные изменения и выйдите из BIOS.
Затем ваш компьютер автоматически перезагрузится. Если вы по-прежнему сталкиваетесь с аварийным завершением работы DaVinci Resolve или проблемой не открытия, перейдите к следующему решению ниже.
Исправление 4: переместите исходные видеофайлы в другое место
В этом случае вы можете просто переместить исходные видеофайлы в другое место, отличное от исходной папки. Затем импортируйте их в DaVinci Resolve и снова запустите свое издание.
Исправление 5: преобразование видеофайлов в формат MOV
Более того, формат исходных видеофайлов также может привести к сбою DaVinci Resolve. В некоторых случаях проблема возникает, когда пользователи пытаются импортировать MP4 файлы, чтобы редактировать их с помощью программы, особенно на ноутбуках. К счастью, некоторые пользователи обнаружили, что DaVinci Resolve снова правильно работает с этими файлами после того, как они преобразовали их в MOV формат.
Итак, если вы имеете дело с файлами MP4 и, к сожалению, сталкиваетесь с проблемой сбоя в программе, вы можете попробовать преобразовать их в формат MOV, используя надежный конвертер . Затем импортируйте эти файлы MOV в DaVinci Resolve, чтобы проверить, решена ли проблема.
Исправление 6: увеличьте виртуальную память
Еще один эффективный метод устранения проблемы, связанной с открытием или сбоями DaVinci Resolve, - это увеличение виртуальной памяти (файла подкачки). Вот простое руководство по изменению размера виртуальной памяти.
Шаг 1 : Нажмите Windows + S , ввод панель управления в Поиск панель и щелкните результат, чтобы открыть его.
Шаг 2 : Перейдите к Система и безопасность > Система и нажмите Расширенные системные настройки на левой панели, чтобы открыть Свойства системы окно.
Шаг 3 : Переключиться на Продвинутый вкладку и щелкните Настройки кнопка под Спектакль раздел.

Шаг 4 : Когда вы получите Параметры производительности окно, перейдите в Продвинутый вкладку и щелкните + Изменить кнопка под Виртуальная память раздел. Во всплывающем окне снимите флажок Автоматически управлять размером файла подкачки для всех дисков вариант.
Шаг 5 : Выберите системный диск (обычно диск C:) в списке и установите флажок Обычный размер вариант. Затем установите Начальный размер на 3500 МБ и Максимальный размер на 7000 МБ и нажмите Набор кнопка.

Шаг 6 : Щелкните Хорошо , чтобы подтвердить изменение и вернуться в окно «Параметры производительности». Нажмите Применять и Хорошо .
После этого перезагрузите компьютер, чтобы изменения вступили в силу.
Исправление 7. Чистая установка DaVinci Resolve
Иногда DaVinci Resolve не открывается из-за определенных проблем с данными установки. Согласно предложениям некоторых затронутых пользователей, вам может потребоваться чистая установка программы с новой копией.
Для чистой установки программы вам необходимо:
Шаг 1 : Открыто Панель управления и перейдите к Программ > Программы и особенности .
Шаг 2 : Щелкните правой кнопкой мыши DaVinci Resolve и выберите Удалить . Или вы можете нажать Удалить после выбора программы.

Шаг 3 : Нажмите Windows + ЯВЛЯЕТСЯ открыть Проводник . Перейдите в папку установки программы (по умолчанию путь C: Program Files Blackmagic Design DaVinci Resolve ) и удалите DaVinci Resolve папка.
Шаг 4 : После полного удаления приложения посетите официальный веб-сайт, чтобы загрузить нужную версию и установить ее в соответствии с данными инструкциями.
Заметка: Если вы используете довольно старую версию DaVinci Resolve, вам может потребоваться переустановить ее с последней доступной сборкой. Но если вы используете DaVinci Resolve 15 или выше, рекомендуется установить предыдущий основной выпуск после его удаления.
После этого перезагрузите систему и запустите новую программу. Теперь проблема, не открывающая DaVinci Resolve, должна была быть решена.
Исправление 8: обновление до Windows 10
Как правило, DaVinci Resolve может правильно работать в Windows 10 / 8.1 и других более старых версиях Windows. Однако последние версии приложения могут поддерживать только Windows 10, и вы можете столкнуться с проблемой сбоя при попытке запустить последнюю версию в более старых версиях Windows, таких как Windows 7.
Это последнее средство. Если вы настаиваете на использовании текущей версии DaVinci Resolve и все вышеперечисленные методы вам не подходят, возможно, вам нужно обновить операционную систему до Windows 10.
Перед обновлением системы настоятельно рекомендуется заранее создать резервную копию исходного системного диска, чтобы избежать потери данных. Кстати, вы также можете использовать резервную копию для откат Windows 10 к вашей исходной версии. Для резервного копирования вашего диска вам рекомендуется использовать MiniTool Partition Wizard. Вы можете нажать следующую кнопку, чтобы попробовать эту профессиональную утилиту.
Шаг 1 : Подготовьте внешний жесткий диск, на котором не хранятся важные данные, но достаточно большой, чтобы вместить все данные на системном диске. Подключите диск к компьютеру.
Шаг 2 : Запустите MiniTool Partition Wizard, чтобы получить основной интерфейс.
Шаг 3 : Щелкните системный диск правой кнопкой мыши и выберите Копировать . Вы также можете выбрать Копировать диск на левой панели действий после выбора системного диска.

Шаг 4 : Выберите внешний жесткий диск в качестве целевого и нажмите следующий кнопка.
Шаг 5 : Выберите параметры копирования и настройте размер и расположение разделов на целевом диске в соответствии с вашими потребностями. Нажмите следующий кнопку, чтобы продолжить.

Шаг 6 : Прочтите примечание о том, как загрузиться с нового диска и нажмите Конец кнопка. Когда вы вернетесь в основной интерфейс, нажмите Применять кнопку, чтобы выполнить все отложенные операции.

После резервного копирования всех данных вы можете установить Windows 10 на вашем компьютере без каких-либо забот. Теперь вы сможете использовать DaVinci Resolve для правильного редактирования видео в Windows 10.

Сегодня мы поговорим об укрощении глюков в монтажке Sony Vegas и какие действия не стоит делать, чтобы не столкнуться с вылетом программы. Делать все мы будем на примере версии Sony Vegas 12.0 (Build 770) (x64).
Самое главное и основное - возьмите за правило нажимать Ctrl+S (т.е. сохранять проект) перед каждым сложным действием . "Сложное" действие определить очень легко: оно более затратно по времени, чем другие. Например, одно дело, когда вы ставите стандартный плагин Brightness and Contrast, и совсем другое, когда вы ставите что-то от NewBlue или Magic Bullet - он ставится дольше. В этот момент "ожидания" обычно и случаются глюки, поэтому лучше заранее сохранить проект. Конечно, в Vegas Pro есть автосохранение, но его периодичность может стать. редкой относительно скорости монтажника, из-за чего могут не сохраниться целые монтажные куски. Кстати, интервал автосохранения можно регулировать: зажмите клавишу Shift и перейдите в меню "Options > Preferences". Там откройте новую вкладку "Internal". В поле Show only prefs containing: введите autosave и измените значение параметра msAutoSaveInterval на меньшее (например, 100 000).
Не монтируйте на ноутбуках! Сравнив ноутбук и системник, я пришел к выводу, что на системниках (даже при характеристиках слабее, чем у ноутбука), Vegas Pro работает быстрее, а вылетает реже. При наложении одного-двух стандартных эффектов и выводе превью на внешний монитор в "Best (Full)", видео обычно не тормозит. Ноутбук же в такие моменты начинает лагать. В конце концов, у ноутбуков обычно один (реже - два) кулера (вентилятора), отводящих тепло сразу от процессора и видеокарты. Этого очень мало. В корпусе системника обычно стоит несколько вентиляторов на циркуляцию воздуха, два-три на видеокарту, отдельный на процессор и еще один на блок питания. Охлаждения достаточно, чтобы процессор и видеокарта могли нормально работать.
Процессоры в ноутбуках от перегрева начинают сбрасывать частоту. В теории это может влиять на "вылеты" Vegas Pro (во время долгих действий промежуточных действий вегаса происходит что-то вроде "таймаута" на каком-то из них, что вызывает глюк и вылет монтажки). Охлаждающие подставки - тоже не выход. Ноутбук может подойти для монтажа, но для простой нарезки (без Magic Bullet, Neat Video, Mercalli и других "нагромождений").
Очищайте историю. Замечали такую вещь: чем глубже в монтаж, тем больше "тормозов"? Особенно это заметно при длительном выполнении команды Undo или Ctrl+Z. Дело в том, что, в отличие от того же Photoshop, Vegas Pro хранит историю целиком (т.е. позволяет откатиться от финального монтажа, до точки, когда вы только поставили исходник на таймлайн). И чем больше "телодвижений" при монтаже, тем сильнее засоряется список "Undo". Причем не только при Ctrl+Z, но и при выполнении новых действий (скажем, обрезке или перемещении видеофрагмента).
Очистить историю можно в меню "Edit > Clear Edit History. ". Vegas сразу начнет работать шустрее.
Не "пробельте" слишком быстро. Да, часто нам приходится "мозолить" один стык или фразу несколько раз, чтобы понять - оставить или переделать. Для этого мы жмем пробел для воспроизведения/остановки. Но в "нагроможденных" проектах бывают случаи, когда вы вроде бы нажали пробел для остановки, но видео останавливается с запозданием. И когда в этот момент по инерции вы нажимаете пробел вновь (для воспроизведения), может произойти глюк с вылетом Vegas. Вообще, глюки этой монтажки чаще всего связаны с тем, что Vegas просто не успевает выполнять запросы с вашей нетерпеливой скоростью.
Не хватайтесь за край фрагмента сразу после остановки воспроизведения. Например, вы увидели, что обрезанный вами фрагмент резко оборвался и "съел" конечную фразу. Вы сразу останавливаете воспроизведение и быстро хватаетесь за правый край фрагмента, чтобы растянуть его и "достать" утерянную фразу. Как говорилось выше, программа может не успеть сразу остановить воспроизведение, и в этот переходный момент нельзя выполнять никаких действий. Выждите хотя бы 1 секунду, прежде чем взяться за фрагмент.
Не меняйте фрагмент под курсором во время воспроизведения. Под курсором подразумевается вертикальная линия, бегущая по таймлайну и воспроизводящая содержимое под собой :). Так вот: если не выключить воспроизведение, но подменить воспроизводимый фрагмент на другой с помощью их перемещения (особенно когда новый фрагмент - это другой видеофайл), может произойти вылет Vegas. То же самое, если "таскать" туда-сюда фрагмент под воспроизводящим курсором.
Чаще такой глюк происходит при включенном "Auto Ripple" (в Vegas есть функция, включающаяся с помощью Ctrl+L, которая (по аналогии с Pinnacle) может "пододвигать" следующие фрагменты к предыдущим при удалении промежуточных, т.е. не оставлять "пробелов" на таймлайне). Так вот, при удалении большого куска видео во время воспроизведения, Auto Ripple может пододвинуть (внезапно для декодера) следующий файл на его место. Очень часто из-за этого случался вылет. Auto Ripple в основном полезна, если вам нужно передвинуть многослойный фрагмент с кучей маркеров и автоматизаций к предыдущему (когда в одном проекте разные фрагменты монтируются отдельно друг от друга). Не нужно будет выделять все дорожки и тащить вручную. Включили Auto Ripple, схватили за первый фрагмент, перетащили, отключили Auto Ripple.
Выставляйте "Disable Resampling" для роликов, скачанных с YouTube. Из-за особенностей кодирования в MP4 (H.264/AVC), можно на предпросмотре наблюдать кубические глюки отдельных кусков изображения (иногда зеленого цвета). Чаще это заметно, если качество предпросмотра выставлено на "Draft (Full)". Зайдите в свойства фрагмента и отметьте параметр "Disable Resampling". Если фрагментов несколько, можете выделить их все, и, нажав правой кнопкой мыши, выбрать: "Switches > Disable Resampling". Функция "Smart Resample" полезна только в двух случаях: если вы хотите, чтобы программа "дорисовала" промежуточные кадры, создав эффект Motion Blur (особенно при ускорении видео), либо если вы хотите сделать деинтерлейс (убрать гребенку) чересстрочного видео (Upper/Lower Field First) в проекте с прогрессивной разверткой (None (Progressive Scan)). В остальных случаях ее лучше отключить.
Монтируйте в более легких кодеках. Никаких MP4/M2TS/MTS и MOV в H.264/H.265.
Вообще, H.264 - то еще зло. И попадается он в вышеперечисленных форматах файлов. Главное, что нужно уяснить: H.264 - это кодек для просмотра, а не монтажа. Он имеет очень сложные алгоритмы сжатия, из-за чего каждый кадр нужно сначала "разжать", обработать цепочкой ваших эффектов и только потом показать. Новый кодек H.265 (HEVC), в котором, например, пишут видео последние модели iPhone, сжимает еще лучше, сохраняя качество 4K 60P и имеют небольшой размер файла, но он даже близко непригоден для монтажа. Как происходит кодирование в H.264 можно посмотреть здесь.
Как видно из видео, шар для бильярда был отделен от фона, а кодер задал для шара направление движения по фону. Т.е. по факту в видеофайле - всего два кадра: шар и фон (отсюда и его малый размер). А движение шара по фону - это уже интерпретация компьютера - воссоздание целых кадров.
Как видите, кодек H.264 имеет сложные алгоритмы кодирования (а не просто набор кадров). Поэтому, на начальном этапе вам нужно определиться, что вы будете делать с видео в монтажке (Vegas Pro, Adobe Premiere, DaVinci, не важно) - разжимать видео или все-таки монтировать его? До монтажа лучше преобразовать видеофайлы в более легкие кодеки.
Что делать? В Vegas Pro есть такие форматы, как XAVC и MPEG-2. Они гораздо "легче" H.264. Перевести видео в них очень просто: закинули исходник на таймлайн, выбираете "File > Render As. " и просто рендерите в один из этих кодеков. Какой выбрать?
Таким образом, если вы работаете в 4K с частотой кадров 50/60p, выбирайте XAVC. Если в Full HD с частотой 25p, выбирайте MPEG-2 (он меньше "весит"). Несмотря на то, что XAVC также использует кодек AVC, в данном случае не используются сложные алгоритмы, как у обычного H.264. Для MPEG-2 рекомендую создать пресет со следующими настройками.
Конечно, возникает логичный вопрос: а как преобразовать видео в другой кодек, не объединяя все файлы в один, а сохранить их все по отдельности разом? Ведь иначе придется потратить время на ручную нарезку. Для этого есть функция "Batch Render".
1. Выделить фрагменты на таймлайне и нажать клавишу "R" для выделения их зелеными маркерами (регионами).
2. Перейти в меню "Tools > Scripting > Batch Render."
3. Выбрать опцию "Render Regions", выбрать формат, папку для вывода и префикс имени файла. Все. Каждый выделенный маркером фрагмент будет отдельным файлом. И на заметку: там отображаются только готовые пресеты. Настроить их параметры невозможно. Поэтому заранее создавайте собственные пресеты в обычном окне рендеринга (File > Render As. ) и уже потом выбирайте их в окне Batch Render. Кстати, выводить таким образом можно не только в несколько файлов, но и в несколько форматов.
Делайте временные рендеринги. Во времена любительской монтажки Panasonic MotionDV Studio 3.0, с которой я начинал еще в далеком 2002-м году, и которая была предназначена для компьютеров еще на Windows 98 с процессором Pentium III 800 мГц и 256 Мб ОЗУ, была интересная фича: если накинуть на фрагмент какой-либо эффект или переход, сначала произойдет его рендеринг в отдельный файл, и уже только потом этот файл встает на таймлайн. Поэтому на столь слабых характеристиках можно было монтировать видео стандартной четкости (DV AVI, 720x576). Да и кодек был по тем меркам прожорливый - 13 Гб/час, но подходил для монтажа. И в целом все работало довольно быстро.
Что касается Vegas Pro, если делать временные рендеринги в XAVC и ставить их на отдельную самую верхнюю дорожку, программа и компьютер не будут лишний раз напрягаться, если столкнутся с фрагментом, на который накинут Magic Bullet (особенно, если вы в этот момент вообще работаете со звуком :). Да и в целом монтировать будет комфортнее. Финальный рендеринг также будет идти намного быстрее, ведь фрагменты с эффектами отрендерены заранее. И, наконец, это поможет избежать проблем, когда в процессе рендеринга монтажка так "наедается" эффектами, что начинает просчитывать в файл черный экран, либо видеоряд без эффектов.
Как сделать: зайдите в меню "Tools > Render to New Track", либо CTRL+M. Выделенная область фрагментов будет отрендерирована, будут созданы новые две дорожки (видео/аудио), на которые будет помещен новый отрендеренный фрагмент. Звуковую дорожку удаляем, а новую видеодорожку называем "RENDER". Только помните, что каждый новый рендер создает новую дорожку. Поэтому каждый новый рендер спускаем ниже на дорожку "RENDER, а новую аудио- и видеодорожку удаляем.
Временно отключайте эффекты. Над окном предпросмотра есть вот такая кнопка:

Изначально она предназначена для разделения изображения на две половинки для сравнения (до и после применения эффектов). Но ее можно настроить так, чтобы она полностью отключала эффекты. Для этого нужно нажать на стрелочку рядом и выбрать пункт "Select All":

Таким образом, если у вас тормозит просмотр из-за нагромождения эффектов, можно нажать эту кнопку и монтировать дальше. Для возврата эффектов - отжать обратно :). Это гораздо проще, чем снимать галочки с цепочки эффектов внутри каждого фрагмента.
Два окна и красные края у фрагментов. Исправляем. У некоторых пользователей интерфейс Vegas Pro может принять следующий вид:

Причина в том, что вы, видимо, случайно дважды кликнули на край фрагмента. Сделайте это еще раз, чтобы переключить интерфейс в нормальное состояние.
Если у вас есть еще вопросы по Sony Vegas, пишите их в комментариях.
При открытии MOV и m4a файлов, программа для видеомонтажа VEGAS Pro выдает ошибку, требуя наличия компонентов QuickTime. Как устранить ?
При переносе файлов с расширением MOV, m4A на таймлайн (timeline), выскакивает окно-ошибка, связанная с отсутствием компонентов QuickTime.
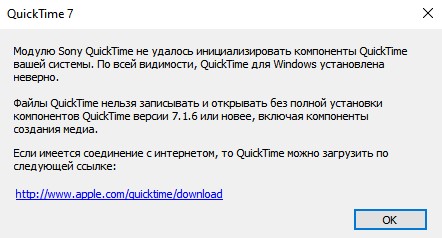
Формат m4a используется смартфонами iPhone и другими гаджетами от компании Apple для звуковой записи на диктофон.
Формат MOV также использует компания Apple для видеозаписи, плюс в таком же формате могут попадаться футажи и другие видеофайлы со спецэффектами и т.п..
Для решения данной проблемы, требуется установка программы QuickTime версии 7.1.6 или новее.
При поиске и прямой доступности данного приложения, на официальном сайте Apple, вы попадете на версию QuickTime 7.7.9. Но к сожалению, данная версия 7.7.9 не решает проблемы и данное окно в VEGAS все равно всплывает и не дает работать с такими форматами.
Связано это с тем, что разработчик прекратил поддержку и обновление данной программы в 2014 году. И версия 7.7.9 является последней, которая в свою очередь не работает адекватно на ОС Windows 10, из-за отсутствия одного компонента. Требуется установка определенных дистрибутивов, без использования Microsoft Store, который нам сейчас усиленно навязывают.
Но зато прекрасно себя чувствует VEGAS и работает с файлами .mov и .m4a, если установить QuickTime 7.6 Для Windows, который тоже доступен на официальном сайте и можно скачать по ссылке.

Для этого перейдите Options > Preferences (на русском Настройки > Параметры) и выберите вкладку Deprecated Features (устаревшие функции).
Читайте также:


