Создайте структуру папок файловым менеджером far manager
Для того чтобы на панели FAR вывести содержимое дисков, к которым имеется доступ, следует нажать комбинацию клавиш Alt +F1 для левой панели и Alt + F2 для правой панели. После этого на экране появится список дисков, из которого клавишами управления курсором надо выбрать нужный и нажать Enter .
С помощью мыши можно вызвать список дисков, если нажать левую кнопку мыши на букве сортировки ( Рис. 19 ).
Выбор группы файлов
FAR позволяет выбирать группу файлов, с которой можно выполнить некоторые действия: скопировать, переместить в другой каталог, удалить и т.д.
Выбор отдельных файлов, т.е. помещение разнородных файлов в группу, осуществляется нажатием на клавишу Insert ( Ins ). Повторное нажатие клавиши отменяет выбор файла. Выбранный файл отмечается другим цветом. В строке статуса панели появляются сведения о количестве выбранных файлов и объеме занимаемой ими дисковой памяти.
Выбор отдельных файлов также можно осуществить правой кнопкой манипулятора мыши.
Имеется возможность выбрать группу файлов по маске, для этого необходимо нажать клавишу серый плюс ( + ) и задать маску (образец) для выбора. В маске можно использовать шаблоны ? и Ö .
Серая звездочка ( Ø ) позволяет инвертировать текущее выделение, то есть пометить невыделенные файлы и отменить выделение помеченных.
Чтобы отменить выбор группы файлов по маске, необходимо нажать клавишу серый минус ( - ) и задать маску файлов, выбор которых отменяется.
С выбранной группой файлов можно выполнить следующие действия: копирование; перемещение; удаление; архивирование; установку атрибутов.
Просмотр файла ( F3 )
Эта команда выводит содержимое файла на экран. Просмотр осуществляется на весь экран. Можно выбирать различные кодировки просмотра. Для этого необходимо нажать Shift + F4 в режиме просмотра и из предложенного списка выбрать нужную кодировку.
Редактирование файла ( F4 ), создание файла ( Shift + F4 )
При нажатии клавиши F4 FAR загружает файл, указанный курсором, во внутренний редактор для последующего редактирования.
Для создания нового файла необходимо нажать Shift + F4 , ввести имя файла в появившемся окне и нажать Enter . В режиме редактирования откроется пустой новый файл. Нажав Shift + F4 , можно ввести имя файла для редактирования уже существующего.
Копирование ( F5 )
Копирование выполняется следующим образом:
· на неактивной панели открывается каталог, в который будет выполняться копирование;
· на активной панели выбираются файлы или каталоги для копирования;
· нажимается клавиша F5 и появляется диалоговое окно копирования, в котором будет предложено скопировать выбранный файл (файлы) папки, открытой в активной панели в папку, открытую в неактивной панели. Для выполнения операции копирования необходимо нажать Копировать ( Enter ).
Операцию копирования можно также осуществить с помощью манипулятора мыши, нажав левую кнопку мыши, и не отпуская её, перетянуть выделенные файлы в место назначения на другой панели.
Для отмены копирования можно нажать клавишу Esc в любой момент.
Переименование или перенос ( F6 )
Эта команда позволяет переименовывать файлы (каталоги) и переносить файлы (каталоги) в другие каталоги или на другие диски.
Есть несколько вариантов использования этой команды:
Для переименования файла (каталога) курсорная рамка устанавливается на имя файла (каталога), нажимается клавиша F 6 , в диалоговом окне вводится новое имя файла (каталога) и нажимается клавиша Enter .
Для переноса файла (каталога) или группы файлов (каталогов) необходимо выполнить следующие действия:
1. на неактивной панели открыть каталог, в который будут переноситься файлы (каталоги);
2. на активной панели выбрать файлы или каталоги для переноса;
3. нажать клавишу F6 для выполнения операции переноса.
Перенос можно также осуществить с помощью манипулятора мыши, нажав Shift +левую кнопку мыши , и не отпуская ее, перетянуть выделенные файлы в место назначения на другой панели.
Для отмены переименования или переноса нажимают клавишу Esc .
Создание папки ( F7 )
Эта команда позволяет создавать новые папки. Новый каталог создается как подкаталог текущего каталога, если не был определен полный путь для создаваемой папки.
Удаление ( F8 ( Del ), Shift + F8 , Shift + Del )
Эта команда служит для удаления файлов и каталогов:
1. можно удалить файл (каталог), выделенный курсорной рамкой на файловой панели, или каталог на панели дерева каталогов.
2. можно удалить группу файлов (каталогов), выбранную с помощью команд выделения группы.
Клавиша F8 и Shift + Del удаляют все выбранные файлы, Shift + F8 - только файл, выделенный курсором. Команда Shift + Del всегда удаляет файлы, не используя Корзину. Использование Корзины командами F8 и Shift + F8 зависит от конфигурации FAR .
Поиск файлов ( Alt +F7 )
Эта команда служит для поиска файлов во всех каталогах на указанном диске. Для поиска необходимо ввести имя файла (можно использовать шаблоны файлов). Поиск можно прекратить, выбрав пункт Стоп и нажав Enter . После окончания поиска клавишами перемещения курсора выбирают нужный файл среди файлов, включенных в список. Выделив пункт Переход и нажав Enter , можно перейти в тот каталог, где находится нужный файл. Если файл не найден – необходимо проверить правильность написания его имени или сменить диск.
Быстрый поиск файла в текущем каталоге
Чтобы быстро найти файл в текущем каталоге, следует нажать клавишу Alt и, не отпуская ее, ввести первые буквы имени нужного файла. FAR выделит нужный файл, как только будет введено достаточное количество букв в имени файла.
Добавление файлов в архив ( Shift +F1 )
Эта команда служит для архивирования (сжатия, упаковки) файлов и каталогов. Имеется 2 способа применения команды:
1. можно заархивировать файл (каталог), выделенный курсорной рамкой на файловой панели.
2. можно заархивировать группу выделенных файлов (каталогов) в один архивный файл.
В процессе выполнения архивации открывается диалоговое окно, где можно задать имя архивного файла, выбрать необходимый архиватор и его параметры (пароль, размер архива и др.).
Извлечение файлов из архива ( Shift +F2 )
Эта команда служит для извлечения сжатых файлов из архива:
1) можно извлечь все файлы из архивного файла, выделенного курсорной рамкой на файловой панели;
2) можно извлечь файл или группу выделенных файлов (каталогов) из архивного файла. Для этого нужно войти в архив и выбрать необходимые файлы.
В процессе выполнения команды открывается диалоговое окно, где необходимо указать путь к каталогу, в который будут извлекаться файлы, и ввести пароль.
Файлы, находящиеся в архиве, можно открывать, копировать, переносить, переименовывать, как и обычные файлы.
Фар менеджер - один из самых удобных файловых менеджеров, рассчитанный на работу с файлами и папками на дисках, прежде всего, через клавиатуру. Это повышает скорость и удобство при различных операциях, проводимых с объектами (копирование, вырезание/перемещение и т.д.). Внешне, он очень напоминает некогда популярную систему Norton Commander, в свои времена, стоявшую практически на всех машинах вплоть до появления ОС Windows. Кто ностальгирует по "девяностым" - будет приятно удивлен! Теперь, обо всем по порядку и более подробно.
Русификация Far Manager
Если вас не устраивает то, что программа по умолчанию предлагает использовать интерфейс на английском, активируйте русский язык. Нажмите F9, далее, в появившейся вверху горизонтальной функциональной панельке нажмите "Options", затем откройте "Languages" и там выберите наш язык. Теперь, Фар Менеджер будет полностью на русском.


Выбор дисков/накопителей
Если на вашей машине установлены сразу несколько жестких дисков, то вы сможете выбрать для работы в Far Manager любой из них, нажав комбинацию из клавиш Alt + F1 (выбрать диск в левой панели ) или Alt + F2 (выбрать диск в правой панели ). Стоит добавить, что Фар Менеджер, помимо основных подключенных к машине hdd, так же полноценно работает и с любыми внешними накопителями, и даже с сетевыми дисками.

Операции с файлами (копирование, вырезание/перенос, удаление, поиск)
Основное операционное окно Far Manager состоит из двух окон/панелей. Это сделано для большего удобства, чтобы пользователю не приходилось путаться, постоянно открывая различные директории в одном и том же окне.
Копирование, перемещение/вырезание. Чтобы осуществить любую из этих файловых операций, для начала, перейдите в правую панельку (клавиша TAB) и откройте там нужную папку, куда вы, в конечном итоге, хотите скопировать/переместить объекты. Затем, перейдите обратно в левую панель (при помощи той же клавиши TAB) и найдите в папках нужные для копирования/перемещения файлы. Выделите их кнопками "Insert" или "*" (звездочка на цифровом блоке клавиатуры) и нажмите любую из кнопок (F5 - "Копировать", F6 - "Перенос/Вырезание"). Не забудьте подтвердить операцию клавишей Enter.

Удаление файлов/папок. Чтобы удалить объекты, откройте соответствующую папку, выделите (пометьте) в ней все нужные файлы и нажмите кнопку F8 "Удаление" .

Поиск объектов. Для поиска папок/файлов во всех каталогах вашего жесткого диска, пользуйтесь клавишей ALT + F7. Нажмите ее и введите нужное имя для поиска, а так же (при необходимости) установите дополнительные параметры поиска.

Снизу на скриншотах, представлен более подробный список основных функциональных клавиш в Far Manager.


Основное меню функций
Главное функциональное меню в Far Manager расположено в верхней горизонтальной панели . Изначально она скрыта. Чтобы получить к ней доступ, нажмите F9, выберите любую из вкладок и опций, находящихся в них.

Дополнительное меню функций
Чтобы получить доступ к дополнительным функциям для работы с папками/файлами в Фар Менеджере, нажмите и удерживайте кнопку ALT. Список функций отобразится в нижней горизонтальной панели менеджера.

Сортировка файлов в Far Manager
Для более удобного нахождения и работы с объектами на накопителе вы можете воспользоваться функцией сортировки объектов, которая имеет множество параметров. Откройте какую-нибудь папку и нажмите удерживая CTRL, чтобы выбрать любую из функций, для сортировки.

Работа с архивами файлов
Для работы с файловыми архивами, в Фар Менеджере также существует специальный функционал. Чтобы вызвать эти дополнительные функции, нажмите и удерживайте Shift. Затем в горизонтальном меню снизу , так же выберите нужную из опций.

Работа с FTP
Фар Менеджер поддерживает работу по передачи данных и через этот протокол. Чтобы создать/активировать фтп-подключение, нажмите Alt+F1 или Alt+F2 (смотря, в какой из панелей вы находитесь) и выберите опцию "Netbox". Если у вас есть уже готовое подключение - оно высветится в списке на панели. Наведите на него курсор и нажмите Enter. Если готового подключения нет, то нажмите Shift+F4, чтобы вызвать настройки создания подключений. Вам останется, лишь выбрать тип протокола и правильно внести значения в нужные опции.

Консольная (командная) строка
В Фар Менеджере есть и такая функция. Через консольную строку, можно производить различные операции через специальные программные команды. Например, копирование файлов с диска на диск: "C:\>copy test.txt d:\test.txt" и т.д. Но разбирающиеся в программировании люди, смогут использовать возможности консоли и гораздо шире!

Вот, в принципе, и все основные моменты по работе с этим файл-менеджером. Как видите, ничего реально сложного нет!

Теоретические сведения Файловые менеджеры - это программы-оболочки для работы с операционной системой. С помощью файлового менеджера пользователи могут просматривать, копировать, удалять и создавать каталоги и файлы, запускать программы и т.д.. К классическим файловым менеджерам относятся: DOS Navigator, FAR Manager, Volkov Commander, Windows Commander и т.д.

Цели работы: Знакомство с основными возможностями файлового менеджера FAR Manager - программой управления файлами и архивами в операционных системах семейства Windows; Приобретение навыков работы с файловыми менеджерами.
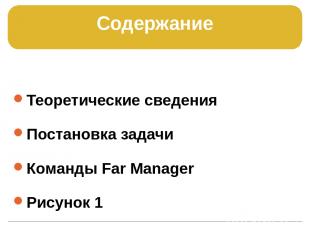
Общие командыFarManager Команда Описание команды TAB Изменитьактивную панель Ctrl-U Поменятьпанели местами Ctrl-L Убрать/показатьинформационную панель Ctrl-Q Убрать/показатьпанель быстрого просмотра файла Ctrl-T Убрать/показатьдерево папок Ctrl-O Убрать/показатьобе панели Ctrl-P Убрать/показатьнеактивную панель Ctrl-F1 Убрать/показатьлевую панель Ctrl-F2 Убрать/показатьправую панель
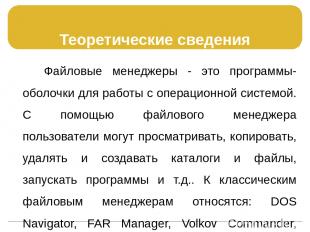
Рисунок 1 содержание

Достоинства FAR Manager Классические файловые менеджеры унаследовали комбинации клавиш Norton Commander. В настоящее время опытные пользователи ПК для работы с ОС Windows предпочитают использовать файловые менеджеры FAR или Total Commander. Многие пользователи предпочитают использовать FAR Manager по причине наличия огромного количества дополнительных модулей или плагинов, которые позволяют расширить функциональность файлового менеджера.

Far Manager Программа FAR Manager является бесплатной для некоммерческого использования странами СНГ (автор Евгений Рошал - российский программист), а для остальных пользователей распространяется как условно бесплатная (shareware). Новая версия: Far Manager v2.0 build 1086 x86

Far Manager Far Manager — консольный файловый менеджер для операционных систем семейства Windows. Файловый менеджер предоставляет удобный интерфейс пользователя для работы с файлами, т.е. для просмотра файлов и каталогов, редактирования, копирования, переиме-нования файлов и т.д. Far Manager обеспечивает обработку файлов с длинными именами.
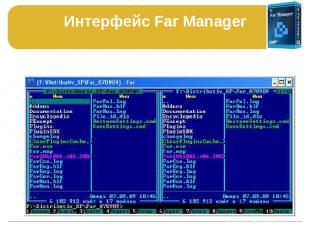
Интерфейс Far Manager

Постановка задачи 1) Создайте папку cо своей Фамилией на диске Y: 2) Создайте структуру папок файловым менеджером FAR Manager в соответствии со структурой папок и файлов, представленной на Рис. 1. 3) Текстовые файлы lesson1.txt и lesson2.txt создайте путем ввода текста с клавиатуры. 4) Файлы favorite1.txt и favorite2.txt создайте методом копирования файлов lesson1.txt и lesson2.txt. 5) Файлы article1.txt и article2.txt создайте методом копирования группы файлов и переименования их после копирования в папке Y:\Ваша Фамилия\LIBRARY\ARTICLE. 6) Файлы book1.txt и book2.txt переместите в папку Y:\Ваша Фамилия\LIBRARY\BOOK из папки Y:\Ваша Фамилия\FAVORITE, где создайте их методом копирования и вставки текста из других файлов. содержание
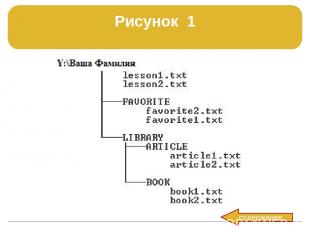
Команды файловой панели Ins,Shift- клавишикурсора Пометить/снятьпометку файла + Пометитьгруппу - Снятьпометку с группы * Инвертироватьпометку Shift- Пометитьвсе файлы Shift- Снятьпометку со всех файлов Ctrl+M Восстановитьпредыдущую пометку
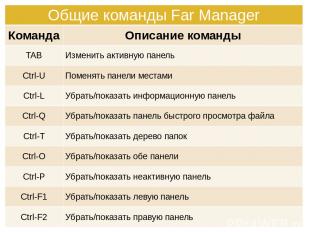
Команды управления файлами и сервисные команды Команда Описание команды F1 Помощь F2 Вызватьпользовательское меню F3 Просмотрфайла F4 Редактированиефайла. Вызывает встроенный, внешнийилиассоциированный редактор F5 Копирование. Копирует файлы и папки F6 Переименованиеили перенос папок и файлов F7 Созданиеновой папки F8 Удалениефайлов и папок F9 Показатьгоризонтальное меню F10 Завершитьработу с FAR
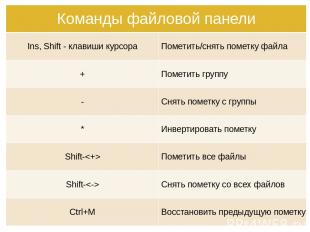
Команды управления файлами и сервисные команды Alt-F1 Изменитьтекущий диск влевой панели Alt-F2 Изменитьтекущий диск в правой панели Alt-F5 Печатьфайлов Alt-F7 Выполнитькоманду поиска файлов Alt-F8 Показатьисторию команд Shift-F4 Создатьтекстовый файл Alt-Del Удалениефайлов и папок
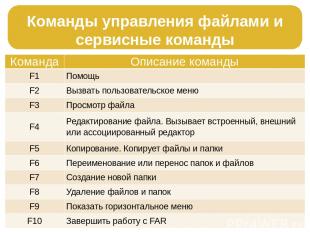
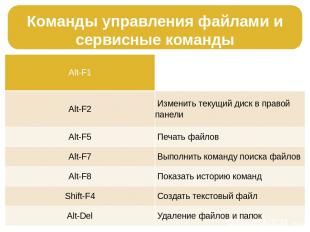
Операции над блоками Shift+стрелка Выделитьпростой (строчный) блок Ctrl-U Снятьвыделение с блока Shift-A Выделениевсего текста Shift-Ins,Ctrl-V Вставитьблок из буфера обмена Shift-Del,Ctrl-X Переместить(вырезать) блок в буфер обмена Ctrl-C Скопироватьблок в буфер обмена Ctrl-D Удалитьблок Ctrl-P Копироватьблок в текущую позицию курсора Ctrl-M Переместитьблок в текущую позицию курсора
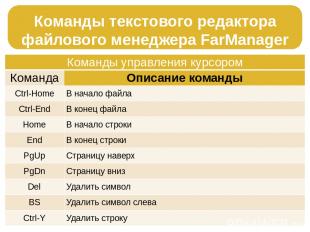
Прочие операции F1 Помощь F2 Сохранитьфайл Shift-F2 Сохранитьфайл под другим именем F7 Поиск Ctrl-F7 Заменавсех вхождений слова на другое Shift-F7 Продолжитьпоиск/замену F8 ПереключениеDOS/WINDOWS (кодировки символов) F10,Esc Выходиз редактора Shift-F10 Сохранениеи выход Ctrl-Z Отменапоследнего действия (откат)
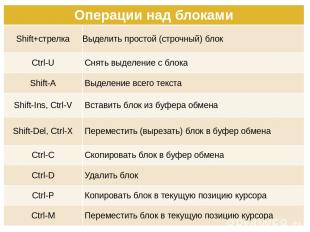
Запустите файловый менеджер FAR Manager После полной загрузки ОС Windows, для выполнения задания нужно запустить документ «Пошаговое выполнение работы», который находится в каталоге Y:\Операционная оболочка Far Manager содержание
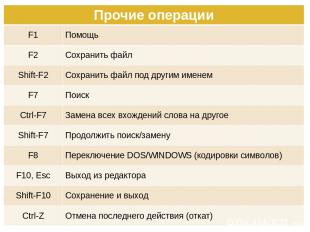


Среди множества других файловых менеджеров нельзя не выделить программу FAR Manager, разработанную на основе культовой программы Norton Commander и некоторое время выступающую достойным конкурентом Total Commander. Несмотря на довольно простой консольный интерфейс, функционал ФАР Менеджер довольно велик, что благоприятствует популярности этого приложения в определенном кругу пользователей. В то же время, некоторые из них, несмотря на интуитивно понятный интерфейс этого файлового менеджера, не знают некоторые нюансы работы с ним. В этой статье мы дадим максимально подробный ответ на вопрос о том, как работать в рассматриваемой программе.
Базовые действия с FAR Manager
Установка русскоязычного интерфейса
Перед тем как приступить к работе в программе FAR Manager, для отечественного пользователя рационально будет установить русский язык интерфейса.
-
После запуска приложения для перехода в его настройки кликаем на кнопку «ConfMn» («Вызов меню») в нижней панели FAR Manager или просто жмем на клавиатуре клавишу F9.




Навигация по файловой системе
- Навигация по файловой системе в приложении Фар Менеджер принципиально ничем не отличается от привычной для многих пользователей навигации в программе Total Commander, ведь FAR Manager имеет такой же двухпанельный интерфейс. Для смены активной панели достаточно нажать клавишу Tab на клавиатуре. Чтобы перейти на уровень вверх, нужно кликнуть по значку в верхней части списка фалов и папок в виде двоеточия.


Названия папок имеют белый цвет, скрытых папок – тускло-белый, а файлы могут помечаться различными цветами, в зависимости от расширения.
Действия над файлами и папками
Различные действия с файлами можно производить с помощью кнопок на нижней панели программы. Но опытным пользователям намного удобнее при этом использовать сочетания клавиш на клавиатуре.
-
Для копирования файлов из одной директории в другую нужно, чтобы на одной из панелей была открыта папка с документом, который следует скопировать, а на другой – каталог, куда копирование будет производиться. После того как отметили нужный файл, жмем на кнопку «Копир.» на нижней панели. Это же действие можно запустить простым нажатием клавиши F5.


- F3 – «Просм» – Просмотр;
- F4 – «Редакт» – Редактирование;
- F5 – «Копир» – Копирование;
- F6 – «Перен» – Переименование или перемещение;
- F7 – «Папка» – Создание новой директории;
- F8 – «Удален» – Удаление.

Управление интерфейсом программы
Существуют также дополнительные возможности по управлению интерфейсом программы FAR Manager.
-
Для показа информативной панели достаточно нажать сочетание клавиш Ctrl+L.


Для возвращения внешнего вида панелей в состояние по умолчанию следует просто повторить введенные команды.
Работа с текстом
Программа FAR Manager поддерживает просмотр текстовых файлов с помощью встроенного просмотрщика.
-
Для того чтобы открыть текстовый файл, достаточно выделить его и нажать на кнопку «Просм» в нижней панели или функциональную клавишу F3 на клавиатуре.


Плагины
-
Для того чтобы открыть список установленных плагинов и запустить нужный, следует нажать кнопку «Плагин» в нижней панели программы или же клавишу F11 на клавиатуре.







Как видим, несмотря на достаточно мощный функционал программы FAR Manager, усиленный к тому же плагинами, работать с ней довольно легко. Именно благодаря удобству и интуитивно понятному интерфейсу она привлекает многих пользователей.

Отблагодарите автора, поделитесь статьей в социальных сетях.

Помогла ли вам эта статья?
Еще статьи по данной теме:
Как осуществляется выделение файлов в Far Manager
Различные действия с файлами можно производить с помощью кнопок на нижней панели программы. Но опытным пользователям намного удобнее при этом использовать сочетания клавиш на клавиатуре.
Для копирования файлов из одной директории в другую нужно, чтобы на одной из панелей была открыта папка с документом, который следует скопировать, а на другой – каталог, куда копирование будет производиться. После того как отметили нужный файл, жмем на кнопку «Копир.» на нижней панели. Это же действие можно запустить простым нажатием клавиши F5.
По такому же алгоритму выполняются и все остальные действия над элементами файловой системы. Прежде всего следует выделить нужный нам элемент, а затем нажать соответствующую кнопку на нижней панели либо функциональную клавишу клавиатуры. Ниже приведен список наименований клавиш на клавиатуре, кнопок нижней панели FAR Manager и суть выполняемых действий при их нажатии:
F3 – «Просм» – Просмотр;
F4 – «Редакт» – Редактирование;
F5 – «Копир» – Копирование;
F6 – «Перен» – Переименование или перемещение;
F7 – «Папка» – Создание новой директории;
F8 – «Удален» – Удаление.
Собственно, номер функциональной клавиши для каждого действия соответствует номеру, указанному около кнопки на нижней панели программы.
Читайте также:


