Сообщение готово к отправке со следующим вложенным файлом или ссылкой убрать
Возможности по умолчанию
Данный пункт меню содержит несколько значений по умолчанию, другие добавляются в зависимости от подключаемых к ПК устройств и установленных программ. Среди стандартных наибольшее удивление может вызвать пункт «Получатель факса». Да, оказывается Windows умеет отправлять факсы. Но только кто ими сегодня пользуется?
Впрочем, есть и полезные инструменты. Так пункт «Сжатая ZIP-папка» поможет вам заархивировать выделенные файлы (без установки программ-архиваторов), а «Рабочий стол (создать ярлык)» возможно является той опцией, которую хоть раз опробовало большинство пользователей Windows. Здесь же отображаются подключенные съемные носители и «Устройство Bluetooth», если таковой модуль установлен, благодаря чему можно быстро скопировать файлы на другое устройство.
Аналогичным образом можно отправлять файлы не только в «Документы», но и в любую папку, которую захотите. Остается только это настроить. Актуально это будет, если вы часто переносите какие-то документы в конкретную папку.
Как настроить


Удобство под курсором мыши
Особо удобной эта возможность будет в случае, если вы используете портативные (portable) версии программ, которые не требуют установки, но и не создают записей в реестре и не доступны через команду контекстного меню «Открыть с помощью». Также такие приложения не открывают файлы двойным кликом. Но добавляя ярлыки портативных программ в папку SendTo вы сможете быстро открывать файлы через правую кнопку мыши.
Таким образом, мы разобрались, что настраивается данная опция достаточно легко и может оказаться по-настоящему удобной. Копируйте файлы в заданную вами директорию, открывайте изображения сразу в нужных вам графических редакторах, даже если они портативные, и выполняйте другие привычные действия немножко быстрее, чем прежде.

Макроc предназначен для автоматизированной рассылки почты из Excel.
Для рассылки используется почтовая программа TheBAT!
В качестве исходных данных выступает таблица Excel, в которой в первом столбце указаны адреса получателей рассылки, а в остальных столбцах - данные для формирования писем (тема, текст и т.д.)
В прикреплённом примере макрос формирует тему письма из значения ячейки второго столбца
а текст писем составляется из значений других ячеек (столбцы с 3 по 9)
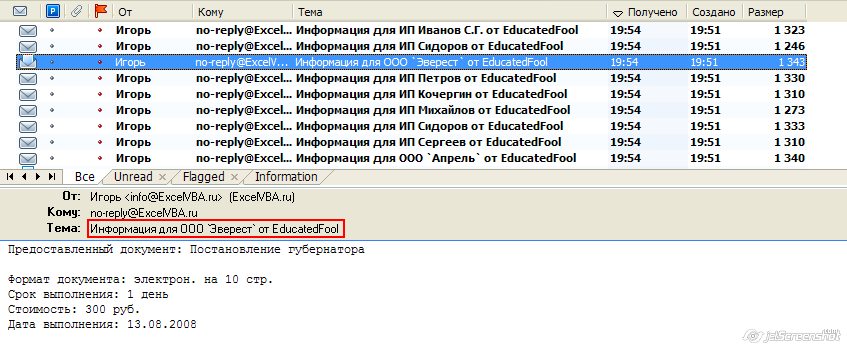
Поскольку для программного формирования письма требуется, чтобы текст письма находился в отдельном текстовом файле,
предварительно макрос производит запись текста письма во временный файл
Эти файлы создаются в папке C:\WINDOWS\Temp (используется системная папка для временных файлов),
файлам присваиваются имена типа mail.207561135292053, где 207561135292053 - случайное число:
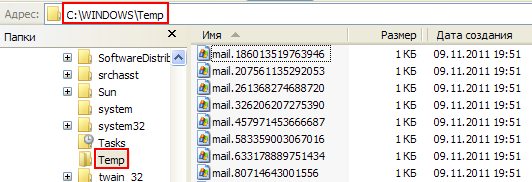
Код функции для отправки письма:
Ознакомьтесь также со способом отправки почты из Excel
без использования почтовых программ
Ранние версии программы TheBAT! почему-то не отправляли письма сразу же.
Если вы используете древнюю версию этой почтовой программы (я заметил этот эффект на версии 1.54),
то по окончании формирования всех писем запустите такой макрос:
Если вы хотите узнать, с какого из настроенных почтовых ящиков TheBAT! будет отправлять почту,
есть возможность загрузить эти данные из настроек программы в реестре Windows:
Комментарии
Такого макроса нет. Вряд ли это вообще возможно (но утверждать не могу)
Здравствуйте! Вы не подскажете, можно ли считать Excel-ем данные из The Bat? Например, отправителя, получателя, тему письма? Есть ли у Вас пример работы такого макроса?
В общем, разобрался. Надеюсь кому-то это поможет. Потому что нигде ответа не смог найти в сети. Я поменял код под себя. Во-первых поставил английские значения переменных (сорян, мне так всегда комфортнее). Во вторых убрал цикличность. Мне это не нужно. У меня другая задача.
Суть в том, что мы
1. Задаём формат шаблона, который нужен. В моём случае это iTempl = "%TO=" & iTo & "%CC geshifilter">
3. Прописываем параметр для того, чтобы этот шаблон применился при создании имейла
4. Собственно добавляем этот параметр в командную строку
Спасибо за совет. Изменил код немного по другому. В принципе стало чуть удобнее. Последнюю команду добавил так, чтобы переключалось на папку исходящие автоматически. Если поковыряться, то можно установить другую папку, в которую письма будут помещаться, и сделать фокус на ней собственно. Но этим уже не стал заморачиваться.
Cmd$ = Chr(34) & TheBatPath & Chr(34) & " /MAIL;" & "T=" & Test & ";" & strTO & ";" & strSUBJECT & ";" & _
strTEXT & ";" & strATTACH & " /FOCUSF=Outbox
Но появился другой вопрос. Мучаюсь с ним уже целый день. Никак не могу добавить поле СС через макрос в экселе. Ниже есть рекомендация от вас, но не могу разобрать связь между макрокомандами шаблона %TO, %CC, %BCC и строкой
strTO = "TO=" & Chr(34) & Email & Chr(34) & ";" & "CC=" & Chr(34) & "[email protected]" & Chr(34)
' адрес получателя (можно указать список адресов)
Если просто вставить СС в эту строку, как указано выше, то ничего не добавляется. А что конкретно делать с макрокомандами шаблона не совсем понятно.
Простите за недалёкость в этом вопросе и заранее спасибо, если сможете подсказать.
Дмитрий, так просто уберите команду SENDALL, и проверяйте письма в исходящих
Спасибо за макрос.
А чтобы старый Бат отправлял и не закрывался, нужен параметр /SEND*.
После паузы, да.
Извините, все дело было в кавычках (Chr(34))
Прекрасный макрос!
Одна проблема - если либо в теме, либо в пути к файлу есть пробел, то строки отсекаются до него. Соответственно, тема из одного слова, а файл не находится.
Скажите, пожалуйста, как решить проблему? Bat 5.0.36.2, Win7, Office 2010
Вряд ли под Portable-версию получится, - там может не быть (и, скорее всего, нет) возможностей для программного управления рассылкой.
Так что пока только Outlook и стандартный TheBAT из вариантов отправки писем макросом (еще на сайте есть макрос для отправки писем без почтовых программ, средствами CDO)
А есть возможность настроить макрос под voyager(это портбл бат)? Дело в том, что он не устанавливается на комп., и найти его в реестре не получается, может есть какая-то хитрая переадресация.
Здравствуйте, Ярослав.
Совсем как при ручной вставке, - сложно очень, т.к. к функциям вставки из буфера обмена в тело письма, в TheBAT никак не добраться (а писать макрос, имитирующий действия пользователя - щелканье по кнопкам интерфейса TheBAT - не лучшая идея)
Спасибо за замечательный макрос.
Работает хорошо - вот только вопрос как можно вставить в тело письма не просто обычный текст а табличку из Excel (не прикрепить файл а именно небольшую табличку) например из диапазона [a1:b10]. пока додумался просто сцеплять текст, как у Вас в примере, но хотелось бы именно таблицу с сохранением форматирования, как при ручной вставке.
Спасибо за код. Интересный и очень полезный. Единственно, что надо поменять в коде, что бы после отправки МЫШЬ остался активным (закрывается)
функция оставляет в txt файле пустую строку в конце
т.е. если записали в файл "123", при загрузке получим "123 " или "123"&vbNewLine
Влад, либо в настройках программы включите опцию «сворачивать программу вместо закрытия»,
либо в коде уберите параметр /MINIMIZE;
PS: не проверял. но у меня все отправляется, и ничего не закрывается.
Помогите! =)) Отличная функция! долго искал. Но вот вроде настроил. прикреплят то что нужно. НО после того как отправляет письма БАТ закрывается - что абсолютно не удобно. Помогите советом! Открывать постоянно программу после этого не удобно.
Шаблон присоединил, но он отображается в тексте, только в формате (.txt), все html и все подобные текстовые и иные файлы с языками разметки отображаются своим кодом и естественно без вложений с изображениями итд. Да шаблон вылезает сверху письма, да вещь совершенно бесполезная, проще руками прописать или ссылками на ячейки Excel.
Attach нескольких файлов реализовал так:
--- --- ---
If AttachFilename <> "" Then strATTACH = "ATTACH " Then strATTACH1 = "ATTACH /MAIL;TEMPLATE=""C:\Users\WWW\Desktop\123.txt"";" & strTO & ";" & strSUBJECT & ";" & _
strTEXT & ";" & strATTACH & ";" & strATTACH1 & " /MINIMIZE;"
--- --- ---
Осталось только собственно то, для чего и нужен был шаблон,- научиться пристегивать картинку с отображением в тесте письма. Есть мысли у кого-нибудь как это можно реализовать?
Очень большая просьба, положите пожалуйста пример с шаблоном (как не прописываю,- результат тот же, пустой шаблон в исходящих) и с отправкой нескольких файлов (прикрепляется только последний, где бы не прописал весь список), может гранаты не той системы? (office 2007 standart) или дело в прокладке между монитором и клавиатурой.
C шаблонами пробовал - не получилось.
TheBAT ждёт в качестве значения параметра TEMPLATE полный путь к файлу шаблона
Т.е. можно создать в отдельном текстовом файле шаблон письма - он будет вставлен перед текстом письма (т.е. сам текст письма добавится ПОСЛЕ всего текста шаблона - т.е. результат совсем не тот, какой мы ожидаем)
Одно не понимаю, - зачем вам колдовать с этими шаблонами?
В макросе можно дописать пару строк, добавив перед текстом письма шапку, а после - подвал письма:
Насчет ATTACH с несколькими файлами, - ниже в комментах было предложено решение (хотя я делал как-то иначе, - и тоже работало):
Делается очень просто: ;ATTACH=D:\Файл1.mhtml;ATTACH=D:\Файл2.mhtml
это присоединять к письму несколько файлов (EvgeniuXP).
Короче, для каждого файла надо добавлять в командную строку отдельный ATTACH
Но, поскольку длина командной строки ограничена, можно (и рекомендуется) поступить как с текстом письма:
записываем список прикрепляемых файлов в текстовый файл (по одному полному пути к файлу на строку), и в параметре ATTACH задаем путь к этому текстовому файлу.
И так же не могу понять где прописывать адреса нескольких прикрепленных файлов, если это делать в тексте письма, то прикрепляется только последний файл из всего списка перечисленных. Если это сделать в процедуре "strATTACH", то компилятор ругается на неправильный синтаксис.
Добрый день, огромное спасибо автору за функцию, и присоединяюсь к вопросу Кирилла, команда TEMPLATE не зависимо от дальнейшего адреса, в любом случае добавляет шаблон нового письма по умолчанию, даже с таким синтаксисом:
--- --- ---
Cmd$ = Chr(34) & TheBatPath & Chr(34) & " /MAIL; TEMPLATE=""Мой шаблон""; " & strTO & ";" & strSUBJECT & ";" & _
strTEXT & ";" & strATTACH & " /SENDALL; /MINIMIZE;" ' формируем командную строку
--- --- ---
игнорируя все дальнейшие манипуляции, причем конкретного адреса шаблона вообще не существует, есть только файл для каждого ящика со всеми шаблонами сразу "ACCOUNT.QTB", адрес которого прописывать бессмысленно. Может единственный способ, это прописать в коде "руками" все настройки из шаблона?
Могу сделать - но только под заказ (не бесплатно)
Оформляйте заказ, прикрепляйте примеры файлов, и описывайте, что и как должно работать.
Большое спасибо за макрос, давно пытался создать что-то подобное, а подскажите пожалуйста как можно реализовать рассылку с условием при повторяющихся подряд в первой колонке адресах почты, чтоб он не создавал отдельное письмо, а дополнял самое первое ниже, указывая весь текст соответствующий каждому повтору email?
Кирилл, скорее всего, вы неверно указали название или путь к шаблону.
Название шаблона надо заключать в кавычки. В коде, кавычки надо дублировать.
Например, если шаблон называется Мой шаблон,
то в коде должно быть что-то типа такого:
Спасибо за идею, но при таком подходе (добавление TEMPLATE=. всеравночто. - при любом варианте шаблон "Новое письмо") действительно формируется письмо с шаблоном "Новое письмо" (только) , а дальнейшая строка изнорируется. Т.е. в папке исходящих писем создается новое письмо с шаблоном по умолчанию, но без адресата, темы, текста и аттача. Попробовал через переменную - по аналогии с параметрами адрес, тема, текст ( strTEMPLATE = "TEMPLATE links">
Здравствуйте, Кирилл.
По идее, TheBAT должен использовать настроенный шаблон из настроек почтового ящика.
Но, по факту, создается «голое» письмо.
Вывод: надо в команду добавить что-то вроде TEMPLATE=НазваниеШаблона;
Я не пробовал, - потому готового решения дать не могу. Проверьте - должно получиться.
Если вы добавили файл по ошибке, нажмите в правом верхнем углу его миниатюры.
Многие почтовые сервисы не принимают вложения объемом более 10 МБ. Если вы не уверены, что такое вложение будет принято, отправьте его частями (в нескольких письмах) или добавьте нужные файлы к письму через Яндекс.Диск.
Если размер вложений превышает 25 МБ, файлы автоматически загрузятся на ваш Яндекс.Диск в папку Почтовые вложения . Подробнее см. в Справке Яндекс.Диска.
Прикрепить с Яндекс.Диска
Выберите нужный файл или папку и нажмите кнопку Прикрепить .Адресат получит в письме ссылки, по которым можно скачать вложения. Ссылки на загруженные файлы будут доступны только участникам переписки.
Примечание. Максимальный размер файла, загружаемого на Диск, — 10 ГБ. Число таких вложений в письме не ограничено.Если у вас не получилось прикрепить файл с Диска, возможно, место на вашем Диске закончилось. Подробнее см. в Справке Диска.
Добавить из почтовых вложений
Вы можете прикрепить файл из списка всех файлов, которые вы когда-либо отправляли или получали.
Нажмите под полем ввода письма → Файлы из Почты . Выберите папку, где лежит письмо с нужным вложением.Просмотр вложений
Некоторые вложения вы можете открывать в веб-интерфейсе Почты без установки дополнительных программ. Поддерживаются следующие форматы файлов:
документы — DOC / DOCX , XLS / XLSX , PPT / PPTX , ODT , ODS , ODP , CSV , RTF , TXT , PDF ; изображения — JPG , PNG , GIF , BMP , TIFF , EPS , PSD , CDR , AI ;Если в письме есть вложение, то в списке писем оно отобразится в виде миниатюры или значка \n.
Чтобы отключить миниатюры вложений:
Отключите опцию показывать вложения в списке писем .Вы можете просмотреть, сохранить на Диск и скачать вложение со страницы письма:
Просмотр документов и архивов
Чтобы просмотреть документ или архив, выберите нужный файл и нажмите кнопку Посмотреть . Файл откроется в новом окне.
Просмотр изображений
Картинки во вложениях отображаются в виде миниатюр. Чтобы открыть изображение в режиме просмотра, нажмите на миниатюру левой кнопкой мыши.
Чтобы выйти из режима просмотра, нажмите значок (в правом верхнем углу) или клавишу Esc .
Не могу прикрепить вложение
Обновите страницу, нажав комбинацию клавиш Ctrl + F5 , и попробуйте снова прикрепить вложение. Если проблема не решится, очистите кэш браузера и удалите все файлы cookie. Для браузера Internet Explorer — попробуйте отключить прокси-сервер. Затем еще раз повторите нужное действие.
Почта может работать некорректно из-за дополнений и расширений в браузере. Чтобы проверить это, временно отключите их. Если Почта работает неправильно из-за блокировщика рекламы или расширения-антивируса, добавьте страницу Почты в исключения этого расширения.
Мне приходят письма без вложений
Если вам приходят письма без вложений, но вы уверены, что отправитель файлы прикреплял, то, скорее всего, он использует почтовую программу Microsoft Outlook. При отправке из этой программы все файлы помещаются в нестандартную оболочку — формат winmail.dat . Файлы, отправленные в таком формате, прочитать в веб-интерфейсе Почты нельзя. Попросите отправителя прикрепить файл с помощью веб-интерфейса или загрузить на Яндекс.Диск и поделиться ссылкой.
","prev_next":<"prevItem":<"disabled":false,"title":"Получение и чтение писем","link":"/support/mail/web/letter/read.html">,"nextItem":>,"breadcrumbs":[,],"useful_links":null,"meta":,"voter":","extra_meta":[>,>,>,>,>,>,>,>,>,>,>,>,>,>,>,>,>,>,>,>,>,>,>,>],"title":"Вложения - Почта. Справка","canonical":"https://mail.yandex.ru/docs/support/web/letter/attachments.html","productName":"Почта","extra_js":[[,"mods":,"__func137":true,"tag":"script","bem":false,"attrs":,"__func67":true>],[,"mods":,"__func137":true,"tag":"script","bem":false,"attrs":,"__func67":true>,,"mods":,"__func137":true,"tag":"script","bem":false,"attrs":,"__func67":true>],[,"mods":,"__func137":true,"tag":"script","bem":false,"attrs":,"__func67":true>]],"extra_css":[[],[,"mods":,"__func69":true,"__func68":true,"bem":false,"tag":"link","attrs":>,,"mods":,"__func69":true,"__func68":true,"bem":false,"tag":"link","attrs":>],[,"mods":,"__func69":true,"__func68":true,"bem":false,"tag":"link","attrs":>]],"csp":<"script-src":[]>,"lang":"ru">>>'>Добавление файлов к письму
Загрузить с компьютера


Если вы добавили файл по ошибке, нажмите в правом верхнем углу его миниатюры.
Многие почтовые сервисы не принимают вложения объемом более 10 МБ. Если вы не уверены, что такое вложение будет принято, отправьте его частями (в нескольких письмах) или добавьте нужные файлы к письму через Яндекс.Диск.
Если размер вложений превышает 25 МБ, файлы автоматически загрузятся на ваш Яндекс.Диск в папку Почтовые вложения . Подробнее см. в Справке Яндекс.Диска.
Прикрепить с Яндекс.Диска

Адресат получит в письме ссылки, по которым можно скачать вложения. Ссылки на загруженные файлы будут доступны только участникам переписки.
Примечание. Максимальный размер файла, загружаемого на Диск, — 10 ГБ. Число таких вложений в письме не ограничено.Если у вас не получилось прикрепить файл с Диска, возможно, место на вашем Диске закончилось. Подробнее см. в Справке Диска.
Добавить из почтовых вложений
Вы можете прикрепить файл из списка всех файлов, которые вы когда-либо отправляли или получали.

Просмотр вложений
Некоторые вложения вы можете открывать в веб-интерфейсе Почты без установки дополнительных программ. Поддерживаются следующие форматы файлов:
документы — DOC / DOCX , XLS / XLSX , PPT / PPTX , ODT , ODS , ODP , CSV , RTF , TXT , PDF ; изображения — JPG , PNG , GIF , BMP , TIFF , EPS , PSD , CDR , AI ;
Если в письме есть вложение, то в списке писем оно отобразится в виде миниатюры или значка .

Чтобы отключить миниатюры вложений:

Вы можете просмотреть, сохранить на Диск и скачать вложение со страницы письма:

Просмотр документов и архивов
Чтобы просмотреть документ или архив, выберите нужный файл и нажмите кнопку Посмотреть . Файл откроется в новом окне.
Просмотр изображений
Картинки во вложениях отображаются в виде миниатюр. Чтобы открыть изображение в режиме просмотра, нажмите на миниатюру левой кнопкой мыши.

Чтобы выйти из режима просмотра, нажмите значок (в правом верхнем углу) или клавишу Esc .
Не могу прикрепить вложение
Обновите страницу, нажав комбинацию клавиш Ctrl + F5 , и попробуйте снова прикрепить вложение. Если проблема не решится, очистите кэш браузера и удалите все файлы cookie. Для браузера Internet Explorer — попробуйте отключить прокси-сервер. Затем еще раз повторите нужное действие.
Почта может работать некорректно из-за дополнений и расширений в браузере. Чтобы проверить это, временно отключите их. Если Почта работает неправильно из-за блокировщика рекламы или расширения-антивируса, добавьте страницу Почты в исключения этого расширения.
Есть несколько причин Ошибка приложения Outlook Operation Failed. Возможно, у вас устаревшая версия почтового клиента Microsoft Outlook. В фоновом режиме могут быть поврежденные файлы или конфликтующие приложения. Если вы столкнулись с такой ошибкой, вы можете ознакомиться с приведенными ниже методами восстановления, чтобы узнать, как ее устранить.
Приведенные ниже решения зависят от фактора, вызывающего проблему, и версии вашего клиента Microsoft Outlook. Если вы не уверены в причине проблемы, вы можете использовать каждый метод по отдельности и посмотреть, работает ли он для вас. Это руководство применимо к MS Outlook 2016, 2013, 2010, 2019 и Outlook для Office 365 на ПК с Windows 10.
- В Microsoft Outlook щелкните Файл.
- Зайдите в Параметры.
- Выберите Почта.
- Найдите параметр «Автоматически сохранять элементы, которые не были отправлены по прошествии этого количества минут».
- Снимите флажок.
- Перезагрузите Microsoft Outlook.
Если ваш Microsoft Outlook работает в режиме совместимости, вы можете изменить его на обычный режим.
Если вы используете антивирусное программное обеспечение, вы можете сначала попробовать отключить приложение. Затем посмотрите, исправляет ли он ошибку в вашем Microsoft Outlook.
- Щелкните Файл в своем Microsoft Outlook.
- Перейдите в учетную запись Office.
- Найдите Параметры обновления и щелкните его.
- Щелкните Обновить сейчас.
- Перезагрузите Outlook.
- Нажмите клавишу Windows + R, чтобы открыть диалоговое окно «Выполнить».
- Введите appwiz.cpl и нажмите Enter.
- Найдите Microsoft Office или Outlook.
- Щелкните правой кнопкой мыши значок или имя.
- Щелкните Изменить.
- Щелкните Да.
- Сначала выберите «Быстрый ремонт».
- Щелкните ОК.
- Щелкните Восстановить.
- Щелкните Продолжить.
- После завершения процесса перезагрузите компьютер.
- Если он не устраняет ошибку, вы можете попробовать еще раз, но на этот раз выберите «Онлайн-восстановление» вместо «Быстрое восстановление».
Какой из вышеперечисленных методов сработал для вас? Вы можете поделиться своими мыслями в разделе комментариев ниже.
Читайте также:


