Сони вегас как создать слой
Ответ
Для этого необходимо иметь 2 потока видео, которые в Вегасе надо расположить в разные видео слои, один над другим. У слоя, который мы хотим «вписать», который будет являться внутренней картинкой, нажимаем на кнопку Track Motion и выставляем параметры – размеры, угол поворота, расположение на экране. – Screen1
Про «размытие» не знаю, можно сгладить границы экранов, добавив ТЕНЬ (Shadow) или Свечение (GLOW) – Screen2. Для этого надо поставить галочку напротив Shadow или Glow.
"как ускорить/замедлить видео"
Ответ
Правой кнопкой нажимаем на нужный фрагмент– Properties (Свойства)->Playback Rate. Если больше 1, то это ускорение, иначе – замедление.
Другой способ – правой кнопкой – Insert/Remove Velocity. Появится зеленая полоса, добавляя на нее точки можно регулировать скорость воспроизведения. Что бы проиграть видео с конца на начало: правой кнопкой – Reverse; или на добавленную Velocity добавить точку и перенести ее вниз
Ответ
Media Generators->Rectangular Transparent To Black. Настраивается по желанию пользователя. Просто посмотрите файл проекта, все станет понятно.
Вопрос
Ответ
В Вегасе есть готовые прессеты титров, можно поменять по желанию. Находятся они в Media Generators ->Credit Roll
"Как вставить фотографию"
Ответ
Как и обычный скрин, просто надо будет настроить размеры слоя с фоткой, кнопка Track Motion.
Ответ
Каждый эффект в Вегасе, а так же другие параметры можно анимировать и менять во времени, то есть сделать мигание, затухание, сделать так, что бы эффект «накладывался» на определенное время и т.д.
Cloud_Animation: изменяется фаза облака
Blur_Animation: изменяется «сила» смазывания, что бы эффект накладывался на участок видео, необходимо в момент начала и конца поставить ключевые точки – с такими параметрами, что бы эффект «не был виден», а потом уже между этими 2мя точками менять параметры.
"как сделать shine (свечение)"
Ответ
перевод с moviemakers.nu
1. Должно быть два одинаковых слоя с видео, нижний базовый, который выше – будет свечением
2. В настройках наложения (Compositing Mode) для второго слоя ставим ADD
3. На верхний слой добавляем эффект Кругового Смазывания (Radial Blur) – Proportional и выставляем Strength (Сила).
4. Потом накладываем на слой еще Gradient Map, для придания оттенка свечению. Можно и без него.
Смотрим проект.
Ответ
Принцип применения маски, светлый цвет – объект видно, темный- нет.
Что бы использовать маску, к примеру текст, надо:
1. Создать два слоя, верхний – маска (текст), нижний – маскируемый.
2. У верхнего Compositing Mode меняем на Mask
3. Что бы маска не накладывалась на все слои, надо у маскируемого слоя нажать кнопочку Make Composition Child (в виде стрелочки, слева от регулятора прозрачности)
Так же можно пробовать при помощи эффекта Chroma Keyer «оставлять» нужные фрагменты картинки
для добавления эффекта (подсветка неба на dust2)
При помощи масок можно совмещать два потока видео - делать «картинку в картинке» с произвольными границами
1. Требования к компьютеру
2. Последовательность действий
Третье – настроить программу и проект (нужно настраивать при вставке первого видео или картинки, или аудио).
Так более правильно. Если в ходе дальнейшей работы вдруг случились какие-то сбои в распознавании видео, то кодеки можно еще раз переустановить, не удаляя предшествующую версию. По сути – произвести обновления.
Настроить проект можно по-разному. В этом руководстве я рекомендую настроить так, чтобы можно было получить качественное видео на выходе и размещать его на YouTube.
3. Где скачать и как установить кодеки.
4. Где скачать и как установить программу.
5. Настройки программы.
6. Настройка проекта
Перед тем, как начать монтировать, настройте свой проект для публикации на YouTube. Желательно, чтобы вы использовали видео Hd или FullHD. Настройки проекта расположены вверху слева в окне превью.

Частые вопросы по интерфейсу во время работы:
Настройки интерфейса
Интерфейс: в статье на сайте полностью описано, как настроить интерфейс под себя. Например, сделать светлыми, а не черными рабочие области, удалить ненужные окна, восстановить вид «по умолчанию» и т.д.
Как вернуть вид «по умолчанию».
Вернуть вид интерфейса по умолчанию – при нажатой кнопке ALT на клавиатуре дважды нажать англ. D (русск В)
Сони Вегас Про дорожка разделилась на а и б
- Что делать, если дорожка на таймлайне стала широкой и разделилась еще на несколько (см. скриншот ниже)

В этом случае правой кнопкой мышки кликайте по «заголовку» дорожки и снимите галочку с команды Expand Track Layers. Вид дорожки восстановится.
2. Основные действия и команды
1. Команда отмены действий
Для того, чтобы не бояться что-то «испортить», помните, что всегда есть возможность отмены последних действий.
Кнопка отмены расположена в верхнем меню.

2. Загрузка и движение файлов на таймлайн
Как загрузить в Sony Vegas видео, аудио, изображения.
Для загрузки и дальнейшей работы достаточно просто перетянуть мышкой нужный файл на таймлайн – нужная дорожка добавится автоматически и файл сам встанет на нее.

Далее мышкой можно сдвинуть медиа в любое место дорожки или даже перетянуть файл на другую дорожку выше или ниже.
3. Как в Sony Vegas разделить видео и аудио дорожки, чтобы работать с ними по отдельности
Как в Sony Vegas Pro как отделить звук от видео? Поставьте курсор в любое место видео и нажмите на клавиатуре U . Теперь можно двигать (редактировать, удалять, копировать и т.д.) каждую дорожку отдельно.
4. Разрезать видео (аудио) и удалить фрагмент
Поставьте курсор в место, где нужно разрезать файл и нажмите на клавиатуре S. В этом месте файл будет разрезан. Все отдельные фрагменты мышкрй можно двигать на дорожке, менять местами, переносить на другие дорожки.
Чтобы удалить часть файла разрежьте в нужных местах и с клавиатуры нажмите DEL или правой клавишей мыши вызовите контекстное меню и выберите команду «Delet (Удалить)».

5. Как обрезать видео в Сони Вегас Про: укоротить, видео (аудио или продолжительность картинки в кадре)
1 вариант. Потяните мышкой за край файла, сдвигая границу в нужную сторону до необходимой длины. Файл автоматически «свернет» то, что сдвигаете. Если сдвинули границу дальше, чем нужно, просто потяните ее назад.
2 вариант. Поставьте курсор в то место, где должна быть новая граница файла. Нажмите S и удалите отрезанный кусок (см. пункт выше).
6. Вставить картинку или видео (аудио) между отдельными кусками видео (аудио).
Если нужно вставить картинку или видео в целый (не разрезанный) фрагмент, то сначала нужно разрезать (см. выше как) его в том месте, где предполагается сделать вставку.
Затем раздвинуть полученные куски медиа и перетащить видео (аудио) или картинку в образовавшееся место на дорожке.
Все отдельные фрагменты можно двигать по дорожке, менять местами и т.д. обычным перетаскиванием мышкой.
7. Sony Vegas переходы: Как сделать простые переходы одного видеофрагмента (аудио) в другой
На одной дорожке расположите видео (аудио) файлы в нужной последовательности.
Для перехода сдвиньте рядом стоящие фрагменты так, чтобы один оказался частично на другом. Появятся скрещенные линии перехода (голубая и белая).
Длительность перехода регулируется сдвигом фрагментов. Чем больше они заходят друг на друга, тем длиннее (дольше в кадре) будет переход одного видео (аудио) в другое. Число кадров указывается, не ошибетесь.

8. Sony Vegas переходы: использование Transitions (с разными эффектами)
Выберите во вкладке Transitions нужный переход и перетяните его мышкой на участок смены фрагментов, про которые говорится в п.6.
Если полученный результат не нравится, выберите другой переход и перетяните его на дорожку. Предыдущий удалять не обязательно, в приоритете будет последний наложенный переход.
9. Sony Vegas переходы: Плавное и/или с эффектами появление видео (картинки) в кадре
Чтобы видео (картинка) плавно появилась в кадре или плавно ушла из него, нужно в верхнем левом (при входе) или в верхнем правом (при выходе) найти маленький синий маркер.

Наведите на него курсор так, чтобы появился значок перехода – треугольник. Потяните его в сторону и появится линия перехода.

На картинках показано выполнение на входе. Аналогично делается в конце файла для выхода.

Вкладка Transitions используется для красивого повеления или ухода (влет и вылет). Перетащите выбранный переход мышкой точно также, как показано в п. 7. Видео будет появляться с выбранными эффектами Transitions.
Если захотите сменить переход на другой, то удалять предыдущий не обязательно, новый будет в приоритете.
10. Sony Vegas Pro увеличить громкость, усиление и затухание аудио.
Выполняется точно также, как в п.8, только без наложения перехода. Просто сдвиг треугольничка в начале или конце выбранного фрагмента.

Снизить или повысить громкость можно по-разному.
Первое – потянуть мышкой за верхнюю границу (есть синий маркер-полоска) звуковой дорожки на таймлайн вниз/вверх. Так меняется громкость у конкретного файла. Другие остаются без изменений.
Второй вариант – на панели управления дорожкой (на картинке голубым цветом) сдвинуть ползунок уровня громкости. Так меняется громкость всей дорожки, то есть у всех файлов, расположенных на данном аудиотреке.

Максимально возможную громкость выставить можно в микшере в окне Master Bus

Сони Вегас Про как сохранить видео проект и рендеринг проекта
Сохранить проект значит сохранить именно в формате проекта, в самой программе, чтобы потом можно было загрузить этот проект и продолжить в нем работу.
Рендер проекта – это вывод результатов редактирования уже в формат видео, Вы получаете ролик, который можно загружать в соцсети и т.д.
11. Сони Вегас Про Как сохранить проект
Кнопка сохранения расположена в верхнем меню (иконка дискеты) и в выпадающем меню при клике на «Файл». Если хотите сохранить существующий проект с другим именем, то воспользуйтесь «Save As/Сохранить как».

12. Рендер проекта
Перед ренедером проверьте настройки проекта. Уточните разрешение. Команда рендера проекта расположена во вкладке «файл»: «Render as»

Сони Вегас Про в каком формате сохранять видео лучше? Вернее, рендерить.
Тема рендера слишком большая, чтобы уместить в основных правилах, поэтому выбирайте наиболее распространенный формат ренедра, Sony AVC/MVC и вариант INERNET 1280 на 720 и частота кадров 30.

Если у вас выделен фрагмент проекта для рендера (когда хотите получить не все, что «натворили», а только часть проекта, которая выделена желтыми маркерами), то проверьте, стоит ли галочка во вкладке настроек рендера, как показано ниже.

В других частных случаях может потребоваться другой формат. Например, при сохранении Альфа канала – файлов с возможностью делать прозрачным фон.
13. Как выделить фрагмент для рендера
Если нужно отрендерить только часть проекта, то необъодимо выделить эту часть маркерами.
Кликните по какому либо фрагменту видео и появившиеся желтые маркеры перетащите в те точки, какими хотите ограничить рендер.
Выделение можно менять.

4. Наиболее часто используемые операции и команды для оформления видео или изображения (применимо к титрам)
Эффекты часто еще называют пресетами или плагинами. Перед выбором пресета нужно кликнуть фрагмент, к которому будут применены эффекты.
1. Яркость, контраст
Вкладка Video FX, далее Brightness and Contrast (Яркость и контраст) и выбор эффекта из предложенных. Появится окно настроек, где можно изменить установленные по умолчанию значения.

2. Как сделать прозрачный фон в Сони Вегас Про
На фрагменте (видео, картинка) потяните мышкой горизонтальную линию вниз/вверх, тем самым меняя прозрачность. Процент прозрачности указан в маленьком окошке при движении линии.

3. Размытость
Вкладка Video FX, далее Gaussian Blur (Размытие по Гауссу) и выбор эффекта из предложенных. Появится окно настроек, где можно изменить установленные по умолчанию значения.

4. Виньетка или затемнение краев экрана
Вкладка Video FX, далее Vignette (Виньетка) . Появится окно настроек, где можно изменить установленные по умолчанию значения.

5. Титры и текст
1. Вставка шаблонных титров
Вкладка Media Generations, далее Titles&Text (Заголовки и текст) и выбор из предложенных. Появится окно настроек, где можно изменить текст, выбрать начертание, цвет, размер, положение текста в кадре и т.д.

2. Появление и исчезновение, эффекты
К тексту применимы все возможности, что и к другим медиа – переходы, появление и исчезновение из кадра, яркость, контраст, прозрачность и т.д.
6. Движение медиа-элементов в кадре с помощью Pan/Crop
1. Формат для видео YouTube
Кликните Pan/Crop. В открывшемся окне выберите соотношение сторон 16 к 9.

2. Изменение масштаба просмотра в окне Pan/Crop
Для изменения масштаба просмотра кликните по картинке и покрутите колесико мышки.

3. Установка синхронизации картинки в ПанКроп и в окне Превью.
Синхронизация позволяет видеть в окне превью все изменения, которые вы делаете в ПанКроп. Показывается именно то место, на котором стоит курсор-ползунок на таймлайн.
Для синхронизации кнопка Sinc Cursor должна быть синего цвета. Кликните по кнопке, если она отключена.
4. Увеличение и уменьшение картинки
Потяните за угловые маркеры и изображение или видео будут уменьшаться или увеличиваться. Чтобы соотношение сторон сохранялось, меняте размер при нажатой кнопке CTRL.

Если кнопка синхронного отображения активна, то в окне превью вы будете видеть все изменения.

Работа с проектом – важные правила
- Все файлы медиа (футажи, картинки, аудио, видео и т.д.) храните для каждого конкретного проекта в отдельной папке. Туда же сохраняйте свой проект и рендер.
Проект содержит не сами файлы, а только указывает путь к этим файлам, которые используете.
- Полученное в результате рендера видео вы уже можете использовать для своих целей. Размещать на Ютубе, в соцсетях, на сайте.
Готовое видео вы уже отредактировать не сможете, это отдельный файл без дорожек. Если хотите что-либо изменить, то возвращайтесь в проект, то есть в программу сони вегас. И в ней меняете все, что нужно.
На этом краткое знакомство с основными командами и операциями закончено. Данная «Шпаргалка» поможет вам, если вдруг забудете, как выполняется та или иная операция, где искать кнопки, вкладки и т.д.
Помните, что это только сотая, если не меньше, часть возможностей Вегаса. С остальными лучше знакомиться в ходе работы, так как для разных задач используются разные операции.
Документ подготовлен для новичков, желающих освоить Сони Вегас.
Все скриншоты и описание сделаны на основе Vegas Pro 15 и могут отличаться в других версиях. Но суть сохраняется, поэтому вам будет легко разобраться и с другими вариантами.
Вы можете скачать весь материал со скриншотами в формате пдф, оплатив символическую сумму на развитие проекта. Кнопка ниже.Вы можете скачать весь материал со скриншотами в формате пдф, оплатив символическую сумму на развитие проекта. Кнопка ниже.
Перед тем как приступить к редактированию нужно создать файл проекта. Сделаем это при помощи набора "горячих" клавиш Ctrl+N. Появится окно с преднастройками проекта
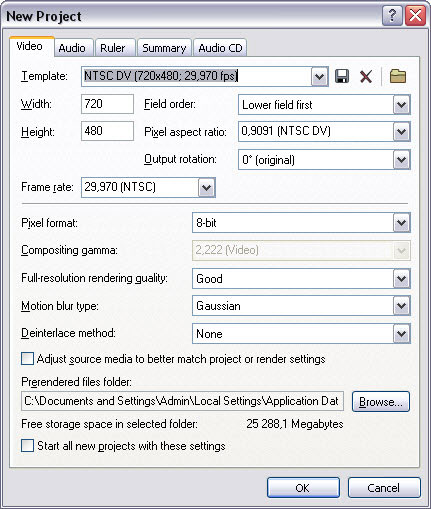
Один раз задав настройки вы можете использовать их для всех новых проектов поставив галочку в поле Start all new projects with these settings внизу окна настроек на каждой вкладке (кроме вкладки Audio CD).

Окно состоит из пяти вкладок и первая конечно же Video.
Во время редактирования программа создает временные файлы, они будут располагаться в папке , путь к которой указан в поле Prerendered files folder. Вы можете изменить эту папку нажав на кнопку Browse. В поле Free storage space in selected folder показано свободное пространство в выбранной папке.
Разработчики программы Сони Вегас Про предлагают нам на выбор несколько самых популярных шаблонов, которые Вы можете выбрать в выпадающем окошке
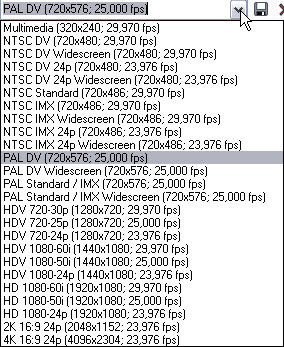
Разберем некоторые из них.
В настоящее время используются три телевизионных стандарта: NTSC: частота кадров 29,97 и используется 525-строчная развертка. Стандарты PAL и SECAM почти идентичны: частота кадров 25, а разверка 625-строчная. Но из 525 строк стандарта NTSC информацию об изображении несут только 480, следовательно и высота кадра будет 480 пикселей, а в стандарах PAL и SECAM - информацию об изображении несут только 576 строк (высота кадра 576 пикселей).
Форматы HDV и HD отличаются более высоким разрешением. Шаблоны с пометкой Widescreen предназначены для воспроизведения видео на широкоформатных экранах с соотношением сторон 16:9.
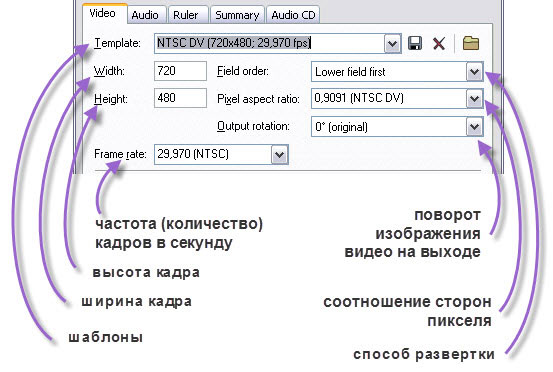

Так же Вы можете создавать собственные шаблоны сохраняя измененные настройки в файл. Для этого нажмите на кнопку

и укажите имя Вашего шаблона. Удалить ненужные Вам шаблоны можно нажав на кнопку.
Остальные параметры лучше оставлять без изменений, они требуют более глубоких знаний, а неправильная их установка может повлечь порчу изображения.
Рассмотрим некоторые настройки аудио.
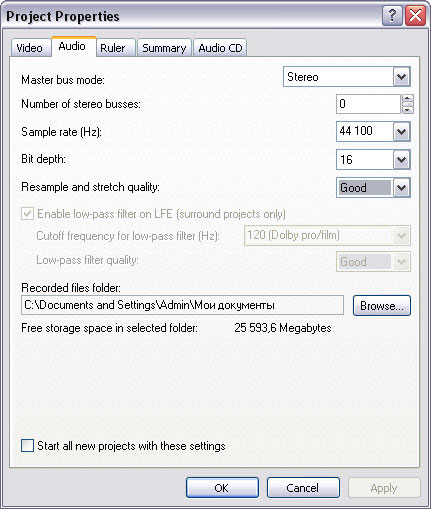
В поле Master bus mode Вы можете выбрать режим выходного сигнала: stereo или 5.1 .
Так же Вы можете задать количество вспомогательных шин в поле Number of stereo busses. Если Вы будете добавлять вспомогательные шины из окна Mixer, это значение будет меняться автоматически.
И поле Sample rate указывает частоту дискретизации звука. Чем больше это значение, тем качественнее звук и тем больше места он требует.
Остальные параметры так же лучше оставить без изменения. Лишь обратим внимание на активное поле Recorded files folder. Здесь указывается путь к папке, в которую будут записываться аудио файлы с внеших источников, например с микрофона. Изменить эту папку можно нажав на кнопку Browse. А в поле Free storage space in selected folder указывается свободное место в выбранной папке.
Переходим на вкладку Ruler(линейка).
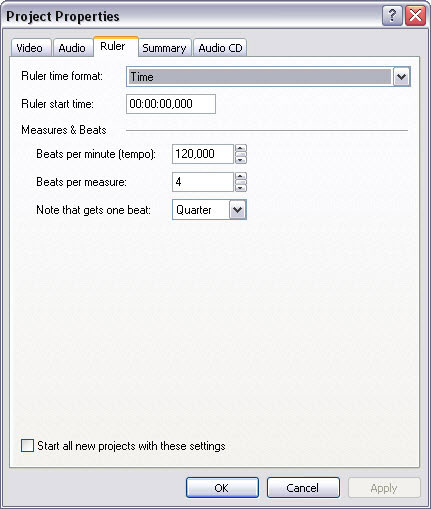
Здесь стоит отметить два поля:
Ruler time format - отображает формат линейки. Из выпадающего списка выберите нужный Вам формат. Лучше выбирать формат линейки, который соответствует выбранному в настройках видео количеству кадров в секунду.
Ruler start time - в этом поле Вы можете ввести значение начала отсчета линейки.
Оставшиеся параметры можно оставить без изменения.
Следующая вкладка - Summary(сводка).
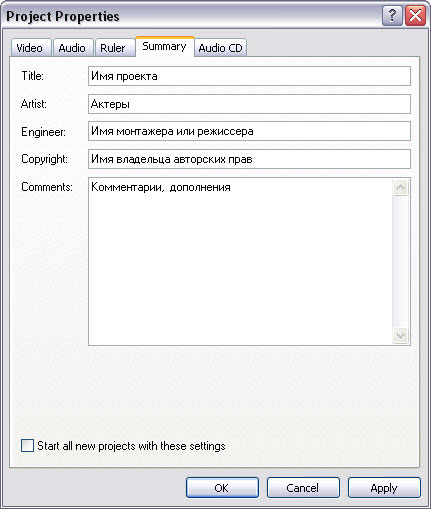
Здесь мы видим несколько текстовых полей, куда Вы можете ввести комментарии к проекту. Эти поля заполнять необязательно.
На последней вкладке устанавливаются параметры Audio CD, который будет записан при помощи программы Sony Vegas.
В верхнем поле вводится универсальный код проекта, который будет записан на диск вместе с проектом.
В нижнем поле указывается номер первого трека. Отметим тот факт, что не все CD плееры будут проигрывать этот диск.
После нажатия кнопки OK файл проекта будет создан и Вы можете приступить непосредственно к редактированию видео.
Использование градиента в Vegas Pro
Конечно в Sony Vegas Вы не сможете создать какие нибудь шедевральные градиенты такие как в графическом редакторе, но Вы легко можете импортировать такие градиенты созданные например в фотошопе. Давайте посмотрим что же нам предложили разработчики Vegas.
Заходим на вкладку Media Generators в папку Color Gradient. Здесь мы можем выбрать любой понравившийся нам градиент. Вы можете использовать его для создания перехода, либо просто как фоновое изображение, неважно. Любой из этих градиентов мы сможем воссоздать из первого шаблона Linear White to Black. Перенесем его на Timeline. Появляется окошко Video Media Generators на котором отображаются параметры выбранного градиента.
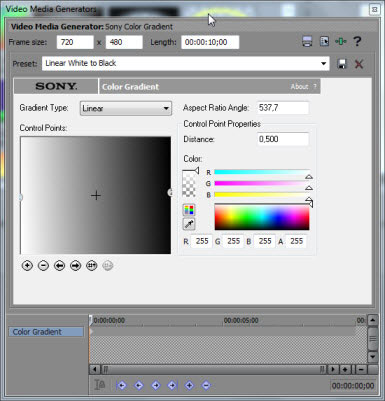
Первое на что мы обратим внимание это типы градиентов, которые мы можем создавать в Sony Vegas. Отображаются они в выпадающей вкладке Gradient Type. Их всего три: linear (линейный), Eliptical (элиптический), и rectangular (квадратный).
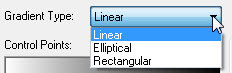
В прямоугольном окошке отображающем наш градиент мы можем изменить некоторые параметры.
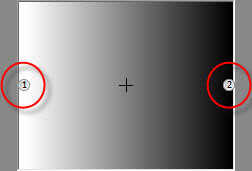
В этом окошке мы видим два кружочка. Они контролируют цвет градиента, направление и скорость его перехода. Цвет для каждой точки мы можем задать в цветовой палитре. Например можно для точки 1 задать цвет красный, а для точки два - синий. Получим что то подобное.
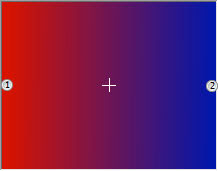
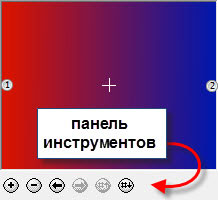
При помощи "+" и "-" вы можете добавлять и удалять цвета градиента. Все точки располагаются на одной прямой, менять можно только их порядок. при помощи стрелок осуществляется переключение между точками.
Расстояние между точками определяет скорость перехода одного цвета в другой. Если расположить точки друг на друге, то переход цвета будет резкий.
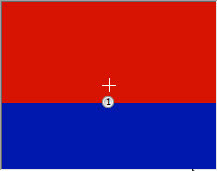
Крестик посередине означает центр градиента вокруг которого будет осуществляться вращение ключевых точек. Его так же можно перемещать на Ваше усмотрение.
Так же внизу окна Video Media Generators есть область управления ключевыми точками. Как они работают Вы наверно уже знаете.
Шкала времени зависит от того какой длительности установлен фрагмент.
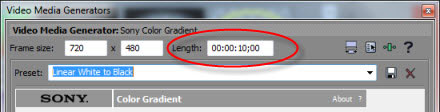
Градиенты очень удобно использовать для создания собственных переходов.
Инструмент Pan/Crop в Vegas Pro

Все вышеперечисленное делается в окошке Event Pan/Crop, которое открывается нажатием на кнопку c идентичным названием, которая располагается в конце каждого фрагмента.
Переставим курсор на левую ключевую точку и зададим для нее значение границ кадра. В группе настроек Rotation мы можем задать угол на который повернется кадр по часовой стрелке вокруг центра, координаты которого задаются ниже.
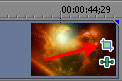
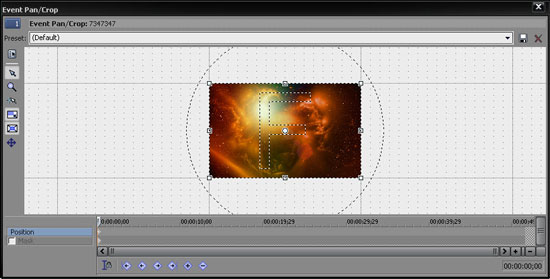
Для того что бы предать статичным изображениям неторую динамичность используются ключевые точки и изменение размера кадра.
Откроем какой нибудь фрагмент в окне Event Pan/Crop, например у нас есть фотография или какое либо другое изображение.
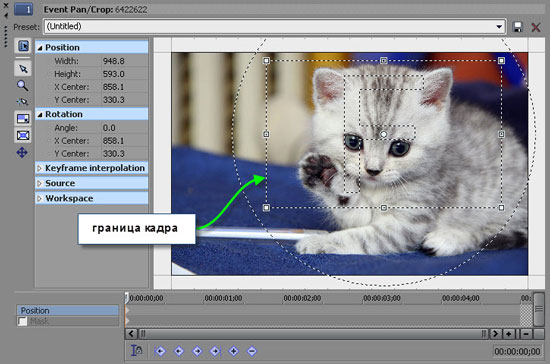
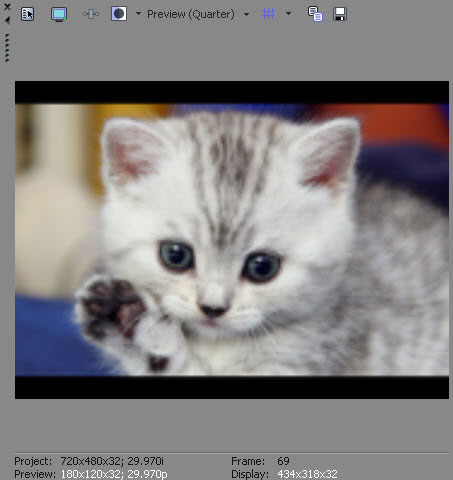
Прямоугольная пунктирная рамка показывает часть изображения будет видна в кадре, то есть это граница кадра.
В окне предваритететьного просмотра Vegas Pro мы сразу можем наблюдать результат.
Если изменить границы кадра и использовать их на протяжении всего фрагмента мы просто обрежим часть кадра.

Обратим внимание на панель инструментов в левой части окна Event Pan/Crop. При зажатой кнопке соотношение сторон кадра будет сохранено. Если эта кнопка не зажата Вы можете изменять ширину и высоту кадра независимо друг от друга.

Кнопка отвечает за сохранение центральной точки. Когда эта кнопка зажата, перетаскивание одной границы приведет к такому же изменению и противоположной границы.
Чтобы создать подвижный кадр изпользуем ключевые точки в поле Position. Поставим две ключевые точки в начале и в конце фрагмента (это делается двйным кликом левой кнопки мыши в месте ге вы хотите поставить ключевую точку).

Переставим курсор на левую ключевую точку и зададим для нее значение границ кадра. В группе настроек Rotation мы можем задать угол на который повернется кадр по часовой стрелке вокруг центра координаты которого задаются ниже.
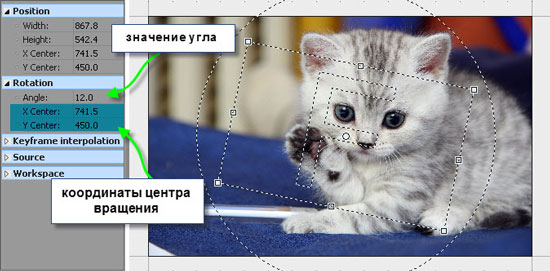
Вы так же можете настроить границы кадра перемещая саму рамку и вращая ее на Ваше усмотрение.
Вторым шагом является определение границ кадра над второй ключевой точкой.
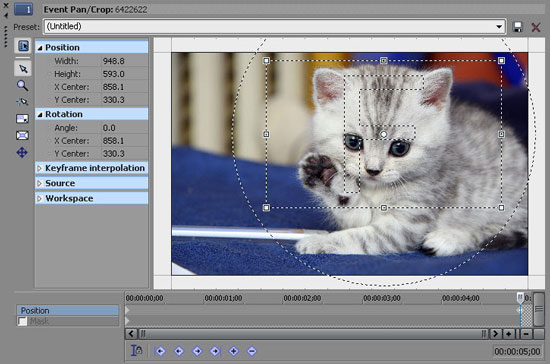
Просмотрев результат в окне Preview мы видим результат: изображение плавно изменяется на протяжении всей длительности фрагмента.
Вы можете поставить несколько ключевых точек тем самым задать движение кадру в разных направлениях.
Так же с помощью настройки границ кадра можно наложить одно изображение на другое. Расположим одно изображение в левом нижнем углу, а второе оставим без изменения. Напомню, что верхние дорожки отображаются поверх нижних, поэтому измять размер кадра мы будем именно у верхнего изображения.
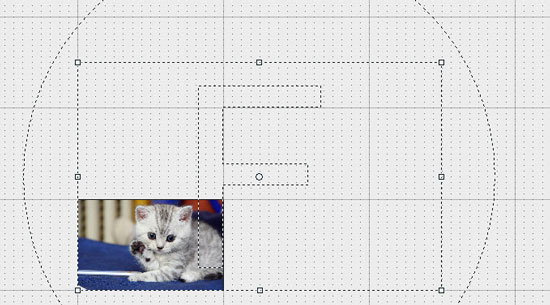
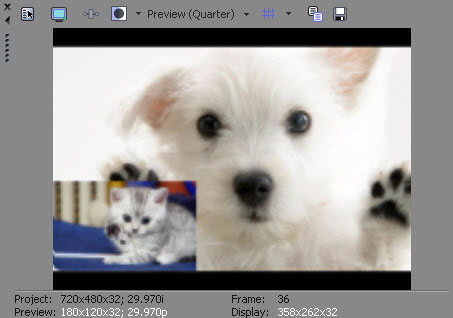
Таким образом мы получаем "картинку в картинке".
А теперь несколько слов о создании слайдшоу. Вы можете создать видеоряд из фотографий или каких либо других изображений и украсить их переходами, эффектами и анимировать при помощи окна Event Pan/Crop, а так же добавить звуковое сопровождение.
Переходы и эффекты применяются так же как к обычному видео. Изменить длительность показа изображения Вы можете просто растянув или сжав его на Timeline. А вот первоначально эта продолжительность устанавливается в главных настройках программы. Перейдите на вкладку Editing окна Preferences и в поле New still image length установите нужное вам значение длительности показа каждого изображения в секундах. Следует отметить что нужно учесть и длину переходов. Например если вы хотите чтоб картинка отображалась на экране все пять секунд то установите значение длительности показа изображения на 7 секунд, чтобы по одной секунде с начала и конца фрагмента остались для переходов.
Так же не забывайте про кнопку Automatic Crossfades, которая позволит Вам создавать переходы простым наложением клипов друг на друга.
Использование маски в Vegas Pro
Что же такое маска?
Тем кто работал с Photoshop и знаком с понятием маски будет проще понять и представить маску которую мы будем использовать для наших видео в программе Sony Vegas Pro. Для тех кто встретился с понятием маски впервые, объясним все с самого начала.
Маской слоя мы будем называть часть кадра верхнего слоя, которая перекрывает идентичную часть нижнего слоя.
Как мы знаем верхние дорожки не позволяют нам видеть нижние, но если часть кадра верхней дорожки сделать прозрачной мы сможем увидеть оставшуюся часть кадра нижней дорожки.
Перейдем к практике.
Управление масками происходит в окне Event Pan/Crop. Поставив флажек возле строчки Mask мы активируем управление маской, а слева появляется набор инструментов управления маской. То есть теперь мы можем создавать и редактировать маску слоя.


При зажатой кнопке Normal Edit Tool Вы можете перемещать рабочую область, а так же перемещать область маски.

Контур маски создается при помощи инструмента Перо. Для того что бы создать маску нам достаточно выделить нужный нам участок кадра при помощи узлов маски. Левый клик на рабочей области создает один узел, чтобы создать маску нам нужно замкнуть цепочку узлов.
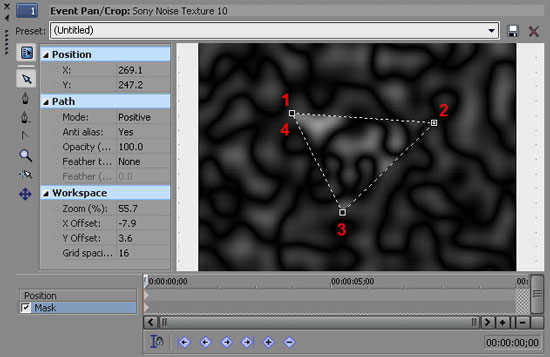
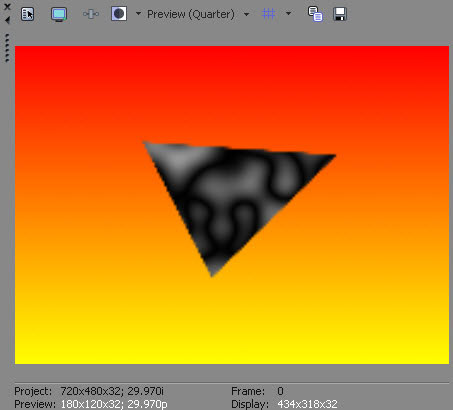
В окне Preview мы видим что выделенная часть кадра осталась непрозрачной, и закрывает нижний слой. У нас получился кадр из двух слоев: черный треугольник и есть так называемая маска для второго слоя, который теперь отображается неполностью.
Теперь разберем некоторые параметры маски, которые отображены слева от рабочей области(список Path). Параметр Mode задает прозрачную область: Positive - прозрачной будет область снаружи контура; Negative - прозрачной станет область внутри контура; Disabled - слой отображаться не будет.
Параметр Anti Alias - включение, отключение сглаживания границ.
Нерозрачность маски задается параметром Opacity. И последний параметр это Fither - размытие границ маски. Режим размытия устанавливается в меню Fither type: None - без размытия; In - размытие внуть; Out - размытие границ наружу; Both - размытие в обе стороны. Параметр Feather(%) указывает величину размытия.
Теперь перейдем к ключевым точкам. Под шкалой времени фрагмента размещены две полосы для ключевых точек, верхняя для панарамирования, нижняя как раз для маски. Вы можете анимировать маску точно так же как и простой кадр, придавать ей вращение, увеличивать, уменьшать или просто обрезать.
Каждый режим композитинга по своему работает с цветом и прозрачностью и может использоваться для различных эффектов. Прозрачность всех фрагментов на дорожке можно изменить с помощью регулятора Level. Для изменения прозрачности отдельного видеофрагмента, используйте огибающую (fade) про которую говорилось в этом уроке.
Режимы композитинга Sony Vegas
Давайте же рассмотрим один из режимов композитинга, например режим Difference. Этот режим вычитает более низкие цветовые уровни из более ярких цветов, чтобы создать новое значение, в результате чего получаются разные цвета.
1. Создадим первую видеодорожку (футаж из диамантом) и разместим над ней вторую дорожку (однотонный чёрный цвет).

Однотонный чёрный цвет берем из вкладки Media Generators/Solid color/Чёрный:

2. На второй дорожке (из чёрным цветом) нажимаем Compositing Mode и выбираем режим Difference, а первую дорожку оставляем как есть в режиме альфа канала:

3. Проигрываем ролик, как видим ничего не изменилось, потому что чёрный цвет в этом режиме полностью прозрачный:

4. Теперь давайте на верхнюю дорожку в этом самом режиме поставим чистый белый цвет и посмотрим на результат, проигрывая ролик:

5. Как видим, изменения есть. Наложением белого цвета в этом режиме, цвета нижней дорожки инвертировались:

6. А теперь на второй дорожке разместим чёрно-белый градиент:

Берём его из Media Generators/Color Gradient:

7. Запускаем ролик и смотрим результат. В центре кадра цветовая гамма инвертировалась, а по краям осталась неизменной. Как видим получился достаточно интересный эффект:


3D композитинг в Sony Vegas (3D дорожки)
Давайте же рассмотрим этот режим композитинга на практике:
1. Создадим две видеодорожки, при этом дорожке 1 присвоим режим композитинга 3D Source Alpha:

2. Нажимаем кнопку Track Motion на дорожке 1. Откроется окно Track Motion, в котором с помощью квадрата можно управлять нашем видео: перемещать его, масштабировать, вращать , но теперь это можно делать в трехмерном пространстве. Просто возьмите за нужную ось и вращайте ее в нужном направлении.

3. Вот результат:

Ещё одна особенность 3D дорожек Sony Vegas это их умение друг с другом сливаться в одну композицию:

Чтобы добиться данного эффекта:
1. Создаем две дорожки, и включаем для каждой из них режим 3D Source Alpha.
2. Поворачиваем одну из них примерно на 45 градусов вправо по оси Z, а вторую на столько же влево.

Эта кнопка делает нижнюю дорожку дочерней, а верхнюю родительской:

4. Нажимаем кнопку Parent Composite Mode, и выбираем режим 3D Source Alpha для нашей группы дорожек:

5. Нажимаем на кнопку Parent Motion в родительском окне:
-
Теперь мы можем управлять нашей группой дорожек, как одним целым:

Используя ключевые точки, вы можете сделать интересную анимацию, используя возможности 3D дорожек Sony Vegas.
На практике можете попробовать другие режимы композитинга и посмотреть как они работают с цветом и прозрачностью. В следующих уроках мы рассмотрим как делать маски, плагин Mask Generator, создание маски Безье.
Читайте также:


