Сохранить фото из галереи как файл
Прошли те времена, когда наши телефоны были просто комбинацией телефонного устройства и MP3-плеера.
Теперь телефоны в наших руках похожи на мощные маленькие ПК, и с их помощью можно легко выполнять много работы. Даже те из нас, кто не привык работать с телефоном, должны были наверстать упущенное и узнать о разных приложения для повышения производительности это упростит постоянную работу со стеклом.
Но в этом конкретном испытании есть лучшая сторона. Смартфоны, как и любая другая технология, облегчают жизнь, и если вы научитесь всем нужным хитростям, вы будете благодарить себя за то, что прошли через эту борьбу.
Вот несколько способов скопировать вставленные изображения на свой телефон Android.
Как копировать и вставлять изображения с помощью файлового менеджера
Обычно вы сталкиваетесь с проблемой при попытке скопировать изображение в буфер обмена, потому что, в отличие от текста, вы не можете просто поместить его в любую текстовую строку. Кроме того, многие приложения враждебно настроены по отношению к разрешению копирования изображений в буфер обмена с помощью типичных жестов вашего телефона.
Для подобных ситуаций идеально использовать приложение, доступное в Play Маркете. Подумайте об использовании этого файлового менеджера из Play Store, который поддерживает копирование и полностью совместим с любым типом файла изображения.
Как делиться изображениями с приложениями и сервисами
Мы привели примеры некоторых популярных приложений, ознакомьтесь с ними. Просто следуйте инструкциям для приложений, перечисленных ниже, и все будет в порядке.
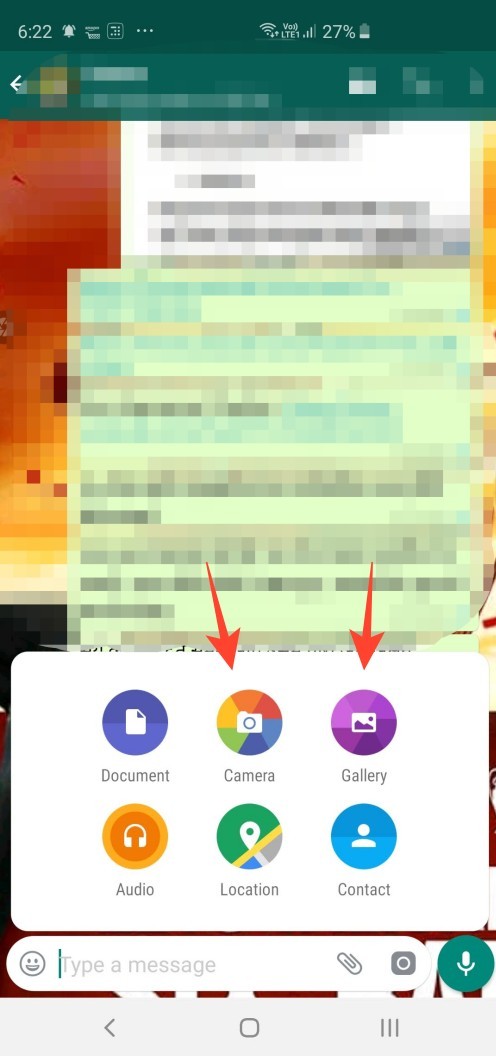
Шаги: Откройте WhatsApp → Откройте чат → Нажмите на значок бумажной булавки рядом со значком камеры на текстовой панели → Нажмите на значок камеры или галереи → Выберите изображение → Редактировать изображение → Нажмите на кнопку отправки в правом нижнем углу.
Snapchat


Шаги: Откройте Instagram → Откройте чат в DM → Нажмите на значок изображения в текстовой строке → Выберите изображение → Нажмите на стрелку отправки.
блютуз

Gmail

Шаги: Откройте Gmail → Коснитесь значка создания → Коснитесь значка скрепки в правом верхнем углу → Выберите файл.
На сегодняшний день есть множество способов создать документ из фотографии на телефоне. Я имею ввиду тот случай, когда вы фотографируете документ на камеру телефона, а изображение сразу же распознается в обычный PDF документ, который можно отредактировать. Мне хотелось бы рассказать об одном из самых простых способов, когда ставить дополнительные программы на телефон не нужно. Сделать фото документом на телефоне можно через Google Drive. Гугл диск установлен почти на всех современных устройствах. Итак начнем.
Содержание
Как сделать фото документом на телефоне через Google Drive
Находим значок Диска и запускаем.
Внизу экрана нужно нажать на кнопку с +
сделать фото документом
Выбираем Сканировать
сделать фото документом
После того, как вы дали разрешение на сканирование нужно навести камеру на нужный документ. Это может быть лист бумаги или экран компьютера. По личному опыту, изображения с экрана распознаются довольно плохо. Постарайтесь навести камеру прямо, чтобы изображение не выходило за края камеры и не было слишком маленьким. Старайтесь не фотографировать под углом, если это возможно. Лучше всего фотографировать под прямым углом.
сделать фото документом
Сфотографировав, появится окно редактирования. В этом окне изображение можно повернуть, обрезать, настроить цвет.
сделать фото документом
Теперь если вам необходимо добавить еще фотографий в документ, то слева внизу выбираем значок стопки. Если нужно сохранить документ только из одной страницы, то просто нажимаем сохранить.
Нужно будет выбрать место для сохранения и после этого документ загрузится на ваш Google Drive. Оттуда его можно скачать или переслать.
Если вы также хотите отредактировать, то сделать это можно через специальные программы на телефоне. Сначала скачайте документ себе на телефон, а потом используйте Word, например.
Сделать фото документом на телефоне может показаться довольно сложной задачей, но на самом деле все намного просто и способов существует много.

Чтобы сохранить фото на телефоне, не требуется какого-то особого навыка или феноменальных технологических познаний. Смартфоны устроены таким образом, чтобы облегчать, а не усложнять жизнь пользователям, поэтому разобраться во всём довольно просто.
В этом материале – несколько доступных пошаговых рекомендаций, которые помогут тебе быстро научиться сохранять изображения из приложений и мессенджеров у себя в телефоне.
Как сохранить фото на телефоне
Большинство приложений одинаково подходят для работы на айфонах и андроидах. Чтобы сохранить фото на телефоне, нужно использовать практически одинаковые кнопки или команды.
Как сохранить фото из Instagram на телефоне
Для андроида или айфона можно использовать следующие универсальные способы:
Как сохранить фото из Instagram на айфон
Для пользователей продукции Apple существует несколько различных приложений, которые помогут сохранить фото из Instagram на телефоне.
- Instagrab – бесплатное приложение, позволяющее скачивать фотографии на телефон.
- InstaRegrab – бесплатная программа для скачивания фотографий на телефон.
- InstaSave – ещё одно бесплатное приложение, которое позволяет сохранять фото и видео на телефоне.
Скачай одно из приложений, используя для входа свой логин и пароль от аккаунта в Instagram, а далее следуй командам, чтобы сохранять нужные фотографии.
Как сохранить фото из Instagram на телефоне андроид
Play Market для андроида предлагает пользователям удобные приложения для сохранения фотографий.
Наиболее востребованными среди них являются:
Easy Downloader.
iGetter.
А вот и пошаговая инструкция для использования Easy Downloader.
Подробное руководство для Easy Downloader:
- Скачай приложение. Кстати, оно не имеет интерфейса и работает в фоновом режиме.
- Зайди в Instagram, открой понравившуюся публикацию.
- Нажми на кнопку параметров, которая находится в верхней части экрана.
- Кликни команду «Копировать URL», которая отобразится в контекстном меню.

После выполнения всех шагов автоматически включится приложение Easy Downloader. Благодаря этому приложению ты сможешь сохранить фото в памяти телефона.
Как сохранить фото из Instagram через iGetter на андроиде:
- Скачай приложение на телефон.
- Открой его и зайди в Instagram.
- Перейди к понравившемуся фото.
- Щелкни по кнопке, расположенной в правом верхнем углу.
- Нажми на кнопку «Копировать URL».
- Открой приложение iGetter.
- Вставь скопированную ссылку на фотографию.
После всех вышеописанных шагов фото будет загружено в приложение. Скачай его на телефон, нажав «Save».
Как сохранить фото на андроид из директа «Инстаграма»
Чтобы сохранить фотографию на телефоне из директа «Инстаграма», используй специальное приложение приложения Direct Saver.
Как сохранить фото из ВК на телефон
Чтобы сохранить фото из приложения «ВКонтакте», используй стандартный набор команд.
Как сохранить фото из Viber на телефон
Этот мессенджер в основном используют люди старшего поколения. Viber позволяет сохранять фотографии и видеоролики на телефоне самым простым способом: нужно выбрать в настройках опцию «Сохранить в галерею».
Как сохранить фото из Whatsapp на телефон
Whatsapp – один из самых удобных мессенджеров. Фотографии, присланные в вотсапп, автоматически сохраняются в памяти твоего мобильного устройства.
Чтобы повторно сохранить изображение, кликни по нему, внизу появится значок со стрелочкой, щёлкнув по которому, необходимо выбрать функцию «Сохранить».
При онлайн-регистрации или подачи документов требуется подгрузить отсканированные копии. Однако не у всех имеются дома сканеры. Благодаря развитию операционных систем и постоянной работе разработчиков мобильных приложений возможность самостоятельно отсканировать документ и отослать его в пдф-формате в нужный орган не займет много времени.
Экспорт в PDF
Данная функция введена в последних версиях ОС Андроид и iOS.
Android

- В открывшемся приложении WPS Office нажать «Сохранить».



iPhone





Сторонние приложения
Scanbot
Позволяет не только сохранять фото в пдф-формате, но и:
- Сканировать документы для дальнейшего хранения или распознавания.
- Редактировать отсканированный документ.
- Загрузить скан на облачное хранилище, передать по почте или месседжер.

Функционал при покупке платной верти расширяется такими возможностями, как:
- Защита файла паролем.
- Добавление новых страниц к сформированным книгам.
- Выделение кусков текста маркером.
- Оставление подписи/заметок и другое.
Tiny Scanner
Универсальное бесплатное приложение для смартфонов и планшетов для сканирования документов и распознавания, а также конвертирования. Для расширения функций нужно приобрести ПРО-версию.

Сканер ++ является альтернативой данного приложения для устройств под управлением iOS.

Smallpdf
Главными преимуществами программы являются:
- Возможность сжимать пдф-файлы до 75%.
- Конвертировать в PDF различные типы файлов (PPT. JPG, XLS, DOC).
- Перевод pdf-файла в документ.
- Редактирование, объединение, подписание, удаление страниц и другие.

Конвертер изображений в PDF — JPG в PDF
Существует много приложений в Гугл Плее для данных целей. Они помогают любое изображение преобразовать в PDF-формат, редактировать по своему усмотрению файлы и делиться ими в социальных сетях или сохранять на облачном хранилище. Также доступны иные возможности:
- оффлайн работа с документацией;
- быстрый поиск;
- защита паролем;
- сжатие для уменьшения занимаемого места в памяти;
- сортировка и прочее.
Интернет конвертеры
Если необходимо преобразовать формат единоразово, устанавливать специальный софт не нужно. Достаточно воспользоваться онлайн-сервисами. Многие из них не требуют регистрации. Достаточно загрузить изображение и нажать «Преобразовать». Среди распространенных:
Анастасия Табалина
Автор статей по настройке и управлению телефонами на базе Андроид и iOS. Помощь в мире онлайна и Интернета: поиск информации, обзоры приложений, программ, настройка и управление
Google Drive, облачный сервис хранения данных от Google, упростил нашу жизнь во многих отношениях. Вы можете сохранять в него фотографии или другие типы файлов и получать к ним доступ с любого устройства или в любой точке мира. Сохранение фотографий на Google Диске помогает сохранять их без использования ПК. Но как сохранить фотографии на Google Диск с телефона Android? Здесь мы расскажем, как загружать фотографии на Google Диск с телефонов Android.
Вы можете загружать фотографии и другие файлы с телефонов и планшетов на базе Android на Google Диск тремя способами. Из этих трех вам придется вручную добавить фото на Google Диск в первых двух способах. Третий метод помогает автоматически синхронизировать фотографии на Диске.
Примечание: Фотографии, добавленные на Google Диск, будут учитываться в вашей общей квоте хранилища Google Диска.
Метод 1: загрузка с помощью приложения Google Диск
Вот что вам нужно сделать.
Шаг 1: Установите приложение Google Диск для Android на свой телефон, если оно еще не установлено.
Шаг 2: Запустите приложение Google Диск на своем телефоне. Теперь вы можете загружать фотографии прямо в корневой каталог или в конкретную папку. В последнем случае нажмите на папку, чтобы открыть ее, а затем выполните следующий шаг.
Шаг 3: Нажмите на плавающий значок «Добавить» и нажмите кнопку «Загрузить» на всплывающем экране.
Шаг 4: Откроется приложение File Explorer. Нажмите на фотографию, которую хотите загрузить на Google Диск. Фотография будет добавлена на Google Диск, и вы увидите статус фотографии.
Совет 1. Загрузите несколько фотографий
Чтобы загрузить несколько фотографий, нажмите и удерживайте любую из фотографий, чтобы выбрать ее. Затем нажмите на другие фотографии, чтобы выбрать их. Наконец, нажмите на опцию Выбрать вверху, чтобы загрузить их на Диск. Приложение перенесет вас на экран Google Диска, где идет загрузка файлов.
Совет 2: просмотрите больше файлов
Когда откроется проводник, вы увидите только последние файлы. Нажмите на значок с тремя полосами вверху, чтобы просмотреть фотографии в других папках. Вы также можете просмотреть и открыть любое другое приложение галереи для загрузки фотографий прямо из проводника.
Метод 2: загрузка напрямую из других приложений
Примечание: Следующие шаги выполняются в приложении Галерея, но могут быть использованы для других приложений. Кроме того, для работы этого метода на вашем телефоне должно быть установлено приложение Google Диск.
Шаг 1: Запустите приложение, из которого вы хотите добавить фотографию на Google Диск. Откройте нужную фотографию или выберите несколько фотографий.
Шаг 3: Откроется экран «Сохранить на Диск». Введите название фотографии или используйте предложенное название. Выберите необходимую учетную запись, если добавлено несколько учетных записей. Также выберите папку Google Диска, в которую вы хотите сохранить фотографию. Нажмите на параметры, чтобы выбрать другую учетную запись или папку.
Кончик: Создайте новую папку Google Диска, используя значок папки вверху.
Шаг 4: Вы снова попадете на экран «Сохранить на Диск». Нажмите на Сохранить.
Можно ли удалить фотографии из галереи после добавления их на Google Диск?
Метод 3: автосинхронизация фотографий и добавление папок
Вышеупомянутые два метода имеют ограниченную функциональность. Во-первых, в Google Диске нет функции автоматической синхронизации фотографий. Во-вторых, вы не можете загружать папки на Диск с помощью мобильного приложения. Для той же цели вам потребуется использовать Диск на компьютере.
К счастью, оба эти ограничения можно преодолеть с помощью сторонних приложений. Мы рассмотрели, как автоматически синхронизировать фотографии с Google Диском и как загружать папки в Google Диск на Android.
Делайте регулярные резервные копии
Вышеупомянутые методы должны были помочь вам в сохранении фотографий на Google Диск. Если вам нужно загрузить большое количество фотографий, не загружайте их все сразу. Часто из-за сетевых или других проблем вы можете столкнуться с проблемами синхронизации. Мы предлагаем разделить их на небольшие группы, а затем загрузить каждую группу отдельно.
Читайте также:


