Softwaredistribution bak файл не существует
Приведенный в данной статье метод сброса центра обновления Windows помогает устранить, как минимум, следующие ошибки: 0x80004003, 0x80004015, 0x8000FFFF, 0x80070002, 0x8007000B, 0x80070246, 0x80070424, 0x80070490, 0x80070514, 0x80070643, 0x80070646, 0x80070652, 0x800A0046, 0x800A01AD, 0x800B0100, 0x80200013, 0x80200053, 0x80240020, 0x80240030, 0x8024401B, 0x80244021, 0x8024402C, 0x80245003, 0x80246008, 0x80246009, 0х80248011, 0x80242006, 0x8024400В, 0x8DDD0018.
В практике устранения инцидентов, возникающих при работе центра обновления Windows, приведенная в таблице выше группа ошибок имеет следующие причины:
- повреждение/рассинхронизированное состояние содержимого, располагающегося в структуре каталога распространения ( SoftwareDistribution );
- проблемы функционирования ключевых служб центра обновления Windows;
- проблемы в работе Фоновой интеллектуальной службы передачи (BITS) (Queue Manager), производящей подкачку обновлений;
- некорректные идентификаторы (привязки) клиента локального WSUS;
- некорректная настройка параметров (дескрипторов) безопасности служб центра обновления Windows;
- ошибки в регистрации компонентов служб (ключевых системных библиотек);
- проблемы соединения клиента-сервера (проблемы в работе транзитных/локальных прокси-серверов);
Естественно, самым надежным алгоритмом поиска причины отказа было бы проведение анализа деталей при помощи файлов журнала %Windir%\WindowsUpdate.log и %Windir%\Logs\CBS\CBS.log , тем не менее это очень долгий и кропотливый путь, итогом которого, с большой вероятность, будет набор методик, описанных в данной статье. Разработчики все это уже сделали за нас :) Поэтому логичнее воспользоваться уже опубликованным, официально-рекомендованным разработчиками методом, носящем название сброс центра обновления Windows (Windows Update Reset).
Сброс в ручном режиме
Следующие команды выполнять из-под учетной записи с правами локального администратора (с повышенными привилегиями).Итак, для исправления ситуации, возникающей при повреждении/рассинхронизации содержимого папки %Windir%\SoftwareDistribution , Microsoft рекомендует восстановить "исходное" состояние компонентов Центра обновления Windows , для этого нам предлагается выполнить следующую последовательность действий:
- Откройте окно командной строки. Для этого нажмите и удерживайте (или щелкните правой кнопкой мыши) кнопку с эмблемой Windows на панели задач, а затем выберите пункт Командная строка (Администратор). Если включен Контроль учетных записей (UAC), то в появившемся окне Контроль учетных записей нажмите кнопку Да . Либо нажмите клавишу Пуск -> в строке поиска и введите команду cmd . В результатах поиска щелкните правой кнопкой мыши на пункте, в ниспадающем меню выберите пункт Запуск от имени администратора . Либо нажмите клавишу с эмблемой Win + R , введите в поле ввода открывшегося окна команду cmd и нажмите клавишу ВВОД .
- Остановите работу следующих служб: Фоновая интеллектуальная служба передачи (BITS) , Центр обновления Windows , Удостоверение приложения , Служба криптографии и Узел агента SMS (если используется). Для этого в командной строке введите (последовательно) следующие команды:
net stop bits
net stop wuauserv
net stop appidsvc
net stop cryptsvc
net stop ccmexec - Удалите файлы очередей Фоновой интеллектуальной службы передачи (BITS) (файлы вида qmgr?.dat ). Для этого введите в командной строке приведенную ниже команду и нажмите клавишу ВВОД :
del "%ALLUSERSPROFILE%\Application Data\Microsoft\Network\Downloader\qmgr*.dat" - Переименуйте каталог распространения и каталог сигнатур пакетов обновлений (создайте их резервные копии). Для этого в командной строке введите следующие команды:
ren %systemroot%\SoftwareDistribution SoftwareDistribution.bak
ren %systemroot%\system32\catroot2 catroot2.bak - Установите для служб Фоновая интеллектуальная служба передачи (BITS) и Центр обновления Windows разрешения по умолчанию (делается это на случай, если разрешения для службы были изменены). Для этого в командной строке введите следующие команды:
sc.exe sdset bits D:(A;;CCLCSWRPWPDTLOCRRC;;;SY)(A;;CCDCLCSWRPWPDTLOCRSDRCWDWO;;;BA)(A;;CCLCSWLOCRRC;;;AU)(A;;CCLCSWRPWPDTLOCRRC;;;PU)
cd /d %windir%\system32
затем выполните серию команд:
Автоматический сброс (скрипт)
Понятное дело что не всегда хочется вот так вот сидеть и руками вколачивать в командную строку кучу команд. Для самых ленивых (в том числе и для меня) предназначается следующий фрагмент скрипта:
Ряд пользователей Windows 10 сообщают в сети о появлении ошибки 0x8007371C во время установки кумулятивного обновления для системы. Причем большинство пострадавших утверждают, что ошибка возникает лишь с одним определенным апдейтом, а не со всеми подряд.
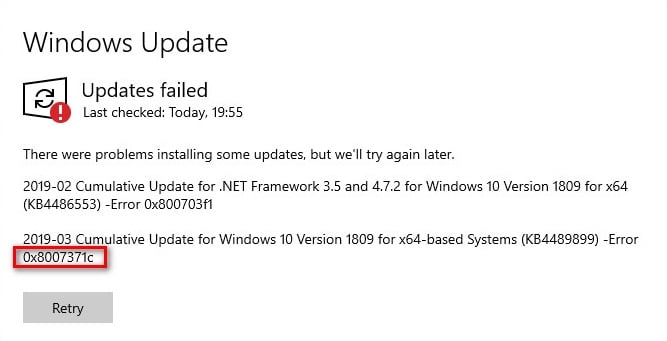
Как следует изучив проблему, мы пришли к выводу, что данная ошибка может появляться по следующему ряду причин:
Отлично, с потенциальными причина за появлением ошибки 0x8007371C ознакомились — пора приниматься за ее решение! Перед тем, как двинемся дальше, важно сказать следующее: не переживайте. Ошибки в Центре обновления Windows — это вполне привычное явление, с которым сталкивается чуть ли каждый третий пользователь фирменной ОС от Майкрософт. Следуйте инструкциям ниже и все будет хорошо.
Решение №1 Запуск средства устранения неполадок
Имея дело с ошибками Windows, первым делом необходимо пустить в ход автоматизированные системные средства, созданные специально для борьбы с подобными неполадками. Подобные средства не гарантируют результата, но ими очень легко пользоваться, а поэтому давайте начнем с них. Итак, откройте «Параметры» своей ОС Windows 10 (например, через комбинацию Win+I) и перейдите в раздел «Обновление и безопасность».
Воспользовавшись левой панелью окошка, перейдите в подраздел «Устранение неполадок» и найдите в списке ниже «Центр обновления Windows». Выберите этот пункт, после чего кликните на кнопку «Запустить средство устранения неполадок». Далее перед вами на экране появится окошко средства — вы должны выполнять все инструкции, которые будут поступать от него.
Как только закончите работать со средством, перезагрузите свой компьютер и проверьте наличие ошибки 0x8007371C.
Решение №2 Сброс каждого компонента Центра обновления
Если средству устранения неполадок не удалось разрешить возникшую проблему, то вы должны взять дело в свои руки. Мы предлагаем вам заняться сбросом (или восстановлением) каждого компонента Центра обновления Windows. Звучит, как что-то сложное, но это совершенно не так.
- Нажмите Windows+R на клавиатуре;
- в новом диалоговом окошке пропишите «cmd» и нажмите комбинацию Ctrl+Shift+Enter;
- чтобы остановить службы Центра обновления, выполните в Командной строке следующие четыре команды:
- net stop bits
- net stop wuauserv
- net stop cryptSvc
- net stop msiserver
Заметка: если у вас по какой-то причине не получается переименовать (или даже удалить) эти папки, то попробуйте сделать это из безопасного режима.
- net start bits
- net start wuauserv
- net start cryptSvc
- net start msiserver
- SC config wuauserv start= auto
- SC config bits start= auto
- SC config cryptsvc start= auto
- SC config trustedinstaller start= auto
Ну что, сработало? Как правило, такая простая процедура способна устранить большинство ошибок Центра обновления, включая и ошибку 0X8007371C. Тем не менее если ничего не изменилось и ошибка никуда не исчезла, то можно попробовать так называемый продвинутый метод сброса компонентов Центра обновления. Иногда им занимаются вручную, но мы рекомендуем вам не тратить свое время и воспользоваться для этого дела заранее существующим скриптом.
- Создайте на своем Рабочем столе самый обычный текстовый файл;
- откройте созданный текстовик и вставьте в него следующий скрипт:
- @ECHO OFF
echo .
echo .
PAUSE
echo .
set b=0:bits
set /a b=%b%+1
if %b% equ 3 (
goto end1
)
net stop bits
echo Checking the bits service status.
sc query bits | findstr /I /C:”STOPPED”
if not %errorlevel%==0 (
goto bits
)
goto loop2:end1
cls
echo.
echo Failed to reset Windows Update due to bits service failing to stop
echo Please run the script as administartor by right clicking the WuReset file or your BITS service isn’t responding.
echo.
pause
goto Start:loop2
set w=0:wuauserv
set /a w=%w%+1
if %w% equ 3 (
goto end2
)
net stop wuauserv
echo Checking the wuauserv service status.
sc query wuauserv | findstr /I /C:”STOPPED”
if not %errorlevel%==0 (
goto wuauserv
)
goto loop3:end2
cls
echo.
echo Failed to reset Windows Update due to wuauserv service failing to stop.
echo.
pause
goto Start:loop3
set app=0
:appidsvc
set /a app=%app%+1
if %app% equ 3 (
goto end3
)
net stop appidsvc
echo Checking the appidsvc service status.
sc query appidsvc | findstr /I /C:”STOPPED”
if not %errorlevel%==0 (
goto appidsvc
)
goto loop4:end3
cls
echo.
echo Failed to reset Windows Update due to appidsvc service failing to stop.
echo.
pause
goto Start:cryptsvc
set /a c=%c%+1
if %c% equ 3 (
goto end4
)
net stop cryptsvc
echo Checking the cryptsvc service status.
sc query cryptsvc | findstr /I /C:”STOPPED”
if not %errorlevel%==0 (
goto cryptsvc
)
goto Reset:end4
cls
echo.
echo Failed to reset Windows Update due to cryptsvc service failing to stop.
echo.
pause
goto Start:Reset
Ipconfig /flushdns
del /s /q /f “%ALLUSERSPROFILE%\Application Data\Microsoft\Network\Downloader\qmgr*.dat”cd /d %windir%\system32
if exist “%SYSTEMROOT%\winsxs\pending.xml.bak” del /s /q /f “%SYSTEMROOT%\winsxs\pending.xml.bak”
if exist “%SYSTEMROOT%\winsxs\pending.xml” (
takeown /f “%SYSTEMROOT%\winsxs\pending.xml”
attrib -r -s -h /s /d “%SYSTEMROOT%\winsxs\pending.xml”
ren “%SYSTEMROOT%\winsxs\pending.xml” pending.xml.bak
)if exist “%SYSTEMROOT%\SoftwareDistribution.bak” rmdir /s /q “%SYSTEMROOT%\SoftwareDistribution.bak”
if exist “%SYSTEMROOT%\SoftwareDistribution” (
attrib -r -s -h /s /d “%SYSTEMROOT%\SoftwareDistribution”
ren “%SYSTEMROOT%\SoftwareDistribution” SoftwareDistribution.bak
)if exist “%SYSTEMROOT%\system32\Catroot2.bak” rmdir /s /q “%SYSTEMROOT%\system32\Catroot2.bak”
if exist “%SYSTEMROOT%\system32\Catroot2” (
attrib -r -s -h /s /d “%SYSTEMROOT%\system32\Catroot2”
ren “%SYSTEMROOT%\system32\Catroot2” Catroot2.bak
)if exist “%SYSTEMROOT%\WindowsUpdate.log.bak” del /s /q /f “%SYSTEMROOT%\WindowsUpdate.log.bak”
if exist “%SYSTEMROOT%\WindowsUpdate.log” (
attrib -r -s -h /s /d “%SYSTEMROOT%\WindowsUpdate.log”
ren “%SYSTEMROOT%\WindowsUpdate.log” WindowsUpdate.log.bak
)sc.exe sdset bits D:(A;;CCLCSWRPWPDTLOCRRC;;;SY)(A;;CCDCLCSWRPWPDTLOCRSDRCWDWO;;;BA)(A;;CCLCSWLOCRRC;;;AU)(A;;CCLCSWRPWPDTLOCRRC;;;PU)
sc.exe sdset wuauserv D:(A;;CCLCSWRPWPDTLOCRRC;;;SY)(A;;CCDCLCSWRPWPDTLOCRSDRCWDWO;;;BA)(A;;CCLCSWLOCRRC;;;AU)(A;;CCLCSWRPWPDTLOCRRC;;;PU)regsvr32.exe /s atl.dll
regsvr32.exe /s urlmon.dll
regsvr32.exe /s mshtml.dll
regsvr32.exe /s shdocvw.dll
regsvr32.exe /s browseui.dll
regsvr32.exe /s jscript.dll
regsvr32.exe /s vbscript.dll
regsvr32.exe /s scrrun.dll
regsvr32.exe /s msxml.dll
regsvr32.exe /s msxml3.dll
regsvr32.exe /s msxml6.dll
regsvr32.exe /s actxprxy.dll
regsvr32.exe /s softpub.dll
regsvr32.exe /s wintrust.dll
regsvr32.exe /s dssenh.dll
regsvr32.exe /s rsaenh.dll
regsvr32.exe /s gpkcsp.dll
regsvr32.exe /s sccbase.dll
regsvr32.exe /s slbcsp.dll
regsvr32.exe /s cryptdlg.dll
regsvr32.exe /s oleaut32.dll
regsvr32.exe /s ole32.dll
regsvr32.exe /s shell32.dll
regsvr32.exe /s initpki.dll
regsvr32.exe /s wuapi.dll
regsvr32.exe /s wuaueng.dll
regsvr32.exe /s wuaueng1.dll
regsvr32.exe /s wucltui.dll
regsvr32.exe /s wups.dll
regsvr32.exe /s wups2.dll
regsvr32.exe /s wuweb.dll
regsvr32.exe /s qmgr.dll
regsvr32.exe /s qmgrprxy.dll
regsvr32.exe /s wucltux.dll
regsvr32.exe /s muweb.dll
regsvr32.exe /s wuwebv.dll
regsvr32 /s wudriver.dll
netsh winsock reset
netsh winsock reset proxyЗаметка: если вы не можете изменять расширения файлов, активируйте соответствующую функцию в параметрах своего Проводника Windows.
После сброса компонентов Центра обновлений ошибка 0X8007371C практически наверняка исчезнет. Проверьте, возможно ли обновление системы сейчас. Если проблема не была решена, попробуйте воспользоваться нижеуказанными методами.
Решение №3 Установка проблемного обновления вручную
Автоматизированные средства установки обновлений вашей Windows 10 не способны установить новый апдейт — что делать? Ну, мы уже попытались вернуть Центр обновления к нормальному состоянию — бесполезно. Предлагаем вам больше не страдать и установить нужное обновление в ручном режиме.
Кликните по этой ссылке для перехода на официальный сайт каталога Центра обновления Майкрософт. Далее пропишите в поисковой строке на сайте номер проблемного обновления (указан рядом с ошибкой 0X8007371C) и кликните на кнопку «Найти». Найдите в списке результатов подходящий апдейт и нажмите «Загрузить». В новом окошке кликните на гиперссылку, выберите удобную вам директорию и нажмите «Сохранить».
И наконец, кликните ПКМ на загруженный файл, выберите «Запуск от имени администратора» и следуйте инструкциям на экране. В процессе установки обновления ваш ПК будет перезагружен, если этого не произошло — перезагрузите самостоятельно. Войдя в систему, проверьте наличие ошибки 0X8007371C.
Решение №4 Применение точки восстановления
Попытайтесь вспомнить, не устанавливали ли вы в недалеком прошлом какое-то ПО на свой компьютер? Например, новые драйвера или программу, модифицирующую системные настройки. Возможно, ошибка 0X8007371C стала возникать как раз из-за этого ПО. Конечно, понять, что конкретно вызывает ошибку — сложная задача, на выполнение которой может уйти от нескольких минут до нескольких часов. Поэтому мы рекомендуем вам не тратить свое драгоценное время и воспользоваться точкой восстановления Windows 10.
С помощью точки восстановления вы вернете свою Windows 10 в прежнее состояние, когда ошибка 0X8007371C не возникала, а ваша система — обновлялась без проблем. Использовать точку восстановления можно только в том случае, если такая функция активирована в вашей системе заранее. В лицензионной версии Windows 10, как правило, точки восстановления создаются автоматически после установки новых приложений и драйверов, но в вашей, возможно, не совсем легальной версии ОС все может быть по другому.
![0x8007371c]()
Чтобы воспользоваться точкой восстановления, вам нужно вызвать системный поисковик (Win+S) и пропишите «Восстановление». Выберите найденный результат, чтобы открыть соответствующий раздел в Панели управления системы. Кликните ЛКМ на пункт «Запуск восстановления системы». В окошке восстановления системы нажмите «Далее», выберите подходящую точку и нажмите «Далее» еще раз.
Как следует проверьте правильность выбранных параметров, после чего нажмите на кнопку «Готово» — начнется восстановление системы. Во время выполнение этого процесса ваш компьютер будет перезагружен, а поэтому обязательно не забудьте сохранить важные данные и прогресс в открытых программах. После восстановления откройте Центр обновления Windows и проверьте наличие ошибки 0X8007371C.
Решение №5 Возвращение ПК к исходному состоянию или переустановка Windows 10
Вот мы и подошли к последнему методу в нашей статье. К этому моменту вы должны были испробовать все перечисленные выше методы — ничего не сработало. Если обновления Майкрософт чрезвычайно важны для вас, то пора заняться возвращением ПК к исходному состоянию либо и вовсе полной переустановкой Windows 10. Попробуйте выполнить возврат с сохранением личных файлов, а если и это не поможет — переустанавливайте систему.
Итак, чтобы выполнить возврат к исходному состоянию, вам нужно открыть Параметры системы (Win+I), перейти во вкладку «Восстановление» и нажать на кнопку «Начать» под разделом «Вернуть компьютер в исходное состояние». Далее просто следуйте инструкциям на своем экране — и обязательно выберите пункт с сохранением личных файлов! Понятное дело, ваш ПК будет перезагружаться в процессе возврата — это нормально.
Ошибка 0X8007371C практически наверняка исчезнет, когда вы вернетесь в ОС, однако если этого не произошло, то полная переустановка — единственный выход. Удачи вам!
09.09.2020![date]()
Windows 10, Windows 7, Windows 8, Windows Server 2016![directory]()
комментарий 31![comments]()
![windows update error]()
Обычно для отладки и дебага ошибок службы обновления Windows администратору необходимо проанализировать коды ошибок в файле журнала обновлений %windir%\WindowsUpdate.log (в Windows 10 получить файл WindowsUpdate.log можно таким способом). Количество возможных ошибок, с которыми может столкнуться администратор при анализе журнала обновлений исчисляется десятками (список всех ошибок Windows Update) и процесс их разрешения в основном нетривиальный. В некоторых случаях вместо детального анализа ошибок Windows Update гораздо быстрее и проще сначала произвести полный сброс настроек агента и службы Windows Update. После сброса Windows Update вы можете выполнить сканирование и поиск обновлений.
Средство устранения неполадок Центра обновления Windows
Прежде чем перейти к сбросу конфигурации центра обновления Windows настоятельно рекомендуем сначала попробовать более простое и эффективное средство для автоматического исправления проблем в службе обновления Windows – средство устранения неполадок Центра обновления Windows (Windows Update Troubleshooter).
Скачайте и запустите Windows Update Troubleshooter для вашей версии Windows:
В моем случае была обнаружена и исправлена потенциальная ошибка в базе данных Центра обновления Windows. После этого осталось перезагрузить компьютер и попробовать выполнить поиск обновлений. Если обновления не загружаются или не устанавливаются, перейдите к следующему этапу.
Сброс настроек Windows Update из командной строки
Процесс сброса настроек агента и службы обновления Windows состоит из нескольких этапов. Все описанные операции выполняются в командной строке и собраны в один bat файл (готовый скрипт можно скачать по ссылке ниже).
С помощью данного скрипта можно полностью сбросить конфигурацию службы Центра обновлений Windows, и очистить локальный кэш обновлений. Скрипт является универсальный и будет работать как в Windows 7, Windows 8.1 и Windows 10, так и в Windows Server 2016/ 2012 R2/ 2008 R2. Скрипт помогает устранить большинство типовых ошибок в работе службы Windows Update, когда центр обновлений перестает загружать новые обновления или пишет, что при установке обновления возникают ошибки.
Итак, по порядку о том, что делает скрип:
Совет. Текущую версию агента Windows Update Agent (WUA) в Windows 7 можно узнать в свойствах файла %windir%\system32\Wuaueng.dll. В нашем примере это 7.6.7600.256.![Как узнать версию агента WUA (библиотека Wuaueng.dll)]()
Осталось перезагрузить компьютер и запустить синхронизацию с сервером Windows Update /WSUS.
wuauclt /resetauthorization /detectnow
Затем зайдите в Центр обновления и проверьте, пропали ли проблемы при поиске, скачивании и установке обновлений.
![run-as-admin]()
Сам скрипт reset_win_update.bat можно скачать по ссылке reset_win_update.zip (пункты 9 и 11 в скрипте не выполняются, т.к. являются опциональными). Скрипт нужно скачать, распаковать и запустить с правами администратора.
После этого перезагрузите компьютер, затем зайдите в Центр обновлений и проверьте, пропали ли проблемы при поиске, скачивании и установке обновлений.
Если обновления начали корректно скачиваться и устанавливается, можно удалить папки резервные копии папок:
Ren %systemroot%\SoftwareDistribution SoftwareDistribution.bak
Ren %systemroot%\system32\catroot2 catroot2.bakСкрипт Reset Windows Update Agent
Вы можете самостоятельно посмотреть, что делает скрипт, открыв в файл ResetWUEng.cmd в любом текстовом редакторе и изучив его содержимое. Например, опция 2 отправляет на процедуру components.![ResetWUEng.cmd]()
![]()
Расположение папки распространения программного обеспечения
![]()
Папка распространения программного обеспечения находится в следующем месте в проводнике:
C: \ Windows \ SoftwareDistribution
На моем компьютере размер составляет около 1 МБ, но его размер может варьироваться.
Безопасно ли удалять папку Software Distribution
Хотя вы не хотите прикасаться к этой папке в обычных условиях, вам может потребоваться очистить ее содержимое, если вы обнаружите, что хранилище данных вашей системы и папка «Загрузка» не синхронизированы, в результате чего ваши обновления Windows не работают должным образом.
Вообще говоря, безопасно удалить содержимое папки Software Distribution после того, как все требуемые файлы были использованы для установки Центра обновления Windows. Даже если вы удалите файлы в противном случае, они будут автоматически загружены. Если вы удалите саму папку, она будет автоматически воссоздана, а необходимые компоненты WU загружены автоматически.
Однако это хранилище данных также содержит файлы истории обновлений Windows. Если вы удалите их, вы потеряете историю обновлений. Более того, при следующем запуске Центра обновления Windows это приведет к увеличению времени обнаружения.
Если ваш Центр обновления Windows не работает должным образом или не работает вообще, или если вы обнаружите, что размер этой папки действительно увеличился, вы можете удалить папку распространения программного обеспечения в Windows 10/8/7.
Удалить папку распространения программного обеспечения
Чтобы удалить содержимое папки Software Distribution, в Windows 10 из меню WinX откройте командную строку (Admin). Введите следующий один за другим и нажмите Enter:
Это остановит службу обновления Windows и фоновую интеллектуальную службу передачи.
![]()
Теперь перейдите в папку C: \ Windows \ SoftwareDistribution и удалите все файлы и папки внутри.
Вы можете нажать Ctrl + A, чтобы выбрать все, а затем нажмите «Удалить».
Если файлы используются, и вы не можете удалить некоторые файлы, перезагрузите устройство. После перезагрузки снова запустите вышеуказанные команды. Теперь вы сможете удалить файлы из указанной папки Software Distribution .
После того, как вы очистили эту папку, вы можете перезагрузить компьютер или ввести следующие команды, по одной в CMD, и нажать Enter, чтобы перезапустить службы, связанные с Центром обновления Windows.
Теперь эта папка очищена, теперь она будет заполнена заново.
Переименовать папку SoftwareDistribution
Если вы хотите переименовать папку Software Distribution, откройте окна командной строки с повышенными правами, введите следующие команды одну за другой и нажмите Enter:
Читайте также:
- @ECHO OFF













