Smt control что это
Когда только вышли первые процессоры Ryzen, компания AMD посоветовала пользователям отключить SMT в настройках BIOS для того, чтобы получить более высокую производительность в играх. SMT (Simultaneous Multithreading) — многопоточность, возможность с помощью одного физическом ядра процессора выполнять два потока вычислений. Таким образом, 6-ядерный процессор может использовать 12 потоков, эмулируя таким образов удвоенное количество ядер.
Это даёт большой прирост производительности при выполнении задач, использующих много ядер, например, в рендеринге, но в играх, неоптимизированных для использования многопоточности, более важна производительность одного ядра. Конечно, огромного прироста производительности вы не увидите, но попробовать следует. В этой статье мы рассмотрим как отключить SMT для процессоров AMD Ryzen.
Выводы
Для новых процессоров AMD уже не советовала отключать SMT. Кроме того, из теста в Cinnebench мы видим, что прирост производительности от этого не такой и большой, как могло бы быть. Отключать или нет — решать вам, но нам кажется, что, скорее всего, не стоит.
Если вы нашли ошибку, пожалуйста, выделите фрагмент текста и нажмите Ctrl+Enter.
Приступая к работе
Для удаленного управления клиентом Intel AMT или для запуска примеров из SDK следует использовать отдельную систему для удаленного управления устройством Intel AMT. Дополнительные сведения см. в руководстве по внедрению и в справочном руководстве Intel AMT, находящемся в папке Docs в пакете Intel AMT SDK.
Что такое Intel Active Management?
Intel AMT входит в состав пакета решений Intel vPro. Если платформа поддерживает Intel AMT, то такими платформами можно удаленно управлять вне зависимости от состояния электропитания и от наличия или отсутствия действующей ОС.
В основе системы Intel AMT находится ядро Converged Security and Manageability Engine (CSME). Intel AMT является компонентом Intel vPro и использует ряд элементов архитектуры платформы Intel vPro. На рис. 1 показаны взаимоотношения между этими элементами.

Рисунок 1. Архитектура технологии Intel Active Management 11
Обратите внимание на сетевое подключение, связанное с Intel Management Engine (Intel ME). Используемый адаптер различается в зависимости от используемой версии Intel AMT.
- Микропрограмма CSME содержит функциональность Intel AMT.
- Во флеш-памяти хранится образ микропрограммы.
- Для поддержки возможностей Intel AMT можно использовать ядро CSME, реализованное ОЕМ-производителем платформы. Удаленное приложение осуществляет установку и настройку корпоративной системы.
- После включения микропрограмма копируется в оперативную память.
- Микропрограмма выполняется на процессоре Intel с Intel ME и использует небольшую часть оперативной памяти (разъем 0) для хранения данных при выполнении. Поэтому для работы микропрограммы необходимо, чтобы в разъеме 0 был установлен модуль оперативной памяти и чтобы этот разъем был включен.
-
Параметры, настраиваемые OEM-производителем:
- Параметры настройки, например пароли, конфигурация сети, сертификаты и списки управления доступом.
- Прочие данные конфигурации, например списки оповещений и политики защиты системы Intel AMT.
- Конфигурация оборудования, определенная в BIOS при запуске компьютера.
- Технологический процесс 14-нм
- Платформа (мобильные устройства и настольные компьютеры)
- Процессор Intel Core 6-го поколения
- ЦП: SkyLake
- Узел контроллера платформы: Sunrise Point
Новые возможности SDK Intel Active Management Technology версии 11.0
Огонь, вода и медные трубы: как мы создавали новый POS-терминал АТОЛ Optima
Мы задумались о собственной разработке нового, инновационного устройства для торговли осенью 2016 года. На создание ушел целый год: проработали 8 вариантов внешнего вида, 3 варианта технических характеристик, провели личные переговоры с 4-мя производителями. Пять месяцев занял этап тестирования и улучшения. В итоге в компании АТОЛ родился новый продукт – АТОЛ Optima.

В этом обзоре мы расскажем о том, как мы создавали АТОЛ Optima, чем наш терминал отличается от подобных устройств, покажем его со всех сторон, рассмотрим его внутренний мир, расскажем, как испытывали его на прочность перед массовым производством, ознакомим вас с результатами тестов.
Сотрудничество с Intel и Microsoft
Нам было важно сделать профессиональное устройство именно для сферы ритейла и общественного питания, которое может работать со всеми специализированными программами. Поэтому мы решили проектировать материнскую плату «с нуля» и тщательно контролировать качество используемых компонентов. Конечно, мы понимали, что цена устройства будет несколько выше популярных терминалов «планшетного» типа, например, PiPO. Но сознательно сделали ставку на высокое качество, профессиональный уровень устройства и его ремонтопригодность.
Проектирование терминала начиналось совместно со специалистами из Intel и Microsoft.
Сердцем терминала стал процессор Intel Celeron N3350, 7-го поколения (Apollo Lake). Ключевое достоинство этого процессора — высокая производительность при низком энергопотреблении. Кроме того, компания Intel гарантирует длительный срок поддержки и долговременное наличие этой модели на рынке. Для сравнения, в PiPO используется процессор Intel Atom x5-Z8350 — фактически последний представитель этого семейства процессоров, в то время как остальные Atom-ы уже сняты Intel с производства.
- имеет возможность отключать обновления полностью при необходимости. Если вы один раз протестировали свое ПО с этой версией ОС, нет необходимости проводить новое тестирование после нового обновления;
- Windows 10 IoT Enterprise бинарно совместима с настольной версией Windows 10. Если у вас есть драйверы под ваше устройство для обычной Windows 10, они гарантированно будут работать и в Windows 10 IoT Enterprise;
- система модульная и может настраиваться под требования пользователя: можно разрешить подключение только определенной USB-периферии, установить для подключаемых устройств режим «Только чтение» («Read only»), блокировать всплывающие диалоговые окна и системные уведомления, контролировать запуск приложений и многое другое;
- поддержка Windows 10 IoT Enterprise будет осуществляться компанией Microsoft в течение 15 лет.
Технические характеристики
Для быстрой и высокопроизводительной работы мы комплектуем терминал 4 ГБ оперативной памяти и внутренним накопителем eMMC 64 ГБ (более дешевая версия с ОС Linux Ubuntu будет поставляться с 2 ГБ оперативной памяти и 32 ГБ eMMC). Этого более чем достаточно даже для ресурсоемких товароучетных приложений типа 1С. При необходимости для хранения информации или в качестве системного диска для ОС может использоваться дополнительный 2,5” HDD/SSD накопитель. Для этого под сервисной крышкой установлен типовой разъем SATA.
Дизайн и конструктивные особенности
В процессе работы над АТОЛ Optima мы уделили много внимания внешности POS-терминала и удобству его использования в ограниченном пространстве. Нашей целью было сделать терминал компактным и красивым, но при этом производительным, надежным и устойчивым. Для этого мы долго выверяли внутреннюю компоновку терминала. На экран 3D-макета корпуса понажимали десятки сотрудников АТОЛ. Мы убедились, что ножки хорошо держат корпус на столе, даже при сильном толчке терминал не опрокидывается, а винты надежно удерживают устройство в VESA-креплении.
Не экономили и на качестве экрана: решили сделать терминал с большим и ярким дисплеем, чтобы пользователю было удобно работать со всеми программами, и чтобы его глаза не уставали. По нашим расчетам, идеальным является экран с диагональю 11.6”, разрешением Full HD (1920*1080) и яркостью 350 кд/м2. Он подходит для работы и с торговым ПО, таким как 1С, Frontol, Мерката и др., и с программами для кафе и ресторанов: iiko, R-Keeper, Frontol Ресторан, Трактир и т.п.
Емкостной тип сенсорного экрана увеличивает срок службы устройства, поэтому решили использовать его.
Расположение всех отверстий в корпусе терминала было тщательно продумано для того, чтобы эффективно отводить тепло и не допустить перегрева процессора. Охлаждение пассивное, в отличие от того же PiPO, в котором используется вентилятор. То есть пыль не затягивается внутрь корпуса, терминал работает бесшумно. Кстати, даже несмотря на отсутствие вентилятора, АТОЛ Optima достойно выдержал испытание в термокамере. Терминал проработал 8 часов без сбоев и ошибок при температуре + 50С° с запущенным стресс-тестом. Чего не скажешь про PiPO с активным охлаждением – его мы тоже «пожарили» (подробные результаты тестирования — ниже).
Следующим этапом была укладка проводов. В ходе проектирования оказалось, что глубины отсека для проводов 65 мм вполне достаточно, чтобы аккуратно уложить все, включая громоздкие разъемы DB9, прикрыть все это крышкой и спрятать куда-нибудь под прилавок или провести их в отверстие в столе.


Даже в очень ограниченном пространстве терминал с подключенными устройствами выглядит аккуратно.

Многие предприниматели, особенно те, кто работает на кассе самостоятельно и одновременно консультирует покупателей, боятся, что компьютер могут украсть. Для защиты мы сделали возможность крепления терминала к столу с помощью стандартного Кенсингтонского замка, который можно купить за 150-200 рублей в любом специализированном магазине. В АТОЛ Optima два отверстия для крепления замка: сзади справа для варианта, когда терминал стоит на столе и снизу слева, когда терминал закреплен на VESA-крепление.
Порты
По результатам опросов наших партнеров, мы пришли к выводу, что для современного POS-терминала три COM-порта уже много, а один — все еще мало. Оптимально — два полноценных COM-порта. А вот количеством USB-портов, как и кашу маслом, современный POS-терминал испортить сложно. В АТОЛ Optima – целых 10 USB-портов. Поэтому подключить можно все необходимое торговое оборудование.
Некоторые устройства (банковские терминалы, USB-модемы, дисплеи покупателя, сканеры штрихкодов), не имея собственного блока питания, могут потреблять (в пике или постоянно) более 0.5А, рекомендованных спецификацией USB. Для корректной работы подобных устройств мы заложили 4 USB-порта, поддерживающие ток до 2А. Следовательно, если вы используете терминал в базовой поставке с 3-х амперным блоком питания, вы можете подключить к одному из четырех USB-портов одно периферийное устройство, постоянно потребляющее ток 2А. Если ваши устройства потребляют ток около 2-х ампер не постоянно, а только при пиковой нагрузке (например, USB-модем при поиске сети), то можно подключать и больше подобных устройств. При необходимости использования двух устройств, постоянно потребляющих ток 2А от USB и не имеющих собственных источников питания, необходимо отдельно приобрести более мощный блок питания на 5А.


Сбоку расположены два порта USB 3.0, позволяющие удобно подключать USB-накопители и быстро копировать информацию.
Дополнительные «фишки»
В терминале предусмотрена возможность установки второго накопителя: 2,5-дюймового HDD/SDD SATA. Для чего это нужно? Во-первых, для хранения базы данных. Не все владельцы бизнеса доверяют облачным сервисам, а предпочитают хранить всю информацию на физическом носителе. Во-вторых, для удобства – на дополнительный диск можно установить основную или дополнительную ОС. Таким образом АТОЛ Optima можно одновременно использовать с двумя операционными системами (Windows 10 на eMMC и Linux на HDD/SDD) и двумя наборами кассового ПО. В реальной работе это не очень важно, но на этапе тестирования можно быстро оценить разные варианты ОС и ПО.
Также, зная российские реалии, а именно — частые перебои в электросети, мы предусмотрели возможность работы терминала от аккумулятора. В АТОЛ Optima можно установить 2 или 4 аккумулятора.
От двух аккумуляторов терминал работает автономно в течение 2-х часов при полной нагрузке, от четырех – 4 часа.

На фото — аккумуляторная сборка на 2600 мАч (19.24 ВтЧ 7.4В).

Схема подключения разъема АКБ к материнской плате нанесена шелкографией.
Но если даже вы перепутаете полярность, батарея не взорвется, а всего лишь перестанет заряжаться. При этом в интерфейсе ОС справа на панели задач Windows пропадет пиктограмма батареи.
Ремонтопригодность
Терминал изначально был сконструирован с учетом возможности быстрого ремонта. Очень легко разбирается для ремонта и собирается после. Мы гарантируем наличие ЗИП в течение 2-3-х лет с момента снятия терминала с производства, срок бесплатного гарантийного обслуживания – 1 год.
Контроль качества на производстве
Для гарантии качества мы контролируем весть процесс производства. Наши инженеры лично выезжают на производство и проверяют партию терминалов перед отгрузкой в Россию.

Сборочная линия

Аппарат оптического контроля компонентов материнской платы

Линия SMT монтажа

4-х часовой стресс-тест всех компонентов системы
После поступления товара в Москву, каждый терминал проходит предпродажную подготовку: мы еще раз проверяем работоспособность и устанавливаем операционную систему.
Помимо этого, при приемке готовой партии наш инженер лично отбирает случайным образом 1% устройств и проверяет дополнительно. Ниже представлен список тестов 1% устройств из первой партии с результатами.
- Проверка работоспособности сенсорного экрана с помощью сенсорного макета ПО Frontol. Сенсорный экран позволяет удобно работать с сенсорным макетом по всей площади экрана. Все кнопки «нажимаются» одинаково хорошо.
- Проверка работоспособности основного дисплея с помощью ПО Portable_TFT_test_1.52_RUS. Градиенты цветов передаются плавно, без ступеней. Скрытых дефектов LCD не выявлено.
- Проверка работоспособности дополнительного дисплея, подключенного по HDMI-интерфейсу. В качестве дополнительного дисплея использовался монитор BENQ GW-2270T. На мониторе получена качественная картинка с разрешением 1920 x 1080p (Full HD).
-
USB-порты проверялись на соответствие поддерживаемых скорости обмена и питания требованиям спецификации USB. Для определения скорости загрузки/выгрузки данных использовался произвольный файл объемом 1,39 Гб.
Для определения значения максимальной нагрузки по питанию к портам подсоединялся реостат 1-100 Ом.


4. Проведение стресс-тестирования терминала в термокамере при +50 °С в течении 8 часов при 100% нагрузке процессора
Перед началом продаж нам важно было понять, сможет ли терминал работать в сложных температурных условиях.

Терминал в термокамере
Для сравнения мы поместили в термокамеру и терминал PiPO x10 (Intel Z8350), который имеет активное охлаждение.

- Результаты PassMark для АТОЛ Optima
- По традиции, сравниваем с производительностью PiPO X10 с помощью того же бенчмарка PassMark 2008

Заряд АКБ проводили при выключенном терминале. Предельное напряжение 8.4В было достигнуто за 164 мин.
Вольт-амперная характеристика заряда АКБ:

Воль-амперные характеристики заряда/разряда снимались с помощью двух мультиметров, подсоединенных в разрыв проводов АКБ.
Мы очень гордимся своим новым продуктом. Терминал АТОЛ Optima был представлен на всех конференциях АТОЛ, на внешних конференциях Intel, Microsoft, Кварта, Orange и получил только положительные отзывы клиентов и партнеров.

Это надежное, профессиональное устройство для розничной торговли и сферы HoReCa. Может использоваться для оборудования электронных очередей или для автоматизации таких сегментов, как гостиничный бизнес, медицинские клиники, сервис.
АТОЛ Optima поможет предпринимателям легко автоматизировать торговлю и соответствовать 54-ФЗ.
Как отключить SMT для процессоров AMD Ryzen?
Сделать это можно только одним способом — в настройках BIOS. В этой статье процесс настройки параметра будет показан для материнской платы компании MSI, однако для других плат порядок действий похож. Перезагрузите компьютер, нажмите клавишу Del или F2 (в зависимости о материнской платы) на старте. Загрузится программа настройки BIOS. Выберите пункт меню OC (Overclocking), затем пункт Параметры процессора (CPU Settings):

В открывшемся окне найдите опцию Simultaneous Multithreading и замените значение АВТО на Выключено:
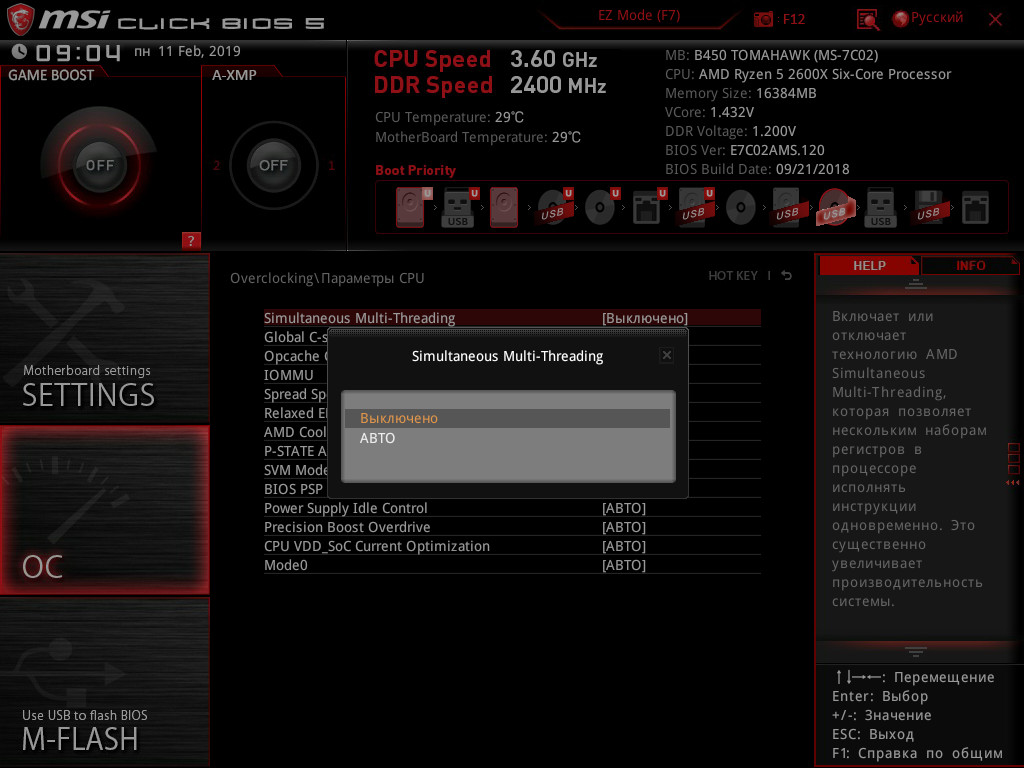
Выйдите из программы настройки BIOS, сохранив изменения.
Если искомый параметр не получается найти, воспользуйтесь поиском в настройках BIOS. Кнопка поиска обычно находится в верхнем правом углу. Просто наберите в строке поиска «SMT» или «Sim», выберите появившийся в списке найденного пункт Simultaneous Multithreading и точно так же измените значение АВТО на Выключено.
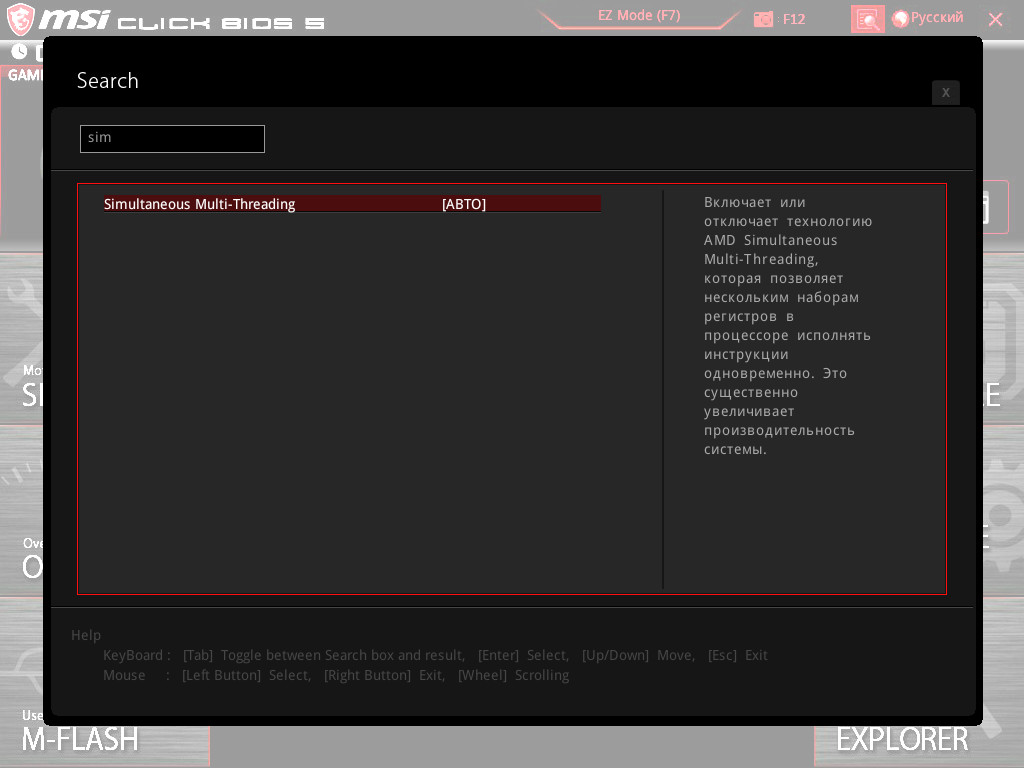
Для того, чтобы включить SMT, достаточно изменить значение параметра Выключено на АВТО.
Приступая к работе с технологией Intel Active Management (AMT)
Этот документ содержит информацию о том, как приступить к работе с технологией Intel Active Management (Intel AMT). Здесь содержится обзор возможностей этой технологии, информация о требованиях к системе, конфигурации клиента Intel AMT, а также средства разработки, доступные для создания приложений, поддерживающих Intel AMT.

Intel AMT поддерживает удаленные приложения, работающие под управлением Microsoft Windows * или Linux *. Intel AMT 2.0 или более поздней версии поддерживает только локальные приложения для Windows. Полный перечень требований к системе см. в руководстве по внедрению и справочном руководстве Intel AMT.
Как влияет SMT на производительность?
Мы протестировали уровень производительности процессора AMD Ryzen 5 2600X с включённой многопоточностью и без неё в Cinebench и получили следующий результат:
Без SMT в однопоточном тесте (Single Core) процессор получил 169 баллов:

С включённой многопоточностью — 939 баллов:

С включённым SMT процессор получил 172 балла в однопоточном тесте:

В многопоточном — 1332 балла:

Как видите, мы не получаем прироста уровня производительности для одного ядра, но зато теряем около 30% производительности в многопоточном режиме.
Intel Active Management Technology Software Development Kit (SDK)
В пакете Intel AMT Software Development Kit (SDK) доступны низкоуровневые возможности программирования, поэтому разработчики могут создавать приложения для управления, наиболее полно использующие Intel AMT.
Пакет средств для разработки ПО на основе Intel AMT представляет собой образец кода и набор API-интерфейсов, позволяющих разработчикам просто и быстро добавить в приложения поддержку Intel AMT. В состав SDK также входит полный комплект документации в формате HTML.
Пакет SDK представляет собой набор папок, которые можно скопировать в любое расположение. При этом следует копировать всю структуру папок, это обусловлено взаимной зависимостью между компонентами. На верхнем уровне находятся три папки: DOCS (содержит документацию для SDK), а также папки с примерами кода для Linux и Windows. Дополнительные сведения о том, как приступить к работе и использовать SDK, см. в руководстве по внедрению и справочном руководстве Intel AMT.
Дополнительные сведения о требованиях к системе и о сборке примеров кода можно получить, ознакомившись с разделом «Использование Intel AMT SDK» в руководстве по внедрению и справочном руководстве Intel AMT. Документация представлена в сети Intel Software Network: Пакет средств для разработки ПО на основе Intel AMT (последний выпуск).

Приветствую. Сегодня я постараюсь простыми словами рассказать про одну функцию, которая позволяет повысить производительность процессора. Она давно уже существует в процах Intel и только относительно недавно появилась у AMD.
Режим, при котором одно физическое ядро процессора представляется в виде двух виртуальных ядер, которые обрабатывают два потока данных вместо одного.
Другими словами это технология многопоточности, при включении которой производительность процессора повышается, потому что удается загрузить процессор по полной.

Потоки можно отключить, но тогда упадет производительность, правда и греться процессор будет меньше.
И опция SMT Mode именно активирует работу этих потоков. Нет смысла ее отключать.
Если игра оптимизирована под многопоточность, то отключение потоков только снизит FPS.
Когда только вышел Ryzen, то отключение потоков дало плюс в производительности. Но это было раньше. Сейчас уже все оптимизировали, в том числе и планировщик Windows.
Но при разгоне процессора SMT Mode стоит отключать.
Название раздела BIOS содержащий функцию зависит от производителя. Например на плате ASUS Prime X370 Pro функция SMT расположена здесь:
OC Tweaker/CPU Configuration

Утилита бесплатная, маленькая, не грузит ПК, поэтому советую. Можно скачать с офф сайта.
Настройка в материнке MSI (раздел Overclocking\Параметры CPU):

Как видите, название может быть или SMT или Simultaneous Multi-Threading, все зависит от производителя/модели материнки.
Требования для поддержки Intel AMT
Помимо правильной настройки BIOS и CSME, требуется совместимый с Intel AMT адаптер беспроводной сети. Для управления ОС хоста с помощью Intel AMT требуются определенные драйверы и службы.
Чтобы убедиться в правильности загрузки драйверов и служб Intel AMT, найдите их в диспетчере устройств и в разделе «Службы» в ОС хоста. Регулярно заходите на сайт ОЕМ-производителя для получения обновленных версий BIOS, микропрограмм и драйверов.
Вот драйверы и службы, которые должны отображаться в ОС хоста.
Примечание. Уровень версии драйверов должен совпадать с уровнем версий микропрограммы и BIOS. Если установлены несовместимые версии, Intel AMT не будет работать с компонентами, которым требуются эти интерфейсы.
Физическое устройство — беспроводное подключение Ethernet
Требуемое программное обеспечение для Windows
Для удаленного управления драйвера устройств не требуются, но они необходимы для локального обмена данными с микропрограммой. Для функций обнаружения и настройки с помощью ОС требуются драйвер Intel MEI, драйвер SOL, служба LMS и приложение Intel Management and Security Status (Intel MSS).
Драйверы устройств — интерфейс Intel Management Engine Interface
Для подключения к микропрограмме требуется Intel MEI. По умолчанию драйвер Intel MEI автоматически устанавливается из Центра обновления Windows. Уровень версии драйвера Intel MEI должен быть таким же, как у Intel MEBX.
Драйвер Intel MEI отображается в диспетчере устройств в разделе «Системные устройства» под названием Intel Management Engine Interface.
Драйверы устройств — драйвер последовательной передачи по локальной сети
Драйвер SOL используется в операции перенаправления IDE при подключении удаленного накопителя для компакт-дисков.
Драйвер SOL отображается в диспетчере устройств в разделе «Порты» под названием «Intel Active Management Technology — SOL (COM3)».

Рисунок 3. Драйвер последовательной передачи по локальной сети
Служба — Intel Active Management Technology LMS Service
Служба Local Manageability Service (LMS) работает локально на устройстве Intel AMT и дает возможность локальным приложениям управления отправлять запросы и получать ответы. Служба LMS отвечает на запросы, отправленные локальному хосту Intel AMT, и отправляет их в Intel ME с помощью драйвера Intel MEI. Установщик службы находится в одном пакете с драйверами Intel MEI на веб-сайтах ОЕМ-производителей.
Обратите внимание, что при установке ОС Windows служба Центра обновления Windows устанавливает только драйвер Intel MEI. Службы IMSS и LMS не устанавливаются. Служба LMS обменивается данными из приложения ОС с драйвером Intel MEI. Если служба LMS не установлена, перейдите на веб-сайт ОЕМ-производителя и загрузите драйвер Intel MEI, который обычно находится в категории драйверов для наборов микросхем.

Рисунок 4. Драйвер интерфейса Intel Management Engine
LMS — это служба Windows, устанавливающаяся на платформу Intel AMT 9.0 или более поздней версии. Ранее, в версиях Intel AMT с 2.5 до 8.1, служба LMS называлась User Notification Service (UNS).
LMS получает набор оповещений от устройства Intel AMT. LMS записывает оповещение в журнал событий приложения Windows. Для просмотра оповещений щелкните правой кнопкой мыши Компьютер и выберите Управление компьютером > Системные программы > Просмотр событий > Приложение.
Приложение — Intel Management and Security Status
Открыть приложение Intel MSS можно с помощью значка в виде синего ключа в области уведомлений Windows.

Рисунок 5. Значок программы Intel Management and Security Status в области уведомлений
Вкладка «Общие»
На вкладке «Общие» в Intel MSS отображаются состояние компонентов Intel vPro, доступных на данной платформе, и журнал событий. На каждой вкладке приводятся дополнительные сведения.

Рисунок 6. Вкладка «Общие» в Intel Management and Security Status
Вкладка Intel AMT
Здесь локальный пользователь может проводить операции KVM и перенаправления носителей, использовать запрос справки и просматривать состояние защиты системы.

Рисунок 7. Вкладка Intel AMT в Intel Management and Security Status
Вкладка «Расширенные»
На вкладке «Расширенные» в Intel MSS отображается более подробная информация о конфигурации и компонентах Intel AMT. На снимке экрана, показанном на рис. 8, видно, что в этой системе настроена технология Intel AMT.

Рисунок 8. Вкладка «Расширенные» в Intel Management and Security Status
Настройка клиента Intel AMT
Подготовка клиента Intel AMT к использованию
На рис. 2 показаны этапы настройки устройства Intel AMT перед его использованием.

Рисунок 2. Ход настройки
Перед настройкой устройства Intel AMT в приложении Setup and Configuration Application (SCA) его необходимо подготовить, получив начальную информацию, и перевести в режим установки. Начальная информация будет различаться в зависимости от доступных компонентов выпуска Intel AMT и от настроек платформы, примененных ОЕМ-производителем. В таблице 1 приведены методики установки и настройки для разных версий Intel AMT.
| Методика установки | Применимость к версиям Intel AMT | Дополнительные сведения |
|---|---|---|
| Традиционный режим | 1.0; версии 2.x и 3.x в традиционном режиме | Установка и настройка в традиционном режиме |
| SMB | 2.x, 3.x, 4.x, 5.x | Установка и настройка в режиме SMB |
| PSK | С версии 2.0 до Intel AMT 10, упразднено в Intel AMT 11 | Установка и настройка с помощью PSK |
| PKI | 2.2, 2.6, 3.0 и более поздних версий | Установка и настройка с помощью PKI (удаленная настройка) |
| Вручную | 6.0 и более поздних версий | Установка и настройка вручную (с версии 6.0) |
| CCM, ACM | 7.0 и более поздних версий | Режим управления клиента и режим управления администратора Настройка клиентов вручную для Intel AMT 7.0 и более поздних версий |
Программное обеспечение Intel Setup and Configuration Software (Intel SCS) 11 можно использовать для подготовки систем ранних версий вплоть до Intel AMT 2.x. Дополнительные сведения о программе Intel SCS и уровнях подготовки, доступных для разных версий Intel AMT, см. на сайте Загрузить последнюю версию службы Intel Setup and Configuration Service (Intel SCS).
Советы по настройке вручную
При настройке платформы вручную, начиная с версии 6.0, нет ограничений по компонентам, но следует учитывать определенные особенности поведения системы.
- Методы API не возвратят состояние PT_STATUS_INVALID_MODE, поскольку доступен только один режим.
- По умолчанию протокол TLS отключен, его необходимо включить при настройке. Так будет всегда при настройке вручную, поскольку невозможно задать параметры TLS локально.
- Локальные часы платформы будут использоваться до тех пор, пока не будет удаленно задано время по сети. Автоматическая настройка не будет успешно выполнена, если не задано сетевое время (а это можно сделать только после настройки TLS или Kerberos *). Включение TLS или Kerberos после настройки не будет работать, если не было задано сетевое время.
- Пользовательский веб-интерфейс включен в системе по умолчанию.
- Система по умолчанию включает SOL и IDE-R.
- Система отключает прослушиватель перенаправления по умолчанию в Intel AMT, начиная с версии 10.
- Если включить KVM локально через CSME, оно все равно не будет работать, пока администратор не активирует его удаленно.
Установка вручную
При включении платформа Intel AMT отображает экран запуска BIOS, затем обрабатывает MEBx. В ходе этого процесса можно получить доступ к Intel MEBX, но такой подход зависит от производителя BIOS. Некоторые возможные методы:
- Большинство производителей BIOS добавляют возможность входа в CSME в меню однократной загрузки. Нажмите соответствующие клавиши (обычно используется сочетание клавиш Ctrl + P) и следуйте подсказкам на экране.
- На некоторых ОЕМ-платформах на экране появляется предложение нажать клавиши <Ctrl + P> после процедуры пусковой самопроверки. При нажатии сочетания клавиш <Ctrl + P> управление переходит в главное меню Intel MEBx (CSME).
- Некоторые ОЕМ-производители встраивают настройку CSME в BIOS (но такой подход применяется относительно редко).
- Некоторые ОЕМ-производители предусматривают в BIOS возможность отобразить или скрыть предложение, нажав <Ctrl + P>, поэтому. если в меню однократной загрузки соответствующая команда отсутствует, проверьте наличие в BIOS возможности включить подсказку.
Режим управления клиента и режим управления администратора
После установки устройства с Intel AMT 7.0 или более поздней версии переходят в один из двух режимов управления.
-
Режим управления клиента. Intel AMT входит в этот режим после проведения простой настройки на базе хоста (см. «Настройка на базе хостов (локальная)»). В этом режиме функциональность Intel AMT ограничена, поскольку для настройки на базе хоста достаточно более низкого уровня доверия.
В режиме управления администратора функциональность Intel AMT не имеет ограничений. Это связано с более высоким уровнем доверия при таком методе установки.
Ограничения режима управления клиента
По завершении простой настройки на основе хоста платформа переходит в режим управления клиента, в котором действуют следующие ограничения.
- Функция защиты системы недоступна.
- Действия перенаправления (IDE-R и KVM, исключая запуск сеанса SOL) и изменения параметров загрузки (включая загрузку SOL) требуют дополнительного согласия пользователя. В этом режиме сотрудники удаленной службы ИТ-поддержки по-прежнему могут устранять неполадки в системах конечных пользователей с помощью Intel AMT.
- Если назначен аудитор, то права аудитора не требуются для отмены подготовки.
- Ряд функций заблокирован, чтобы предотвратить доступ недоверенного пользователя к платформе.
Настройка клиента Intel AMT 11.0 вручную
При использовании эталонной платформы Intel AMT (SDS или SDP) на экране появляется приглашение нажать клавиши <Ctrl + P>. После этого управление переходит в главное меню CSME.
В системах ОЕМ-производителей можно использовать меню однократной загрузки, а вход в CSME обычно является одним из вариантов загрузки в этом меню. Конкретные сочетания клавиш могут различаться в зависимости от ОЕМ-производителя, типа BIOS и модели.
Настройка клиентов Intel AMT 11.0 вручную с подключением только по Wi-Fi
У многих систем уже нет физического разъема для подключения к проводной локальной сети. Можно настроить и активировать Intel ME, затем использовать веб-интерфейс или какой-нибудь другой способ для настройки параметров беспроводного подключения.
-
Измените пароль по умолчанию, задав новое значение (это требуется для продолжения). Новое значение должно быть стойким паролем. Оно должно содержать по крайней мере одну заглавную букву, одну строчную букву, одну цифру и один специальный символ, а его длина должна составлять не менее восьми символов.
- Войдите в CSME при запуске.
- Введите пароль по умолчанию (admin).
- Введите и подтвердите новый пароль.
- Введите имя узла.
- Введите имя домена.
-
По умолчанию задано «Только KVM». Можно выбрать «Нет» или «Все».
Настройка клиентов Intel AMT 11.0 вручную с подключением по локальной сети
Введите пароль CSME по умолчанию (admin).
Измените пароль по умолчанию (требуется для продолжения). Новое значение должно быть стойким паролем. Оно должно содержать по крайней мере одну заглавную букву, одну строчную букву, одну цифру и один специальный символ, а его длина должна составлять не менее восьми символов. С помощью консоли управления можно изменить пароль Intel AMT, не меняя пароль CSME.
- Выберите «Настройка Intel AMT».
- Убедитесь, что установлен флажок «Выбор компонентов управления».
- Выберите «Включить доступ к сети».
- Выберите «Y», чтобы подтвердить включение интерфейса.
- Выберите «Настройка сети».
- Выберите настройку сетевых имен Intel ME.
- Введите имя узла.
- Введите имя домена.
-
По умолчанию задано «Только KVM». Можно выбрать «Нет» или «Все».
Доступ к Intel AMT через веб-интерфейс
Администратор с правами пользователя может устанавливать удаленное подключение к устройству Intel AMT через веб-интерфейс. Для этого нужно ввести URL-адрес устройства. URL-адрес будет различаться в зависимости от того, включен ли протокол TLS.
Читайте также:


