Случайно нажал не доверять компьютеру на iphone
Что означает «доверять этому компьютеру»?
В 2013 году Apple представила новую функцию, которая запрашивает у вас аутентификацию или доверие к компьютеру, к которому вы подключили свое устройство iOS. Вам нужно нажать «Доверие» и ввести пароль, чтобы «доверять» компьютеру. Только после этого вы можете синхронизировать и передавать данные между вашим iPhone и Mac или ПК. Если вы нажмете «Не доверять», iTunes или Finder не распознают ваше устройство. Естественно, это означает, что вы не можете передавать данные или синхронизировать устройство.
Примечание. На Mac, на котором установлена последняя версия macOS Catalina, после подключения устройства нажмите «Доверие» в Finder. Затем вы получите всплывающее окно на вашем iPhone или iPad.
Как отменить «Не доверяй» компьютерному крану с iPhone и iPad
Отключите и снова подключите устройство
Обычно, если вы просто отключаете iPhone (подождите несколько минут), а затем снова подключаете его, вы снова получаете всплывающее окно аутентификации. Но если это не сработает, мы должны найти другие способы.
Сброс всех диалоговых предупреждений в iTunes
После того, как вы нажмете «Не доверять», вы не сможете вернуться назад, пока ваш iPhone подключен и iTunes работает. Но в iTunes есть опция сброса предупреждений, которая может работать. Давайте сначала попробуем это:
Если у вас Windows PC или Mac под управлением MacOS Mojave или более ранней версии:
Теперь подключите iPhone обратно. Если вы видите диалоговое окно «Доверие этому компьютеру», нажмите «Доверие», чтобы решить проблему. iTunes должен иметь доступ к данным вашего iPhone.
Закройте iTunes или Finder и повторите попытку
Для Finder на Mac вы должны принудительно завершить его. Для этого нажмите на логотип Apple в левом верхнем углу и выберите Force Quit. Далее выберите Finder и нажмите «Перезапустить». После этого снова откройте Finder, выберите свое устройство на левой боковой панели под Locations и нажмите Trust. Вы получите всплывающее окно на iPhone или iPad, откуда вы можете нажать на доверие.
Выключите устройство и снова подключите его

После выключения устройства подключите его к компьютеру. Это включит его, и диалоговое окно появится снова.
Сбросить настройки сети
Этот сброс не удалит ваши личные данные. Тем не менее, все настройки сети будут возвращены к настройкам по умолчанию. Это включает в себя такие вещи, как запомненные сети Wi-Fi, конфигурации VPN, список устройств Bluetooth и т. Д. Прежде чем продолжить, убедитесь, что у вас есть резервная копия вашего устройства.
Чтобы сбросить настройки сети, откройте приложение «Настройки» и нажмите «Далее», затем нажмите «Сброс».

На следующем экране нажмите «Сбросить настройки сети». Введите свой пароль iPhone и подтвердите свои действия.

Вот как вы можете снова доверять своему компьютеру, если ранее нажали на «Не доверять». Надеюсь, это краткое руководство поможет вам.
Наконец, что если вы хотите не доверять компьютеру? Например, если вы доверяли компьютеру друга или доверяли ему по ошибке и теперь хотите ему не доверять? Ну, это легко. Вы должны сбросить местоположение и настройки конфиденциальности вашего iPhone. Для этого откройте приложение «Настройки» → «Основные» → «Сброс» → «Сбросить местоположение и конфиденциальность» → «Введите пароль», чтобы подтвердить свои действия. Это будет доверять всем компьютерам.
В этой статье рассматриваются доверенные компьютеры и способы изменения имеющихся настроек.
Значение настроек доверия на устройстве
При подключении устройства iPhone, iPad или iPod touch к компьютеру или другому устройству в первый раз отображающееся предупреждение предлагает выбрать, доверяете ли вы компьютеру.
- Доверенные компьютеры могут синхронизироваться с устройством, создавать резервные копии и получать доступ к фотографиям, видео, контактам и другому содержимому на вашем устройстве. Такие компьютеры будут доверенными до изменения списка доверенных компьютеров или удаления всех данных с устройства.
- Если для компьютера выбран вариант «Не доверять», то его доступ к содержимому устройства блокируется. Указанное предупреждение будет отображаться при каждом подключении устройства к этому компьютеру.

Выбор возможности доверия компьютеру

- Подключите устройство iPhone, iPad или iPod touch к компьютеру или другому устройству.
- Если установлен пароль, введите его, чтобы разблокировать iPhone, iPad или iPod touch.
- Чтобы разрешить компьютеру доступ к данным на устройстве, выберите его в программе Finder и нажмите «Доверять» или — если используется iTunes — «Продолжить».
- На iPhone, iPad или iPod touch подтвердите разрешение доступа к данным для компьютера или другого устройства. Если не следует доверять компьютеру или другому подключенному устройству, нажмите «Не доверять». Чтобы доверять компьютеру, нажмите «Доверять».

Изменение настроек для доверенных компьютеров
Устройство запоминает компьютеры, указанные как доверенные.
Если больше не требуется доверять компьютеру или другому устройству, измените настройки конфиденциальности на устройстве iPhone, iPad или iPod touch. Перейдите в меню «Настройки» > «Основные» > «Сброс» > «Сбросить геонастройки». Теперь при подключении к ранее доверенным компьютерам будет отображаться предупреждение, запрашивающее, следует ли доверять этому компьютеру.

Получение помощи
Если выбран параметр «Доверять» или «Не доверять», но система не принимает ответ или предупреждение о необходимости доверия не отображается, выполните указанные ниже действия. Повторяйте попытку после каждого из них.
- Убедитесь, что на вашем компьютере установлены последняя версия macOS или последняя версия iTunes.
- Отключите устройство от компьютера и подключите его снова.
- Перезапустите компьютер.
- Перезапуск устройства: .
Если перечисленные выше действия не помогли решить проблему, перейдите в меню «Настройки» > «Основные» > «Сброс» и нажмите «Сбросить настройки сети». При этом также сбрасываются сети Wi-Fi и пароли, настройки сотовой сети, а также параметры VPN и APN, которые использовались ранее.
Если вы загрузили iTunes для Windows из магазина Microsoft Store, для службы iTunes Mobile Device Helper должна быть включена автозагрузка.
Информация о продуктах, произведенных не компанией Apple, или о независимых веб-сайтах, неподконтрольных и не тестируемых компанией Apple, не носит рекомендательного или одобрительного характера. Компания Apple не несет никакой ответственности за выбор, функциональность и использование веб-сайтов или продукции сторонних производителей. Компания Apple также не несет ответственности за точность или достоверность данных, размещенных на веб-сайтах сторонних производителей. Обратитесь к поставщику за дополнительной информацией.

Добрый день!
В iTunes, открыть настройки, перейти на вкладку «Дополнительные». И нажать кнопку «Сбросить все предупреждения» (iPhone должен быть отключен от компьютера в это время).
При последующем подключении должен появиться запрос вновь.

СПС ща по пробую

Добрый день!
В iTunes, открыть настройки, перейти на вкладку «Дополнительные». И нажать кнопку «Сбросить все предупреждения» (iPhone должен быть отключен от компьютера в это время).
При последующем подключении должен появиться запрос вновь.
1- тунец не видит телефон тк его не видит кломп ЖЕЕЕЕЕ

Добрый день!
В iTunes, открыть настройки, перейти на вкладку «Дополнительные». И нажать кнопку «Сбросить все предупреждения» (iPhone должен быть отключен от компьютера в это время).
При последующем подключении должен появиться запрос вновь.
ТЬФУ не отключил ;) всё проканало


при каждом подключении айфона к любой тушке выдает такую надпись, нажали " не доверять" ничего страшного просто вытащите кабель и вставьте обратно.
Если системный глюк тушки тогда сделайте софт ресет или ребут, делается нажатием определенных кнопок на тушке ( в гугле так и пропишите "как сделать полный ребут тушки"

понимаешь НЕ ПОМОГАЕТ ;) не вылезает это сооющение теперь

в вашем случае может помоч хард ресет, если не ошибаюсь нужно выключить и включить звук ( с боку ) а потом зажать одновременно кнопку home и power, тушка перегрузится.
Если после этого не будет разпознавать есть три способа:
1)проверить синхронизацию на другом компе с более ранней версией тунца
2)проверьте гнездо телефона и сам штеккер кабеля, возможно гдето грязь или залипание.
3) возможно понадобиться переустановка оси на более сложном уровне железа, то есть придется нести в сервис, но не особо слушайте их звездеш аля "гнездо надо менять или чтото подобное" давным давно, когда у меня был 3джи эс, столкнулся с той же проблемой, правда мне помог хард ресет.
на всякий случай удалите полностью тунец с тцшки, почистите библиотеку чтобы не оставалось папок(они буду после удаления 99%) потом найдите любую версию тунца более раннюю чем ваша и поставьте, потом тушку подсоединяйте, в вашем случае скорее всего глюкнула прошика, только непонятно на каком уровне, или тунец помог или сама прошивка на тушке криво легла.
з.ы.если придется нести в сервис просто скажите что криво прошился айфон и теперь вылез бок, перестал распознавать комп, нет синхронихации. Много не говорите, а то чем больше скажите тем больше сотрудниц сервис цента с вас возьмет денег, они видят людей кто знает и кто нет, те кто не знают платят вдвойне.

iPhone доверяет этому компьютеру
Часть 1. Как доверять и не доверять компьютерам на iPhone и iPad
В следующих параграфах будет показано, почему iPhone доверяет и «не доверяет» этому компьютеру, что будет происходить с доверенным или ненадежным компьютером и как подробно доверять или не доверять компьютеру с iPhone.
Раздел 1. Как доверять компьютеру на iPhone
При первом подключении iPhone, iPad или iPod touch к компьютеру вы получите предупреждение с вопросом, доверяете ли вы этому компьютеру или нет. В тот момент, когда вы включаете iPhone, доверяете этому компьютеру, доверенный компьютер будет контролировать все действия, происходящие на этом устройстве iOS. Он может синхронизироваться с вашим iPhone, создавать резервные копии и управлять фотографиями, контактами, видео, журналами вызовов и всем остальным напрямую.
Шаг 1 Подключите iPhone к компьютеру
После подключения iPhone к компьютеру Mac или Windows ваш iPhone спросит вас «доверяете ли вы этому устройству». Выберите «Да», а затем введите пароль, чтобы разблокировать iPhone.

Введите пароль для разблокировки iPhone
Там будет предупреждение о том, хотите ли вы доверять этому компьютеру. Подумайте дважды, прежде чем нажимать кнопку «Доверие», потому что ваши настройки и данные будут доступны с этого компьютера при подключении.

Доверь этому компьютеру
Раздел 2. Как не доверять компьютеру на iPhone
Но если вы используете общедоступный компьютер или компьютеры других людей, вам лучше выбрать «Не доверять», чтобы заблокировать доступ. Поэтому iPhone просит доверять этому компьютеру каждый раз, когда вы подключаете iPhone к компьютеру. Если вы хотите запретить доступ с предыдущего доверенного компьютера, попробуйте выполнить следующие действия.
Шаг 1 Найти iPhone доверять этому компьютеру сброс
Откройте «Настройки» в вашем iPhone, перейдите к списку «Общие». Выберите «Сброс», а затем выберите «Сброс местоположения и конфиденциальностиmsgstr "чтобы сменить айфон доверяй настройке компьютера

Шаг 2 Сбросьте настройки конфиденциальности, чтобы не доверять этому компьютеру
Вам нужно будет ввести пароль перед сбросом настроек. Нажмите «Сбросить настройки» и закройте настройки, чтобы не доверять компьютерам на iPhone и iPad.

Часть 2. Как отменить «Не верь» на iPhone
- «Я случайно нажал« не доверять »своему собственному компьютеру. Как я могу вернуть его, чтобы мой iPhone снова доверял этому компьютеру?»
После обновления до последней версии iOS 15 появилось много новых функций. И если кто-то выберет неправильный вариант, чтобы не доверять этому компьютеру, он или она столкнутся с проблемой синхронизации iPhone с iTunes. В течение этого времени вы должны вручную доверять iPhone ненадежному компьютеру.
Шаг 1 Открыть меню «Дополнительные настройки»
Как только вы по ошибке нажмете «Не доверять», вы можете отменить его, перезагрузив iTunes. Отключите iPhone от компьютера. Откройте iTunes, чтобы выбрать «Настройки» в меню «Редактировать».
Шаг 2 Отменить iPhone, не доверять этому компьютеру
Выберите «Дополнительно» в разделе «Дополнительные настройки». Нажмите «Сбросить предупреждения» в середине. Нажмите «ОК», а затем выключите iTunes. Снова подключите iPhone к компьютеру под управлением Windows или Mac, и теперь вы увидите, что iPhone снова доверяет этому компьютеру.

- «Я продолжаю заставлять iPhone доверять этому компьютеру снова и снова».
- «Почему iPhone доверяет тому, чтобы этот компьютер появлялся? Я думал, что это была разовая вещь для каждого компьютера».
Раздел 1. Перезапустите Apple Mobile Device Support.
Шаг 1 Откройте «Панель управления» на ПК с Windows.
Шаг 2 Выберите «Удалить программу».
Шаг 3 Щелкните правой кнопкой «Поддержка мобильных устройств Apple», чтобы выбрать «Свойства».
Шаг 4 Нажмите «Стоп», а затем «Старт».
Шаг 5 Перезагрузите и снова подключите iPhone к ПК.

Перезапустите Apple Mobile Device Support
Раздел 2: Проверьте драйвер USB для мобильного устройства Apple
Шаг 1 Выберите «Пуск», а затем активируйте «Выполнить».
Шаг 2 Введите devmgmt.msc и нажмите «Enter».
Шаг 3 Разверните запись «Универсальные контроллеры серии».
Шаг 4 Проверьте, установлен ли «Драйвер Apple Mobile Device USB». Если нет, включите эту опцию.
Шаг 5 Вы можете переустановить iTunes и снова подключить iPhone к ПК.

Проверьте драйвер USB для мобильного устройства Apple
Раздел 3: Обновите iTunes до последней версии
Шаг 1 Нажмите «App Store»> «Обновить»> «Установить», чтобы обновить iTunes на Mac.
Шаг 2 Откройте «iTunes»> «Справка»> «Проверить наличие обновлений», чтобы установить последнюю версию iTunes на ПК.

Раздел 4: Другие методы исправления iPhone Доверяйте этой компьютерной петле
Способ 1. Перезагрузите iPhone и компьютер, чтобы снова довериться этому компьютеру.
Способ 2. Отключите и снова подключите iPhone к компьютеру Mac или Windows.
Способ 3. Сброс настроек доверия, аналогичных описанным выше операциям «Отменить не доверять этому компьютеру».
Способ 4: сброс настроек сети после выбора «Настройки» и «Общие».
Заключение
Понятия не имеете, какой у вас iPad? Просто найдите и используйте несколько небольших советов, чтобы легко узнать модель и поколение вашего iPad из этой статьи.
Получите лучший способ дезинфекции и очистки экрана iPhone легко. Все, что вам нужно сделать, было в списке. Просто прочитайте и следуйте, чтобы получить ваш iPhone без полос с легкостью.
Мой iPhone не выключается! это часто задаваемый вопрос. И вы можете найти реальное исправление из этой статьи, объясняющее, как выключить iPhone, если он отключен.
Часть 1. Как обойти «Доверять этому компьютеру» на iPhone через настройки
Шаг 1Перейдите в Параметры приложение на вашем iPhone. Выбрать Общие вариант из раскрывающегося списка и нажмите на Сбросить опцию.
Шаг 2После этого выберите Сброс местоположения и конфиденциальности вариант. Введите свой пароль и нажмите на Сброс настроек опцию.
Шаг 3Он вернет iPhone к заводским настройкам, что отменит разрешение, которое может обойти «Доверять этому компьютеру» на iPhone.
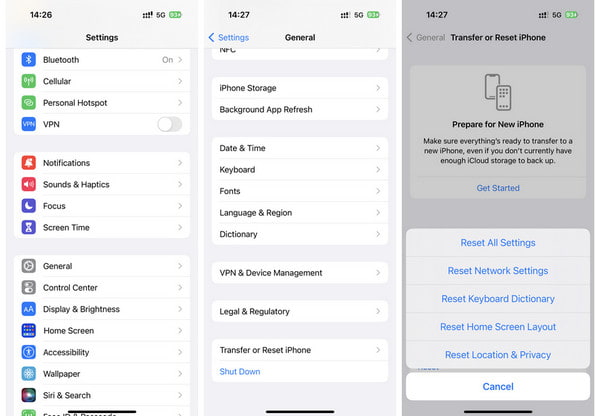
Часть 2: Как обойти «Доверять этому компьютеру» на iPhone с помощью iTunes
Когда вам нужно передать файлы между iPhone и компьютером, вы должны убедиться, что вы обновились до последней версии iTunes, а iTunes Mobile Device Helper включен в качестве элемента запуска.
Шаг 1После того, как вы загрузили iTunes на свой компьютер, вы можете запустить программу и проверить, является ли она последней версией.
Шаг 2Нажмите Start кнопку и выберите Параметры вариант. Выберите Стартап из файла Приложения меню.
Шаг 3Найдите Помощник по мобильному устройству iTunes вариант из раскрывающегося списка, затем выберите Включить чтобы запустить его при запуске, чтобы обойти Trust This Computer на подключенном iPhone. (Что если iPhone не подключается к iTunes ?)
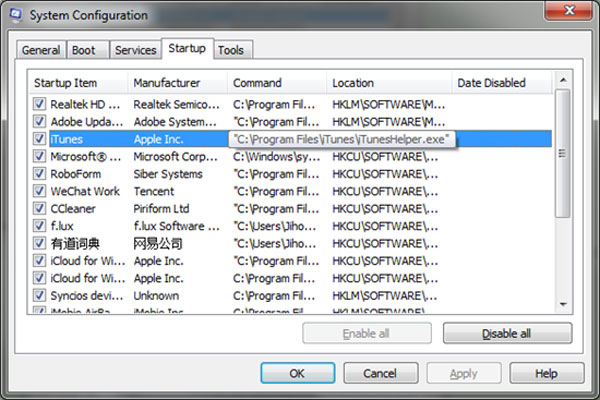
Как насчет iPhone, застрявшего с «Доверяй этому компьютеру»? Если вы не можете нажать Trust кнопку для доступа к iPhone, вы можете использовать Разблокировка Apeaksoft iOS чтобы обойти «Доверять этому компьютеру» на iPhone. Это позволяет стереть пароль iPhone, чтобы войти в устройство с заблокированным экраном.

Обновите iOS до последней версии, чтобы решить связанные с этим проблемы.
Обходите доверять этому компьютеру на iPhone за несколько секунд.
Поддержите последний iPhone 12 с iOS 14 и предыдущими версиями.
Шаг 1Скачайте и установите Apeaksoft iOS Unlocker, вы можете запустить программу и выбрать Протрите пароль Режим. Убедитесь, что iPhone подключен к компьютеру с помощью оригинального USB-кабеля.

Шаг 2После этого вы можете подтвердить информацию на iPhone и нажать кнопку Start кнопку, чтобы продолжить. Программа начнет загрузку соответствующего пакета прошивки для решения проблемы.
Шаг 3После того, как вы загрузили прошивку, вы можете щелкнуть Отпереть кнопку, чтобы обойти Доверять этому компьютеру на iPhone. Тогда вам необходимо ввести 0000 для подтверждения разблокировки.

Примечание. Если на iPhone включен «Найти iPhone», необходимо ввести пароль iCloud, чтобы сбросить устройство после разблокировки.
Часто задаваемые вопросы о том, как обойти «доверять этому компьютеру» на iPhone
1. Можно ли полностью обойти «Доверять этому компьютеру» на iPhone?
На самом деле невозможно обойти «Доверять этому компьютеру» на вашем iPhone без потери данных. Конечно, вы можете получить важные данные iPhone с некоторыми профессиональными восстановление данных, например Apeaksoft Data Recovery, для извлечения и резервного копирования нужных файлов.
2. Почему iPhone всегда спрашивает «Доверяйте этому компьютеру»?
3. Есть ли альтернатива, чтобы обойти этот компьютер с оборудованием?
Убедитесь, что вы используете оригинальный USB-кабель, поставляемый с вашим iPhone или iPad. Конечно, вы можете приобрести его на официальном сайте. Затем вы можете проверить USB-порт, подключив iPhone к другому USB-порту, чтобы обойти «Trust This Computer» на iPhone.
Читайте также:


