Случайно изменил тип файла как сделать обратно

Имя любого файла на компьютере с Windows состоит из названия и расширения, которые разделены точкой, например, аудиофайл .mp3 или фотография .jpg. По этим данным определяется программа, которая может обработать конкретное содержимое. Бывает так, что вирусы меняют расширения. Последние также могут не соответствовать содержимому. Существует несколько способов изменить формат файла.
Способы изменения расширения
Система распознаёт формат по расширению, которое определяется и проставляется приложением. Если показывается только имя файла без точки, нужно изменить соответствующую настройку Проводника. Для этого следует:
Изменить тип файла в Windows 7 можно при переименовании. Для этого нужный элемент выделяется, и нажимается клавиша F2. Ещё один способ — щёлкнуть единожды по строке имени (не по значку) или выбрать команду в контекстном меню Проводника. В Total Commander имеются более продвинутые средства. Они позволяют переименовать все файлы в папке сразу по порядку, и также менять одно расширение на другое. Эта функция пригодится для групповых операций или в случае заражения переименовывающим вирусом.
Точно таким же образом можно поменять расширение файла в Windows 10.
Смена при помощи конвертора
Существует также немало мультимедийных конверторов для звуковых и видеофайлов. Многие из них распространяются бесплатно. Функции преобразования есть и в программах-редакторах. Один из них — это Audacity. С его помощью можно сменить тип и качество аудиофайлов. Это приложение также извлекает звуковые дорожки из различных видеороликов (AVI или MP4 в MP3). Изменить формат файла в Windows 10 можно также и с помощью соответствующих доверенных приложений, распространяемых через Microsoft Store.
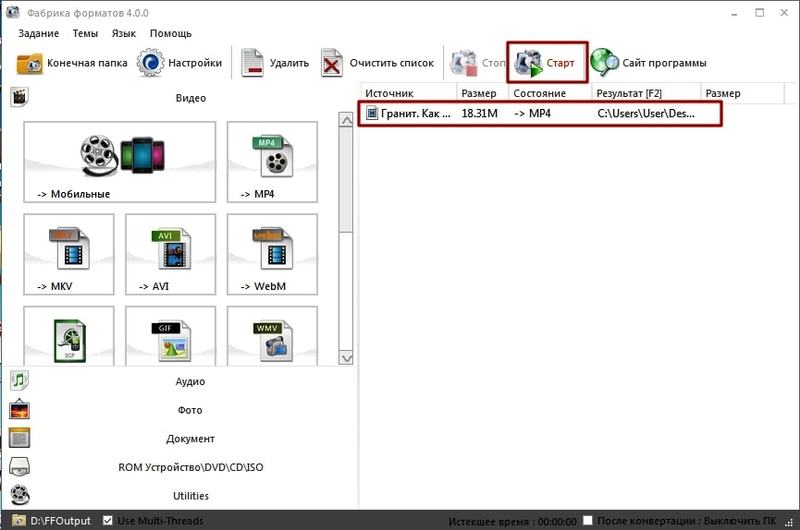
Разрешение (ширину и высоту компьютерного изображения или видео) меняется в соответствующем редакторе. Можно снизить размеры картинки, песни или ролика для облегчения передачи по медленному интернету. Одним из наиболее востребованных мультимедийных конвертеров является FormatFactory. Он способен преобразовывать формат и качество графики, звуков, видео и документов, а также имеет дополнительные инструменты для сшивки и смешивания.
Обратная операция преобразования не повлечёт за собой улучшение или возвращение исходного качества картинок или видео. Чтобы избежать последствий, надо хранить их оригинальные резервные копии. Это позволит аннулировать нежелательные модификации.
С помощью всех этих приложений можно изменить формат файла на Виндовс 7, а также и других её версиях.
Распространённые форматы
Для каждого типа приведено одно или несколько расширений в списке:
- Видеофайлы — avi, mp4, 3gp, wmv, mpg, m2t;
- Тексты — txt, rtf, doc, docx;
- Аудиофайлы — wav, mp3, wma, m4a;
- Документы — pdf, html, mhtml, djvu;
- Приложения — exe, apk, com, bat.
Эти расширения — наиболее распространённые. Именно благодаря им (а также содержимому, например, заголовку) приблизительно определяется формат. Расширение MKV имеет видеофайл типа Matroska или WebM, а JPG — распространённые изображения в формате Joint Pictures Expert Group.
Как изменить расширение файла в Windows 10 — актуальные способы

Окончание не отображается
Делается это просто:



С первой частью инструкции разобрались, переходим ко второй.
Как изменить тип файла в Windows 10?
Как только формат начал отображаться в имени элемента, можно поступать следующим образом:

Подобные манипуляции следует производить только тогда, когда Вы знаете, что делаете. Иначе файл может утратить работоспособность. Если такое произойдет, достаточно вернуть старый тип, и всё наладится.
Групповая обработка
А вдруг необходимо изменить не один, а сразу пять, десять или больше элементов? Следует поступить так:

- Теперь вводим такую последовательность в консоли:

Особенности медиа контента
Необходимо создать текстовый документ, к примеру, на Рабочем столе:

Или открыть существующий элемент (тот же hosts – но только с правами администратора).

Видео
Предлагаю посмотреть вживую, как как в Windows 10 изменить расширение файла:
Уверен, что тема оказалась простой для понимания. Вопросы, пожелания, замечания оставляйте под статьей в комментариях.
Как правильно отобразить и сменить расширение файла в Windows 10?
Каждый файл, который используется в Windows 10 и в других версиях ОС, имеет расширение: .txt, .doc., .exe, .jpg и другие. Часто пользователям нужно узнать, как изменить расширение файла в Windows 10, чтобы продолжить работу.
Делаем видимыми
По умолчанию в Windows 10 расширения не видны. Поэтому для их изменения сначала включите отображение. Сделать это можно двумя способами.
Во вкладке Вид
В Параметрах папок
Как изменить
Изменить расширение можно после того, как оно было открыто.
С помощью контекстного меню
Самый простой способ – использовать Контекстное меню.

- Выберите нужный файл –> нажмите правой кнопкой мыши –> Переименовать.
- Введите нужное расширение и подтвердите действие после появления окна предупреждения.
Группы файлов

- Зайдите в папку, где хранятся файлы.
- Зажав клавишу Shift, нажмите правой кнопкой мыши на пустом месте в папке –> Открыть окно команд.
- В открывшейся командной строке пропишите команду: ren *.jpg *.jpg, где:
- *.jpg – исходное;
- *.jpg – конечное расширение.
Конвертация
Нередко файл не запускается программой даже после смены расширения. Но это не удивительно, поскольку оно предназначено исключительно для того, чтобы сопоставить исполняемый файл программе. Сам файл определяется содержимым.
Если формат файла не поддерживается программами, установленными на компьютере, выполните его конвертацию. Для этого предназначены специальные программы. Найти их можно в интернете. Они отличаются по функциональности в зависимости от задач, которые вы решаете.
Видео
На видео наглядно показан процесс открытия видимости и изменения расширения.
Сохранение с определенным расширением
Вывод
Изменение расширения выполняется с помощью Контекстного меню или Командной строки при работе с группой файлов. Если на устройстве нет программ, сопоставимых с определенным файлом, его можно конвертировать в подходящий формат с помощью специальных программ.
Подписывайтесь на нашу Email-рассылку. Спамить не будем, обещаем!)
Как изменить расширение файла в Windows 10 / 8 / 7

Каждый файл, используемый в Windows, имеет расширение (формат) для идентификации его типа в файловых системах NTFS / FAT32 / FAT16. Благодаря расширениям, компьютер знает что находится внутри файла и какой программой его открыть. В данной статье я расскажу как, в случае необходимости, изменить тип файла в последних версиях “Окон”.

- Звуковые (аудио) – MP3, WAV, FLAC
- Видео – AVI, MP4, MKV, MPEG
- Текстовые – DOC, DOCX, TXT, PDF
- Архивы (сжатые файлы) – RAR, ZIP
- Исполняемые (исполнимые) – EXE, MSI и т.д.
Как показать расширения файлов в Windows
По умолчанию в операционной системе расширение скрыто от взора пользователя. Разумеется, дабы изменить тип файла, необходимо включить его отображение. Сделать сие можно двумя способами. Первый – самый несложный и быстрый – осуществим только в Windows 10, второй актуален для всех вынесенных в заглавие версий ОС.

- Если у вас на десктопе (ноутбуке) установлена “десятка”, комбинацией клавиш “Win +E” откройте Проводник → далее, перейдите на вкладку “Вид” и включите “Расширения имен файлов“.

Как поменять расширение файла в Windows
Все просто: щелкните по нужному файлу правой кнопкой мыши и в контекстном меню остановитесь на “Переименовать” (тот же эффект, после выделения, достижим клавишей “F12“).

После чего смените формат, скажем, с .TXT на .DOC и кнопкой “Да” закройте уведомление с “грозным” текстом “После изменения расширения этот файл может оказаться недоступным. Вы действительно хотите изменить его?“. Понятно, что со сменой формата сменится и ассоциативное приложение, открывающее файлы данного типа (в нашем случае с Блокнота на Microsoft Word).
Как изменить расширение нескольких файлов
Если “претендентов” на смену расширения много, лучше задействовать штатный инструмент командная строка.
- В Windows 10 зайдите в целевую папку и в адресной строке Проводника наберите cmd → “Enter” (в “семерке” и “восьмерке”, удерживая “Shift“, щелкните правой кнопкой мыши по незанятому месту → выберите в меню “Открыть окно команд“).

- Введите команду вида ren *.flv *.mp4, если хотите всем flv-файлам сменить формат на mp4.
- Нажмите “Enter” и дождитесь завершения операции. Как вы догадались, в нашем примере *.flv – исходное, а *.mp4 – конечное расширение.
Конвертация файлов
Дмитрий dmitry_spb Евдокимов
Как изменить расширение файла в Windows 10 – способы смены расширения
Если взять любой файл и открыть его шестнадцатеричным или текстовым редактором вроде Notepad++, то по HEX и ASCII-дескриптору в заголовке можно будет определить его формат. В то же время операционная система Windows и установленные в ней программы используют для идентификации расширения файлов – приставку к имени, отделенную от него точкой. Начинающие пользователи нередко путают расширение с форматом, а ведь это разные понятия.

Формат определяется структурой файла, тогда как расширение всего лишь указывает, какой программой следует открывать тот или иной файл. Кроме того, расширение дает пользователю возможность получить представление о файле, позволяя подыскать для работы с ним соответствующее приложение. В последних версиях Windows 10 показ расширений файлов по умолчанию отключен и, чтобы видеть, с каким типом контента вы имеете дело, необходимо его включить.
Включение отображения расширений в Windows 10


Включение опции показа расширений предусмотрено и через реестр – разверните в редакторе Regedit ключ HKCU/Software/Microsoft/Windows/CurrentVersion/Explorer/Advanced и установите в качестве значения параметра HideFileExt 0.

Обратиться к реестру вам придется и в том случае, если вы захотите включить отображение расширений таких объектов файловой системы как ярлыки. Для этого в разделе реестре HKCR вам нужно отыскать параметры с именем NeverShowExt и удалить их. Переменных с этим наименованием несколько, и каждая отвечает за скрытие расширения того или иного типа ярлыков. Например, параметр NeverShowExt в ключе HKCR/inkfile отвечает за скрытие LNK-ярлыков. Если его удалить, все ярлыки папок и файлов станут отображаться в Проводнике и на рабочем столе.



Изменение расширения простым переименованием
Как включить отображение расширения файлов в Windows 10 понятно, теперь перейдем к замене одних расширений на другие. С необходимостью изменить расширение файла встречаться приходится нечасто. Обычно потребность в подобных манипуляциях возникает при создании скриптов в Блокноте, открытии тем же Блокнотом некоторых конфигурационных файлов, ограничении доступа к файлам (маскировки), создании резервных копий и при обнаружении ошибки в самом расширении. Так или иначе, делается это очень просто. Допустим, у вас есть некий TХT-файл с кодом интерпретатора командной строки. Чтобы сделать его исполняемым, нужно заменить расширение TХT на CMD.

Выделите файл мышкой, кликните по нему левой кнопкой мыши и, переместив курсор в самый конец названия, удалите TХT, а вместо него укажите CMD. Разделяющую имя и расширение точку, естественно, не трогаем. При нажатии Enter система Windows 10 выдаст предупреждение, что после изменения расширения файл может оказаться недоступным. Соглашаемся и подтверждаем действие. Если вы теперь запустите файл, откроется он уже не в Блокноте, а в командной строке. Подобным образом изменяем расширение файла, используя контекстное меню Проводника, клавишу F2 и сторонние файловые менеджеры.

Удалять старое расширение совсем необязательно, вместо этого вы можете добавить новое, отделив его, как и положено, точкой. При этом ставшая предпоследней точка станет определяться не как расширение, а как часть имени файла.

Как изменить расширение файла в консоли CMD
Изменить расширение файла в Windows 10 позволяет классическая командная строка. Ее использование оправдано в том случае, когда нужно обработать сразу несколько файлов. Допустим, вы хотите заменить расширение PNG на JPG для группы файлов. Откройте командную строку, перейдите в расположение этих файлов и выполните команду ren *.jpg *.jpg. Все, дело сделано.

Конвертирование как способ изменить расширение
Пример в абзаце выше с изменением расширения JPG на GIF мы привели не случайно. Если вы попробуете открыть переименованный файл в Internet Explorer, то обнаружите, что браузер его не распознаёт.

Причина очень проста – изменение расширения файла в Windows 10 не изменяет тип файла, как он был JPG, так и остался. Чтобы открывать файлы в ассоциированных приложениях, простого изменения расширения зачастую оказывается недостаточно, так как нужно преобразовать саму структуру файла, сконвертировав его в другой формат, принадлежащий той же группе.

Мы не станем останавливаться на теме конвертирования, отметим лишь, что конвертеров файлов имеется огромное количество, причем не только десктопных и универсальных, но и онлайновых. Воспользовавшись любым из них, вы не только поменяете расширение нужного вам файла, но и качественно измените его структуру, сделав возможным его обработку в профильных приложениях.

В этой статье мы подробно расскажемь, как заставить Windows показывать расширения всех типов файлов, и в каком случае это может понадобиться.
Расширение имени файла (сокращённо: расширение файла или расширение) — это идентификатор файла, представляющий собой последовательность буквенных символов и цифр, добавляемых к имени файла, и предназначенных для определения типа файла. Расширение помогает операционной системе определить тип данных, хранящихся в файле (текстовый документ, изображение, видеофайл и т.д.), и выбрать необходимое программное обеспечение для работы с ним. Это один из самых распространённых способов указать системе, какой файл используется в какой программной среде. В некоторых случаях файл сам является программой, о чем операционная система также узнает из расширения имени файла.
Для чего используются расширения файлов

Показать расширения файлов






Теперь расширения имен файлов будут отображаться в названии каждого файла. Это изменение будет доступно для всех файлов на вашем компьютере.


Теперь все расширения файлов будут отображены. Если вы захотите скрыть расширения файлов, тогда просто уберите флажок в этой ячейке.
Изменить расширения файлов





Способ 3: изменение расширения группы файлов
<>или введите в поле пути файла запрос вызова командной строки <>«> для версии <>«>. <>
На экране откроется окно командной строки. Для изменения расширения файлов напишите следующую команду:


Полную версию статьи со всеми дополнительными видео уроками читайте в нашем блоге.


И все. Значок - изменился. Пытаемся открыть. Не получается. Система предлагает выбрать программу для открытия.
Почему же так происходит?
Краткая справка: имя файла в операционной системе Windows состоит из двух частей разделенных точкой. Первая часть - это само имя файла, а вторая часть –расширение.
Расширение файла указывает системе на тип хранимой в файле информации (музыка, текст, рисунок и т. п.) Например, Статья.docx - здесь имя файла – Статья, а расширение – docx. После удаления расширения система не знает как и чем открывать такой файл.
Windows XP - 7
Чтобы вернуть показ имен файлов в привычное для вас состояние сделайте следующие шаги:
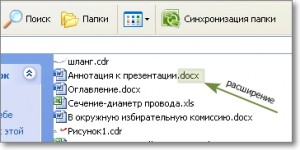
Если в именах ваших файлов показано расширение, тогда переходим к следующему шагу.
2. В меню Сервис выбираем пункт Свойства папки

Переключаемся на вкладку Вид

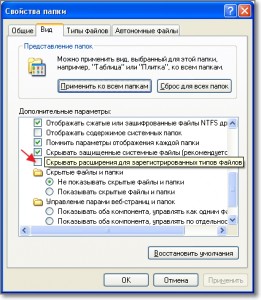
(Как вариант, можно нажать кнопку Восстановить умолчания. В этом случае все настройки отображения файлов и папок будут возвращены к исходным настройкам по умолчанию).
Windows 8 - 10
В последних версиях операционной системы Windows это можно сделать в окне папки на вкладке Вид. Откройте любую папку с вашими файлами. Например, загрузки. Кликните на вкладку Вид. В разделе Показать или скрыть снимите галочку с поля Расширения имен файлов (отмечено красной стрелкой на рисунке).

Скрытие расширений файлов в Windows 10
Синей линией показаны расширения файлов. Их нельзя удалять. Если меняете имя файла, то расширение необходимо сохранить. Проще снять галочку, как сказано выше. Тогда переименование будет безопасным.

Дорогой читатель! Вы посмотрели статью до конца. Получили вы ответ на свой вопрос? Напишите в комментариях пару слов. Если ответа не нашли, укажите что искали или откройте содержание блога.
ОЧЕНЬ ВАЖНО! Оцени лайком или дизлайком статью!

Компьютер – это инструмент для работы с различного вида информацией: графической, текстовой, звуковой, видео.

В первый раз слышу, что находятся любители менять расширение файла. Операционка предупреждает, что это лучше не делать. И все равно меняют? Есть люди, которым к компьютерам лучше не подходить.
Читайте также:


