Сломался вентилятор на видеокарте что делать
Одна из самых пугающих ситуаций, с которой может столкнуться каждый владелец компьютера, это увидеть на включенном компьютере черный экран монитора. Причин, почему видеокарта не выводит изображение на монитор, бывает несколько. Рассмотрим основные из них и способы решения возникшей проблемы.
Внешняя диагностика
Первое, что нужно сделать — это разобраться, корректно ли работает монитор ⇒
- Осматриваем, достаем из разъемов и вставляем обратно провод питания. При включении его в сеть, даже без соединения с ПК, должен моргать индикатор питания. Если светового сигнала нет, то скорее всего неисправен кабель питания или сам монитор.
- При включении компьютера, загораются лампочки и слышен шелест кулера, но изображения нет. Отсоединяем видеокабель монитора и подключаем обратно. Если изображение не появилось, то неисправен кабель.
- Пробуем подключить монитор к видеоадаптеру через разные порты — VGA, HDMI, DVI или Display Port. Бывает, что какой-либо из них вышел из строя или недостаточна мощность сигнала для передачи изображения. При использовании конфликтных интерфейсов подключения (VGA, HDMI), проблему могут решить различные типы конвертеров.
- Если есть встроенная видеокарта в центральном процессоре или распаянная на материнской плате, то подключите ПК через нее.
- Подключаем монитор к другому компьютеру и проверяем его работоспособность.
- Если при нажатии кнопки включения компьютера ничего не происходит, то скорее всего проблема кроется в блоке питания, процессоре или материнской плате. Видеоадаптер тут ни при чем.
Если монитор исправен, а изображения нет, причины бывают простые. Толкнули, передвинули системный блок, кот походил между проводами и т.п. Как следствие, видеокабель и шнур электропитания отсоединились от гнезд.
Параметры разрешения и частоты обновления экрана могли вступить в конфликт с настройками компьютера. Нажатием клавиши Reset на панели управления монитором можно их сбросить до значений по умолчанию.
Можно попробовать запустить компьютер в безопасном режиме (Safe mode). Для этого зажимаем F8 при запуске системы. Если изображение появилось, то проблема в настройках видеокарты и нужно обновить драйвера.
Недостаточная мощность блока питания
Если изображение то появляется, то гаснет или по экрану идут цветные полосы, то проблема кроется в нехватке мощности блока питания или сбое (перегреве) видеопамяти. Для ее решения попробуйте поставить другой блок питания или заведомо рабочую видеокарту.
Определение поломки по коду сигнала BIOS
Короткий одиночный звук, при нажатии кнопки “Power” означает, что все системы компьютера работают исправно. Аварийные звуковые сигналы BIOS отличаются в зависимости от настроек и производителя. Если слышен 1 длинный сигнал и 2-3 коротких, 4 длинных и 3 коротких – это неисправность в графическом адаптере. Системный блок потребуется разобрать и проверить внешний вид видеокарты, правильность креплений.
Так же может быть ситуация, когда у вас очень старая материнка и она просто не поддерживает вашу видеокарту. Тут может помочь либо прошивка материнки последней версией БИОСа или ее замена на другую.
Проверка внутренних подключений и очистка от пыли
Банальная пыль и мелкий мусор могут стать причиной проблемы, когда нет сигнала с видеокарты на монитор. Необходимо разобрать системный блок и почистить его от пыли. Для этого потребуется ⇒
- Отключить электропитание и открыть боковую крышку системного блока.
- Вытащить видеокарту из гнезда, удалить пыль чистой сухой кисточкой, почистить контакты ластиком.
- При помощи пылесоса или баллончика со сжатым воздухом удалить пыль с блока питания, кулера, материнской платы, шлейфов.
- С фонариком внимательно осмотреть видеокарту на наличие черных подпалин. Если они есть, то карта неисправна от перегрева. Возле контактной пластины на видеокарте установлены конденсаторы. Нужно проверить все ли из них на месте. При нехватке хотя бы одного графический адаптер работать не будет.
- Поставить детали на место, перепроверить правильность их подключения в нужные гнезда и надежность всех соединений.
Прочие неисправности
В отсутствии изображения на мониторе могут быть виноваты ⇒
- вышедшая из строя или некачественно установленная планка памяти;
- некорректные настройки BIOS;
- неисправность блока питания;
- материнская плата и очень редко CPU.
В домашних условиях можно попробовать следующее ⇒
- вытащить оперативную память и включить системный блок без нее; , путем отсоединения на 1 минуту батарейки дополнительного питания от материнской платы;
- заменить видеокарту на другую, заведомо рабочую.
Если ни один из перечисленных способов не дал результата и изображения по прежнему нет, то необходимо обращаться к компьютерному мастеру.
Вентилятор на видеокарте не крутится — продление срока службы вентиляторов GPU

Вентилятор на видеокарте не крутится — устройство принудительного охлаждения видеокарт снабжены одним либо двумя вентиляторами. Именно они предназначены рассеивать тепловую энергию от радиатора установленного на графическом процессоре. Через некоторое время эксплуатации оборудования, производительность отвода тепла может заметно снизится. Причиной тому может быть вентиляторы, у которых закончился определенный ресурс использования и они начали работать со сбоем.
В этой публикации мы изложим, какие причины могут послужить для возникновения некорректной работе вентиляторов установленных на GPU. А возможно и полного выхода их из строя.
Перестали вращаться вентиляторы на видеокарте
Не всегда можно своевременно заметить остановку вращения одного или двух вентиляторов установленных на графическом адаптере. Затруднение в визуальном контроле за оборудованием вызывает то, что система охлаждения установлена в закрытом корпусе. При данных обстоятельствах определить, что не все в порядке, в основном получается только тогда, когда карта основательно перегреется. На это сразу указывают такие факторы как, подергивание картинки на мониторе, частые перегрузки компьютера, артефакты и другое.
После снятия крышки системного корпуса выясняется, что при включении компьютера, установленный на GPU вентилятор на видеокарте не крутится. Такого рода проблема может встречаться во время первого пробного старта установленного модуля. Рассмотрим детально основные факторы такой неисправности устройства охлаждения.
Почему остановилось вращение вентиляторов
На сегодняшний день большая часть модерновых графических процессоров снабжены устройством автоматической координации скорости вращения вентиляторов. Иными словами, они начинают работать только при нагреве чипсета до определенной температуры. Прежде, чем делать окончательное заключение о поломках, следует проанализировать как ведет себя система охлаждения с подключенной нагрузкой. В случае, если один или несколько вентиляторов не стартуют при наборе температуры свыше 60°С то вероятнее всего причина в самих вентиляторах либо в электрическом тракте.
1. Когда вентилятор на видеокарте не крутится возможны неисправности механического характера, как правило, они бывают из-за высыхания смазывающей субстанции в подшипниках. Такое явление может создать ситуацию, при которой вентилятор начинает работать только с появлением максимальной нагрузки. То есть, когда на него поступит пиковое напряжение питания. Но возможно и совсем не сможет запустится. На некоторое время решить проблему можно, если в подшипник капнуть немного машинного масла.
Первым делом снимаем кулер с видеокарты, для этого необходимо выкрутить крепежные винты на задней части.

Теперь нужно разъединить модуль с вентиляторами от теплоотвода карты.

Далее выворачиваем крепежные винты и снимаем крыльчатку вентилятора.

Убираем самоклеющиеся шильдик с обратной стороны, закрывающий подшипник.

Некоторые типы вентиляторов выполнены с возможностью добавления в подшипник смазки, а есть где подшипник закрыт наглухо пластиком. В первом варианте под шильдиком имеется резиновая заглушка, которую необходимо извлечь для доступа к подшипнику. Во втором варианте, требуется самому в пластике сделать отверстие.

В нашей ситуации заглушка отсутствует, то в таком случае нужно в пластиковой заглушки сделать чем либо отверстие в центре.

Для обеспечения стабильной и надежной работы вентиляторов необходимо проделать следующие манипуляции. Вначале убираем старую смазку с подшипников, затем следует их промыть чистым бензином. Осуществлять промывку, также можно с помощью шприца, после чего надо дать им просохнуть.
На следующим этапе заполняем подшипник смазывающим составом. Что нужно сделать когда вентилятор на видеокарте не крутится. Для выполнения этой операции берется опять же шприц и с его помощью в подшипник нагнетается силиконовое масло. Такой вид смазки обусловлен тем, что не нанесет вреда пластиковому основанию вентилятора и эффективно смажет подшипник. Если под рукой не окажется такого масла, то вполне подойдет смазочный материал применяемый для смазки швейных машин.

Смазочную субстанцию следует рассредоточить по подшипнику движениями вверх-вниз. Все это должно делаться без фанатизма, достаточно трех-четырех капель из шприца. После того как вы выполнили процедуру смазывания подшипников вентиляторов, можно приступать к их обратной сборке. В случае, если вы не достигли положительного результата в устранении проблемы, то износ трущихся частей вентилятора находится в критическом состоянии. В таком случае, нужно менять либо подшипники, либо покупать новые вентиляторы.
2. Выход из строя каких либо электронных элементов, входящих в состав схемы устройства, может вызвать полную остановку работы вентилятора. Выполнять ремонтные работы таких компонентов весьма невыгодно, проще будет приобрести новый кулер. Впрочем, за неимением других вариантов решить проблему, можно попробовать восстановить работоспособность электронной части самостоятельно. Это при условии, что вы разбираетесь в этом и у вас есть определенные навыки. Кроме этого должно быть соответствующее оборудование и необходимые для ремонта электронные компоненты.

Выполняя ремонт вентиляторов в устройстве принудительного охлаждения графического процессора, имеет важное значение не забывать следующие: все это лишь временное решение проблемы. Такого рода кулеры, прошедшие самостоятельный ремонт, желательно при удобном для вас случае и наличии денежных средств, все же лучше будет заменить на новые. Замену можно выполнить как самостоятельно, так и воспользоваться сервисным центром.
Возникшие в ходе эксплуатации неполадки в системе принудительного охлаждения графического адаптера, способны создать для вас большие проблемы. При критическом нагреве видеокарты может запросто отвалится графический чипсет. В связи с этим, постоянно контролируйте температурную составляющую на видеокарте и систематически наблюдайте за работой вентиляторов. Первым признаком о возникновении неисправности в устройстве охлаждения является повышение характерного шума в системном корпусе. Именно по этому шуму можно предположить, что появились проблемы в системе охлаждения вызванные отсутствием надлежащей смазки в подшипниках вентиляторов либо их полный износ.
Здравствуйте админ, вопрос такой, купил два года назад видеокарту и она честно отработала весь срок гарантии, а затем на ней стал гудеть вентилятор охлаждения. Поехал в компьютерный магазин, где покупал графический ускоритель, там осмотрели видеокарту и вынесли вердикт — кулер на видюшке неразборный, а значит смазать подшипник нельзя, купить отдельно родной фирменный кулер тоже невозможно и посоветовали приспособить вместо неисправного вентилятора какой-нибудь другой или купить новую видеокарту.
Во второй раз выбрасывать 3,5 тысяч рублей на "видюху" не хочется. Скажите хотя бы примерно, как заменить фирменный кулер на другой и где его взять, этот другой кулер? И самое главное, как поведёт себя видеокарта в работе с неродным вентилятором.
Замена кулера на видеокарте
Привет друзья! На жаргоне компьютерных мастеров такая операция называется "умелые ручки", как всё примерно делать, я покажу в сегодняшней статье.
На выходных мне довелось навестить своего приятеля и пока он что-то ремонтировал в своей машине, я заметил в углу его гаража старенькую видеокарточку с большим радиатором и без кулера, находка оказалась легендарной (когда-то) NVIDIA GeForce 9600 GT. Приятель объяснил, что год назад у неё стал шуметь вентилятор и так как он был неразборным, его пришлось просто выбросить и купить новую видеокарту, а эта так и осталась лежать невостребованной.

Также в углу стоял старый системный блок с корпусным вентилятором диаметром 80 мм и у меня возникла идея.


Берём корпусной вентилятор диаметром 80 мм от старого компьютера, обрезаем на нём штекер и зачищаем окончания проводов.

Берём четыре самореза и закручиваем их в кулер с четырёх сторон

Устанавливаем корпусной вентилятор на радиатор видеокарты и завинчиваем саморезы.



Крепите осторожно, чтобы саморезы не врезались в печатную плату видеокарты

Соединяем питающие провода по цветам и изолируем изолентой.

Устанавливаем видеокарту в системный блок. Мои опасения о том, что видеокарта с самодельным кулером не поместится в системный блок не оправдались. Видюшка установилась и после включения компьютера прекрасно заработала с новым кулером.




Замена термопасты на видеокарте
Но без проблем всё же не обошлось. После установки видеокарты в системный блок я погонял её в программе FurMark и температура за 5 минут поднялась до 95 градусов, я был уверен, что дело не в кулере, всё-таки видеокарта провалялась в гараже целый год и скорее всего потеряла свои свойства термопаста.
Снимаем видеокарту и заменяем термопасту. Используем недорогую DEEPCOOL Z3, продаётся в шприце, которого хватит в среднем на три-четыре процессора.
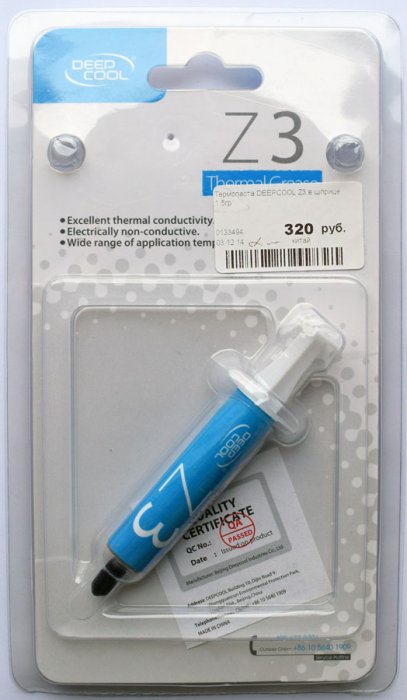

С обратной стороны видеокарты отворачиваем четыре винта крепления радиатора.

Снимаем радиатор вместе с кулером и очищаем его от остатков предыдущей термопасты.



Также осторожно очищаем от старой термопасты графический процессор



Выжимаем из шприца небольшое количество термопасты (можете чуть меньше чем я).

В упаковке от термопасты находится специальная карточка похожая на визитку, она специально предназначена для растирания термопасты ровным слоем по поверхности графического процессора.
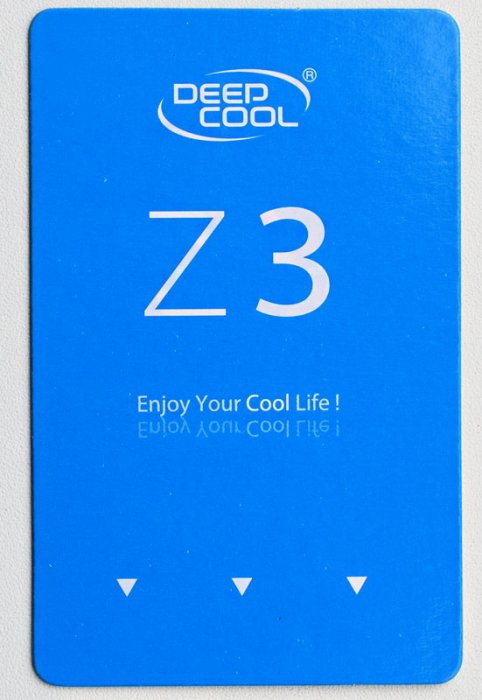
На карточке даже имеется инструкция в виде картинок.
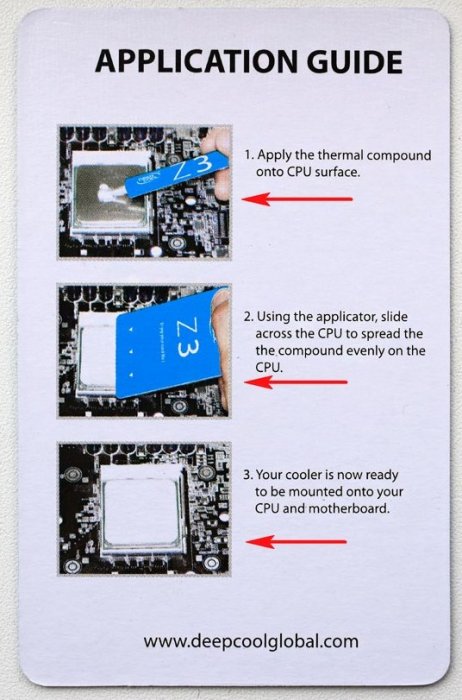
Осторожно растираем карточкой термопасту ровным слоем по поверхности графического процессора.


Ставим осторожно на место радиатор и прикрепляем его к печатной плате видеокарты четырьмя винтами.

Проверяем видеокарту на работоспособность программой FurMark (волосатый бублик)
Данный тест сравним с запуском на компьютере современной игры и серьёзно нагружает видеокарту, но в течении 30 минут (столько длится тест) температура видеокарты не поднялась выше 68 градусов.
Не знаю что случилось, но в последние несколько дней меня завалили просьбами сделать видео, как разобрать кулер видяхи чтоб смазать. Хотя моя ферма на видеокартах уже 2 года как выключена и полгода как все распродано.
Но тем не менее. народ требует - будем исполнить!
Начнем с того, что все ссылались на
, в котором я показывал преимущества кулера, у которого был убран стопор крепления крыльчатки и я согласился снять очередной короткий ролик, в котором собирался продемонстрировать как это сделать. Но что-то пошло не так.
Перед написанием этой статьи, должен признаться, что всех вопращающих считал жопорукими гомо-эректусами, которые не способны ни на что, кроме как существовать. Теперь забираю все свои мысли назад и даю обещание больше так не думать.
Теперь я расскажу и покажу вам, как это делать и что делать, если "ВСЕ ПРОПАЛО. " :suicide_fool-edit:
Поскольку все мои видяхи уже проданы и благодарно служат новым владельцам, а подходящего кулера я не смог найти, то решил продемонстрировать все на абсолютно исправном кулере от видеокарты Asus HD7970.
Да да, это именно та самая видяха с видео. :) Жертвой и главным актером видеоролика будет правый кулер.
Для начала надо немного разобрать видеокарту, чтоб получить полный доступ к кулеру.
Разумеется, с каркаса тоже надо его снять.
Когда кулер освобожден от железных оков, то мы можем почуствовать и увидеть его свободный ход, ограниченный внутренним несъемным стопором.
Вот в этот промежуток нам и надо вставить наш высокоточный инструмент, который называется ScrewDriver или по-русски - отвертка плоская обыкновенная.
В идеале, нужно использовать две плоские тонкие отвертки с шириной лезвия 5-7мм, ни больше, ни меньше. На картинке выше - просто общий вид инструмента.
Вставляете их в прорезь оттянутого кулера на минимальную глубину - порядка 0.5-1.5мм. Глубже - чревато. Дальше смотрим видеоролик.
Внимание! На данном ролике все действия были сделаны верно. Но результатом должен был стать щелчок, а не хруст и треск. Если вы услышали щелчок, то это значит, что у вас все получилось и дальше статью можно не читать. А просто почистить, смазать и собрать все обратно.
Несколько фоток как что и куда засовывать.
Ну чтож. как вы видите - что-то пошло не так. Но это не так страшно! :) Теперь мы можем рассмотреть все варианты развития дальнейших событий.
Смотрим вторую серию! :D
Как видите, полная разруха, тотальный фатал и другие ругательные слова. Но на самом деле - ничего страшного! ;)
Теперь посмотрим, что нам мешало. Фактически, вся съемная часть выглядит как ротор с лопастями, который вставлен в подшипник скольжения и зафиксирован пластиковым кольцом-стопором с 4-мя вырезами.
Вот все эти элементы в разобранном и собранном состоянии.
А вот весь кулер в порядке сборки (слева направо)
Да ну и хрен с ним!
Давайте уже займемся ремонтом!
На предыдущих видеороликах, вы видели как я ломал.. буквально раскрошил в клочья исправный вентилятор! Ну это не страшно, т.к. у нас есть двухкомпонентный эпоксидный клей!
Размешиваем, склеиваем, фиксируем.
Не надо спешить! Это важно. Клей очень крепкий, но ему надо тепло и 24 часа покоя.
Когда все склеилось - можно собирать. Пока эпоксидка схватывалась, решил привести в нормальный вид и второй кулер видяхи, у которого все было проще с разборкой, но у него крыльчатка улетела со шкива )))
Теперь все выглядит красиво и аккуратно.
Кстати, многие из вас заметили, что есть отличия между статорами. Так вот - у правого изначально сломалась пластиковая крышка, прикрывающая подшипник (как на левом), но на самом деле этот пластик не несет никакой нагрузки, так что если он треснет, то можете смело доламать его по всему периметру.
Устал я писать. Давайте уже завершим эту эпопею.
Все несмазанное - смазано. Все сломанное склеено. Пора проверить работоспособность!
Всем удачных ремонтов и благополучного решения непредвиденных проблем!
А свои "спасибо", можно смело отправлять на кошелек, указанный в моем профиле или на донат сайту, который указан в самом низу любой страницы.
Читайте также:


