Skype for business поиск контактов
Весной 2015 года Microsoft представила решение «Skype для бизнеса» (Skype for Business) – «преемника» платформы Lync для взаимодействия и совместной работы. От Lync оно унаследовало все коммуникационные возможности, которые пополнились и новыми функциями, а от Skype – привычный пользовательский интерфейс.
Содержание
Lync: перезагрузка
«Skype для бизнеса» появился в результате ребрендинга сервиса Microsoft Lync, хорошо знакомого многим компаниям. В «реинкарнации» продукта сохранились все возможности Lync для коммуникаций, совместной работы и обеспечения безопасности, а также инструменты для администрирования.
«Индустрия движется к консьюмеризации ИТ: заказчики хотят использовать для бизнеса устройства и программы, к которым они привыкли дома. Переименовав Lync в «Skype для бизнеса», мы говорим о том, что теперь он обладает таким же интерфейсом, как и Skype, но его «начинка» является корпоративной», - отмечают в российском представительстве Microsoft.

«Skype для бизнеса» вышел как обновление Lync 2013. Владельцы лицензий на Lync Server могут обновить Lync Server 2013 до Skype for Business Server без необходимости установки дополнительного оборудования. Клиенты Office 365 получили обновление до Skype for Business автоматически с его выходом в апреле.
Коммуникационная платформа может быть развернута как на собственных серверах компании, так и в публичном облаке или в облаке партнера. Как и Lync, она интегрируется с программами Microsoft Office, из которых можно запускать процессы совместной работы.

Мобильный клиент «Skype для бизнеса» доступен под платформу Windows Phone, а в августе 2015 года Microsoft выпустила предварительную версию Skype for Business для платформ iOS и Android.

Интерфейс

Функциональность
Ключевые новшества
Важно отметить, что функциональность «Skype для бизнеса» не является фиксированной и будет пополняться новыми возможностями по мере выхода обновлений, выпускаемых в среднем раз в квартал.
Контакты в «Skype для бизнеса»

Общение не ограничивается сотрудниками одной компании: если позволяет служба безопасности, в список контактов можно добавлять сотрудников дружественных компаний, которые используют «Skype для бизнеса» либо предыдущие версии Lync, и общаться с ними как с внутренними коллегами.
В «Skype для бизнеса» можно общаться и с обычными пользователями Skype, если это позволяет служба безопасности. При этом пользователя «Skype для бизнеса» нельзя найти по имени в общем каталоге контактов домашнего Skype: необходимо как минимум знать адрес его электронной почты.

При этом в статусе отображается и причина, по которой пользователя нельзя беспокоить в данный момент: например, говорит ли он по телефону или находится на встрече. При наличии необходимых прав доступа можно также увидеть, где и на какой именно встрече находится контакт. Возможно также установить оповещение о том, когда статус пользователя изменится и он станет доступен для общения. Для домашних пользователей Skype подробная информация о статусе пользователя «Skype для бизнеса» не отображается.
Возможности аудио, видеосвязи и конференций
Из «Skype для бизнеса» можно совершать голосовые звонки как на клиент, так и на обычный телефон, а также устанавливать видеосвязь. При наличии хороших каналов связи и хорошей камеры можно получать качество видео вплоть до Full HD как при общении по схеме «точка-точка», так и в режиме конференции.

Одной из «фишек» «Skype для бизнеса» в части видео является наличие в нем функции зеркала: перед соединением с собеседником при видеозвонке можно открыть предпросмотр видео, чтобы убедиться, что с собственным внешним видом все в порядке и не стыдно себя показать.
«Skype для бизнеса» предоставляет возможности для организации онлайн-конференций с возможностью одновременного участия до 250 пользователей без дополнительных инвестиций. С выделенными серверами возможно подключение к конференции до тысячи человек.

В ближайшее время пользователям должна также стать доступна новая функция Skype Meeting Broadcast. Она позволит организовывать вещание из «Skype для бизнеса» в интернете для аудитории до 10 000 человек, которые смогут присоединиться к виртуальному собранию в браузере с любого устройства. Запись трансляции при этом автоматически сохраняется в облаке Microsoft, где будет доступна для скачивания.
В окне конференции в «Skype для бизнеса» может отображаться до 6 «живых» видео-изображений активных участников, а остальные участники отображается там же, представленные фотографиями. Если человек начинает говорить, фотография превращается в видео и наоборот – видео становится фотографией, если человек говорить прекращает. Если же кто-то из участников захочет увидеть в своего коллегу, участвующего в конференции, независимо от того, молчит тот или говорит, достаточно кликнуть на его фото.
Одной из интересных функций режима конференции является возможность в один клик отключать микрофоны всех участников и включать отдельные из них, когда кто-то говорит. Это может быть полезным, если кто-то из участников собрания находится в шумной обстановке: в этом случае посторонние звуки не придется слышать всем остальным пользователям.
Во время конференции можно демонстрировать презентации PowerPoint. При этом каждый участник может в момент выступления рассказчика на своем устройстве проматывать презентацию вперед и назад, просматривая другие слайды.

Одна из функций презентационного режима – голосование. Прямо в ходе конференции можно создать опросник и представить его участникам. Еще одной интересной функцией является возможность делать заметки в ходе конференции через One Note, которые по ее завершении могут быть разосланы участникам.
Безопасность
Все сеансы связи в «Skype для бизнеса» защищены с помощью алгоритмов проверки подлинности и шифрования. При установке программы в ней по умолчанию выключены все функции, связанные с мобильными устройствами, с внешним доступом, с возможностями организации конференций и др. «Skype для бизнеса» - изначально закрытый во внутренней сети продукт, которому впоследствии, используя различные политики безопасности, можно разрешать подключение внешних устройств и пользователей.
Добавление сторонних контактов в список пользователя может контролироваться службой безопасности. Можно настроить подачу запросов на добавление контактов в список через специальную форму, направляемую в службу безопасности. При этом за счет встроенных средств мониторинга последняя может отслеживать, какой информацией пользователь с этими контактами обменивается. «Skype для бизнеса» позволяет сохранять всю переписку, записи видеоконференций в архивах, а служба безопасности впоследствии может сканировать записи по ключевым словам.
Настройки политик безопасности также позволяют ограничить возможные виды коммуникаций в «Skype для бизнеса» с пользователями, не являющимися сотрудниками компании: к примеру, выставить запрет на видеозвонки с отдельными контактами.
Примечание: Мы стараемся как можно оперативнее обеспечивать вас актуальными справочными материалами на вашем языке. Эта страница переведена автоматически, поэтому ее текст может содержать неточности и грамматические ошибки. Для нас важно, чтобы эта статья была вам полезна. Просим вас уделить пару секунд и сообщить, помогла ли она вам, с помощью кнопок внизу страницы. Для удобства также приводим ссылку на оригинал (на английском языке).
Если вы являетесь Skype пользователем, вы знаете, как легко находить свои друзья и связываться с ними в Skype с помощью простого поиска в каталоге Skype. После того как администратор включил эту функцию, вы можете выполнять поиск по этому же каталогу с помощью Skype для бизнеса.
В поле поиска введите имя, полное имя или адрес электронной почты пользователя Skype.
Откройте вкладку Справочник Skype, чтобы выполнить поиск в справочнике.
Если вы хотите добавить их в одну из ваших групп, щелкните правой кнопкой мыши рисунок _Гт_ Добавить в избранное или Добавить в список контактов.
ВНИМАНИЕ! После добавления пользователя в ваш список контактов его состояние изменяется на Ожидание. Пользователю следует войти в Skype и принять ваш запрос на чат.
Что можно и что нельзя делать
В Skype для бизнеса на Mac не поддерживается поиск контактов среди пользователей с бесплатной версией Skype и взаимодействие с ними.
Несмотря на то, что вы можете искать и находить пользователей Skype, они не могут искать и находить пользователей Skype для бизнеса.
Пользователи Skype для бизнеса (Lync) не могут искать контакты в каталоге Skype. За доступность этого интерфейса и возможность поиска в каталоге Skype отвечает ваш ИТ-отдел.
Способы поиска в справочнике Skype
Вы можете использовать несколько способов для поиска в справочнике Skype. Каждый фрагмент информации, который вы добавляете в поле поиска, помогает сузить список результатов поиска. Вот несколько примеров:
Когда Skype for Business Server 2015 и Exchange 2016 (2013) установлены в одной среде, пользовательский контакт лист может находиться в Exchange 2016 (2013) и загружаться используя EWS вместо SIP запросов к Skype for Business Server. По умолчанию контакт лист сохраняется в БД SQL сервера Skype for Business. Нам поможет настройка Unified Contact Store (UCS) в Skype for Business.
Так включение UCS позволяет пользователям работать с единым контакт листом во всех приложениях Microsoft Office. Прежде всего определимся с необходимым ПО.
Для включения Unified Contact Store (UCS) необходимо:
- Exchange 2016 (2013) CU1 (и выше)
- Skype for Business Server 2015 или Lync Server 2013
- Убедиться что работает проверка подлинности с помощью сертификата OAuthTokenIssuer
По умолчанию существует только одна глобальная политика CsUserServicesPolicy. Она контролирует включен UCS или нет. Важно помнить что настройка Unified Contact Store (UCS) в Skype for Business возможна только при интеграции с Microsoft Exchange 2013 и выше.
Если вы хотите управлять этим параметром на уровне пользователей, необходимо создать новую политику используя командлет New-CsUserServicesPolicy и включив параметр UcsAllowed в $True. Данная политика может использоваться на уровне глобальном, сайта или для пользователя, что в свою очередь позволяет администратору гибко управлять политикой для пользователя.
Включение UCS на глобальном уровне:
Отключение использования UCS в глобальной политике (возврат к использованию БД SQL)
Создадим новую политику с названием MoscowUCS и включим параметр UcsAllowed в положение $True
Назначение политики пользователю:

Поставщик списка контактов Skype for Business Server
Вернуть контакты пользователя обратно в Skype for Business БД SQL:
Если вы переместите пользователя в другой пул Skype for Business, не поддерживающий UCS (например Lync 2010) то контакты автоматически переместятся из хранилища Exchange в БД SQL. Однако после перемещения контактов пользователя обратно в БД SQL используя командлет Invoke-CsUcsRollback невозможно сразу же переместить контакты пользователя обратно в Exchange (UCS). Миграция единого хранилища контактов будет инициирована повторно через семь дней после отката, при условии, что единое хранилище контактов все еще включено для пользователя в политике служб пользователей.
Решение проблем с настройкой UCS
Необходимо запомнить что пользователь должен войти в систему не менее одного раза, находиться в Skype for Business Server 2015 или Lync Server 2013 и иметь почтовый ящик Exchange 2013 и выше.
Проверка интеграции с Microsoft Exchange
Результат вывода командлета Get-CsPartnerApplicationТест подключения к UCS
Для выбранного пользователя можно запустить тест проверки подключения к Unified Contact Store
При запуске данного теста произойдет попытка подключения к единому хранилищу контактов с целью получить контакт для пользователя. Обратите внимание, что командлет Test-CsUnifiedContactStore завершится неудачей, если пользователь успешно перешел в единое хранилище контактов, но не имеет никаких контактов в своем списке контактов. Для успешного выполнения командлета Test-CsUnifiedContactStore указанный пользователь должен иметь хотя бы один контакт.
Проверка статуса UcsMode
При выполнении командлета Debug-CsUnifiedContactStore для учетной записи пользователя будет указно, были ли перемещены контакты этого пользователя в единое хранилище контактов, количество попыток перемещения этих контактов, а также дату и время, когда Skype for Business Server в последний раз пытался перенести список контактов.

Skype for Business Server 2015 Debugging Tools
В Debugging Tools также есть средства отладки Skype for Business Server. Необходимо выбрать сценарий Lync Storage Service и Unified Contact Store logging (LYSSandUCS). Вероятно вам не придется прибегнуть к этому способу, потому что настройка не так сложна, как может показаться.
На этом настройка Unified Contact Store (UCS) в Skype for Business закончена. Еще больше интересных статей про SfB читайте тут. Официальный сайт производителя. Спасибо за внимание.
Использование программных продуктов для звонков, чатов и видеоконференций стало неотъемлемой частью работы практически любой компании. Всё чаще возникает ситуация, когда для связи между сотрудниками используются параллельно две системы — IP-АТС и так называемая система объединенных коммуникаций (Skype for Business, Teams и другие). Возникает путаница: пользователям не всегда понятно, какой тип связи предпочтительнее использовать, где лучше организовать конференцию, куда приглашать внешних участников на встречу. В статье я расскажу об успешной интеграции телефонии и системы объединенных коммуникаций, реализованной «ЛАНИТ-Интеграцией» в крупной нефтехимической компании. И хотя кейс не является пошаговой инструкцией, уверен, он будет многим полезен.

О проекте
К нам за помощью обратилась крупная нефтехимическая компания с большим количеством офисов по всей стране. В офисах используются IP-АТС различных производителей, в основном Cisco и Avaya, при этом часть задач помогает решать Skype For Business (SFB). Нам предстояло провести интеграцию системы телефонной связи компании со Skype For Business так, чтобы пользователи SfB могли осуществлять вызовы на стационарные телефоны и наоборот. Отказываться от одного из каналов связи и целиком переходить на другой заказчик не планировал. Требовалось настроить работу системы таким образом, чтобы на каждый входящий звонок пользователь имел возможность ответить как ему удобнее — с телефона или со SfB. Разумеется, решение должно быть отказоустойчивым.
Для тех, кто не знаком близко с работой SIP-телефонии, кратко опишу ее базовые принципы. При звонке между клиентами возникает передача двух видов сетевого трафика: трафика сигнализации (SIP – Session Initiation Protocol) и медиатрафика (RTP – Real-time Transport Protocol и SRTP – Secure Real-time Transport Protocol). По SIP передается информация, необходимая для начала и завершения сеанса разговора. В пакетах SIP присутствуют данные, например, о номерах телефонов или информация, когда абонент ответил на вызов, когда завершил его. Медиатрафик включает в себя непосредственно звук (голос), сжатый кодеками.
При настройке интеграции SfB c IP-АТС есть два возможных сценария:
- настройка SIP-транков (каналов связи между двумя системами) напрямую между IP-АТС и SfB;
- настройка взаимодействия между системами через SBC (Session Border Controller).
- На площадках заказчика — большое количество IP-АТС различных производителей с различными версиями прошивок. Не со всеми из них была техническая возможность установки прямого SIP-транка со SfB.
- Решение должно быть типовым на всех площадках.
- Одно из требований – минимизация изменений в конфигурациях IP-АТС.
В качестве SBC мы использовали решение от компании AudioCodes. В линейке решений этого производителя есть AudioCodes Mediant Virtual Edition (VE). В нашем случае оно подходило лучше остальных, так как на площадках уже имелись хосты виртуализации с достаточным количеством свободных мощностей. Если на каждой площадке развернуть по две виртуальные машины и разместить их на разных хостах, то мы получим отказоустойчивое решение на уровне сервиса – это нам и было нужно. Такое решение избавляло от необходимости приобретения и установки дополнительного оборудования.
В итоге схема построения SIP-транков и размещения SBC была такой:

Размещение SBC на каждой площадке обусловлено несколькими причинами:
- в дальнейшем возможно использование SBC для интеграции с местными операторами связи;
- сбой на одной площадке никак не должен отражаться на работе остальных;
- администраторы площадки должны полностью управлять своими SBC, не влияя на остальные площадки.
При тестировании нам требовалось:
- найти рабочую конфигурацию оборудования для построения SIP-транка с каждым типом и версией прошивки IP-АТС заказчика;
- проверить работу требуемых сценариев звонков с каждым типом и версией прошивки IP-АТС;
- описать требуемые изменения.
- IP-АТС ищет абонента с номером 202 и находит его. В настройках этого абонента стоит одновременный звонок на номер 5202.
- Звонок уходит на телефон 202 и срабатывает маршрутизация звонка в SIP-транк с SBC.
- SBC направляет звонок в SfB.
- SfB находит пользователь с номером 5202 и направляет звонок на клиент SfB этого пользователя.
Схема звонка с форкингом:

Есть четыре возможных сценария обработки входящего вызова:
- пользователь снимает трубку на телефоне;
- пользователь отвечает в SfB;
- пользователь нигде не снимает трубку и звонок сбрасывается по таймауту;
- звонящий кладёт трубку до того, как будет принят вызов или звонок сбросится по таймауту.
Пользователь снимает трубку на телефоне
Проблема: В SfB вызов может отмечаться как пропущенный в журнале вызовов. Почему так происходит? Дело в том, что при форкинге IP-АТС направляет звонок сразу на два номера: абоненту IP-АТС и в SIP-транк. И когда звонок снимается на телефоне абонента, IP-АТС отправляет SIP-запрос «CANСEL» в сторону SfB, как бы говоря, что звонить больше не надо.

IP-АТС может не вложить в запрос «CANCEL» информацию о том, что трубка снята в другом месте. В этом случает SfB думает, что это звонок, который сбросил сам звонящий, и помечает его как пропущенный, а это не является правдой. При детальном разборе логов звонков и изучении документации было найдено RFC, в котором описывается заголовок Reason для запросов «CANCEL». Именно в этом заголовке должна содержаться информация о том, что звонок был принят в другом месте.
Большая часть IP-АТС заказчика не поддерживала RFC 3326.
Решение: Выяснилось, что чаще всего в последних версиях прошивок IP-АТС включена поддержка RFC 3326. После обновления до последней версии проблема пропала.
Для тех же IP-АТС, в которых нет поддержки RFC 3326, найдено обходное решение: SBC Audiocodes позволяет модифицировать отправляемые SIP–пакеты. В этом сценарии нам необходимо добавлять в запросы «CANCEL» заголовок с информацией о том, что звонок был принят в другом месте. В нашем случае для этого необходимо было в Audiocodes создать новый Message Manipulations, который добавляет заголовок Reason со значением 'SIP;cause=200;text="Call completed elswhere";ms-acceptedby="sip:[email protected]"' и привязать это правило на соответствующую IP Group.

Пользователь отвечает в SfB
В этом сценарии проблемы с отображением звонка как пропущенного не возникло.
Пользователь нигде не снимает трубку — звонок сбрасывается по таймауту
Проблема: После сброса звонка по таймауту клиент SfB может продолжать звонить, хотя сессия звонящего с IP-АТС уже разорвана.
Это происходит потому, что при срабатывании таймаута на некоторых IP-АТС, они не отправляют никакую информацию в сторону SfB, и SfB не знает, что сессия уже завершена.
Решение: Изменить настройки так, чтобы время таймаута SfB было меньше, чем время таймаута на IP-АТС.В случае, если звонок завершается по таймауту со стороны SfB, звонок завершается и на телефоне. Информация о пропущенном звонке везде отображается корректно.
Звонящий кладёт трубку до того, как будет принят вызов или звонок сбросится по таймауту.
Проблема: Если звонящий положил трубку до ответа, и если звонок принят на телефоне IP-АТС без поддержки RFC 3326, то в сторону SfB отправляются абсолютно одинаковые SIP-запросы «CANCEL». SBC обрабатывает эти запросы по правилу, которое было создано ранее, и на SfB звонок не появляется как пропущенный.
Решение: Использование IP-АТС с поддержкой RFC 3326.
В нашем проекте заказчик принял решение всё же временно использовать добавление заголовка Reason и в дальнейшем отказаться от использования IP-АТС без RFC 3326.
Детальное предварительное тестирование решения со всеми видами IP-АТС позволило заранее узнать о большинстве тонких моментов. Внедрение прошло относительно быстро – один-два дня на каждую площадку.
Хотя в статье был описан один кейс интеграции Skype For Business с телефонией, принципы и решения подходят для любых подобных интеграций. Например, аналогичные решения мы успешно применяли в проектах интеграции телефонии с Microsoft Teams. Надеюсь, описанные в статье решения помогут сэкономить вам время при внедрении.
А ещё у нас есть вакансия: Ведущий инженер (инфраструктурные решения). Приходите к нам работать!
Язык сайта
Рубрики
Свежие записи
Друзья резиденции
Метки
Архивы
Реклама
-
- 165 492 Просмотра (ов) - 101 413 Просмотра (ов) - 63 708 Просмотра (ов) - 54 044 Просмотра (ов) - 32 354 Просмотра (ов) - 30 957 Просмотра (ов) - 29 891 Просмотра (ов) - 26 064 Просмотра (ов) - 26 031 Просмотра (ов) - 23 057 Просмотра (ов)
Счетчики
Trending
К оглавлению
Итак, перед нами окно программы Skype For Business. В этом окне на вкладке «Контакты» (EN: «Contacts») в разделе «Группы» (EN: «GROUPS» нам нужно найти вот такой значок
и нажать на него:
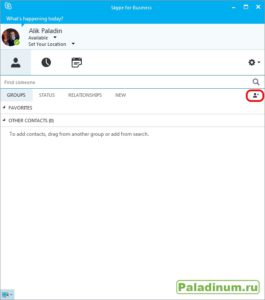
В открывшемся меня нужно выбрать пункт «Создать новую группу» (EN: «Create a New Group»):
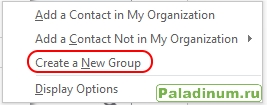
После чего вводим название группы и нажимаем клавишу Enter на клавиатуре, или кликаем кнопкой мыши на свободном месте окна:
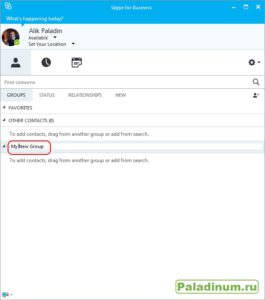
К оглавлению
Если Вы случайно не корректно назвали группу – ничего страшного, её можно переименовать. Для этого на названии группы нажмите правой кнопкой мыши и в контекстном меню выберите «Переименовать группу» (EN: «Rename Group»):
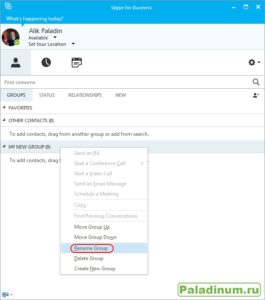
После чего название группы становится доступным для редактирования.
К оглавлению
Группу мы создали – теперь нам нужно добавить контакты в группу. Делается это через строку поиска. В строке начинаем набирать имя или фамилию нужного нам коллеги. В окне программы Skype For Business под строкой поиска появится список коллег, имена которых совпадают с именем, которое мы ввели в строке. Выбираем в списке нужный нам контакт и кликаем на нём правой кнопкой мышки. В появившемся контекстном меню выбираем раздел «Добавить в список контактов» (EN: «Add to Contacts List») и там выбираем нужную нам группу – в моём случае это группа «My New Group»:
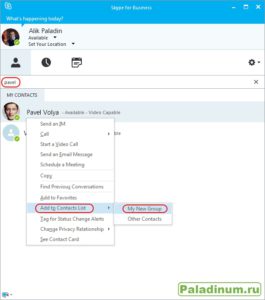
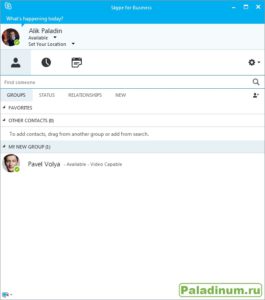
Первый контакт добавлен, таким же образом добавляются и остальные нужные контакты.
Читайте также:


