Скроллинг экрана как сделать
Продолжаю удивляться, как могут невзрачные и малоизвестные функции операционки Windows или такие же компьютерные программы кардинально менять стиль работы в системе, многократно увеличивать скорость выполнения обыденных операций и повышать удобство навигации в интегрированном менеджере файлов.
Что такое универсальный скроллинг

Откройте пару окон Проводника Windows с большим количеством файлов в них. Теперь с помощью колёсика компьютерной мышки прокрутите (проскрольте) содержимое в одном окне, а затем попробуйте это же сделать во втором окне.
Правильно, не получилось, потому что первое окно осталось активным. Для включения в работу второго окна нужно кликнуть по нему (при этом первое окно станет пассивным 🙂 ).
Ситуация усугубляется, если окна частично наезжают одно на другое — при активации окно выезжает на передний план, перекрывая второе.
Всё это как-то неправильно и не очень удобно реализовано программистами из Microsoft.
Функция универсального скроллинга позволяет прокручивать содержимое любых окон (активных, пассивных и даже неопределившихся ещё).
Как сделать прокрутку в неактивных окнах Windows 10
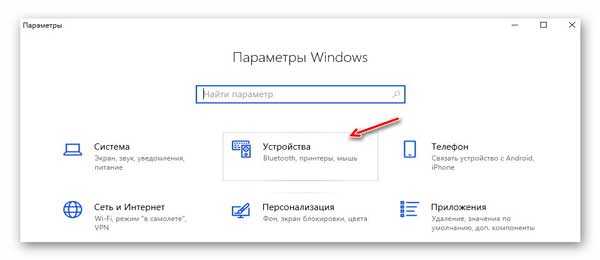
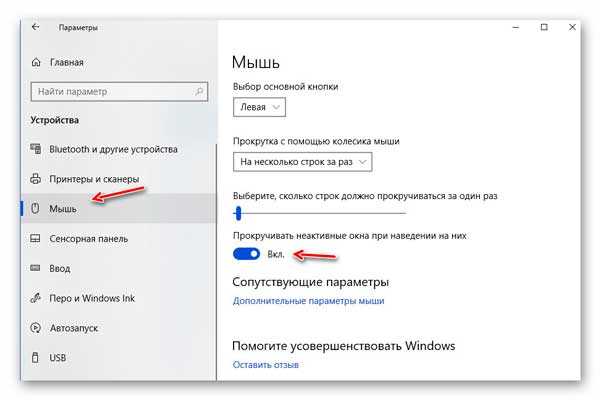
Как сделать прокрутку в фоновых окнах на старых версиях Windows
Консервативным пользователям тоже можно реализовать функцию прокрутки в фоновых окнах, только с помощью сторонних бесплатных программ. Одну такую уже описывал кратко (Wizmouse), а сегодня познакомлю с другой, под названием KatMouse.
Прокрутчик в фоновых окнах — KatMouse
Ничего сложного в установке программы нет. В конце процесса желательно оставить в покое (как есть) две галочки в последнем окошке…
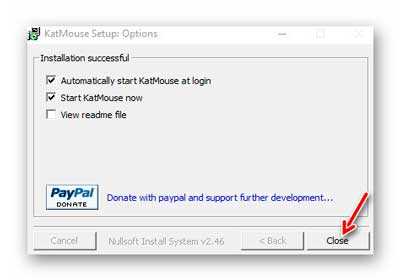
Это копирование исполнительного файла в папку автозагрузки системы и автоматический запуск KatMouse, сразу после установки.
В трее (возле часиков) появится значок программы…
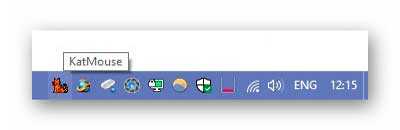
…кликом по которому можно временно деактивировать прокрутку в фоновых окнах. Клик правой кнопкой мыши вызовет контекстное меню, через него можно попасть в настройки…
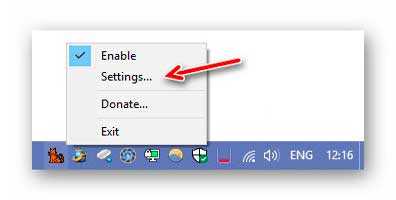
Там уже, кроме основной функции описываемой в этой статье, можно настроить переключение колёсиком мыши (или дополнительными кнопками) между запущенными программами и разобраться с противными приложениями, которые отказываются подчиняться KatMouse (принудительно их заставить работать с нашей утилитой)…
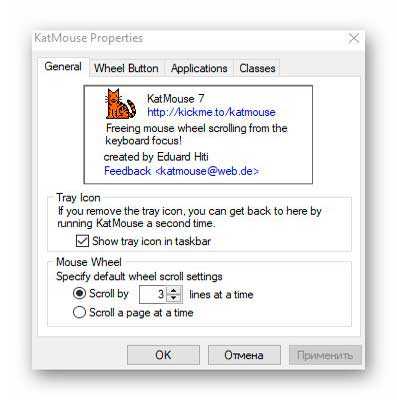
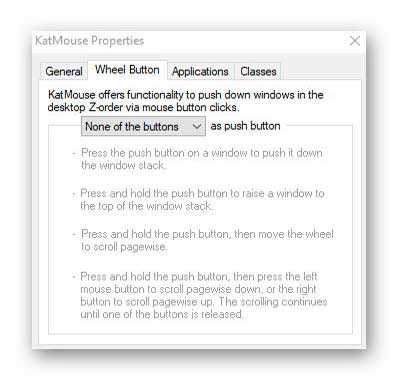
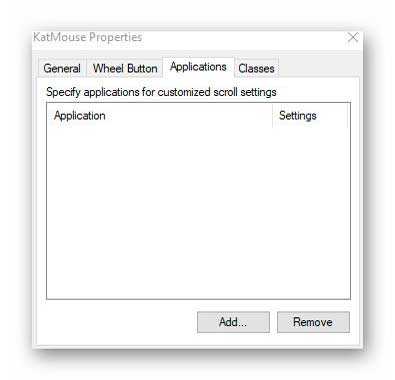

Вот ссылочка на официальный сайт программы-прокрутчицы 🙂 …
Краткий итог:
Чтоб активировать прокрутку в фоновых окнах или универсальный скроллинг в Windows 10 нужно…
- Установить программу KatMouse (или Wizmouse)
- Запустить её
До новых полезных компьютерных программ и интересных приложений для Андроид.
P.S. Кстати, наверняка ещё заинтересует, как закрепить окно поверх других в Windows.
ПОЛЕЗНОЕ ВИДЕО
Часть 1: Как сделать снимок экрана с прокруткой на ПК
Хотя есть несколько способов делать скриншоты на ПК без дополнительного программного обеспечения, они не могут делать скриншоты с прокруткой. В качестве альтернативы вам нужно искать подходящий инструмент, например ShareX. Это проект с открытым исходным кодом с множеством функций, включая захват с прокруткой. Более того, до сих пор им можно пользоваться бесплатно.
Шаг 1 Установите утилиту прокрутки скриншотов и следуйте инструкциям на экране, чтобы настроить ее на свой компьютер.
Шаг 2 Если вы хотите сделать снимок окна или веб-страницы, длина которого превышает размер экрана, откройте ShareX. Щелкните и разверните захват меню в левом столбце и выберите Прокрутка захвата .

Шаг 3 Щелкните веб-страницу или целевое окно, чтобы открыть окно параметров. Затем нажмите кнопку Выберите окно или элемент управления для прогулки Кнопка в левом верхнем углу.

Шаг 4 По умолчанию утилита захватывает всю веб-страницу или окно. Если вы хотите сделать это вручную, щелкните значок Начать прокрутку захвата внизу, выберите область захвата и прокрутите вниз.
Шаг 5 Когда вы дойдете до конца веб-страницы или окна, Результат появится диалоговое окно. выберите Загрузить / сохранить в зависимости от настроек захвата вариант с правой стороны и закройте Результат Диалог.

Шаг 6 Затем вам будет представлен основной интерфейс и путь, по которому идет ваш скриншот скролла. К сожалению, вы не можете получить какие-либо функции редактирования изображений в ShareX.
Здесь вам может понравиться: Как записывать видео на ПК
Часть 2: Как сделать снимок экрана с прокруткой на Mac
К сожалению, ShareX доступен только для Windows 10 или более ранней версии. Пользователи Mac должны искать другой инструмент, чтобы сделать снимок экрана с прокруткой. Например, Capto - это простой способ сделать снимок экрана всей веб-страницы. Это стоит не менее 29.99 долларов с 7-дневной бесплатной пробной версией.
Шаг 1 Запустите инструмент скриншота прокрутки на вашем Mac, если вы хотите сделать снимок экрана длинной веб-страницы.
Шаг 2 Нажмите Разработка в верхней строке меню и выберите подходящий вариант. Если вы открыли веб-страницу, например, в Safari, выберите Привязать текущий URL-адрес в Capto .

Шаг 3 Затем веб-страница откроется во встроенном браузере. Щелкните значок камера значок и нажмите Выход кнопка. Вам будут представлены все скриншоты.

Шаг 4 Выберите последнее изображение и откройте его во встроенном окне редактора. Просмотрите снимок экрана прокрутки. Затем найдите левый набор инструментов, выберите урожай инструмент и обрезать снимок экрана веб-страницы.
Шаг 5 После редактирования вы можете сохранить снимок экрана прокрутки на жесткий диск Mac.
Часть 3: Как сделать снимок экрана всей веб-страницы
Если вы просто хотите сделать снимок экрана всей веб-страницы, вам вообще не нужно устанавливать программное обеспечение. Существуют десятки расширений для Chrome или Firefox, которые могут делать скриншоты прокрутки для веб-страниц. Google даже представил команду, которая поможет вам сделать это без расширений
Шаг 1 Откройте браузер Chrome и посетите веб-страницу, снимок экрана которой вы хотите сделать в полном размере.
Шаг 2 Нажмите Меню кнопку с трехточечным значком в правом верхнем углу, выберите Дополнительные инструменты , а затем Инструменты разработчика в списке контекстного меню.

Шаг 3 Теперь вам будет представлена панель команд с правой стороны. Щелкните значок с тремя точками в правом верхнем углу панели и выберите Выполните команду .
Шаг 4 Затем введите Скриншот в строке поиска команд и выберите Снимок экрана в полном размере .

Примечание: Согласно нашим исследованиям, эта команда хорошо работает на текстовых веб-страницах. Если он вам недоступен, альтернативным вариантом являются некоторые расширения, такие как awesome и GoFullPage.
Рекомендовать: лучший экранный рекордер - Apeaksoft Screen Recorder

Полезно мощное приложение для записи экрана. Apeaksoft Screen Recorder, например, представляет собой универсальное решение для создания снимков экрана, записи экрана и т. д.

Делайте скриншоты для полноэкранного режима и пользовательского региона бесплатно.
Запись экрана в видео высокого качества.
Предоставляет функции редактирования изображений и видео.
Предлагайте обширные настраиваемые параметры и настраиваемые горячие клавиши.
Часть 4. Часто задаваемые вопросы о Scroll Screenshot
Можете ли вы сделать снимок экрана с прокруткой на iPhone?
Как сделать длинный снимок экрана с помощью Snipping Tool?
Инструмент Snipping Tool позволяет сделать обычный снимок экрана для полноэкранного режима, определенного окна или свободной области. Однако сделать длинный скриншот не удастся. Вам нужно сделать несколько обычных снимков экрана и сшить их вместе или использовать стороннее программное обеспечение, чтобы делать скриншоты прокрутки на ПК.
Как делать скриншоты в Windows 10?
Существует несколько встроенных утилит для создания снимков экрана в Windows 10, таких как клавиша Print Screen, Snipping Tool, Game Bar и новая утилита Snip & Sketch. Вы можете выбрать любой из них и сделать снимок экрана.
В этом руководстве описаны три способа сделать скриншоты прокрутки в Windows и Mac. Для ПК вам повезло, поскольку ShareX можно использовать бесплатно и создавать скриншоты с прокруткой для программного обеспечения и веб-страниц. Capto может делать снимок экрана всей веб-страницы во встроенном браузере. Если на вашем компьютере установлен Chrome, вы можете использовать команду разработчика, чтобы легко захватить всю страницу. Если вам нужен универсальный экранный рекордер, стоит использовать Apeaksoft Screen Recorder. Другие вопросы? Пожалуйста, запишите их.
В моем проекте Flutter на одной странице есть несколько строк, в том числе карты, выровненные по вертикали. Теперь я хочу, чтобы на этом экране была возможность прокрутки.
Я попытался заменить столбец на Список просмотра , но это не сработало. Я также пытался обернуть его в SingleChildScrollview , но не получилось. Это показывает, как показано ниже

Замена столбца на ListView вызывает следующую ошибку:

Итак, мне нужно постоянное решение, чтобы мой экран мог прокручиваться, независимо от того, какие виджеты я использую.
Для создания обычных скриншотов целого экрана монитора, отдельного окна или выделенной области не нужно использовать никаких программ — все это реализуемо и стандартными средствами Windows. Однако стандартный инструментарий не имеет функции, позволяющей создавать снимки экрана с прокруткой, т.е. прокручиваемые/длинные/вытянутые по горизонтали скриншоты. Это обычно требуется для создания снимков веб-страниц, открытых в браузере, или вообще любых открытых на компьютере окон с прокруткой.
Подобные снимки экрана можно создавать и вручную, но при использовании программ это делается в разы быстрее. Рассмотрим такие приложения.
PicPick
PicPick — популярный графический редактор, распространяемый бесплатно. В число его функциональных возможностей входит создание скриншотов в различных режимах, включая захват окон, имеющих прокрутку. Пользоваться программой довольно просто:

1


- Независимо от способа запуска функции, останется только указать мышкой на нужное окно с прокруткой (оно должно находиться поверх всех прочих открытых окон, иначе кликнуть по нему не удастся).

- Создание скриншота займет какое-время — все зависит от величины (длины) захватываемого окна. При выполнении задачи PicPick будет самостоятельно прокручивать окно — в этот момент лучше не нажимать никаких клавиш и кнопок мыши.
Благодаря тому, что PicPick — это, в первую очередь, редактор изображений, созданный с ее помощью скриншот можно сразу вставить в основное окно программы для последующего редактирования.
TweakShot Screen Capture
TweakShot Screen Capture — многофункциональная программа, основной упор в которой сделан на запись видео с экрана компьютера. Также может использоваться для редактирования изображений и создания скриншотов в различных режимах, в т.ч. и окон с прокруткой. Это условно-бесплатная программа — бесплатная версия имеет функциональные ограничения, но к созданию снимков с прокруткой это не относится.
Использование TweakShot Screen Capture тоже очень простое:


- Останется кликнуть мышкой по нужному окну, и программа приступит к выполнению задачи.
Как и в предыдущем случае, программе потребуется некоторое время для создания скриншота, но работает она быстрее, чем PicPick. После создания снимка, тот автоматически откроется для редактирования, откуда его можно будет сохранить.
Apowersoft Screen Capture
Apowersoft Screen Capture — практически полный аналог предыдущей программы. Приложение также предназначено для захвата видео с экрана, редактирования изображений и создания скриншотов в различных режимах. Apowersoft Screen Capture — условно-бесплатная программа с функциональными ограничениями, но, как и в случае с TweakShot, это не относится к функционалу создания снимков экрана (разве что каждый раз перед запуском той или иной функции придется закрывать окно с предложением приобретения лицензии).
Создание прокручивающихся скриншотов при помощи Apowersoft Screen Capture можно воспользоваться одним из двух способов:


Дальше все стандартно — просто кликаем по нужному окну. Созданный скриншот будет открыт в редакторе — отсюда его можно будет сохранить в любом месте на компьютере.
FastStone Capture (FS Capture)
Запуск требуемой нам функции в FastStone Capture можно осуществить несколькими способами:



Отснятый скриншот также будет открыт в редакторе изображений.
ShareX
ShareX — многофункциональная программа, объединяющая в себе инструменты для захвата экрана (как скриншоты, так и видео), графический редактор, средства выгрузки файлов на различные веб-сервисы и целый арсенал вспомогательных инструментов для веб-дизайнеров.
В списке функций приложения также числится и создание скриншотов прокручиваемых окон. Одна из отличительных особенностей ShareX — возможность выбора метода прокручивания окна, ограничение количества прокруток за одну операцию и выполнение определенных пользователем действий по завершению создания снимков.
Создание скриншотов с прокруткой при помощи ShareX происходит следующим образом:

- Выбираем мышкой целевое окно (можно выбрать любое, т.к. на следующем шаге будет возможность повторного выбора окна). Это действие приведет к открытию дополнительного окна с настройками запущенной операции.


При необходимости в настройках программы можно определить горячие клавиши для запуска функции создания скриншотов с прокруткой.
Остались вопросы, предложения или замечания? Свяжитесь с нами и задайте вопрос.
Читайте также:


