Скрипт для настройки internet explorer 11
Вы когда-нибудь беспокоились о своей личности в Интернете? Люди защищают свою личность в Интернете, используя прокси-серверы. Анонимные прокси-серверы скрывают ваш реальный IP-адрес, что полезно, если вы не можете получить доступ к различным сайтам или вам нужна дополнительная конфиденциальность.
Тем не менее, ручное переключение настроек прокси-сервера вашего браузера в зависимости от местоположения (дома или в офисе) может быстро стать проблемой. Чтобы сэкономить время, вы можете использовать скрипт для изменения настроек прокси в Windows 10.
Не беспокойтесь, если вы не программист, это займет немного знаний. С помощью этих трех полезных сценариев вы можете легко изменить настройки прокси для своего браузера.
Настройте прокси-сервер вручную
Прежде чем мы перейдем к способам автоматизации вашего компьютера с помощью сценариев, давайте кратко рассмотрим способы, которыми люди могут это сделать. Возможно, вы уже знаете, как проверить скорость вашей домашней сети
Однако не все исследовали свои настройки локальной сети (LAN) в Internet Explorer или Microsoft Edge.
Как правило, вы хотите, чтобы настройки прокси-сервера были установлены на Автоматически определять настройки когда вы дома или в общественном месте. Однако на работе вы захотите настроить прокси-сервер. В зависимости от того, используете ли вы Internet Explorer или Microsoft Edge, ваши настройки могут отличаться.
Проверьте настройки прокси-сервера в Internet Explorer
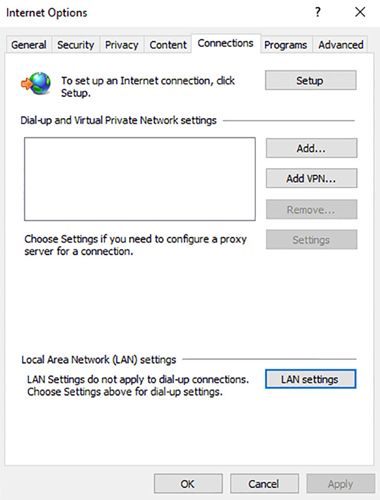
Выполните следующие действия, чтобы получить доступ к настройкам прокси-сервера в Internet Explorer:
- Откройте Internet Explorer.
- Нажмите Alt + X и прокрутите вниз до параметров Интернета.
- Нажмите на вкладку Подключения.
- нажмите Кнопка настроек локальной сети,
- Измените настройки прокси-сервера по мере необходимости.
В настройках локальной сети (LAN) у вас либо включен прокси-сервер, либо выключен. Это настройка, которую вы хотите переключать при переключении из домашней сети в рабочую сеть. Вы также можете использовать его, если хотите переключиться на работу под «скрытым» анонимным IP-сервером.
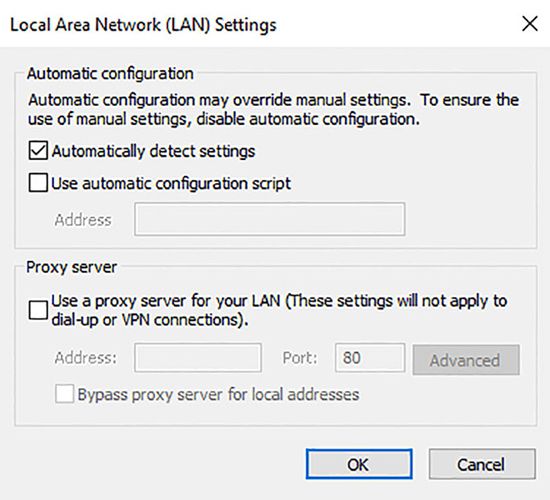
Проверьте настройки прокси-сервера в Microsoft Edge
В отличие от Internet Explorer, Microsoft Edge управляет настройками прокси-сервера в настройках сети и Интернета в Windows 10. Чтобы получить самый быстрый способ доступа к параметрам прокси-сервера для Microsoft Edge, выполните следующие действия.
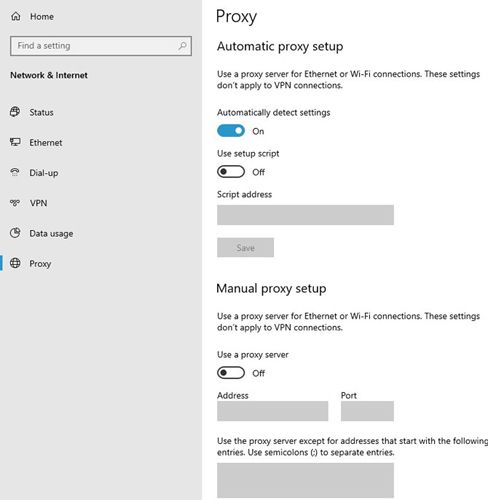
Настройки реестра прокси
В качестве альтернативы, вы также можете найти эти настройки прокси в редакторе реестра (введите смерзаться в приложение «Выполнить». Это то, что вы хотите, чтобы ваши прокси-скрипты редактировать. Изменяя параметры реестра, вы по существу изменяете эти параметры в окне «Параметры локальной сети».
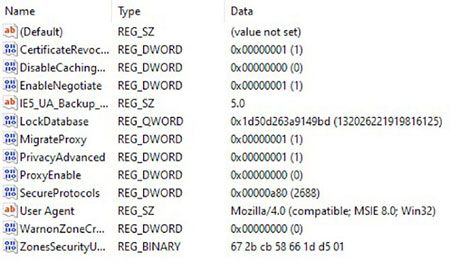
Если у вас все еще есть вопросы о том, что такое прокси-сервер
, это может помочь освежиться перед погружением в эти сценарии.
Три способа использования VBScript для изменения настроек прокси
При использовании скриптов вам нужно только переключать эти настройки, когда и где вы хотите. Существует три сценария, которые будут охватывать эти сценарии, но вы можете настроить код по своему вкусу. Вы можете поместить скрипт в папку автозагрузки, чтобы он запускался при каждой загрузке компьютера, или вы можете просто запускать скрипты, когда вы хотите, чтобы ваш компьютер автоматически установил правильные настройки IP.
Три сценария работы этих сценариев включают в себя:
- Он предлагает пользователю включить анонимный прокси для доступа в Интернет.
- Он предлагает пользователю ввести имя прокси-сервера, который он хочет использовать.
- Он автоматически проверяет, дома ли вы (или нет), и устанавливает соответствующие настройки прокси-сервера.
Крутая вещь в Windows Scripting Host заключается в том, что каждый из этих вариантов не так сложен.
1. Попросите пользователя включить прокси-сервер
В этом сценарии появится всплывающее окно с вопросом, хочет ли пользователь использовать прокси-сервер. Если да, то сценарий включит прокси-серверы и заполнит жестко запрограммированный анонимный прокси-сервер. Вы необходимость настроить скрипт для использования вашего анонимного прокси.
Просто скопируйте и вставьте приведенный выше скрипт в пустой файл Блокнота. Затем сохраните его с помощью.VBS расширение (т.е. ask_user.vbs). Когда вы запустите его, вы увидите следующее приглашение.
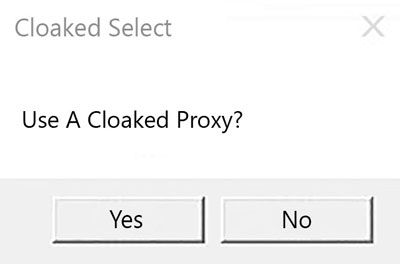
«Да» загружает указанный прокси-сервер в качестве вашего прокси-сервера и устанавливает для «ProxyEnable» значение 1. «Нет» устанавливает для прокси-сервера значение по умолчанию (все нули) и отключает настройку прокси-сервера.
2. Предложите пользователю ввести прокси
Еще раз вставьте содержимое в Блокнот и сохраните файл с помощью.VBS расширение. Когда вы сохраните это как файл .vbs и запустите его, появится следующее окно.
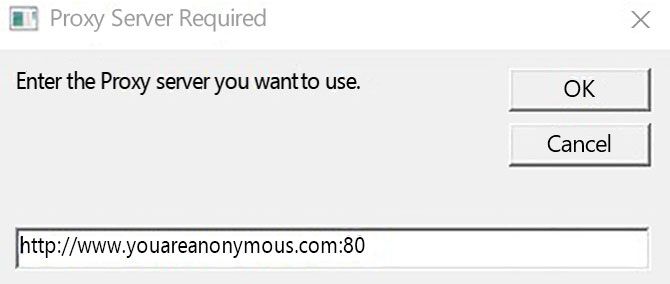
Просто введите предпочитаемый прокси-сервер, нажмите «ОК», и ваши настройки Интернета будут автоматически обновлены.
3. Установите настройки прокси-сервера в зависимости от местоположения
Этот следующий сценарий немного более гибкий, поэтому он также немного длиннее. Но он может проверить ваш текущий IP-адрес. Если он находится в ожидаемом диапазоне, когда вы используете домашний IP-адрес, он не будет использовать прокси-сервер.
Если кажется, что вы не используете типичный домашний IP-адрес, он автоматически настроит ваш Интернет с прокси-сервером, чтобы вы могли жестко написать код в сценарии. Просто скопируйте этот скрипт в файл блокнота и сохраните его с расширением .vbs, чтобы попробовать.
Когда вы запускаете его дома, он распознает ваш домашний IP и отключает анонимный прокси.
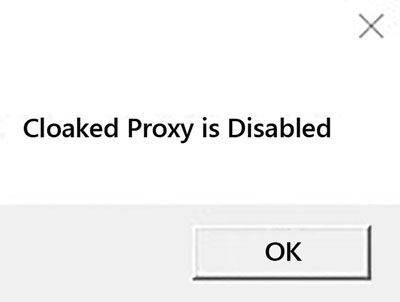
Если бы вы были в общедоступной точке доступа, она распознала бы внешний IP-адрес и включила бы скрытый прокси. Просто не забудьте изменить прокси-заполнитель, так как это более длинный код.
Использование сценариев Windows 10 Proxy
Это всего лишь несколько примеров автоматизации, которую вы можете реализовать на своем ПК с Windows с помощью Windows Scripting Host. Вам не нужно быть опытным программистом! Просто изучите несколько команд из этих сценариев, и вы действительно сможете поработать над магией.

На данный момент JavaScript (язык сценария) на сайтах используется везде. С его помощью можно сделать веб-страницу более оживленной, более функциональной, более практичной. Отключение этого языка грозит пользователю утратой работоспособности сайта, поэтому стоит следить за тем, включен ли JavaScript в Вашем браузере.
Далее рассмотрим, как включить JavaScript в одном из самых популярных браузеров Internet Explorer 11.
Включение JavaScript в Internet Explorer 11
- Откройте Internet Explorer 11 и в правом верхнем углу веб-браузера нажмите иконку Сервис в виде шестерни (или комбинацию клавиш Alt+X). Затем в меню, которое откроется выберете пункт Свойства браузера

- В окне Свойства браузера перейдите на вкладку Безопасность


- Потом нажмите кнопку Ок и перегрузите ПК для сохранения выбранных настроек

Отблагодарите автора, поделитесь статьей в социальных сетях.




В этой статье мы рассмотрим особенности настройки прокси сервера политиками в поддерживаемых версиях Windows (Windows 10, 8.1 и Windows Server 2012/2016/2019). Обратите внимание, что в снятых с поддержки Windows 7/Server 2008R2, Windows XP/Windows Server 2003 параметры прокси сервера задаются по другому.
Как задать параметры прокси сервера в Windows через GPO?

В новых версиях Windows для настройки параметров IE и прокси в редакторе GPO нужно использовать предпочтения групповых политик GPP (Group Policy Preferences). Также есть вариант использования специального расширения Internet Explorer Administration Kit 11 (IEAK 11) – но применяется он редко.
Откройте консоль редактора доменных GPO (Group Policy Management Console – GPMC.msc ), выберите OU с пользователями, для которых нужно назначить параметры прокси-сервера и создайте новую политику Create a GPO in this domain, and Link it here.

Перейдите в раздел User Configuration -> Preferences -> Control Panel Settings -> Internet Settings. В контекстном меню выберите пункт New -> и выберите Internet Explorer 10.

Для настройки параметров прокси в Windows 10/Windows Server 2016 нужно использовать пункт Internet Explorer 10.
Совет. Несмотря на то, что отдельной настройки для Internet Explorer 11 нет, политика Internet Explorer 10 будет применяться на все версии IE >=10 (в файле политики InternetSettings.xml можно увидеть, что опция действительна для всех версии IE, начиная c 10.0.0.0 и заканчивая 99.0.0.0). Все версии Internet Explorer ниже 11 на данный момент сняты с поддержки Microsoft и более не обновляются.<FilterFile lte="0" max="99.0.0.0" min="10.0.0.0" gte="1" type="VERSION" path="%ProgramFilesDir%\Internet Explorer\iexplore.exe" bool="AND" not="0" hidden="1"/>

Перед вами появится специальная форма, практически полностью идентичная настройкам параметра обозревателя в панели управления Windows. Например, вы можете указать домашнюю страницу (Вкладка General, поле Home page).

Доступные функциональные клавиши
- F5 – Включить все настройки на текущей вкладке
- F6 – Включить выбранный параметр
- F7 – Отключить выбранный параметр
- F8 – Отключить все настройки на текущей вкладке
Чтобы указать параметры прокси-сервера, перейдите на вкладку Connections и нажмите кнопку Lan Settings). Прокси сервер можно настроить одним из следующих способов:
Поставьте галку Use a proxy server for your LAN, а в полях Address и Port соответственно укажите IP/FQDN имя прокси-сервера и порт подключения.



В GPP есть возможность более тонко нацелить политику на клиентов. Для этого используется GPP Item Level Targeting. Перейдите на вкладку Common, включите опцию Item-level targeting -> Targeting.
В открывшейся форме укажите условия применения политики. В качестве примера я указал, что политика настройки прокси будет применена только к пользователям, которые состоят в доменной группе ruspb_proxy_users. Вы можете использовать собственную логику назначения параметров прокси (в зависимости от IP подсети, сайта AD и т.д.).

Осталось назначить политику IE на контейнер с пользователями и обновить политики на них. После обновления политики на компьютерах пользователей должны примениться новые настройки прокси в IE. В Windows 10 текущие параметры прокси можно посмотреть в разделе Settings -> Network and Internet -> Proxy. Как вы видите, на компьютере теперь заданы настройки прокси, указанные в доменной политике.

Настройка параметров прокси через реестр и GPO
Кроме того, настроить параметры IE можно и через реестр, политиками GPP. К примеру, чтобы включить прокси для пользователя нужно настроить следующие параметры реестра в ветке HKEY_CURRENT_USER\Software\Microsoft\ Windows\CurrentVersion\Internet Settings.
Перейдите в редакторе GPO в раздел User Configuration -> Preferences -> Windows Settings -> Registry и создайте три параметра реестра в указанной ветке:

Здесь также можно использовать Item level targeting для более тонкого нацеливания политик.
Если вам нужно создать политики не для каждого пользователя (per-user), а для всех пользователей компьютера (per-computer), используйте параметры GPP из раздела GPO Computer Configuration -> Preferences -> Windows Settings -> Registry. Используйте аналогичные параметры реестра в ветке HKEY_LOCAL_MACHINE\Software\Policies\Microsoft\Windows\CurrentVersion\Internet Settings.
Ответ “ Direct access (no proxy server) ” говорит о том, что прокси не задан, система использует прямой интернет доступ.

netsh winhttp set proxy 192.168.0.50:3128 "localhost;192.168.*;*.winitpro.com"
Или импортировать настройки прокси из параметров Internet Explorer теекщего пользователя:






А как через ГПП запретить смену настроект прокси для обычных юзеров?
Напрямую нельзя. Но в разделе User Configuration -> Administrative Templates -> Windows Components -> Internet Explorer есть политика Prevents users from changing proxy settings.
В принципе тоже самое можно сделать через GPP, внеся в реестр те же изменения, которые вносит политика.
У меня на контроллерах стоит Windows Server 2008 R2, но у него в настройках обозревателя в разделе User Configuration -> Preferences -> Control Panel Settings -> Internet Settings нет нового пункта Internet Explorer 10, только Internet Explorer 8, видимо нужно что-то обновить, подскажите пожалуйста что именно.
Добрый день! В соответствии со статьей которую вы предложили для добавления настроек IE 10-11 в GPO Windows Server 2008 R2 нужно скопировать с заменой файлы inetres.admx в папку %SYSTEMROOT%\PolicyDefinitions\ но доступа то туда нет. Даже назначив себя владельцем этой папки доступа туда нет. Как быть то? Как заменить эти файлы?
В общем для кого то может это и очевидно, но для меня нет. Зачем в статье от майкрософт было указано заменить эти файлы я так и не понял, потому что gpmc которая на win server 2008 r2 все равно старая и в Параметры обозревателя так и не появится Internet Explorer 10. Для того что бы нормально настроить 10 и последующие браузеры надо редактировать GPP с новой ОС (кстати что то подобное было в этой статье) например Win 8.1 с установленным RSAT естественно и тогда все будет ок. Спасибо за статью, только с 5 раза вчитался и понял что еще есть заветные клавиши F5 и прочие (тупил час почти почему не применяется), божечки зачем они это придумали. Спасибо.
Привет.
ссылка не работает.
Напиши рабочую ссылку спасибо.
Привет.
Что то я не понял как ты удалил старые значения.
Напиши подробнее. спасибо.
Попробуйте отредактировать политику из старой версии Windows (Windows 7, Windows 2008 R2 и прочее), в них раздел GPO Internet Explorer Maintenance отображается корректно.
Привет.
Это что нужно сделать на каждом компьтере домена?
Нет, достаточно отключить ветку «Internet Explorer Maintenance» один раз в доменной GPO
У вас настройки IE задаются через локальные или доменные GPO?
Мы подразумеваем 2 (доменный) вариант. Старый раздел User configuration –> Policies –> Windows Settings –> Internet Explorer Maintenance будет доступен для редактирования с Windows 7 / 2008 через консоль GPMC.msc с установленным RSAT
Доброго времени суток.
Я тут настроил параметры прокси и в исключениях имеются кириллические домены, в настройках они отображаются нормально, а вот к сожалению на рабочих станциях получаем кракозябры 🙁
Может кто посоветует что можно сделать?
Нет не Punycod, происходит отображение в другой кодировке и соответственно исключение не отрабатывает.
Здравствуйте! А как запретить изменять параметры (в частности автоматическое определение параметров) для программ? Некоторые из них (прокси чарли вроде) снимают галочки с настроек, не смотря что они серые (сам пользователь их не может менять)? Ещё в W7 в редакторе групповых политик я не нашёл настроек прокси (применял готовые файлы реестра), это из-за IE10/11 как я понял?
Как через груповые политики задать две стартовые страницы, через сайт все просто с новой строки, но групповых политиках нет такой возможности. Может есть какой-то трюк ?
привет.
В GPO у меня написано каждый сайт с новой строчки и все норм 2 сайта грузится на старте.
Помогите пожалуйста, настроен прокси сервер через GPO, не могу отключить. В GPRESULT его видно, а в GPMC.msc не могу найти.
Понять какая GPO меняет тут или иную настройку можно с помощью HTML отчета GPRESULT (gpresult /h c:\tmp\gpreport.html, имя примененной GPOбудет отображаться в пол Winning GPO) или результатов rsop.msc (находите нужную политику и на вкладке Precedence видно какая GPO его применила)
GPO: Default Domain Policy
Импортировать текущие параметры оценки содержимого: Нет
Импортировать текущие параметры зон безопасности: Нет
Импортировать текущую информацию безопасности Authenticode: Нет
Зафиксировать список заслуживающих доверия издателей: Нет
Никогда не сталкивался с файлом install.ins. Немного почитал о нем. Судя по описанию он создается при включении политики IE Maintenance и просто хранит ее настройки. Судя по всему у вас там мусор хранится.
Проверьте в консоли GPMC, что соответствует политика Default Domain Policy.
Включите в этой политике IE Maintenance и задайте настройки IE. Дождитесь обновления политики на всех DC. Файл install.ins должен обновится. После этого отключите настройки IE в политики, скорее всего файл удалится.
Попробуй настроить групповую политику с компьютера / сервера под Windows 8 /2012 / R2 с установленной актуальной версией RSAT
Интересно, а как теперь заставить Internet Explorer быть по умолчанию обозревателем для всех ссылок? При открывании из почты, при нажатии в других приложениях на ссылочные объекты? Даже если есть уже другой браузер, и если его уже поставили по умолчанию в системе?
Хотите задать руками или через GPO?
Какая ОС? В Win 7 можно задать ассоциации тут Control Panel\All Control Panel Items\Default Programs. По типам файлов (Associate a file type or protocol with a program) и в разделе Set your default programs
Лучшая защита от Spyware, drive-by downloads и других вредоносных программ, правильно настроенный браузер с установкой необходимых дополнений и плагинов. Одно из лучших средств защиты от всевозможных шпионских программ - последняя версия установленного браузера, например Internet Explorer 11.
Для защиты браузера IE, желательно отключить, возможно, уязвимые для внешних атак ненужные (или не используемые) параметры браузера. Для расширенной настройки безопасности выполните нижеследующие действия:
Блокировка всплывающих окон.

Сайты из вашего списка, как обычно, будут отображать всплывающие окна. Чтобы включить блокировку всплывающих окон, нажмите на кнопку "Сервис", и выберите пункт "Свойства браузера". Дальше вкладка "Конфиденциальность" раздел "Блокирование всплывающих окон", где установите флажок "Включить блокирование всплывающих окон" и согласитесь с изменениями кнопкой ОК.

Обратите внимание, что эта функция не будет блокировать всплывающие окна с веб-сайтов в пределах локальной интрасети или ваших доверенных сайтов.
Чтобы заблокировать абсолютно все всплывающие окна, переместите ползунок уровня безопасности вверх. Кроме дефолтного "Среднего" режима существует еще три более высоких степени защиты.
Защищенный режим.
Еще один параметр защиты браузера - защищенный режим. Эта функция поможет предотвратить запуск в вашем браузере вредоносных программ. Для включения защищенного режима, опять же нажмите значок "Сервис", пункт "Свойства обозревателя". На вкладке "Безопасность" отметьте флажком пункт "Включить защищенный режим" и нажмите кнопку ОК.

Защищенный режим настраивается отдельно для всех зон: Интернет, Местная интрасеть, надежные сайты и опасные сайты.
Отключение ActiveX.
Серьезное повышение безопасности Internet Explorer - отключение ActiveX, активных сценариев и Java. Но, в этом случае проверенные сайты, так же использующие эти функции загружаться должным образом не смогут. Добавьте их в список доверенных. Чтобы установить Internet Explorer на самый высокий уровень безопасности, переместите ползунок до отказа вверх и согласитесь с изменениями кнопкой ОК.
Как включить ActiveX для проверенных сайтов.
Отключение Java сценариев.
Java сценарии создают интерактивные веб-страницы, но также являются открытыми воротами для вредоносных программ. Включайте Java сценарии только для доверенных веб-сайтов. Чтобы отключить их - вкладка "Безопасность". Нажмите на кнопку "Другой" и прокрутите вниз до заголовка "Выполнять сценарии…Java".

Правильная настройка браузера Internet Explorer обеспечивает дополнительную защиту вашего компьютера. Для дополнительного повышения безопасности браузера установите специализированные дополнения. Выполнив эти простые действия, вы без сомнений увеличите безопасность Internet Explorer.
Читайте также:


