Скрин подтверждение как сделать
5.0 Оценок: 2 (Ваша: )
Скриншот экрана — это снимок определенной области дисплея или всего рабочего стола. Он может понадобиться, если необходимо продемонстрировать возможности программы, показать неполадку при обращении в техподдержку или зафиксировать содержимое страницы сайта. Иногда фотографии в браузере бывают защищены от скачивания — тогда их тоже можно просто заскринить.
Создать фото экрана в хорошем качестве можно с помощью встроенных инструментов системы или специального софта. Сегодня расскажем, как сделать скриншот на ноутбуке или компьютере разными методами.
Как сделать скриншот стандартными средствами Windows
Снимок экрана в Windows XP
На Виндовс XP можно создать только скрин всего монитора. Также для сохранения картинки вам потребуется графический редактор. Для захвата контента:
✦ При использовании прямоугольного фрагмента выделите мышкой нужную область.
✦ В полноэкранном режиме служба снимет материал сразу после выбора типа захвата.
Рекомендации для ОС Windows 8.1, 10
Так вы получите файл PNG
Лучшие бесплатные приложения для создания скриншотов
Если вы хотите снять выделенную область, настроить формат фотоизображения, добавить надписи или фигуры, лучше воспользоваться специальными приложениями. Они открывают больше возможностей, хоть и работают по схожему принципу.
ФотоСКРИН
Одна из лучших программ для создания снимков экрана. В ФотоСКРИНе можно заснять определенный фрагмент или весь рабочий стол. Поверх изображения можно добавить надписи и фигуры, а после загрузить контент в сеть или скачать в подходящем формате.
Как сделать скриншот:
-
Скачайте ПО бесплатно на Windows 10, 8, 7, Vista или XP. Запустите его и выделите мышью необходимый участок.
Нужно записать видео с экрана? Приобретите премиум-версию программного обеспечения. Она позволит захватить каждое действие на рабочем столе, создать качественный ролик и экспортировать результат в подходящем формате. Про-пакет стоит 495 рублей.
Lightshot
Простой компьютерный скриншотер и расширение для браузера. Lightshot позволят захватить часть дисплея, обработать контент и экспортировать его в подходящем медиаформате. Для использования ПО:
- Загрузите софт с официального сайта.
- По завершении инсталляции откройте утилиту и выделите область рабочего стола.
- Отредактируйте принтскрин экрана, а затем кликните на значок сохранения.
Скриншотер
Простое программное обеспечение, которое предлагает опции для редактирования материала и создает картинки в популярных медиаформатах. Как сделать скриншот на компьютере и сохранить его как картинку?
- Скачайте Скриншотер и откройте. Установите необходимый участок съемки.
- Скорректируйте изображение, если необходимо. Добавьте текст, стрелки, рисунок.
- Кликните по иконке сохранения. Укажите папку и формат.
Яндекс.Диск
Облачное хранилище предлагает дополнительный инструмент для создания скринов. Вы сможете снимать монитор и обрабатывать кадры во встроенном редакторе. Для использования функции Яндекс.Диска:
Заключение
Теперь вы знаете, как сделать скриншот на ПК разными способами. Вы можете воспользоваться встроенными службами компьютера, однако они имеют ограниченный функционал. Для захвата части дисплея и обработки данных лучше загрузить специальный скриншотер. Оптимальным решением будет ФотоСКРИН. Он отличается понятным интерфейсом, предлагает опции для обработки снимков и поддерживает популярные расширения. Вы можете скачать приложение бесплатно, нажав на кнопку ниже.
Установите программу ФотоСКРИН прямо сейчас:
Часто задаваемые вопросы
Неполадка может возникнуть по нескольким причинам:
В настоящее время управлять компьютером должен уметь каждый человек. Хотя бы знать, как выполнять самые простые функции: выход в интернет, использование пакета Microsoft для документов, а также съемка скриншота.
Каждому пользователю нужно узнать, как сделать скриншот на компьютере. В этой статье мы предоставим 5 способов. Выберите тот, который вам больше всего подходит.
Что такое скриншот
Для чего нужен скриншот документа
Как сделать скриншот на компьютере - 5 способов
- Самый простой способ сделать скриншот
- Как красиво и ровно сделать скриншот документа
- Как скачать программу для скриншота
- Сделать скриншот на компьютере с помощью соц.сетей
- Можно ли сделать скриншот с помощью двух кнопок
Как повысить уникальность текста онлайн
Что такое скриншот
Прежде, чем сделать скриншот на компьютере, нужно понять, что это такое.
Скриншот – это снимок экрана, который сохраняет изображение на мониторе в настоящий момент. Скриншот является демонстрацией экрана.
Можно сделать снимок всего экрана, либо же вырезать какую-либо часть, например, центральное изображение. Если вы смотрите Ютуб и захотели сохранить изображение какого-либо момента, то вам не понадобится верхняя часть с рамкой браузера или нижняя часть панелями браузера и Windows.
Если вы никогда не пользовались скриншотом, то можете посмотреть пример скриншота.
Вот так он выглядит.

Как сделать скриншот на компьютере, расскажем очень скоро.
Для чего нужен скриншот документа
Сделать скриншот на компьютере в определенный момент нужно по разным причинам. Давайте перечислим самые распространенные:
Итак, теперь вы знаете, в каких случаях вам точно понадобится сделать скриншот.
Как сделать скриншот на компьютере - 5 способов
Всего существует два основных способа, как сделать скриншот на компьютере. Однако в настоящее время добавляются новые программы, которые также помогают сделать скриншот быстро и легко. Мы расскажем о всех способах, которые помогут вам быстро и легко сделать снимок экрана.
Самый простой способ сделать скриншот
Самый простой способ сделать снимок экрана – это нажать на клавишу на вашей клавиатуре PrtSc/ Prt sc/ Print screen. Этот способ самый простой, потому что задействует всего 1 кнопку.
Однако, чтобы получить готовое изображение необходимо его куда-либо вставить. Чаще всего используют программу Paint.
Ее можно найти, следуя этой инструкции:
- Откройте меню Пуск
- Найдите папку Стандартные
- Найдите инструмент Paint
После всех манипуляций вам нужно сохранить изображение в своем компьютере.
Итак, теперь вы знаете самый распространенный способ, как сделать скриншот. Однако он уже устарел, и есть более полезные приемы. О них мы и расскажем дальше.
Как красиво и ровно сделать скриншот документа
Как воспользоваться этим инструментом?
Так, Ножницы помогут вам быстро и красиво сделать скриншот на компьютере.
Как скачать программу для скриншота
На компьютере сделать скриншот можно не только благодаря стандартным программам, но также и с помощью других программ. Давайте перечислим самые популярные:
- Lightshot
- FastStone Capture
- DuckCapture
- ScreenShoter from ENOT
- QIP Shot
Все эти программы похожи между собой, поэтому вы можете скачать любую. Они бесплатны на любом сайте, но лучше всего искать официальный сайт, чтобы не подхватить вирусы.
Они помогают установить горячие клавиши на вашей клавиатуре, чтобы в любое время можно было сделать скриншот на компьютере.
Сделать скриншот на компьютере с помощью соц.сетей
Сделать скриншот можно в социальных сетях. Для этого нужно нажать на клавишу PrtSc/ Prt sc/ Print screen, а затем перейти в социальную сеть.

Можно ли сделать скриншот с помощью двух кнопок
Да, сделать скриншот можно с помощью двух кнопок на компьютере.
В первом случае вам нужно скачать какую-либо программу. Затем нужно установить горячие клавиши или узнать о них. После нажатия на горячую клавишу появиться программа, осталось выделить тот участок экрана для скриншота.
Теперь вам будет достаточно 2 раза кликнуть, чтобы сделать скриншот на компьютере.
Как повысить уникальность текста онлайн
Если вы сейчас пишите курсовую или дипломную работу, то мы рекомендуем вам стараться писать самостоятельно. Если у вас осталось мало времени, то во можете заказать написание готовой работы на нашем сервисе.
Если процент оригинальности будет гораздо меньше 70-80% оригинальности, то вы легко сможете повысить уникальность за 1 минуту. Можно заказать любой процент, который вам нужен. Текст в работе не поменяется, т.к. будет перекодирован только файл. Все заимствования будут скрыты от программы поиска плагиата.
Таким образом вы точно сможете сдать свою работу с первого раза на отлично.

Сейчас для того, чтобы показать другому пользователю происходящее на вашем экране, вовсе не обязательно бежать за фотоаппаратом, чтобы сделать снимок. Для этого достаточно сделать скриншот. А что это такое и для чего он может быть необходим читайте далее.
Что такое скриншот, принтскрин и скрин?
Скриншотом называется такое изображение, которое точно копирует то, что происходит на экране смартфона, ПК или планшета в момент создания снимка.
В переводе с английского языка Screenshot – это изображение, снимок экрана, полученное электронным устройством.
Есть несколько созвучных понятий, которые могут ввести в заблуждение начинающих пользователей. Поэтому разобраться и в их значениях также необходимо.
Стоит отметить, что курсор мыши на скриншоте не отображается, поэтому указать им на определенный участок снимка не получится.
Типы скриншотов
Существует несколько разновидностей снимков экрана, их классифицируют в зависимости от того, что именно попадает на скрин, а что остается за его пределами.
Вот 4 основных типа:
Как сделать скриншот?
Для того, чтобы научиться этому, не нужно обладать специальными знаниями и навыками. Но есть определенные нюансы относительно каждого типа устройств, которые и будут рассмотрены ниже.
На компьютере
Скриншот на ноутбуке или ПК легко сделать при помощи мышки и клавиатуры. Алгоритм создания снимка будет зависеть от операционной системы, на которой работает ваше устройство.
Windows
Если вы являетесь обладателем ПК или ноутбука с этой операционной системой, то для создания скрина, вам нужно будет проделать ряд следующих действий:

Mac OS
ПК и ноутбуки от фирмы Apple позволяют делать скриншоты не целого экрана, а выбирать нужную его часть. При этом полученное изображение не нужно сохранять через дополнительные программы, оно автоматически выгружает на рабочий стол устройства.
Для того, чтобы сделать снимок всего экрана целиком, необходимо сделать следующее:
- Одновременно нажать три кнопки на клавиатуре: Shift+Command+3.
- Открыть изображение, которое уже сохранено на рабочем столе.
Если же вам нужен скрин только определенной части экрана, тогда сочетание клавиш будет таким: Shift+Command+4. После их нажатия нужно будет выделить требуемую область.
Linux
На устройствах с такой операционной системой скрины можно делать тремя методами:
На смартфоне или планшете
Процессоры современных смартфонов и ПК очень схожи между собой, а потому заскринить изображение на телефоне можно также нажатием на определенное сочетание кнопок, которые могут несколько различаться в зависимости от производителя смартфона.
Также стоит отметить, что в отличие от компьютеров, на телефоне можно сделать снимок только всего экрана целиком.
Скрин на iPhone или iPad создается следующим образом:
Android
В зависимости от версии операционной системы Андроид, снимок экрана делается различными методами:
Windows
Владельцам смартфонов Нокиа Люмиа для того, чтобы сделать скриншот, можно воспользоваться следующими сочетаниями кнопок:
Если вам необходимо не только сделать скрин экрана, но и быстро отредактировать его, тогда следует воспользоваться специальными программами.
Эти редакторы помогут легко и быстро добавить снимкам экрана красочности, внести в них коррективы и дополнить их необходимыми элементами.
Существует и множество других программ, в статье приведены лишь наиболее популярные и распространенные.
Онлайн сервисы для публикации скриншотов
Также существуют специальные ресурсы, при помощи которых можно сделать снимок экрана и сразу же получить ссылку на него. Ее в последствии можно будет размещать там, где понадобится, к примеру, в чатах, на форумах и так далее.
3 наиболее популярных и востребованных онлайн-сервиса для создания скриншотов:
- Сервис Gyazo – отличается простотой и функциональностью. С его помощью можно делать фиксацию экрана не только целиком, но и скринить отдельные его части.
- Сервис Joxi – абсолютно бесплатный ресурс для создания с кринов, в котором можно также хранить ссылки на них в течение неограниченного периода времени.
- Сервис Snagit. За использование этой платформы придется заплатить. Однако она умеет делать то, что не могут другие. К примеру, помимо статичных картинок, ресурс моментально фиксирует фрагменты видео.
Способы применения скриншотов
После того, как вы заскрините экран вашего устройства, вы сможете обрезать, сохранив только нужный участок, подчеркнуть необходимую информацию, подписать важный текст.
Недооценивать такую возможность современных гаджетов глупо и неоправданно, ведь без такой функции пришлось бы делать много лишних действий. Переписывать информацию на бумагу, фотографировать ее на другие устройства, копировать и вставлять данные в текстовые и другие редакторы.
Так для чего же могут быть использованы скриншоты и в чем их основная польза? Вот главные способы их применения в повседневной и рабочей деятельности:
Доказательства могут потребоваться и удаленным сотрудникам. К примеру, копирайтера работодатель может попросить прислать скриншот, который будет подтверждать высокую уникальность написанного текста.
Это оправдано при больших объемах работы, когда проверка каждой статьи от авторов занимает много времени. К тому же бывают программы, показывающие разный процент уникальности.
2. Техническая помощь
Это в несколько раз ускорит решение задачи, ведь знающему человеку достаточно взглянуть на снимок экрана, чтобы разобраться в сути проблемы. Без скриншота ему пришлось бы достаточно долго догадываться, что же все-таки у вас произошло.
3. Скриншоты для путешественников
На планете есть достаточно много мест, где не работает мобильная связь и навигаторы, поэтому можно заранее проложить маршрут и зафиксировать его снимками экрана. Вы всегда сможете обратиться к ним, если онлайн карты вдруг откажутся работать и подсказывать вам нужный путь.
4. Для хобби
Иногда читая книгу, хочется сохранить мудрую мысль или интересный фрагмент. Вместо того, чтобы бежать за ручкой и листом, просто заскриньте экран и выделите в редакторе нужный участок текста.
При просмотре видеороликов также можно зафиксировать заинтересовавший вас момент, чтобы не искать его потом снова и не просматривать все видео целиком.
5. Вставка скриншотов в публикацию
Может потребовать вебмастерам, которые для наглядности часто дополняют свои статьи изображениями. При помощи скринов можно гораздо быстрее, проще и полнее донести до читателей всю необходимую информацию.
Заключение
В заключение стоит отметить, что теперь вы знаете, что такое скриншот и для чего он нужен. А если вы научились его делать, то обязательно найдете применение. Ведь эта, казалось бы, простая функция может принести огромное количество пользы и сделать современную жизнь хотя бы немного удобнее.
Делать скриншоты — нормальное явление. Это проще, чем копировать текст, пересказывать чей-то диалог или запоминать какое-то задание по работе. С развитием технологий скриншоты стало делать гораздо удобнее — достаточно лишь зажать необходимую комбинацию клавиш на смартфоне и изображение экрана сохранится в вашей медиатеке. Сейчас скриншоты стали частью нашей жизни и целым жанром: о них снимают фильмы и за счет них процветают целые сообщества в социальных сетях. Но так ли это безопасно? Почему скриншоты вредят отношениям между людьми? Как сделать скриншот и никого не обидеть?

Скриншоты могут содержать конфиденциальную информацию
Как сделать скриншот на смартфоне
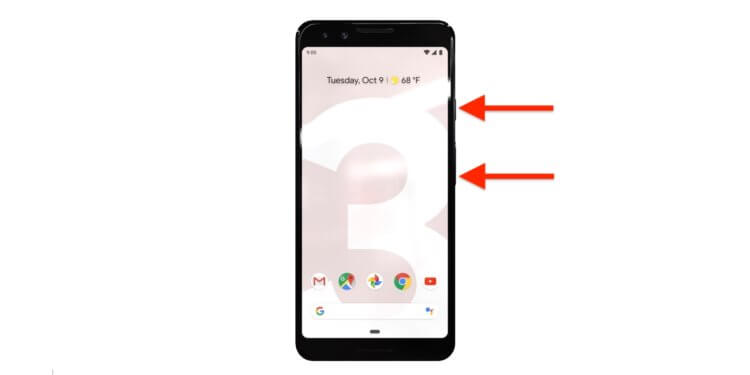
Снимок экрана надежнее всего делать при помощи сочетаний клавиш
Снимок экрана можно сделать двумя способами: нажать необходимую комбинацию клавиш на устройстве или использовать стороннее приложение. Первый способ — самый лучший. Ваш снимок хранится только на вашем смартфоне, при условии, что у вас отключено резервное копирование. При использовании сторонней программы изображение загружается на сервер. Помните, что перед использованием вы соглашаетесь с публичным использованием ваших данных, поэтому все картинки с сервера есть в открытом доступе. Рекомендуем быть осторожными с личными данными — их может посмотреть кто угодно и использовать в корыстных целях. Подробнее о конфиденциальности читайте в нашем Яндекс.Дзен.
Скриншоты личной переписки
Личная переписка — это очень интимный момент. В наше время пользователи совершенно не думают о том, что выкладывают. Снимки экранов могут содержать подробности личной жизни, данные карт, номеров телефонов, кредитных карт и адресов. Особенно этим не гнушаются знаменитости в социальных сетях, выкладывая в ленту переписку, кажущуюся им забавной, совершенно не думая о том, что на собеседника может свалиться внезапная агрессия. Именно по причине такого халатного отношения к личной информации формируются целые сообщества в социальных сетях, где высмеивается чужая переписка.

Крис Эванс подтвердит, что с персональными данными лучше быть осторожнее

Насколько внимательны вы к отправленным снимкам экрана?
На фоне халатности всех мессенджеров и социальных сетей особенно радует онлайн-кинотеатр Кинопоиск — он попросту не позволяет сделать запись экрана. Попытавшись это сделать, вы получите просто темный экран. У многих пользователей это вызывает гнев, но стриминговые сервисы работают над защитой контента, в отличие от того же YouTube. Странно то, что защита работает только на смартфонах и планшетах — можно запросто заскринить изображение с ноутбука или ПК. В Twitter шутят, что так стриминги защищают себя от зуммеров, которые используют исключительно смартфоны.
Как правильно сделать скриншот
Если вы сделали снимок экрана переписки, которая кажется вам смешной, не забудьте с умом отнестись к редактированию, чтобы не подставлять собеседника — в 2021 году шила в мешке не утаишь и изображение уже через пару часов может оказаться в паблике, где пользователи любят судачить, не стесняясь в выражениях.
Зачастую чужие скриншоты, попавшие к третьим лицам, создают почву не только для недопонимания между людьми, но и для мошенничества. Поэтому никогда не помешает сделать снимок переписки и заверить его у нотариуса. Это очень помогает при активной травле в соцсетях и при нарушении авторских прав — таким способом пользуются не только граждане, но и некоторые госорганы.
Переписка в мессенджерах и соцсетях также признается доказательством при разбирательстве в суде по разным делам — главное, чтобы она была допустимой и достоверной, а номера телефонов должны принадлежать участникам переписки.

Не стоит бояться делать скриншоты, но лучше ими не разбрасываться и не отправлять кому попало — как оказалось, скриншот может быть доказательством в каком-либо деле. Если вы решили поделиться условным снимком экрана с животными или какой-то новостью, то бояться точно не стоит. Гораздо сложнее обстоять дела с нарушением тайны чужой переписки — за это можно получить лишние проблемы, а сам скриншот станет камнем преткновения.

Скриншот — полезная опция и является обычным снимком экрана. Его можно сделать в любое время и сохранить на жестком диске.

Клавиша для быстрых снимков
Если возникла трудность в работе с ПК — сделайте скриншот и отправьте специалисту по почте.
Если вы создаете обучающий урок — то при помощи скриншотов можно вставить в него для большей наглядности фотографии.
Во время интернет-серфинга вы можете сохранить у себя на компьютере интересную информацию или фотографию, или при той или иной ошибке во время работы за компьютером, чтобы показать ее мастеру.
И здесь вам могут помочь скрины.
Как сделать скриншот на компьютере
Проще всего сделать скрин стандартными средствами Виндовс.
Создание скриншотов стандартными средствами Виндовс
Вы постоянно видите на клавиатуре кнопку с надписью PrtSc .
Это не столь важно, так как функцию они выполняют одну и ту же.

Расположение клавиши Print Screen на клавиатуре
Если вы еще с ней не сталкивались — знайте, что именно она отвечает за создание экранных снимков.
Не пугайтесь, что никаких видимых изменений не произошло.
Снимок экрана монитора создан и помещен в буфер обмена вашего компьютера. Вам останется только извлечь его оттуда.
В случае использования ноутбука понадобится воспользоваться комбинацией клавиш Fn + PrtSc .
Это от того, что ноутбуки, чаще всего, располагают урезанным вариантом клавиатуры.
Из-за этого многие функции на них доступны в сочетании с дополнительной клавишей Fn .

Клавиши для создания скрина на клавиатуре ноутбука
Вставка и сохранение снимка экрана
Для того, чтобы помещенный в буфер обмена снимок можно было увидеть — сохраните его отдельным файлом.
Запустите на компьютере какой-нибудь стандартный редактор (например, Paint) и воспользуйтесь комбинацией клавиш Ctrl + V .
С ее помощью происходит вставка содержимого буфера в рабочее окно редактора.

Сочетание клавиш для вставки скрина
После того, как изображение будет вставлено в редактор — нажмите одновременно клавиши Ctrl + S для его сохранения.
Если вам нужен скриншот не всего экрана, а только активного окна (окна открытой на данный момент программы) — используйте на клавиатуре сочетание клавиш Alt + Print Screen .
При использовании ноутбука нажмите клавиши Alt + Fn + PrtScrn .
Мы рассмотрели одну из возможностей как сделать скриншот экрана на компьютере.
Рассмотрим эту возможность на различных операционных системах Виндовс.
Создание снимка экрана в Windows XP
Начнем с того, как сделать скриншот на компьютере Windows XP.
Для его создания жмете на клавишу Print Screen , сохраняя изображение всего экрана в буфер обмена.
Далее выбираете один из стандартных редакторов. Для этого кликаете по кнопке ПУСК и переходите в пункт Все программы .
Среди имеющегося списка доступных программ жмите на Paint.

Выбор редактора Paint в Windows XP
В открывшемся окне редактора переходите в пункт меню Правка .
Этот пункт расположен в верхней части рабочего окна программы. Затем выбираете Вставить .
И хотя Paint является достаточно простой программой — в нем вы сможете произвести с картинкой первоначальное редактирование (если в этом появится необходимость). Выделите нужные части текста для скриншота и вырежьте их
Наложить поверх основной картинки текст или нарисовать какую-нибудь фигуру. В общем — это на ваше усмотрение.
Для этого выберите пункт меню Файл и далее — Сохранить как . Из появившегося списка доступных для сохранения форматов выберите наиболее подходящий (PNG, JPEG, BMP, GIF).
В открывшемся окне сохранения файла впишите в специальное поле его имя (на ваше усмотрение) и тип.
Для завершения процесса сохранения нажмите кнопку Сохранить .
Теперь давайте разберем, как сделать скриншот экрана компьютера Windows 7.
Создание снимка экрана в Windows 7
Стандартное создание экранного снимка любой ОС Виндовс практически одинаково. Windows 7 в этом не исключение.
Для начала необходимо открыть данную программу. Для этого зайдите в меню ПУСК и выберите пункт Все программы .
После этого перейдите на вкладку со стандартными программами.
Когда вы запустите эту программу — на экране появится небольшого размера окно.
На нем расположены следующие кнопки меню:
Остальная область экрана монитора становится слегка затуманенной.
Нажмите на кнопку Создать , которая содержит выпадающий список.
Здесь присутствуют следующие инструменты:
- произвольная форма;
- прямоугольник;
- окно;
- весь экран.
Варианты создания снимка

Итак, если выбран вариант с произвольной формой — то все, что от вас потребуется — это зажать левую кнопку мыши и начать рисовать. Курсор в это время примет вид натуральных ножниц.
Соединив начальную и последнюю точки произвольной фигуры, вы создадите область, подлежащую копированию.

Здесь вам будут доступны некоторые средства для начального редактирования созданного изображения.
Окно программы содержит следующие пункты меню:

Проведя все необходимые изменения сохраните созданный скриншот в любое удобное место, в графический редактор Paint или Microsoft Word.
Создание быстрого снимка Виндовс 8
Для того, чтобы запечатлеть весь рабочий стол нужно воспользоваться сочетанием клавиш Windows + Print Screen .
Сохраненный файл будет иметь расширение JPEG. Каждый последующий снимок будет иметь свою нумерацию.
Присвоенное скриншоту имя вы сможете в любое время заменить.
Работа с ней была описана в предыдущем разделе.
Чтобы найти эту программу — войдите в меню ПУСК и выберите пункт отображения всех приложений.
Закрепление программы на начальном экране
При необходимости можете закрепить ее ярлык на панели задач.
После этого откроется окно со стандартными программами.
Данный софт у вас в распоряжении в любое время.
Варианты создания скринов Windows 10
Десятка имеет большие функциональные возможности как в обычном плане, так и в создании экранных снимков.
Их можно делать путем знакомого уже сочетания клавиш Windows + Print Screen .
В правой части экрана откроется боковая панель, на которой вы сможете выбрать вариант использования сделанного скриншота.
Данный список содержит следующие варианты:

Окно использования экранного снимка
Сделать и отредактировать снимок экрана можно нажатием клавиши Print Screen.
В этом случае изображение будет находиться в буфере обмена.
Откройте стандартный редактор Paint и с помощью сочетания клавиш Ctrl + V вставьте его в рабочее окно программы.
Сделать скрин активного окна, можно и при помощи комбинации Alt + Print Screen .
При одновременном нажатии этих клавиш произойдет создание скриншота активного окна в момент нажатия. Очень удобный способ, не делать снимок целого экрана.

В Windows 10 можно использовать сочетание клавиш Win + G . В этом случае откроется специальная игровая панель.
Для этого понадобится одновременно нажать Win + Alt + Print Screen .

Вариантов как сделать скриншоты — очень много. Однако, на стандартных инструментах список не заканчивается.
Дополнительные программы для создания скриншотов
Microsoft Snip
Этот менеджер скриншотов является бесплатным. Его можно скачать с официального сайта компании Майкрософт.
с его помощью вы сможете записывать даже видео с отображением различных пометок.
Это очень полезно при создании обучающих видеороликов и различного рода презентаций.
К ним можно добавлять и звуковое сопровождение.

Рабочее окно приложения Microsoft Snip
Lightshot

Рабочее окно сервиса Lightshot
Теперь после нажатия клавиши Print Screen она будет автоматически запускаться.
Для этого установите курсор в какое-либо место на экране и, зажав левую кнопку мыши, растяните пунктирное выделение.
Обозначенный участок можно изменять в размере, а инструмент выделения можно произвольно перенести по экрану монитора.
После того, как вы отпустите кнопку мыши, на границе выделения появится панель с инструментами и доступными действиями.
Благодаря этим инструментам вы сможете добавить к скрину рисунок, фигуру или текст.
Выбрать для них цвет, если нужно — отмените свои предыдущие действия.
Из возможных действий вам будет доступно следующее:
Программа очень простая и не требует специальных навыков.
FastStone Capture

Назначение кнопок рабочей панели
Простая в использовании программа позволяет делать снимки экрана, а также записывать видео.
Созданный скриншот можно открыть в редакторе программы для последующей коррекции и сохранения.

Приложение SnagIt

Позволяет применять к изображению различные эффекты.
Имеет свой собственный встроенный редактор.
Инструмент для создания снимков Screenshot Captor

Позволяет делать различные скриншоты — всего экрана, активного окна, произвольной формы и многое другое.
Имеет много полезных настроек. С ее помощью вы без труда сможете делать скрины сразу нескольких экранов.
Полученное изображение можно редактировать, применив к нему обрезку, изменение размера и имеющиеся эффекты.
Читайте также:


