Скопировать журнал tor в буфер обмена
Начиная с IE10 добавлена поддержка команд «Копировать» и «Вырезать» с помощью метода Document.execCommand(). Так же эти методы доступны в Chrome начиная с версии 43.
Любой текст выделенный в браузере при выполнении одной из этих команд будет скопирован или вырезан в буфер обмена пользователя. Это позволяет предложить пользователю простой метод выделить часть текста и скопировать в буфер обмена.
Это становится крайне полезным в сочетании с API программного выделения текста, что бы задать что скопировать в буфер. Примеры будут рассмотрены в этой статье.
Примеры
Для примера, давайте добавим кнопку которая скопирует email адрес в буфер обмена.
Мы добавим email адрес, в наш HTML, с кнопкой клик по которой будет инициировать копирование email:
Тогда, в наш JavaScript, мы добавим обработчик клика по кнопке, который выделит email из содержимого ссылки js-emaillink, выполнит команду копирования, так что бы адрес электронной почты оказался в буфере пользователя и после этого снять выделение с электронной почты, так что пользователь даже не увидит выделение.
Здесь используется метод API выделения, window.getSelection(), что бы программно выделить текст внутри ссылки, который мы хотим скопировать в буфер обмена пользователя. После вызова document.execCommand() мы можем снять выделение с помощью window.getSelection().removeAllRanges().
Если вы хотите проверить что все прошло успешно, то вы можете рассмотреть результат возвращаемый функцией document.execCommand(). Результат будет false если функция не поддерживается или отключена. Мы «обвернули» execCommand() в try. catch, т.к. команды «вырезать» и «копировать» в некоторых случаях могут вернуть ошибку.
Команда «вырезать» может быть использована для текстовых полей ввода, там, где вы хотите удалить текст и поместить этот текст в буфер.
Использование textarea и кнопки:
Мы можем сделать следующее, что бы «вырезать» содержимое:
queryCommandSupported и queryCommandEnabled
Перед вызовом document.execCommand() вы должны убедится что эти API поддерживаются с помощью document.queryCommandSupported(). В примере выше, мы могли бы заблокировать кнопку, по результатам проверки совместимости, например, так:
Совместимость с браузерами
IE 10+, Chrome 43+ и Opera 29+
Firefox поддерживает данные функции, но требует изменения настроек (см. тут) (Примечание переводчика: при этом довольно давно. Была даже функция чтения из буфера обмена, заблокированная по умолчанию в целях безопасности). Без этого Firefox вернет ошибку.
Даже если вы считаете себя опытным пользователем Android, думаю, время от времени вы всё равно сталкиваетесь с понятиями, сути которых либо не понимаете вообще, либо понимаете, но объяснить это посторонним уже не можете. Лаунчер, бутлоадер, буфер обмена – всё это терминология, которая в лексиконе большинства пользователей в принципе отсутствует. Другое дело, что мы ежедневно сталкиваемся с этими явлениями и просто не подозреваем об этом. Но если о лаунчерах мы уже рассказывали, о бутлоадерах – расскажем как-нибудь потом, то вот буфер обмена обходить стороной точно не будем.

Буфер обмена – это особый сегмент операционной системы, который выступает в роли временного хранилища данных, куда они попадают после того, как вы нажимаете кнопку «Копировать». Предполагается, что он взаимосвязан с оперативной памятью и способен хранить информацию только до первой перезагрузки, но это не совсем так. Помимо той информации, которую вы скопировали прямо сейчас, там могут хранить и другие сведения, скопированные ранее. По умолчанию новые данные, конечно, заменяют старые, но и их можно оставить там надолго.
Как просмотреть буфер обмена на Android
Небольшой дисклеймер: всё, что описано ниже, касается клавиатуры Gboard от Google. Если вы пользуетесь другой, можете скачать Gboard по этой ссылке, а, если не хотите менять, то не переживайте – получить доступ к буферу обмена на других клавиатурах можно примерно таким же образом. Лично я не думаю, что разные разработчики компонуют их как-то иначе.

Когда вы копируете текст, он попадает в буфер обмена

Данные в буфере обмена можно закрепить, чтобы пользоваться ими в будущем
Чтобы проверить, что в данный момент хранится в буфере обмена, вам потребуется вызвать клавиатуру. Если вы в браузере просто нажмите на адресную строку, и клавиатура появится автоматически. В верхней части найдите иконку списка и нажмите на него – это и есть буфер обмена.
Как удалить текст из буфера обмена
Там вы увидите свой текст, который скопировали ранее. Тут вы можете удалить его или закрепить, если, например, хотите иметь быстрый доступ к той или иной информации, которой вам часто приходится с кем-то делиться. Это могут быть номера телефонов, адреса или ваши паспортные данные. Для этого нажмите пальцем на фрагмент и удерживайте в течение полутора секунд. В выпадающем окне выберите «Удалить» или «Закрепить» в зависимости от того, что вам нужно.

Данные из буфера обмена не удаляются после перезагрузки, поэтому иногда имеет смысл удалять их вручную
Если вы выберете «Удалить», фрагмент текста навсегда исчезнет из буфера обмена и восстановить его уже будет невозможно. А вот если вы нажмёте «Закрепить», то в буфере появится два подраздела: Недавние и Закреплённые. Первый будет включать в себя те данные, которые вы скопировали только что, а второй – те, которые вы закрепили для быстрого доступа на потом.
Данные, которые попали в буфер обмена, хранятся там даже после перезагрузки устройства. Поэтому никакой связи с оперативной памятью здесь нет. Более того, закреплённые фрагменты текста хранятся там вообще бесконечно. Поэтому, если вы таким образом храните какую-то чувствительную информацию, рекомендуется беречь смартфон в тайне от других либо удалять сохранённые сведения по мере потери их актуальности.
Свободное общение и обсуждение материалов
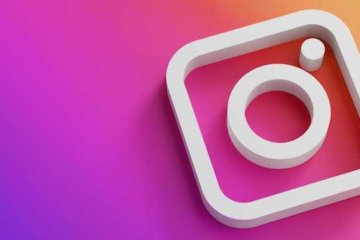
У каждого свое отношение к Instagram, но отрицать факт его популярности сложно. Даже TikTok, который обгоняет по аудитории одну социальную сеть за другой, все равно находится скорее в отдельной лиге, чем реально конкурирует с Instagram. Особого секрета такой популярности нет. Эта социальная сеть простая, понятная и ориентирована просто на людей, а не на какие-то сложные задачи. Вот только одна загвоздка в том, что это было справедливо только до последнего времени, а теперь ”Инста” оказалась заложником собственной простоты. Ей надо как-то развиваться, а это значит - усложняться и обрастать новыми функциями. Теперь мы знаем, что нас ждет, но не все новинки будут хорошими. Уже сейчас есть, из-за чего расстроиться.

![]()
То ли это уже традиция играть в игру ”найди недостатки нового флагмана”, то ли в Pixel 6 действительно хватает ошибок, что о них говорят все больше и больше. То игры вылетают, то с камерой проблемы, а то сканер отпечатков пальцев работает не так, как надо (или не работает вообще). Можно было бы прочитать новость, закрыть глаза и пойти дальше, но это было бы слишком просто, учитывая все особенности этой ситуации. Google сама соглашается, что сканер отпечатков в ее новом телефоне работает медленно, но при этом спешит всех успокоить, заявляя, что так и надо. Сложно сразу понять, о чем речь, поэтому давайте разберемся в ситуации и поймем, стоит ли переживать или лучше сразу отказаться от мысли о покупке этого телефона.
Спасибо кэп. «получить доступ к буферу обмена на других клавиатурах можно примерно таким же образом», а вот с этого места подробнее, где обзор? Как дела на iPhone с этим?
Каждый раз, когда мы что-то копируем и вставляем на телефоне или компьютере, мы используем буфер обмена. Настало время разобраться, что это такое, как работает и как его прокачать во имя продуктивности.
Что такое буфер обмена
Буфер обмена — это область для временного хранения данных. Можно представить, что это карман, в который вы кладёте что-то на пару минут, чтобы освободить руки.
В буфере хранятся тексты, иногда — изображения, указатели на файлы и другие объекты в компьютере.
Сила буфера в том, чтобы данные были совместимы с как можно большим количеством программ в компьютере. Например, если вы скопировали текст из «Ворда» и вставили в почтовую программу, операционная система постарается сделать так, чтобы ни текст, ни программа не сломались. А сложность в том, что «Ворд» хранит текст в каком-то своём формате, а почтовая программа — в своём. И буфер обмена как раз занимается преобразованием одного в другое.

Где находится буфер обмена
Логически буфер обмена принадлежит операционной системе: она им управляет и обеспечивает совместимость. Иногда в программах есть собственный локальный буфер обмена — например, если нужно ворочать большими видеофайлами или многослойной графикой. Но при переключении в другую программу она постарается экспортировать свой буфер в операционную систему.
Физически буфер находится в оперативной памяти компьютера — к ней обратиться быстрее всего. Но оперативная память энергозависима — это значит, что если компьютер выключить и включить заново, то содержимое буфера обмена пропадёт.
Какие данные можно отправлять и вставлять из буфера обмена
Раньше компьютеры могли держать в буфере только текст, потом туда добавились картинки, а сейчас компьютеру вообще всё равно, что отправлять в буфер — хоть файлы или фрагменты видеоклипов.
Смысл в том, что при копировании в буфер операционная система спрашивает у программы, в каком формате ей скопировать данные. Программа даёт ей в ответ какой-то набор байтов — для неё этот набор означает какой-то кусочек видео (например). Если этот набор вставить в программу, которая умеет работать с таким же форматом, — магия сработает.
Если программа с таким форматом работать не умеет (например, мы хотим вставить видео в редактор кода), то ничего не произойдёт.
Как прокачать буфера обмена
Главное ограничение буфера обмена — доступ только к последним скопированным данным. Если сейчас скопировать данные А, а потом сразу же скопировать данные Б, то доступными из буфера будут только данные Б.
Чтобы обойти это ограничение, используют специальные программы — менеджеры буфера обмена. Они следят, что попадает в буфер, и хранят все эти данные. Так можно положить в буфер на один кусочек данных, а сколько угодно кусочков, а потом вызывать любой из них.
Вот некоторые менеджеры для Windows:
1Clipboard — типичный менеджер буфера обмена, который позволяет выбирать, что конкретно мы хотим вставить. Работает и под Windows, и под MacOS Окно менеджера буфера Alfred. Можно выбрать, что из последнего скопированного сейчас нужно достать из памяти. Работает как с текстами, так и с изображениями. Также есть сниппеты — готовые кусочки текста на будущее
В продолжении темы «Фишки Windows 10» рассмотрим расширенные возможности буфера обмена, а также создание снимков экрана и их редактирование «на лету».
Практически каждый пользователь Windows 10 сталкивается с такой функцией, как буфер обмена. Он позволяет быстро копировать данные в различных приложениях, избегая рутинной работы. Снимки экрана также упрощают задачу, помогая сохранить информацию с экрана компьютера в формате изображения для дальнейшего использования. Например, для заметок, социальных сетей, документов или медиаконтента.
Буфер обмена
Что такое буфер обмена? Это своего рода промежуточное хранилище данных, целью которого является перенос или копирование информации между различными приложениями, используя при этом стандартные функции операционной системы Windows — «Копировать» (Ctrl + C), «Вырезать» (Ctrl + X), «Вставить» (Ctrl + V).

При использовании обычного буфера обмена вы можете вставить только последние скопированные данные. Те данные, которые вы копировали ранее, не хранятся в буфере обмена. Но если вы пользователь Windows 10, то можете воспользоваться расширенным буфером обмена, также его называют мультибуфером обмена. По умолчанию функция отключена.
Чтобы воспользоваться функционалом, нажмите на кнопку «Пуск». В «Параметрах» надо выбрать кнопку «Система», а в ней — «Буфер обмена». Переведите ползунок в положение «Вкл». Там же можно настроить синхронизацию с другими устройствами, где активирована ваша учетная запись Microsoft. Для этого надо залогиниться под тем аккаунтом, который вы хотите использовать, и включить автоматическую синхронизацию.
Вы также можете включить буфер обмена быстрой комбинацией клавиш «Win + V».

Если ранее у вас не был активирован расширенный буфер обмена, система сообщит вам об этом в отдельном окне и предложит включить данный функционал.

После нажатия на кнопку «Включить» в окне появятся ранее скопированные данные, если таковые были, либо буфер будет чист.

В буфере обмена вы можете видеть все скопированные данные, включая изображения. Использовать их можно в любое время и в любом порядке. Размер файла в буфере (текст, HTML и изображения) ограничен 4 МБ. Стоит помнить, что буфер обмена очищается при выключении/перезапуске ПК. В этом случае в нем останутся только закрепленные блоки данных. Кроме того, при переполнении буфера (если в нем окажется более 25 элементов) журнал очищается автоматически, удаляя в первую очередь самые старые данные, если они не были закреплены.
Для выбора необходимых данных достаточно найти их в буфере и выбрать левой кнопкой мыши. У каждого элемента есть меню, в которое можно попасть, нажав на «. » в соответствующем блоке.

Меню дает возможность удалить сохраненные ранее данные или закрепить для того, чтобы информация всегда находилась в начале списка мультибуфера. Это удобно, когда у вас много скопированной информации и не хочется искать необходимую для вставки.
Практическое применение мультибуфера обмена
В обычном буфере обмена для копирования множества данных вам наверняка пришлось бы не раз переключиться на окно источника информации, а затем на окно приложения, куда эти данные необходимо вставить. Нетрудно запутаться в порядке действий или подустать.
При использовании расширенного буфера обмена вам достаточно в окне источника данных скопировать сразу все необходимые фрагменты, после чего перейти в окно приложения, куда надо вставить данные, и в необходимом вам порядке использовать скопированные фрагменты.
Для примера, на следующих снимках экрана была использована статья из Википедии. По кусочкам скопированы блок со значением слова, а также разделы «География» и «Экономика».

Вот как выглядит расширенный буфер обмена после вызова «Win + V».

После копирования переходим в необходимое приложение и по очереди вставляем данные. Можно увидеть, что копируется даже форматирование текста и ссылки. Аналогично можно использовать копирование и вставку в фоторедакторе или в некоторых видеоредакторах.

Если вы работали за чужим компьютером, не забудьте очистить историю в буфере обмена. Особенно это важно, если там могли остаться ваши пароли, данные банковских карт или другая конфиденциальная информация. Для этого кликните по меню «Пуск», зайдите в «Параметры», выберите «Система» и «Буфер обмена», найдите пункт «Очистить данные буфера обмена». Можно удалить историю гораздо быстрее, если нажать комбинацию клавиш «Win + V» и выбрать команду «Очистить всё» в выпадающем меню.
Потенциал нового буфера обмена безграничен и может использоваться повсеместно: в работе, хобби или для общения в соцсетях. Более того, его возможности предоставляют нам бесплатно, чем не могут похвастаться многие сторонние приложения.
Расширенные снимки экрана и их редактирование на лету
При помощи снимка экрана можно сохранить в любом формате изображения для вставки в редакторы, соцсети и документы. В Windows для создания снимка экрана принято использовать клавишу Print Screen, которая находится возле цифрового блока клавиатуры.

Прежде нажатие на кнопку копировало снимок экрана в буфер обмена, откуда он мог быть вставлен в какой-либо редактор. В памяти ПК он не сохранялся по умолчанию. В редактор вставлялось полностью все изображение, даже если вам нужна была только часть снимка. Как следствие, снимок экрана приходилось обрезать в фоторедакторе, сохранять — и вновь забивать им буфер обмена.
Windows 10 позволяет нам расширить возможности работы со снимками экрана и делает это быстрее, удобнее и практичнее. ОС с лихвой избавляет от необходимости использовать сторонние приложения.
Снимок экрана конкретного окна
Предположим, в разных местах экрана у вас открыто несколько окон различных приложений. Все они имеют разные размеры. Но вам нужен снимок одного конкретного окна. Для этого достаточно нажать мышкой на необходимое окно, чтобы сделать его активным. А затем с помощью комбинации «Alt + Print Screen» получить снимок выбранного окна. Изображение попадает в буфер обмена.

Снимок всего экрана, который сразу сохраняется в папку изображений
На случай, если вам необходимо сделать снимок всего экрана и сразу сохранить в память вашего ПК, минуя вставку в редакторы, достаточно использовать комбинацию «Win + Print Screen».

Найти ваш снимок экрана вы сможете в папке «Снимки экрана», которая в свою очередь находится в папке «Изображения».

Это крайне удобный и очень быстрый способ зафиксировать содержимое экрана, не тратя время на редакторы и придумывание имени файла.
Снимок экрана и его редактирование на лету
Windows 10 оснащена быстрым редактором снимков экрана, что позволяет не отвлекаться на сторонние редакторы. Этот редактор позволяет выбрать область снимка экрана, после чего предложит отредактировать его. Воспользуйтесь комбинацией клавиш «Win + Shift + S».

После нажатия этой комбинации, экран немного потемнеет, обозначая, что вы находитесь в режиме быстрого снимка экрана. Вверху по центру будут находиться кнопки выделения зоны будущего снимка экрана: «Прямоугольник», «Лассо» (возможность обвести любую фигуру для копирования), «Окно» (аналог комбинации «Alt + Print Screen»), «Весь экран». И кнопка отмены — на случай если вы вовсе передумали делать снимок экрана. По стандарту стоит последний использованный инструмент или «Прямоугольник», если вы впервые используете эту панель.

Как только вы сделали снимок экрана, в углу вашего трея (там, где находятся часы) появится уведомление о том, что снимок экрана скопирован в буфер обмена.

Если сразу нажать на уведомление, откроется редактор снимка экрана. Кроме того, редактор можно открыть, запустив программы «Ножницы» или «Набросок на фрагменте экрана». Их можно найти в списке «Все программы». Редактор «Ножницы» позволяет сделать снимок экрана с задержкой до 5 секунд.

В верхней панели вы можете видеть инструменты для обработки снимка экрана.

- Рукописный ввод
- Ручка
- Карандаш
- Маркер
- Ластик
- Линейка/Транспортир
- Обрезка
Это минимально необходимый инструментарий для выделения необходимой информации. В примере ниже текст выделен полупрозрачным желтым маркером, а логотип обведен синей ручкой. Вы можете регулировать толщину линий и цвет, нарисовать отрезок или окружность, либо вырезать часть изображения.

В правой части верхней панели есть кнопки для работы с готовым снимком экрана. Среди них:

После редактирования и сохранения снимка экрана в памяти ПК или в буфере обмена, можно сразу продолжить работу в вашем приложении.
Мы проверили лишь некоторые способы работы с буфером обмена и снимками экрана в Windows 10. Использование расширенного буфера избавит вас от бесконечных переключений между окнами приложений. Для обработки снимков экрана и работы с буфером обмена не придется запускать сторонние приложения, что дополнительно увеличит продуктивность. И эти возможности предоставлены бесплатно и всегда находятся под рукой. Также вы можете использовать мультиоконность и множественные виртуальные рабочие столы. О них мы рассказывали в данной статье.
Читайте также:


