Сколько памяти на ноутбуке нужно освободить артему чтобы перенести все свои файлы
Когда вы используете Windows 10, внутреннее хранилище на вашем ПК постепенно заполняется. Это не является серьезной проблемой для жестких дисков и твердотельных накопителей большой емкости. Но вы столкнетесь с проблемами, связанными с космосом, на дисках, которые не предлагают много места для начала.
Вы можете использовать несколько методов для освобождения дискового пространства в Windows 10. Некоторые из них помогут вам освободить десятки (если не сотни) гигабайт, в то время как другие принесут вам лишь несколько дополнительных мегабайт.
1. Освободите корзину
Когда вы удаляете файлы на своем компьютере, Windows 10 не удаляет их сразу. Вместо этого он убирает их в корзину . Это позволяет вам восстановить удаленные файлы, если вы передумаете позже. Но вы в конечном итоге жертвуете дисковым пространством для удобства.
Если вы не планируете восстанавливать удаленные файлы, вы можете очистить корзину. Для этого щелкните правой кнопкой мыши значок корзины на рабочем столе и выберите « Очистить корзину» . Кроме того, вы можете открыть корзину и удалить из нее выбранные файлы.
Также можно удалить файл навсегда, не отправляя его в корзину, нажав Shift + Delete после его выбора.
2. Очистите папку загрузок.
Папка Downloads на вашем ПК с Windows 10 - это точка доступа для нежелательных файлов и установщиков программ, которые вы редко когда-либо будете использовать повторно.
Откройте проводник и выберите « Этот компьютер» > « Загрузки» на боковой панели. Затем удалите все ненужные файлы. Вы также можете переключить папку в режим просмотра « Список» и отфильтровать файлы по размеру, чтобы найти и удалить элементы, которые занимают больше всего места.
3. Удалите ненужные приложения.
Избавление от нежелательных приложений и программ с вашего компьютера - еще один быстрый способ сократить объем используемого хранилища на вашем компьютере с Windows 10.
Для этого откройте меню « Пуск» и выберите «Настройки» > « Приложения» > « Приложения и функции» . Затем прокрутите список, выберите приложения, которые больше не используете, и выберите « Удалить», чтобы удалить их.
4. Используйте файлы по запросу в OneDrive.
OneDrive встроен в Windows 10 и позволяет легко создавать резервные копии документов и фотографий в облаке. Он также поддерживает функцию «Файлы по запросу», позволяя загружать файлы из резервных копий в локальное хранилище только при необходимости.
Чтобы включить файлы по запросу в OneDrive , щелкните значок OneDrive на панели задач и выберите « Справка и параметры» > « Параметры» . В появившемся диалоговом окне Microsoft OneDrive перейдите на вкладку Параметры . Затем установите флажок « Экономить место и загружать файлы по мере их использования» .
Когда функция «Файлы по запросу» активна, вы можете напрямую выгружать файлы и папки из резервных копий, когда захотите, щелкнув правой кнопкой мыши и выбрав « Освободить место» . Вы по-прежнему будете видеть значки-заполнители для элементов. При попытке доступа к выгруженному файлу OneDrive должен загрузить его локально.
5. Используйте панель хранилища в настройках.
Приложение «Настройки» Windows 10 поставляется с панелью «Хранилище», которая поможет вам определить типы данных, которые используют наибольший объем хранилища на вашем компьютере.
Вы можете получить к нему доступ, выбрав Пуск > Настройки > Система > Хранилище . Затем вы увидите список категорий, таких как « Приложения и функции» , « Временные файлы» , « Изображения» , « Музыка» и т. Д., Во все из которых вы можете погрузиться и удалить занимающие много места программы и файлы.
Однако наиболее важными из них являются временные файлы . Выберите его, и вы сразу же столкнетесь со списком областей, содержащих временные файлы, таких как папка «Загрузки», корзина и кеш Центра обновления Windows. Затем выберите то, что вы хотите удалить, и выберите Удалить файлы .
6. Запустите или активируйте Storage Sense.
Панель «Хранилище» выше также имеет функцию, называемую «Контроль хранилища». Активируйте его, и вы предоставите Windows 10 разрешения на автоматическое удаление временных файлов на вашем компьютере.
Выберите « Пуск» > « Настройки» > « Система» > « Хранилище» > « Настроить контроль хранилища» или запустите его сейчас, чтобы получить доступ к настройкам «Контроль хранилища».
Затем включите переключатель в разделе Storage Sense, чтобы активировать эту функцию. Затем измените настройки, чтобы определить, как вы хотите, чтобы функция Storage Sense работала на вашем компьютере. Например, вы можете указать, когда он должен запускаться (например, при нехватке места на диске), как часто он должен удалять содержимое в вашей корзине и папке загрузок и т. Д.
Вы также можете запустить Storage Sense вручную, когда захотите. Просто прокрутите экран вниз и выберите « Очистить сейчас» .
7. Используйте очистку диска.
Если вы предпочитаете более компактный вид, чем экран «Хранилище» в приложении «Настройки», вы можете вместо этого выбрать устаревшую утилиту очистки диска . Он предлагает аналогичные функции и позволяет быстро удалять множество временных файлов. Вы можете вызвать его, выполнив поиск « Очистка диска» в меню «Пуск».
Следуйте, установив флажки рядом с типами данных , которые вы хотите удалить, например, обновления Windows Cleanup , Temporary Internet Files , системные файлы дампа памяти ошибок и т.д. Затем выберите OK .
Вы также можете выбрать опцию Очистить системные файлы, чтобы просмотреть дополнительные типы временных файлов.
8. Удалите дополнительные временные файлы.
Windows 10 также содержит большое количество других временных файлов, которые вы можете безопасно удалить. Чтобы получить полное пошаговое руководство, мы рекомендуем ознакомиться с этим руководством по удалению временных файлов в Windows 10 . Но вот вкратце о процессе.
Начните с нажатия Windows + R, чтобы открыть окно «Выполнить». Затем введите % temp% и нажмите ОК .
Затем удалите все файлы и папки в появившемся каталоге. Затем введите temp в другое поле «Выполнить», нажмите « ОК» и также удалите все файлы в этом каталоге. Наконец, завершите работу, перезагрузив компьютер.
9. Очистите кеш браузера.
Когда вы путешествуете по Интернету, ваш браузер кэширует данные, чтобы ускорить последующие посещения веб-сайтов. Но если вам не хватает места для хранения, вы можете быстро освободить примерно от 500 мегабайт до одного гигабайта, очистив кеш браузера .
Гугл Хром
Откройте меню Chrome и выберите « Настройки» > « Конфиденциальность и безопасность» > « Очистить данные просмотра» .
В появившемся диалоговом окне «Очистить данные просмотра» установите для параметра « Временной диапазон» значение « Все время» и установите флажок « Кэшированные изображения и файлы» . Наконец, выберите Очистить данные .
Mozilla Firefox
Откройте меню Firefox и выберите « Параметры» > « Конфиденциальность и безопасность» > « Очистить данные» (в разделе « Файлы cookie и данные сайта»). Затем установите флажок « Кэшированный веб-контент» и выберите « Очистить» .
Microsoft Edge
Откройте меню Edge и выберите Настройки . Затем переключитесь на вкладку « Конфиденциальность, поиск и службы » на боковой панели и выберите « Выбрать, что очистить» в разделе « Очистить данные просмотра» .
Затем установите для параметра «Диапазон времени» значение « Все время» , установите флажок « Кэшированные изображения и файлы» и выберите « Очистить данные» .
10. Найдите большие файлы с помощью WinDirStat
WinDirStat - это бесплатное приложение с открытым исходным кодом, которое позволяет вам находить большие файлы и папки на вашем компьютере в визуальном формате. После установки и открытия программы выберите диск или раздел, который вы хотите просканировать. Затем вы должны увидеть список каталогов, которые занимают больше всего места на диске, в том числе в процентной форме по отношению к размеру диска.
Когда WinDirStat завершит сканирование диска, вы также должны увидеть много цветных блоков, обозначающих файлы (по формату) на выбранном диске. Чем больше размер, тем больше места они занимают. Вы можете щелкнуть элемент правой кнопкой мыши и выбрать « Проводник здесь», чтобы просмотреть (и удалить) его в проводнике.
11. Удалите файл гибернации.
Режим гибернации Windows 10 позволяет восстанавливать файлы и программы даже после выключения компьютера. Но файл, который упрощает функциональность за счет сохранения состояния программ и операционной системы, может занимать много места на диске. Так что, если вы не против пропустить использование Hibernate, вы можете отключить его и освободить хранилище.
Для этого щелкните правой кнопкой мыши кнопку « Пуск» и выберите Windows PowerShell (Admin) . Затем запустите команду ниже:
powercfg -h выкл
Затем откройте проводник. Затем выберите Файл > Изменить папку и параметры поиска .
В появившемся диалоговом окне «Параметры папки» перейдите на вкладку « Просмотр » и выберите « Показать скрытые файлы, папки и диски» . Наконец, откройте установочный диск Windows 10 - Локальный диск (C :) - и удалите файл с надписью hiberfil.sys .
Полные пошаговые инструкции см. В этом руководстве по отключению гибернации в Windows 10 .
12. Удалите старые учетные записи пользователей.
Если на вашем компьютере есть несколько учетных записей пользователей Windows 10 , вы можете удалить те, которые больше не служат цели. Просто обратите внимание, что вы навсегда потеряете все данные, связанные с удаленными учетными записями.
Начните с открытия меню « Пуск» на вашем компьютере. Затем перейдите в « Настройки» > « Учетные записи» > « Семья и другие пользователи» , выберите учетную запись в разделе « Другие пользователи » и нажмите « Удалить» .
13. Отключить восстановление системы.
Восстановление системы - это удобная функция резервного копирования, которая поможет вам восстановить ваш компьютер до более раннего состояния, если что-то пойдет не так. Но он также использует изрядный объем памяти. Поэтому, если у вас по-прежнему мало места для хранения, вы можете удалить все, кроме последней точки восстановления системы.
Для этого откройте служебную программу « Очистка диска» , выберите « Очистить системные файлы» , перейдите на вкладку « Дополнительные параметры » и выберите « Очистить» > « Удалить» .
Если вы не возражаете полностью отключить восстановление системы , откройте поле «Выполнить», введите sysdm.cpl и нажмите кнопку « ОК» . В появившемся диалоговом окне «Свойства системы» выберите « Настроить» в разделе « Параметры защиты» и установите переключатель рядом с полем «Отключить защиту системы» .
14. Уменьшите размер Windows 10.
Вы можете уменьшить размер самой Windows 10, чтобы освободить место на диске, активировав функцию под названием CompactOS . Он немного сжимает операционную систему, и его стоит активировать на компьютерах, на которых остается очень мало места для хранения.
Для начала щелкните правой кнопкой мыши кнопку « Пуск» . Затем выберите Windows PowerShell (администратор) и выполните следующую команду:
Compact.exe / CompactOS: запрос
Если вы видите, что CompactOS еще не активна в вашей системе, выполните следующую команду, чтобы активировать ее:
Compact.exe / CompactOS: всегда
15. Отключить зарезервированное хранилище.
Windows 10 использует функцию под названием Зарезервированное хранилище, чтобы обеспечить достаточно места для загрузки и установки будущих обновлений операционной системы. Но это также приводит к потере нескольких гигабайт памяти. Таким образом, вы можете отключить зарезервированное хранилище с настройкой системного реестра, если хотите.
Начните с нажатия Windows + R, чтобы открыть окно «Выполнить». Затем введите regedit и выберите ОК . В открывшемся впоследствии окне редактора реестра введите следующий путь в адресную строку и нажмите Enter :
HKEY_LOCAL_MACHINE \ ПРОГРАММНОЕ ОБЕСПЕЧЕНИЕ \ Microsoft \ Windows \ CurrentVersion \ ReserveManager
Затем дважды щелкните кнопку ShippedWithReservations . Затем выберите значение данных в 0 , выберите ОК и выйдите из редактора реестра. Вы должны перезагрузить компьютер, чтобы изменения вступили в силу.
Высвобождено много места
Указанные выше указатели определенно должны были помочь вам освободить дисковое пространство в Windows 10. Потратьте время только на настройку Storage Sense - отличный способ избавиться от регулярных сеансов ручной очистки. Но всякий раз, когда вам нужно больше места для хранения, повторная работа по списку может помочь вам освободить большое количество использованного пространства на вашем компьютере.

Объем свободного пространства на системном диске постепенно снижается. По мере заполнения доступного объема падает быстродействие и стабильность системы. Это приводит к вылетам, ошибкам, торможению и даже незапланированным перезагрузкам. Бороться с этим можно и нужно, но не все пользователи знают, что делать. Далее рассмотрим, как увеличить свободное место на диске с Windows 10 на примерах со скриншотами и подробными инструкциями.
Практически всегда операционную систему устанавливают на диск C, и от этого мы будем отталкиваться в дальнейших примерах.

Признаки необходимости очистки диска с операционной системой
О необходимости освобождения места на системном диске говорят следующие факторы:
Заняться освобождением свободного пространства необходимо, даже если появились лишь первые «симптомы». Разумеется, многие из перечисленных проблем могут являться следствием неисправности комплектующих ПК, удаления пользователем важных системных файлов, активностью вредоносного ПО. Сбои в работе могут говорить о необходимости чистки компьютера от пыли, замены термопасты.
Разработчики из Microsoft не дают точного ответа на вопрос о том, сколько места нужно оставлять незанятым для сохранения быстродействия и стабильности системы. О приближении критической ситуации может сказать разве что красная полоска под диском в окне «Компьютер» (менее 10%). При использовании HDD незанятыми нужно оставлять 15–20% доступного на диске объема. Для выполнения дефрагментации нужно минимум 15% свободного места.
Одно можно сказать наверняка: чем меньше различного мусора будет на системном диске, тем лучше.
Что захламляет память
Есть две основные причины сокращения доступного пространства на системном диске:
- пользовательские файлы;
- различные системные данные.
Практически все используемые приложения создают временные и рабочие файлы. Взять, например, браузеры, в которых всего за месяц может накопиться различный мусор, занимающий гигабайты памяти.
В этих направлениях мы и будем работать.
Автоматическая очистка места
Осуществляется штатными средствами Windows или специальными утилитами. Преимущество предложенных способов в их простоте, минимальных затратах времени и возможности получить неплохой результат.

Освобождаем место на системном диске при помощи сторонних утилит
Выбор софта для оптимизации системы и очистки места на дисках очень большой. В качестве примера можно предложить:
- CCleaner;
- Ashampoo WinOptimizer;
- Auslogics BoostSpeed;
- Advanced SystemCare Free;
- Glary Utilities.
Пользовательский интерфейс приложений выглядит достаточно однообразно, поэтому приведенная ниже инструкция подойдет и для других утилит.
Как выглядит очистка временных файлов при помощи CCleaner.
-
Скачиваем ПО с официального сайта. Разработчики предлагают бесплатную и PRO-версии с расширенной функциональностью.




Примечание. Предложенный в утилите список очистки, помимо прочего, приведет к удалению файлов cookie (данные аутентификации на сайтах), истории посещений и загрузок, а также содержимого «Корзины».
В меню приложения присутствует множество других полезных в очистке диска инструментов. Например, удаление программ, поиск дублей, полное удаление файлов и многое другое. В аналогах подобные опции тоже встречаются.
Встроенное средство очистки диска Windows 10
Альтернатива сторонним утилитам, которая может быть полезна в случаях, когда установить дополнительный софт нет возможности или желания.
Инструкция по использованию встроенной очистки системного диска в Windows 10.
-
В директории «Мой компьютер» нажать правой клавишей на значке диска, выбрав пункт «Свойства».




Рекомендуется использовать список очистки по умолчанию, но продвинутые пользователи могут указать дополнительные действия. Так, сюда можно добавить очистку журналов и дампов памяти, неиспользуемые драйверы, файлы оптимизации доставки. Чтобы прочитать описания предложенных пунктов, достаточно кликнуть по ним левой клавишей мыши.
Примечание 1. Вызвать утилиту можно, прописав команду cleanmgr в командной строке, открытой от имени админа.

Примечание 2. Можно также оставить только последнюю контрольную точку восстановления. Для этого в расширенном меню встроенного средства очистки системного диска Windows 10 нужно выбрать вкладку «Дополнительно», а затем соответствующий раздел.

Ручная очистка диска с Windows 10
Начать стоит с удаления ненужного софта, которого за время пользования компьютером может оказаться очень много. Для этого нужно зайти в меню «Программы и компоненты». Путь: Панель управления\Программы\Программы и компоненты.
Если на компьютере давно не переустанавливалась операционная система, то есть смысл проверить накопитель на предмет дублей (копий файлов). В этом нам поможет уже упомянутая утилита CCleaner, а также ее аналоги, например: Auslogics Duplicate File Finder, Ускоритель компьютера, AllDup и Total Commander. Это универсальные решение, но есть узконаправленные утилиты, способные, например, отыскать похожие картинки при разных названиях и качестве или одинаковые музыкальные композиции. Их эффективность выше, но сфера применения сильно ограничена.
Чистка системных директорий вручную
Пригодится тем, кому нужно провести глубокую очистку памяти. Достигнуть аналогичного результата вышеописанными методами невозможно.
Практически все системные файлы и папки скрыты от пользователя, поэтому сначала настраиваем их отображение. Для этого нужно открыть «Проводник» или просто зайти в «Компьютер». В окне сверху присутствует меню, где выбираем вкладку «Вид», переходим в «Параметры» («Изменить параметры папок и поиска»). В открывшемся окне под названием «Параметры папок» переходим на вкладку «Вид», где в списке снимаем галочку возле пункта «Скрывать защищенные системные файлы», а в самом низу списка выбираем «Показывать скрытые файлы, папки и диски». Дальнейшие действия рекомендуется выполнять только продвинутым пользователям.

В каких системных папках можно навести порядок, и как это сделать.
- Полный путь C:\Users\(имя пользователя)\AppData или %APPDATA%. Здесь хранятся данные приложений (параметры, пользовательские данные и логи). Удалять доступные папки и файлы не рекомендуется — это приведет к потере всей пользовательской информации в приложениях. Есть лишь одно исключение, описанное в следующем пункте.
- Полный путь: C:\Users\(имя пользователя)\AppData\Local\Temp или %Temp%. Здесь хранятся временные файлы ПО. Удалять можно все, кроме используемых файлов.
- Полный путь: C:\Windows\SoftwareDistribution\Download или %WINDIR%\SoftwareDistribution\Download. Здесь хранятся автоматические обновления. Папку можно чистить вручную или автоматическими средствами.
- Полный путь: C:\Windows\Temp или %WINDIR%\Temp. Здесь хранятся временные файлы ОС. Папку можно чистить вручную или автоматическими средствами.
Совет. Рекомендуется сначала переносить содержимое системных папок в другое место (например, на Рабочий стол). После этого нужно перезагрузить систему, и если проблем с запуском не возникло, то можно удалять перенесенные файлы. Целесообразно выполнять операции поочередно.
Отдельно стоит рассказать про две папки. Первая — WinSxS. Полный путь —C:\Windows\WinSxS. Может отображаться, что папка занимает несколько ГБ памяти, но на самом деле размер содержимого значительно меньше. Здесь хранятся резервные копии файлов ОС до обновления на случай отката изменений. Предпочтительный вариант очистки — через встроенное средство очистки диска Windows 10, раздел «Очистить системные файлы», пункт «Очистка обновлений Windows». Какие еще манипуляции можно сделать с этой папкой, показано в ролике ниже:
Вторая папка — Windows Installer. Полный путь к папке — C:\Windows\Installer. Здесь хранится информация обо всем установленном софте (и не только) на ПК. Удалять эту папку не рекомендуется, файлы в ней — тоже. Это может привести к проблемам с работой программ, включая обновление, восстановление и удаление. О том, что можно сделать с этой папкой, рассказано в видео ниже:
Дополнительные способы увеличения свободного места на диске
Существует еще несколько лайфхаков, используя которые, можно существенно освободить место на системном диске. Чтобы изменения вступили в силу, по завершении настройки потребуется перезапуск системы.
Настраиваем удаление в обход «Корзины». По умолчанию, удаленные файлы отправляются в «Корзину». Иными словами, они все еще занимают место. Вместимость «Корзины» можно регулировать, но в нашем случае будет лучше сразу удалять файлы.

Чтобы задать размер, нужно кликнуть правой кнопкой мыши на значке «Корзины», выбрав в меню пункт «Свойства». Вместо указания размера, выбираем пункт «Уничтожить файлы сразу после удаления, не помещая их в корзину». Кликаем кнопку «Применить» и «ОК». При необходимости, можно оставить место для «Корзины» на диске D.
Регулируем объем памяти под контрольные точки восстановления. У пользователя есть возможность выделить или удалить место для хранения контрольных точек восстановления. В целях экономии дискового пространства, можно уменьшить доступный объем памяти до минимального уровня в 1-2%, а те, кто не пользуются данной опцией, могут ее отключить.

Чтобы сделать это, нужно нажать правой клавишей мыши на значке «Компьютер», выбрать в меню «Защита системы», в одноименной вкладке выбрать диск и кликнуть кнопку «Настроить». Управляя бегунком, выбираем доступный объем. Кстати, здесь же есть кнопка удаления всех точек восстановления.
Настраиваем файл подкачки. Это виртуальная память, где система хранит различные данные для быстрого доступа. И здесь есть две проблемы: занимаемый объем памяти и плавающий размер (в настройках по умолчанию). Если в работе компьютера не прослеживаются сбои, то можно перенести файл подкачки на другой диск. Полностью отказываться от подкачки не рекомендуется, а большой размер файла не приведет к улучшению производительности. В большинстве случаев достаточно 2 ГБ, но, разумеется, все зависит от условий эксплуатации и комплектующих.

Для настройки файла подкачки нужно кликнуть правой клавишей мыши на значок «Компьютер». В меню выбираем «Дополнительные параметры системы», далее в разделе «Быстродействие» нажимаем «Параметры», переходим на вкладку «Дополнительно» и кликаем «Изменить». Для диска C выбираем пункт «Без файла подкачки» и кликаем «Задать». Для диска D указываем минимальным и максимальным размером 2048 МБ, после чего кликаем «Задать».
Переносим папку «Мои документы» и «Рабочий стол» с системного диска. В этом случае мы переносим расположение соответствующих директорий на другой диск. Обычное копирование в таких случаях не сработает. Удобнее всего сделать это через «Проводник». Для этого переходим в папку C:\Users и выбираем наше имя пользователя.

Инструкция для смены расположения во всех случаях идентична. Нажать правой клавишей мыши на значке каждой папки, выбрать пункт «Свойства», а затем вкладку «Расположение». Кликаем «Переместить…» и выбираем другое место для хранения.
Очистка истории Outlook. Файлы приложения хранятся в C:\Users\(имя пользователя)\Documents\Файлы Outlook. При интенсивном ежедневном пользовании сервисом содержимое папки может быстро разрастись до нескольких гигабайт. Здесь можно найти архивы, бекапы для экспорта и рабочие файлы приложения. Ненужные элементы стоит удалить. О том, что можно сделать в этой папке, рассказано здесь.
Также рабочие файлы Outlook можно перенести в другую директорию, тем самым освободив системный диск.
Отключаем гибернацию. Чаще всего эта опция используется на ноутбуках. Речь идет о файле hiberfil.sys. Его размер обычно составляет более 50% ОЗУ. Если отключить гибернацию, то этот файл исчезнет. Правда, также отключится функция быстрого запуска системы. Тут нужно выбирать, что важнее.

Самый простой способ отключить гибернацию — прописать в командной строке (открытой от имени Администратора) следующее: powercfg -h off. Для обратного включения функции нужно прописать: powercfg -h on.

Альтернативное решение — уменьшить размер файла гибернации встроенными средствами. Для этого нужно прописать команду powercfg /h /type reduced.
Архивирование данных. Казалось бы, после функции очистки диска стандартным средством Windows, опция сжатия для экономии места выглядит наиболее очевидной. С другой стороны, архивирование системных файлов — не всегда удачная идея.

Включение опции не помешает отображению директорий и файлов, а также действительно увеличит объем свободного места на диске. Однако это приведет к чрезмерному потреблению ресурсов «железа», что для слабых ПК может быть еще хуже нехватки места. Следствием станут сбои, вылеты системы, существенное падение быстродействия. С другой стороны, архивирование всегда можно отключить.
Подведем итоги
Объем освобожденного дискового пространства зависит от используемых методов. Это может быть всего несколько сотен мегабайт или же десятки гигабайт. Если достигнутого результата недостаточно, то, возможно, стоит задуматься о переустановке Windows 10 с увеличением размера системного диска или же о покупке нового накопителя.
В нашем случае на компьютере с установленной месяц назад Windows 10 удалось освободить 6,7 ГБ, из которых 1,13 ГБ занимало содержимое папки «Загрузки».

Вам нужно некоторое свободное пространство на системном диске по разным причинам. Если ваш диск заполняется, вы не сможете сохранять новые файлы на диск или загружать что-либо, в том числе обновления Windows.
Программам часто необходимо создавать файловые кеши, чтобы они могли работать без сбоев и других ошибок. Если вы открываете большое количество программ, требующий дополнительной памяти, файл подкачки Windows будет расти, но в ограниченном пространстве он не сможет расширяться, и программу могут неожиданно закрываться или не открываться.

Подобные программные инструменты не могут функционировать без какого-либо свободного места, а другие программы также могут закрываться без видимых причин, если вы не заметите, что ваш системный диск заполнен.
Тем не менее, нет точного процента или количества гигабайт, которое вам нужно оставлять свободными. Microsoft не определяет количество свободного места, которое вы должны сохранять для стабильной работы системы.
В интернете можно найти несколько правил, но они очень быстро устаревают. Давайте поговорим о том, почему.
Правило 15% для HDD дисков
Вы часто можете встретить рекомендацию о том, что вы должны оставлять от 15% до 20% свободного пространства на диске. Это связанно с тем, что традиционно требовалось как минимум 15% свободного места на диске, чтобы Windows могла его дефрагментировать.

Если у вас нет 15% свободного места, Windows не сможет правильно дефрагментировать диск. Windows будет только частично дефрагментировать диск, и со временем он будет становиться всё более фрагментированным. Однако, это справедливо для механических жестких дисков, которым требуется дефрагментация, а не твердотельных накопителей, обычно используемых на более современных ПК.
Правило 25% для SSD – слишком консервативно
Твердотельные диски традиционно нуждались в большем количестве свободного места. Они замедлялись при заполнении. В 2012 году Anandtech рекомендовал оставлять 25% твердотельного диска пустым, чтобы избежать снижения производительности на основе их тестирования.
Однако, современные твердотельные накопители «перепрофилированы». Это означает, что твердотельный накопитель имеет больше памяти, чем предоставляет вам. Таким образом, даже если вы полностью заполняете твердотельный накопитель, на диске всё ещё имеется большой запас памяти, чтобы поддерживать производительность.
Цифра в 25%, вероятно, слишком консервативна для современного твердотельного накопителя, хотя много зависит от того, для чего переназначен диск. В любом случае, Вы можете позволить заполнить диск большим количеством данных.
Сколько же оставлять места на диске
Нет определенного количества или процента, которое подходит для каждого ПК с ОС Windows. В Microsoft Вам скажут, что нужно 20 ГБ пространства, прежде чем установить 64-битную систему Windows 10 на современный ПК. После этого Вы всё решаете сами.
Правила могут помочь. Если у вас есть HDD, то оставляйте 15% пустым, это поможет уменьшить фрагментацию во вновь созданных файлах и упростить для Windows правильную дефрагментацию диска, что современные версии Windows делают автоматически в фоновом режиме. Если вы не оставите достаточно свободного места, Windows не сможет перемещать файлы для их дефрагментации, а содержимое диска станет фрагментированным и более медленным для доступа. Если у вас SSD, это не имеет значения.
Если у вас SSD, то, оставив 25% пустыми, вы получите отличную производительность, но на современных твердотельных накопителях с перепрофилированием это, вероятно, слишком консервативно, и даже 10% может быть хорошим решением. Точное значение зависит от модели SSD.
Если вам нужно временно заполнить свои диски и оставить только 5% свободного места на диске, это не проблема. С течением времени всё замедлится, поэтому вы, вероятно, захотите освободить место.
Рано или поздно системные блоки и ноутбуки засоряются лишней ненужной информацией. Как очистить диск C от файлов и программ, если вы уже заметили, что компьютер работает гораздо медленнее, чем в первые дни его покупки?
Объём, порой, занимает больше дискового пространства, чем необходимые программы и файлы. Это влияет на производительность ПК, она заметно снижается, программы начинают долго откликаться на заданные команды. Причём вовсе не обязательно постоянно загружать компьютер играми, приложениями, файлами. Дисковое пространство ПК может засориться от работы в интернете без скачиваний ненужных программ.
Не спешите вызывать мастера, а проверьте дисковое пространство самостоятельно. Нажмите правой кнопкой мыши:
1. Пуск,
2. Компьютер.

Найдите локальный диск (С:) и щёлкните по нему левой кнопкой мыши, выбрав из предложенного списка «Свойства».

Откроется окно с вкладкой «общие», где можно посмотреть информацию о свободном и занятом пространстве.

Начать очистку диска нужно с самых ходовых папок:
1. Избранное,
2. Библиотеки.
Очистка папки «Избранное» и «Библиотеки» на диске (C:)
Правой кнопкой мыши нажать:
• Пуск,
• Компьютер.
Найти папку «избранное», в которую входят основные подпапки: «загрузки», «рабочий стол»; и дополнительные, в зависимости от установленных программ, например, Яндекс.Диск и другие облачные сервисы.

Теперь можно открывать по одной подпапке и, без сожаления, удалять оттуда все ненужные файлы. Папку с загрузками можно освободить полностью, потому как в ней хранится информация, уже имеющаяся в компьютере. Это разные заархивированные rar и zip программы, которые уже были распакованы и установлены в компьютер. Ненужные ярлыки от них наверняка имеются на рабочем столе. Ещё встречаются старые загрузки, которые давно были удалены с рабочего стола из-за ненадобности.
Аналогично проведите ревизию с папкой «рабочий стол». В ней находится всё то, что вы привыкли видеть на мониторе. Возможно у вас там есть ненужные файлы или папки.
Оставшиеся файлы: картинки, музыку и программы из папки «Избранное», которые используются крайне редко, но по каким-то причинам они нужны, лучше перекинуть на отдельный диск, флеш-память или закинуть в любое облачное пространство: Яндекс.Диск, Мэйл облака. Это позволит освободить значительный объем дискового пространства.
Теперь перейдите в папку «Библиотеки» и освободите по максимуму подпапки:
• Видео,
• Документы,
• Изображения,
• Музыка.
Оставшийся материал можно перекинуть на отдельный диск. Чем чище будет диск (С:), тем производительней ПК.
Позаботьтесь о свободном месте заранее, чтобы в будущем она засорялась меньше. Можно большую часть подпапок перенести с диска (C:) на (D:), который, как правило, лежит пустой при полностью заполненном основном дисковом пространстве.

Очистка папки temp (временная папка Windows)
Самый простой способ почистить компьютер — запустить специальную программу. Сегодня их много, среди них самые известные — это Glary Utilites и CCleaner.
Если программы по очистке нет, а устанавливать не хочется, почистите вручную. Для очистки надо попасть в папку temp, которая находится на диске (С:), но перед этим нужно закрыть все работающие программы. В зависимости от операционной системы вашего ПК, выберите одно из действий:
Для XP: «Пуск», потом «Выполнить»;
Для Vista и Windows 7: «Пуск», «Все программы», «Стандартные», «Выполнить».
В появившейся строке задать команду «%temp%» (без кавычек), нажать «ок».

Откроется папка с нескончаемым списком разных файлов. Удалите все, ничего страшного не произойдёт.

Ещё более простой способ очистки – это нажать на кнопку «очистить диск». Она находится в «свойствах» диска С, вызываемых с помощью левой кнопки мыши.
Очистка кэша
Современные браузеры кэшируют просмотренные интернет-страницы, то есть сохраняют в памяти их копии. Это ускоряет загрузку сайтов, которые вы часто посещаете, поэтому функция удобная. Со временем память засоряется, информация о новых страницах не кэшируется, и это приводит к медленной загрузке сайтов. Кажется, что интернет работает медленнее обычного. Чтобы посмотреть фотографии или видео, приходится долго ждать загрузки. Все эти данные нужно удалить.
Благодаря операции по очистке кэша, вы удалите оттуда копии страниц старых сайтов, куда уже никогда не вернётесь. Правда, вместе с кэшированием старых страниц очистится информация и о новых. Но это не страшно. Актуальные сайты сохранятся в памяти заново.
Самый простой способ почистить кэш – воспользоваться вышеупомянутой программой CCleaner. Стоит учесть, что при очистке кэша удаляется информация о логинах и паролях, если проглядеть и не снять галочку у поля «логины-пароли».

Кэш можно очистить в самом браузере. В разных браузерах это делается по-разному. Рассмотрим все.
Браузер Google Chrome
Последовательность действий:
1. Ctrl + Shift + Del нажать одновременно;
2. В появившемся окне выбрать необходимые для очистки файлы;

3. Очистить историю.
Браузеры Opera и Mozilla Firefox
Команда и действия в двух браузерах аналогичные, как в Google Chrome.

Internet Explorer
1. В панели браузера найти «сервис», щёлкнуть мышкой.
2. Выпадет меню, в котором нужно найти по порядку строчки «свойства обозревателя», «общие», «история просмотра».
3. Поставьте галочку, нажмите «удалить».

4. В открывшемся окне отметьте галочками необходимые для удаления пункты, нажмите ещё раз на «удалить».
Удаление контрольных точек восстановления
В функции операционной системы компьютера по умолчанию создаются контрольные точки для восстановления предыдущих состояний. Они бывают жизненно необходимы, когда случайно происходит сбой, или по ошибке удаляется нужная программа с драйвером, или при скачивании какой-нибудь бесплатной утилиты компьютер подхватывает вирус.
Благодаря контрольным точкам можно восстановить предыдущее состояние компьютера со служебных данных, записанных операционной системой на жёсткий диск (С:), без потери важных документов.
В зависимости от настроек контрольные точки могут создаваться с завидной регулярностью: от одного — до нескольких раз в сутки. Со временем это приводит к тому, что диск засоряется уже неактуальной информацией. То есть, если вашему ПК уже 5 лет, нет смысла хранить ненужные файлы о состоянии компьютера пятилетней давности. Операционной системе достаточно тех точек, которые она сделала за последние 1-2 месяца или 1-2 дня, по желанию. Остальное смело удаляйте, так как информация иногда занимает более 14 ГБ.
Чтобы выполнить операцию и освободить ПК от мусора, кроме самых последних точек, нужно сделать следующее:
1. Пуск
2. Мой компьютер
3. Свойства
4. Защита системы
5. Настроить
6. Удалить
7. Да

Удаление ненужных программ и компонентов
Способ подойдёт опытным юзерам, но, так как компьютер можно восстановить от последней точки сохранения, может попробовать менее опытный пользователь ПК.
Удаление неиспользуемых программ или игр позволит освободить огромное количество места.
Нужно выбрать:
1. Пуск,
2. Панель управления,
3. Программы, удаление программ.

Появится список из программ. Нужно проанализировать программы и удалить все, которыми вы давно уже не пользуетесь.
Не все программы при удалении забирают свои компоненты, поэтому придётся вручную пройтись по списку и удалить все.
При анализе каждой программы многие руководствуются размером файлов, удаляя только большие. Некоторые программы не показывают размер. Это создаёт ложное впечатление, что он весит ноль кб и особо не мешает. Лучше удалить его, если вы им не пользуетесь, потому что он может весить несколько ГБ, или просто тормозить компьютер.
Желательно, после каждой удалённой программы и компонентов, сразу сохранять контрольную точку. Это поможет вам в случае удаления нужного компонента — вернуть состояние компьютера, которое было до этого, но незадолго. В противном случае несколько часовая работа по удалению программ может пойти насмарку.
Расширение объема памяти компьютера
Для быстрой очистки диска (С:), если нет времени думать над каждой программой, можно купить дополнительно жёсткий диск на терабайт и перекачать все на него.
Также можно арендовать пространство у облачных сервисов, перекинуть всю имеющуюся информацию на сторонний диск. Большинство облачных хранилищ предоставляют вполне приличные объемы свободной памяти абсолютно бесплатно.
Для более удобного анализа диска воспользуйтесь бесплатной программой WinDirStat или подобной.
Благодаря ей можно просканировать жёсткий диск и узнать, какие типы программ и фалы, сколько места занимают. Если вы пользователь торрентов, то с помощью WinDirStat вы легко увидите и сможете избавиться от ненужных старых фильмов и программ, которые лежат на диске мёртвым грузом и занимают терабайты. К тому же WinDirStat может показать, сколько места занимает на диске программа, даже если эта информация была скрыта от вас.
Хотя большинство пользователей предпочитают удалять или перемещать ненужные данные, хранящиеся на нашем устройстве, наступает время, когда уже нечего удалять. В такие моменты пользователи могут использовать инструменты, поставляемые с Windows 10, чтобы освободить место на жестком диске. Итак, давайте углубимся в статью и рассмотрим различные методы, которые вы можете использовать для экономии места на внутреннем жестком диске.
Используйте инструмент очистки диска, чтобы освободить место на вашем ПК с Windows 10
Когда дело доходит до очистки места на жестком диске, инструмент «Очистка диска» — самая популярная функция Windows 10, которая позволяет пользователям удалять ненужные файлы со своих ПК. Чтобы использовать инструмент очистки диска, вам нужно сделать следующее:
Шаг 1. Щелкните поиск Windows и введите «Очистка диска». Запустите программу и выберите диск, на котором вы хотите освободить место.
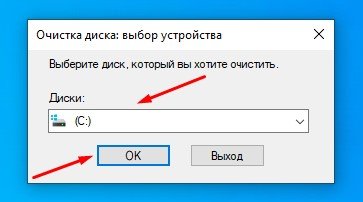
Шаг 2. При нажатии кнопки ОК откроется меню «Файлы для удаления». Здесь выберите файлы, которые хотите удалить. Мы рекомендуем вам отметить все, кроме категории «Загрузки», потому что в данной категории есть файлы, которые вы скачали из интернета.
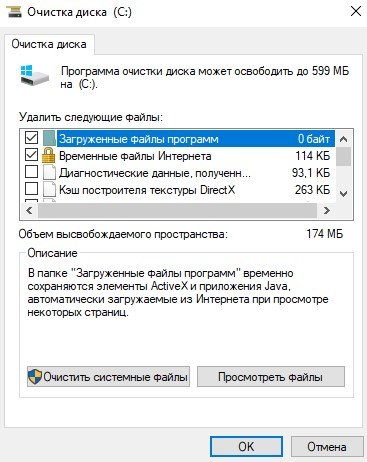
Удалите приложения, которые вы не используете
Приложения и игры занимают больше всего места на вашем компьютере, и иногда их удаление может быть лучшим вариантом для освобождения места на жестком диске. Чтобы удалить приложения и игры, которые вы не используете, вам нужно сделать следующее:
Шаг 1. Откройте меню «Пуск» на устройстве с Windows 10 и перейдите в «Параметры».
Шаг 2. В меню «Параметры» щелкните раздел «Приложения» и выберите «Приложения и возможности», чтобы открыть список приложений, установленных на вашем ПК.
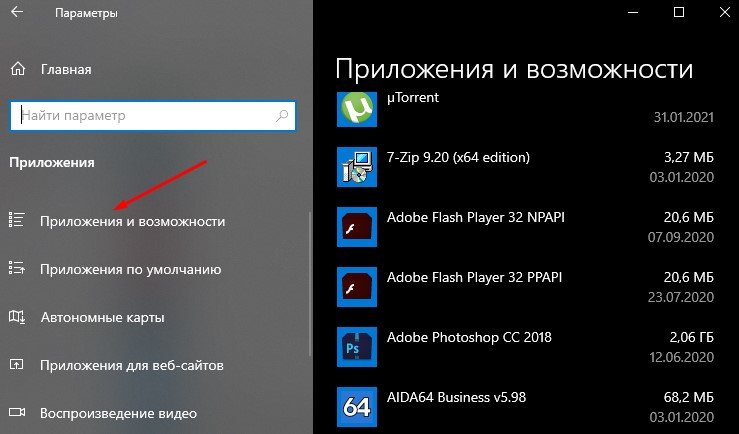
Шаг 3. Выберите приложение, которое вы хотите удалить, и нажмите кнопку «Удалить». Приложение будет удалено с вашего компьютера, и у вас будет больше свободного места на жестком диске.
Используйте функцию контроля памяти
Если вы используете Windows 10, вы можете получить доступ к этой замечательной функции под названием «Контроль памяти», которая работает так же, как очистка диска и помогает вам освободить место на жестком диске. Чтобы использовать «Контроль памяти» на устройстве с Windows 10, все, что вам нужно сделать, это:
Шаг 1. Щелкните поиск Windows и введите «Параметры хранилища». Откройте «Параметры хранилища», чтобы начать процесс.
Шаг 2. Как только вы войдете в «Параметры хранилища», нажмите «Временные файлы», чтобы открыть список временных ненужных файлов на вашем ПК и удалить их.
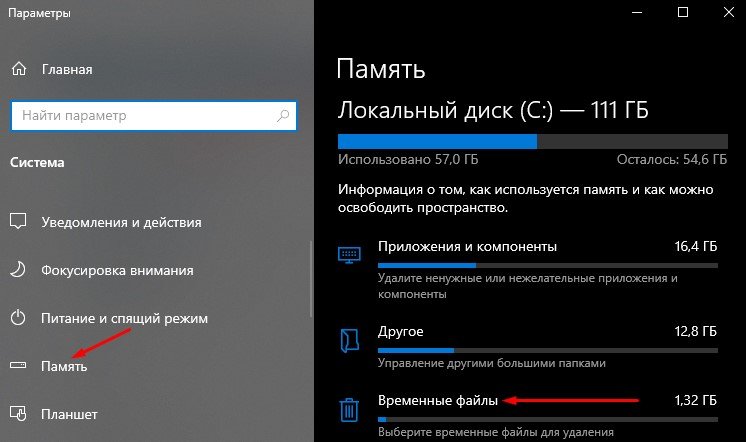
Шаг 3. После того как вы нажали «Временные файлы», Windows начнет их поиск на вашем компьютере. По завершении сканирования выберите файлы, которые вы хотите удалить, нажмите кнопку «Удалить файлы», и дождитесь удаления.
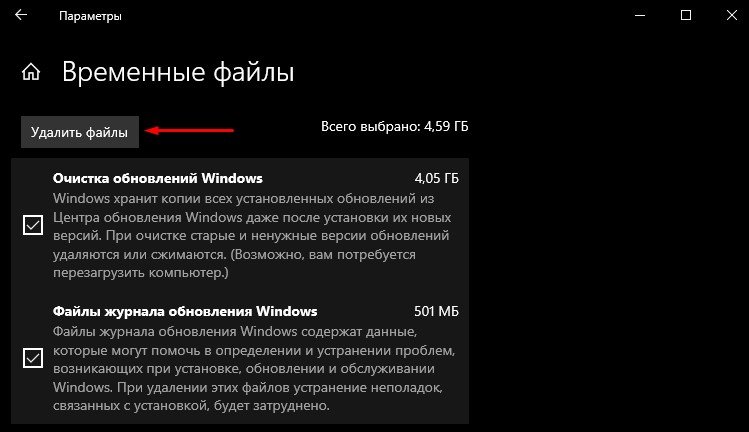
Шаг 4. Вернитесь в «Параметры хранилища» и включите «Контроль памяти», чтобы автоматически освобождать место и избавиться от временных файлов на вашем компьютере.
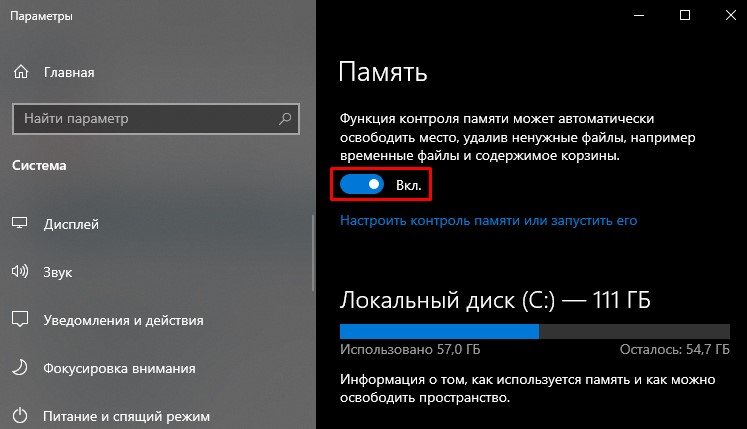
Воспользуйтесь услугами облачного хранилища
Если вы попробовали все вышеуказанные способы и вам все еще нужно освободить место на жестком диске, вы можете переместить свои файлы в службы облачного хранения. Файлы изображений, документы и музыкальные файлы можно легко перемещать в сервисы облачного хранилища, такие как Google Диск, Dropbox и Microsoft OneDrive. Большинство из этих сервисов предлагают вам бесплатное место для хранения при регистрации.
Это может быть отличным способом сохранить ваши данные и очистить жесткий диск. В дополнение к этому, данные, которые хранятся в облачных сервисах, могут быть доступны из любого места. Поэтому, если вы путешествуете и вам нужны файлы, вы всегда можете загрузить их в облачное хранилище и получить к ним доступ со смартфона или ПК.
Переместите файлы на внешний накопитель
Перемещение файлов на флешку или внешний жесткий диск может помочь вам сэкономить много места на внутреннем жестком диске. Вы можете перемещать свои игры, мультимедийные файлы, например фильмы, размер каждого из которых превышает 1 ГБ, документы и многое другое. Все, что вам нужно сделать, чтобы переместить файлы на внешнее запоминающее устройство, это выполнить несколько действий:
Шаг 1. Выберите файл, который хотите переместить, и нажмите Ctrl + X на клавиатуре.
Шаг 2. Откройте флешку или внешний жесткий диск, который вы подключили к устройству с Windows 10, и нажмите Ctrl + V, чтобы переместить файл.
С помощью этих простых способов вы можете освободить место на жестком диске в Windows 10. Если вы знаете другие способы, как очистить место на жестком диске, напишите об этом в поле для комментариев.
Читайте также:


