Склеить спрайты онлайн
До того, как в CSS появился псевдокласс :hover , создание ролловера — элемента, который меняет свой вид при наведении курсора — реализовывалось через язык JavaScript. Сейчас это делается намного проще, но есть один недостаток: если в состоянии :hover (т. е. при наведении курсора на элемент) должно появиться какое-то фоновое изображение, то оно начинает загружаться в момент наведения курсора, а не при общей загрузке страницы.
Из-за этого может возникать небольшая задержка при появлении картинки в первый раз. И хотя при всех последующих наведениях курсора этой задержки уже нет, многие разработчики задумались над тем, как устранить эту проблему. Например, с помощью JavaScript можно обеспечить загрузку всех фоновых изображений заранее. Но есть способ, который не требует знаний языка программирования, и заключается он в использовании спрайтов.
Что такое спрайты CSS
CSS-спрайт — это один графический файл, который содержит много различных изображений. В нем могут быть собраны, к примеру, все графические элементы интерфейса, такие как иконки, кнопки и прочее. Также в спрайты часто объединяют фоновые картинки вместе с их вариациями для состояния :hover . Типичные примеры спрайтов:
Спрайт, в котором собраны все используемые иконки
Спрайт со значками соцсетей и их вариациями для :hover Спрайт с элементами интерфейса
Преимущества CSS-спрайтов
- CSS-спрайт содержит в себе фоновые изображения для различных состояний элементов, и загружается он целиком при загрузке веб-страницы. Это исключает подтормаживание ролловера при первичном наведении курсора на элемент.
- Сокращается количество обращений к серверу. Ведь для загрузки каждой маленькой иконки требуется отдельный запрос, а чем меньше обращений, тем лучше. Для загрузки спрайта понадобится всего один запрос на сервер.
- Еще одно преимущество хранения множества картинок в спрайте заключается в том, что если у них похожая палитра цветов, то одно большое изображение будет весить меньше, чем отдельные маленькие картинки в сумме.
- Всё это в целом положительно влияет на скорость загрузки сайта.
Как создать спрайт из картинок
В классическом случае спрайты создаются в редакторе изображений. Мелкие картинки последовательно размещаются на большом полотне (нередко с прозрачным фоном), которое затем сохраняется как графический файл.
Ручной способ создания спрайтов — занятие довольно долгое. Поэтому, когда использование спрайтов стало набирать обороты, появились онлайн-сервисы по автоматическому созданию спрайт-листов, например, Spritegen, RetinaSpriteGenerator и другие. Вы загружаете необходимые изображения в отдельных файлах на сайт, и для вас генерируется спрайт, который вы сразу можете скачать на компьютер.
Как пользоваться спрайтами CSS
Теперь пора узнать, как использовать CSS-спрайты на практике. Мы покажем вам небольшой пример с использованием спрайта, содержащего значки социальных сетей (мы показывали его выше). В обычном состоянии ссылки значок соцсети будет цветным (верхний ряд спрайта), а при наведении курсора он будет становиться серым (как в нижнем ряду).
HTML-разметка выглядит следующим образом:
Для ссылки на каждую соцсеть мы создали свой класс. Поскольку это тестовый пример, то мы не тратим время на заполнение атрибутов href — вместо ссылок на настоящие сайты мы поставили заглушки. Внутрь тега мы ничего не помещаем, потому что за внешний вид ссылок будут отвечать их фоновые изображения со значками соцсетей.
Переходим к CSS. Первым делом запишем общие стили для всех ссылок:
Первая строка содержит ссылку на спрайт. По факту, мы задали одно фоновое изображение для всех ссылок. Вторая строка отменяет дублирование фона — здесь оно не потребуется.
Первая наша ссылка имеет класс .facebook . Зададим позиционирование для ее фона. Иконка Facebook находится точно в левом верхнем левом углу спрайта, поэтому определить ее позицию будет легко — left top :
Идем дальше: позиционируем фон для ссылки на Twitter. Иконка Твиттера расположена справа от Facebook и примыкает к ней, не создавая пустых промежутков. Нам необходимо переместить спрайт влево на столько пикселей, чтобы скрыть иконку Facebook и полностью заполнить область ссылки иконкой Twitter. Поскольку ширина каждой иконки равна 100 пикселям, то мы и сдвигаем фон влево на 100 пикселей. Вертикальное позиционирование мы пока нигде не меняем, а оставляем значение top :
Аналогичное действие мы проделаем для остальных ссылок, прибавляя к каждому последующему горизонтальному позиционированию еще 100 пикселей, тем самым сдвигая спрайт всё больше и больше влево. Получится такая картина:
Результат работы данного кода показан на скриншоте ниже:
![]()
Теперь разберемся с поведением фоновых картинок при наведении курсора на ссылку. Нам нужно смещать спрайт по вертикали вверх таким образом, чтобы в область просмотра попадала иконка из нижнего ряда спрайта. Здесь всё довольно просто и решается одним правилом CSS, а именно присвоением значения bottom свойству background-position-y :
В нашем случае этот стиль можно записать один для всех ссылок, и он будет работать правильно. Однако в других ситуациях, когда элементы в спрайте расположены в другом порядке, вам может понадобиться писать больше кода.
Результат работающих спрайтов смотрите на демонстрации ниже (для более красивой подачи примера мы сделали сдвиг фона более плавным при наведении курсора):
Если вам стало интересно, то вот и строка, которая отвечает за плавность изменения иконок (не волнуйтесь, чуть позднее мы будем изучать CSS-анимацию, и в частности свойство transition ):
Итак, теперь вы знаете, что такое спрайты CSS и чем они могут быть полезны. Помимо предотвращения задержек при загрузке фоновых картинок, использование спрайтов помогает снизить нагрузку на сервер. Кроме того, это удобный способ хранить все графические элементы интерфейса в одном месте.
Вот мы и разобрали основные методы стилизации ссылок. Рекомендуем вам дополнительно попрактиковаться, чтобы закрепить полученные знания. А следующая глава нашей книги посвящена CSS-анимации, реализация которой стала возможна благодаря свойствам, появившимся в CSS3. И в первом уроке мы разберем свойство трансформации — transform.
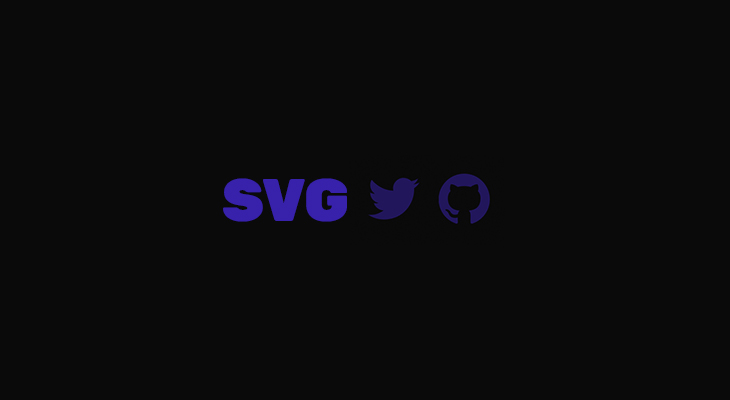
SVG - масштабируемая векторная графика.
Сама по себе технология SVG - это очень объёмная тема - подробнее с ней можно познакомится на MDN Web Docs
В данной статье мы будем использовать иконки созданные по технологии SVG. Их отличие в том, что при изменении размеров они не теряют качества отображения, при этом весят обычно меньше, чем аналогичная иконка в другом формате, например PNG
Аналогичные иконки при масштабировании в формате SVG и PNG

Способы использования SVG-иконок
SVG-иконки можно использовать несколькими способами
1й способ - сохранить SVG-иконку как файл, и подключать как обычное изображение
При таком способе подключения, SVG-иконка будет масштабироваться без потери качества, но нельзя будет задать цвет иконки через CSS, и следовательно не получится плавно менять цвет иконки при наведении. И если в другом месте нужно будет использовать эту же иконку в другом цвете, необходимо будет создавать дополнительный файл SVG иконки
2й способ - открыть файл SVG-иконки в текстовом редакторе, скопировать код иконки и вставить его в необходимую часть HTML.
Если использовать SVG-иконку таким способом, можно будет задать цвет иконки через CSS, и получится сделать плавное изменение цвета при наведении. Но если придется использовать эту же иконку в другом месте, то это будет дополнительная нагрузка на браузер, так как иконка будет отрисовываться заново при каждом использовании
3й способ - самый оптимальный способ использовать SVG-иконки - сделать символьный SVG-спрайт. При таком способе каждая иконка отрисовывается всего один раз в скрытом блоке, а затем может быть использована неограниченное количество раз, ссылаясь на уже отрисованную иконку. При этом, одной и той же иконке в разных местах можно задавать свой цвет через CSS, следовательно не нужно дублировать иконку и можно делать плавное изменение цвета при наведении.
Этот способ и рассмотрим подробнее
Создаём и используем символьный SVG-спрайт
Символьный SVG-спрайт - это просто коллекция символьных SVG-иконок, собранных в одном, обычно скрытом, специальном блоке
Первая часть - символьный SVG спрайт
Вторая часть - код использования
Создадим HTML разметку, в которую добавим сгенерированный символьный SVG-спрайт и сразу используем иконки в необходимых местах
Добавим стили
Прежде чем задавать цвет иконки в CSS, необходимо убедиться, что у кода иконки в SVG-спрайте отсутствуют свойства fill и stroke . Если эти свойства присутсвуют в коде иконки, то необходимо их удалить, так как приоритет CSS свойств будет ниже, чем у inline-стилей, и значения, указанные в CSS будут игнорироваться
Чтобы через CSS задать цвет для SVG-иконки, используем свойства fill и stroke
fill - заливка иконки
stroke - цвет обводки
Если иконка состоит только из обводки, то чаще всего для свойства fill необходимо указать значение transparent , чтобы у иконки не было чёрной заливки по-умолчанию
Получаем следующий результат
Итоги
Использование SVG-иконок имеет несколько преимуществ - возможность масштабирования без потери качества, плавное изменение цвета, меньший вес, нет необходимости дублировать иконки, если они отличаются по цвету, размеру.
В статье рассмотрели как быстро и просто создать символьный SVG-спрайт и оптимально использовать SVG-иконки

Вы уже используете css спрайты на своих сайтах? Если ещё нет нет, или только начинаете то эта статья для вас. В ней вы узнаете что это такое, зачем они нужны, почему их нужно использовать и как это правильно делать.
Навигация по статье:
Что такое спрайты css и зачем они нужны?
Спрайт представляет собой одну большую картинку, на которой объединены несколько других более мелких.
![]()
Используется эта картинка для задания фона для элементов на сайте при помощи CSS.
Для того чтобы задать для нужного блока определённую область спрайта используется позиционирование фона.
Например:
Допустим у нас есть 2 ссылки для которых нам нужно указать в качестве фона соответствующие социальные сети.
Вёрстка будет выглядеть так:
Теперь давайте загрузим спрайт с несколькими изображениями соцсетей на хостинг и в CSS зададим для них фон.
Для задания фона мы используем большое изображение с несколькими картинками и при помощи CSS свойства background-position смещаем фон как нам нужно.
При этом сначала мы указываем смещение по горизонтали и по вертикали.
Отрицательное значение говорит о том что фон смещается вверх и влево. Если нужно сдвинуть вниз или вправо то используем положительные значения.
Для второго блока это будет выглядеть так:
По сути всё то же самое, но меняется только значения CSS свойства background-position.
Раз уж мы заговорили об оптимизации, то имеет смысл присвоить всем элементам, для которых мы будем использовать спрайты CSS один общий класс. Это связано с тем что ряд CSS свойств у этих элементов будет повторяться (высота, ширина, фон и т.д.) и чтобы не писать их много раз для каждого элемента можно задать их сразу для всех один раз.
Вёрстка будет выглядеть так:
А так будет выглядеть CSS:
Зачем использовать CSS спрайты?
Согласитесь, использование спрайтов идея конечно интересная, но довольно хлопотная в реализации. И если бы у них не было преимуществ то навряд ли их бы кто-то использовал.
-
позволяют уменьшить время загрузки за счёт того что обращение к серверу для загрузки изображения происходит только один раз. Когда у вас для каждого элемента задаётся отдельное фоновое изображение, то при загрузке страницы каждого изображения происходит обращение к серверу.
Использование CSS спрайтов для создания эффектов при наведении
Если вы решите создать эффект смены фонового изображения для элемента при наведении, то столкнётесь со следующей проблемой.
При первом наведении на элемент после загрузки страницы фоновая картинка как бы мигает при смене. Данная проблема наблюдается не всегда, но в большинстве случаев.
Бывают такие ситуации когда текстура спрайта содержит не только один элемент, гораздо удобней объединить несколько изображений связанных друг с другом в одно изображение. Например, изображение может содержать составные части персонажа, бег, прыжок , стрельба , состояние покоя. Для этих целей Unity предоставляет Sprite Editor, который позволяет с извлекать элементы составного изображения.
Убедитесь, что графический объект, который вы хотите отредактировать, имеет тип текстуры, заданный для Sprite (2D и UI).
Для текстур Sprite с несколькими элементами необходимо, чтобы режим Sprite был установлен на Multiple in Inector.
Откройте редактор спрайтов
1. Выберите 2D-изображение, которое вы хотите отредактировать, из Project View
![]()
Вы не можете редактировать спрайт, который находится в режиме просмотра из сцены.
![]()
Установите режим Sprite в Multiple в Inspector Import Text, если ваше изображение имеет несколько элементов.
![]()
Кроме составного изображения, вы увидите другие элементы управления в редакторе. Слайдер в правом верхнем углу управляет приближением, в то время как кнопка с цветными полосками слева от него изменяет отображение альфа-канала и обычного вида изображения. Самый важный элемент управления это меню Slice в левом верхнем углу, который предоставляет опции для автоматической нарезки элементов изображения. Кнопки Apply and Revert позволяют вам сохранить или отменить сделанные изменения.
Использование редактора
Самый простой способ использования редактора - идентифицировать элементы вручную. Если вы нажмете на изображение, вы увидите прямоугольную область выделения с ручками в углах. Вы можете перетащить ручки или края прямоугольника, чтобы изменить его вокруг определенного элемента. Выделив элемент, вы можете добавить другой, перетащив новый прямоугольник в отдельную часть изображения. Вы заметите, что когда вы выбрали прямоугольник, в правом нижнем углу окна появится панель:
![]()
Кнопка Trim рядом с пунктом меню Slice изменит размер прямоугольника так, чтобы он плотно касался края изображения на основе прозрачности. Границы поддерживаются только для системы пользовательского интерфейса, а не для 2D SpriteRenderer.
Автоматическая нарезка
Изоляция прямоугольников спрайтов работает хорошо, но во многих случаях Unity может сэкономить вам работу, обнаружив спрайты и извлекая их автоматически. Если вы нажмете на меню Slice на панели управления, вы увидите эту панель:
![]()
Параметры сетки по размеру ячейки или сетке по ячейкам также доступны для типа разреза. Это очень полезно, когда спрайты уже были выложены в обычном шаблоне во время создания:
![]()
Значения размера пикселя определяют высоту и ширину плиток в пикселях. Если вы выбрали сетку по количеству ячеек, Column & Row определяет количество столбцов и строк, используемых для нарезки. Вы также можете использовать значения смещения, чтобы сдвинуть положение сетки в левом верхнем углу изображения и значения заполнения, чтобы немного вставить прямоугольники спрайтов из сетки. Pivot может быть настроен с одним из девяти предустановленных мест или может быть установлено местоположение пользовательского поворота.
Обратите внимание, что после использования любого из методов автоматического разреза создаваемые прямоугольники все еще можно редактировать вручную. Вы можете позволить Unity обрабатывать грубое определение границ спрайта и шарниров, а затем выполнять любую необходимую точную настройку самостоятельно.
Читайте также:


