Склеить mod файлы
Популярная библиотека для работы с мультимедиа FFmpeg позволяет не только конвертировать видео из одного формата в другой, но и делать с ним другие операции. Мы уже рассказывали, как повернуть видео с использованием данной библиотеки.
В настоящей статье будет показано, как обрезать видео, или наоборот, склеить несколько частей в одну с сохранением исходного качества.
Подготовка
О том, как скачать и распаковать FFmpeg, читайте в разделах "Скачивание FFmpeg" и "Распаковка FFmpeg" статьи – Обнуление тега ориентации в MP4-видео.
Исполняемый файл-программа FFmpeg и видеофайлы могут находиться где угодно на компьютере, но удобнее всего собрать их вместе в одной папке, тогда в командах FFmpeg можно указывать только имена видеофайлов без указания полных путей.
Обрезка видео
Чтобы обрезать видео, нужно знать время начала и окончания нужного фрагмента. Для этого воспользуйтесь любым видеоплеером, чтобы посмотреть исходное видео, и запишите тайм коды начала и конца желаемого участка в формате ЧЧ:ММ:СС.
Откройте Командную стоку в папке с видеофайлами и исполняемым файлом FFmpeg. Для этого кликните по области навигации Проводника Windows, чтобы появился курсор, наберите "cmd" и нажмите клавишу Enter.

В открывшемся окне Командной строки наберите следующую команду:
- -ss 00:00:00 – время начала видео (укажите своё время начала);
- -i source.mp4 – имя исходного видеофайла;
- -to 00:00:30 – время окончания видео (укажите своё время окончания);
- -c copy – параметр, означающий копирование видеопотока с сохранением исходного качества;
- output.mp4 – имя конечного видеофайла (укажите желаемое имя).
Конечный видеофайл "output.mp4" будет обрезан в соответствии с указанными временными метками.
Необязательно, чтобы видео было в формате MP4, FFmpeg поддерживает много других форматов.
Склеивание видео
Для склеивания фрагментов видео понадобится дополнительный текстовый файл, содержащий имена файлов-фрагментов, которые нужно объединить. Склеивать можно больше двух видео, единственное условие, чтобы оны были одного формата. В таком случае склейка видео будет произведена без конвертирования с сохранением исходного качества. FFmpeg также умеет склеивать видео разных форматов, но это уже тема для отдельной статьи. Перечислите их имена в текстовом файле (имя каждого нового файла с новой строки с обязательным ключевым словом "file" в начале, отделенного пробелом от имени) и сохраните под любым названием (например "concat.txt") в папке вместе с исполняемым файлом FFmpeg и исходными видеофайлами. Образец содержимого текстового файла:

На этот раз в окне Командной строки наберите следующую команду:
- -f concat – параметр, указывающий на операцию склеивания видео;
- -i concat.txt – имя текстового файла, содержащего имена видеофрагментов, которые нужно склеить;
- -c copy – параметр, означающий копирование видеопотока с сохранением исходного качества;
- output.mp4 – имя склеенного видео (укажите желаемое имя).
Так как склеивание файлов одного формата происходит без конвертирования, процесс будет протекать достаточно быстро, практически со скоростью копирования файлов на компьютере.
Описание:
Уже, наверно, все знакомы со скриптом для TESVEdit - Merge Script, который позволяет объединять несколько модов в один. Представляю вам программу от автора этого скрипта для более продвинутого объединения! Она не только объединяет содержимое esp/esm файлов, но также обрабатывает файлы этих модов. Автоматически копирует, переименовывает и перестраивает по мере надобности файлы и записи для того, что бы новый объединённый мод работал так же, как и все входящие в него по-отдельности моды. На выходе получается готовый к установке мод, который поддерживает установку с помощью NMM или МО. Поддерживаются игры Skyrim, Oblivion, Fallout: New Vegas, Fallout 3, Fallout 4, Skyrim SE.
Обновление v2.3.1:
- исправление багов
- добавлена поддержка Fallout 4
- добавлена поддержка Skyrim SE
* - добавлена поддержка русского языка ( говорим спасибо NikShakhty)
Примечание локализатора:
В архив программы включен файл документации на английском языке. Там подробно можно прочитать про каждую кнопку и букву в интерфейсе программы, даже с картинками. Я буду писать несколько короче и ближе к делу, т.к. длинные тексты не все дочитывают до конца.
Требования:
- Skyrim LE или Skyrim SE или Fallout 4
- Champollion a PEX to Papyrus decompiler (включён в архив)
- Creaton Kit или
- Papyrus compiler (включён в архив)
- Набор скриптов (включено в архив)
- BSAOpt (опционально)
Установка:
1. Устанавливаем Champollion a PEX to Papyrus decompiler. Если у вас система x32 – выбирайте папку 1a - ChPEX x32. Если система х64 – папка 1b - ChPEX x64. Содержимое нужной папки поместить в папку Skyrim (не в DATA).
2.1. Устанавливаем Creaton Kit (рекомендуется). Шаги 2.2 – 2.3 пропускаем. Если Creaton Kit не установлен и нет желания, то выполняем шаги 2.2 – 2.3.
2.2. Установка Papyrus compiler. Поместите содержимое папки 2 - Papyrus Compiler в папку Skyrim (не в DATA).
2.3. Содержимое папки 3 - Scripts поместить в папку DATA.
3. Установка программы Merge Plugins. Содержимое папки 4 - Merge Plugins поместить в папку Skyrim (не в DATA).
4. Для пользователей МО – необходимо настроить запуск программы через ярлыки МО.
РАЗДЕЛ 1: настройка.
1. Настройка профилей. При запуске программа сама найдёт пути к поддерживаемым играм. Однако, профиль можно задать вручную, нажав на плюсик . На моём примере видно, что у меня установлен только Skyrim. Имя профиля можно поменять, если хотите.
ВАЖНО! Если профиль будет подсвечиваться красным, то это значит, что путь указан не верно.
Выбираем профиль, жмём внизу OK.

2. Окно выбора модов.
Примечание: собственно, это к настройкам отношения не имеет – это уже начало работы по слиянию. Но т.к. до настроек не добраться, минуя это окно, я опишу работу с ним сейчас.
Здесь представлен список ваших esm/esp файлов. Галочками выбирается то, что хотите загрузить в программу. Можно выбрать только те моды, которые хотите объединить, а можно хоть все.
ВАЖНО! Если хотите загрузить только моды для слияния, то к ним программа попросит загрузить их мастер файлы. Так что убедитесь, что порядок загрузки модов у вас верный.
При выделении мода или нескольких модов (с помощью Ctrl), список будет окрашиваться в разные цвета, которые помогут сориентироваться.
Название на голубом фоне – выделенный/ые мод
Жирный зелёный шрифт – мод является нужным мастером для выбранного/ых модов.
Жирный красный шрифт – мод требует выбранный/ые мод(ы) в качестве мастера.
Жирный фиолетовый шрифт – мод является одновременно мастером для одних выбранных модов и требует в качестве мастеров другие.
Серый курсив – мод не может быть выбран, т.к. для него отсутствуют мастера.
Красный курсив – мод не выбран, но необходим в качестве мастера для выбранного/ых мода(ов). Собственно, при наличии таких программа не даст нажать кнопку ОК.
Совет: хоть необходимые мастера и подсвечиваются красным, можно не тыкать галочку у каждого, а ПКМ на моде, требующем мастер – Mastrs – check masters. В этом же меню можно выбрать и наоборот, зависимые моды – Dependencies.
Ещё из полезного при ПКМ – Check all – ставит галочки на всех модах. Uncheck all – снимает галочки со всех модов, Toggle all – ставит всем модам галочки наоборот.

3.2. Настройки для тех, кто ставит моды вручную.
Примечание: К сожалению, Wrye Bash не поддерживается этой программой, так что для пользователей WB – ручной вариант
3.2.1. Вкладка Integrations.
Галочки никакие не ставим.
Нажимаем кнопку Detect Integrations. Программа должна сама найти пути для папирус-составляющих в разделе Papyrus и пути с ключами для BSAOpt, если он установлен.
Если этого не произошло, то:
В строке Champolion Decompiler path надо указать путь до Champollion.exe. Его установка происходила в п.1 раздела Установка. Обычно это адрес_папки_скайрима\Champollion-V1.0.1-x64(x86)\Champollion.exe.
В строке Papyrus Compiler path – путь до Papyruscompiler.exe. Его мы ставили в шаге 2.2. Для обладателей Creaton Kit и обычное расположение файла это будет адрес_папки_скайрима\Papyrus Compiler\Papyruscompiler.exe.
В строке Papyrus flags path – путь до TESV_Papyrus_Flags.flg. Это из шага 2.3 установки. Для обладателей Creaton Kit и обычное расположение файла будет адрес_папки_скайрима\Data\scripts\source\TESV_Papyrus_Flags.flg.
Опционально. Для BSAOpt укажите путь до его exe файла. В строке BSAOpt options напишите -game sk -passthrough -compress 9.

3.2.2. Вкладка Merge.
Галочки должны быть расставлены, как на картинке.
Merge destination directory – укажите путь, куда должны быть помещены файлы объединённого мода.
Build merged BSAs может быть неактивно совсем. Возможность выбора зависит от того, установлен ли у вас BSAOpt. Если выбрать эту опцию, то файлы объединённого мода будут сразу запакованы в BSA-архив. Для ручного варианта крайне не рекомендуется.
Нажимаем кнопочку Virifyfile access. Программа проверит права доступа. Жмём в окошке ОК, если всё хорошо.

3.2.3. Переходим к п.3.5.
3.3. Настройки для пользователей NMM v.0.60+.
ВНИМАНИЕ. Если вы используете версию NMM ниже или равную v.0.60, то этот пункт не подойдёт! Используйте вариант для ручной установки, п.3.2.
3.3.1. Вкладка Integrations.
Ставим галочки на I’m using Nexus Mod Manager и Copy general assets.
Нажимаем кнопку Detect Integrations. Программа должна сама найти пути для NMM, папирус-составляющих в разделе Papyrus и пути с ключами для BSAOpt, если он установлен.
Если этого не произошло, то:
В строке Mod manager path указываем путь до к NMM.
В строке Mod manager mods path указываем путь до папки VirtualInstall.
Примечание:На скрине у меня очень странный путь, но это потому что у меня NMM и WB используют один источник архивов.
В строке Champolion Decompiler path надо указать путь до Champollion.exe. Его установка происходила в п.1 раздела Установка. Обычно это адрес_папки_скайрима\Champollion-V1.0.1-x64(x32)\Champollion.exe.
В строке Papyrus Compiler path – путь до Papyruscompiler.exe. Его мы ставили в шаге 2.2. Для обладателей Creaton Kit и обычное расположение файла это будет адрес_папки_скайрима\Papyrus Compiler\Papyruscompiler.exe.
В строке Papyrus flags path – путь до TESV_Papyrus_Flags.flg. Это из шага 2.3 установки. Для обладателей Creaton Kit и обычное расположение файла будет адрес_папки_скайрима\Data\scripts\source\TESV_Papyrus_Flags.flg.
Опционально. Для BSAOpt укажите путь до его exe файла. В строке BSAOpt options напишите -game sk -passthrough -compress 9.

3.3.2. Вкладка Merging.
Галочки должны быть расставлены, как на картинке.
Merge destination directory – укажите путь, куда должны быть помещены файлы объединённого мода.
Build merged BSAs может быть неактивно совсем. Возможность выбора зависит от того, установлен ли у вас BSAOpt. Если выбрать эту опцию, то файлы объединённого мода будут сразу запакованы в BSA-архив.
Нажимаем кнопочку Virifyfile access. Программа проверит права доступа. Жмём в окошке ОК, если всё хорошо.

3.3.3. Переходим к п.3.5.
3.4. Настройки для пользователей Mod Organizer.
Не забудьте настроить запуск программы из МО.
3.4.1. Вкладка Integrations.
Ставим галочки на I’m using Mod Organizer и Copy general assets. Copy general assets можно не выделять, если не хотите сливать ресурсы модов вместе. Ведь в МО в левой панеле их можно свободно двигать в любой момент и позицию даже при отключённом esp/esm мода.
Нажимаем кнопку Detect Integrations. Программа должна сама найти пути для MO, папирус-составляющих в разделе Papyrus и пути с ключами для BSAOpt, если он установлен.
Если этого не произошло, то:
В строке Mod manager path указываем путь до к MO.
В строке Mod manager mods path указываем путь до папки с модами.
В строке Champolion Decompiler path надо указать путь до Champollion.exe. Его установка происходила в п.1 раздела Установка. Обычно это адрес_папки_скайрима\Champollion-V1.0.1-x64(x32)\Champollion.exe.
В строке Papyrus Compiler path – путь до Papyruscompiler.exe. Его мы ставили в шаге 2.2. Для обладателей Creaton Kit и обычное расположение файла это будет адрес_папки_скайрима\Papyrus Compiler\Papyruscompiler.exe.
В строке Papyrus flags path – путь до TESV_Papyrus_Flags.flg. Это из шага 2.3 установки. Для обладателей Creaton Kit и обычное расположение файла будет адрес_папки_скайрима\Data\scripts\source\TESV_Papyrus_Flags.flg.
Опционально. Для BSAOpt укажите путь до его exe файла. В строке BSAOpt options напишите -game sk -passthrough -compress 9.

3.4.2. Вкладка Merge.
Галочки должны быть расставлены, как на картинке.
Merge destination directory – укажите путь до папки с модами MO.
Build merged BSAs и Extract BSAs отмечать не требуется. Это всё лучше делать средствами самого МО.
Нажимаем кнопочку Virifyfile access. Программа проверит права доступа. Жмём в окошке ОК, если всё хорошо.

3.4.3. Переходим к п.3.5.
3.5. Вкладка Advanced.
Я не буду её разбирать для экономии букв. Там ничего особо интересного нет.
3.7. Перезапустите программу.
РАЗДЕЛ 2: объединение модов.
1. Вещи, о которых надо помнить.
1.1. Порядок загрузки.
Моды должны быть верно расставлены для того, что бы одинаковые записи верно заменили друг друга.
1.2. Порядок загрузки относительно других модов, не вошедших в объединённый.
Если между двумя модами, которые вы хотите объединить, стоят ещё другие по порядку загрузки, то убедитесь в том, что они не нуждаются в строгом порядке загрузки после первого и до второго мода.
1.3. Зависимость мастеров.
Т.к. после объединения модов эти моды придётся отключить, убедитесь, что esp/esm этих модов не являются мастерами для модов других.
2. Загрузка модов.
См. раздел 1 п.2.
3. Объединение модов.
Примечание: в моём примере я загрузила три есп для слияния и 2 им необходимых мастер-файла.

Обратите внимание, что моды в списке будут выделены разными цветами и иметь разные иконки в столбце Flags. Я вынуждена остановиться тут подробнее.
3.1. Цвета.
В программе существует база модов. Эта база формируется, основываясь на отчётах пользователей о работе модов. Каждый известный ей мод имеет свою оценку объединяемости от 0 до 4. Если выделить мод, то справа будет информация о нём. В строке Merge Rating будет стоять оценка объединяемости. В строке Reports будут написаны примечания пользователей. О базе чуть позже.
И так, цвета зависят от оценки.
Серый – мод неизвестен базе.
Чёрный – плагин в чёрном списке. Никогда и не при каких условиях не объединяется.
Красный – рейтинг примерно 0.0. Объединить не получится. Забудьте.
Оранжевый – рейтинг примерно 1.0. Нерабочий после объединения. Тоже забудьте.
Жёлтый – рейтинг примерно 2.0. Частично функционален.
Оливковый – рейтинг примерно 3.0. Требуются небольшие дополнительные настройки.
Зелёный – рейтинг примерно 4.0. Отлично объединяется.
Ориентируйтесь на эти оценки, если сомневаетесь в том, что мод можно объединять. Не забывайте вовремя обновлять базу!
3.2. Иконки в столбце flags.
Пользователи МО уже знакомы с этой системой отображения содержимого мода. Здесь она аналогична. Ориентируясь на эти иконки, можно хоть иметь представление, что объединяется из важного и особо тонкого, кроме esp/esm. Справа они дублируются буквой в строке Flags, так что я опишу именно буквенные значения, т.к. с картинками тут проблема….
X – мод в чёрном списке.
E – содержит ошибки
R – ошибки проигнорированы
N – нет ошибок
A – имеет BSA архив
G – имеет файлы FaceGenData
V – имеет файлы голоса
T – имеет файлы перевода MCM меню
I – имеет INI файлы
F – имеет скрипты
D – запрещено объединение
S – скрипт зациклен на себя.
В настройках я уже сразу выставила все галочки для корректного объединения этих элементов. Таким образом предотвращаются характерные после кривого объединения баги, вроде серых лиц, немых персонажей и кривого МСМ меню.
4. Алгоритм объединения модов.
Итак, мы разобрались с тем, что можно объединить. Давайте это уже сделаем. В мойм случае объединяемые моды серые, неизвестные базе. Но там одежда, я знаю, что они сольются без проблем.
4.1. Выделяем мод, который хотим объединить. Или с Ctrl или Shift выбираем сразу все нужные моды. В моём случае – это три серых с одеждой.
4.2. ПКМ на выделенном – Add to merge - . Или нажмите зелёный плюс на панели с кнопками. Видим окно:

Name – имя сборки.
Filename – название esp. Латинскими буквами и/или цифрами.
Merge method – Overrides или New records. Выбираем Overrides. Не буду расписывать что есть что, уже более тонкая инстанция.
Renumbering – Conflicting или all. Ставим Conflicting. Тоже не буду вдаваться в подробности, скажу только, что all используется только в связке с New records.
Жмём ОК.
Теперь мы видим, что в столбце Merge напротив выделенных модов появилась запись о принадлжености их к одному проекту.
4.3. Если добавлены были не все моды, то повторите для них п.4.2., только выберите уже созданный проект.
4.4. ПКМ на каждом плагине по очереди – Errors – check errors. Ошибок быть не должно (см. описание значков выше). Если есть ошибки, программа может попытаться их решить сама. ПКМ на пробленом моде – Errors – Fix errors. Либо, их можно проигнорировать, выбрав Ignore errors. Reset errors сбрасывает всё.
4.5. Переключаемся на вкладку Merge. Видим наш проект. Он будет оранжевым.

4.6. ПКМ на нём plugins – Check plugins for errors. Ждём.
В зависимости от результата, окрасится в какой-то из цветов. Либо оранжевым останется, либо зелёным. Если зелёный, то всё хорошо. Если красный, то ПКМ – plugins – resolve issues. Появится окно с описанием проблемы и возможными путями решения. Внизу будет кнопка Ignore для игнорирования проблемы. В любом случае, надо добиться зелёного цвета.
4.7. ПКМ на проекте – Build Merge. Готово!
5. Активация объединённого мода.
Конечно, можно просто скинуть файлы в DATA, но давайте делать всё правильно, раз уж начали…
5.1. Для тех, кто не пользуется NMM v.0.60+ или MO
5.1.1. На всякий случай переместите из папки DATA esp/esm файлы модов, которые объединили. Файлы ресурсов не трогайте.
5.1.2. Подключите новый мод.
5.2. Для пользователей NMM v.0.60+
5.2.1. Перейдите в папку, куда попали файлы нового мода. Её указывали в настройках.
5.2.2. Найдите папку проекта, в ней – файлы нвого мода. Заархивируйте любым архиватором в формат zip, rar или 7z.
5.2.3. Переместите архив в папку Nexus Mod Manager/downloads.
5.2.4. Удалите моды, вошедшие в объединение. ВНИМАНИЕ! Если в объединённый мод вошли не все esp/esm из одного мода, то удалять мод нельзя! Просто отключите нужные esp/esm в загрузке.
5.2.4. Установите новый мод в NMM как положено.
5.3. Для пользователей MO.
5.3.1. Дезактивируйте моды, вошедшие в объединение в левом окне . ВНИМАНИЕ! Если в объединённый мод вошли не все esp/esm из одного мода, то удалять мод нельзя! Просто отключите нужные esp/esm в загрузке. Либо, в левой панели зайдите в мод и переместите совпадающие esp/esm в колонку опциональных, что бы они не мешались неактивными в правом окне МО.
5.3.2. Активируйте новый мод слева.
РАЗДЕЛ 3: обновление сборки.
Часто бывают ситуации, когда мы уже объединили что-то в одно, а для входящего в сборку мода вышло обновление….Неужели всё сначала? Нет, эта программа упрощает процесс изменения уже существующих проектов.
1. Верните на место и активируйте моды, входящие в сборку.
2. Обновите те моды, которым это требуется.
3. Запускайте программу. Обратите внимание, что она запомнила ваши сборки – напротив модов будут приписаны названия проектов, куда они входили.
4. Выберите все моды и их мастера, входящие в нужный проект. И моды, если какие-то хотите добавить, например.
5. Если надо удалить мод из проекта – ПКМ – remove from merge.
Если добавить новый – обычное добавление, как при создании.
Если только обновить версии входящих модов, то просто переходим на вкладку Merges.
6. Выделяем нашу сборку. ПКМ – Rebuild merge. Или нажмите молоток на панели. Готово!
7. Активируйте снова так, как указано в разделе 2.
РАЗДЕЛ 4: база.
Нажав на дневник на панели инструментов, мы сможем увидеть всю имеющуюся базу модов, посмотреть их рейтинг объединяемости.
Сверху есть фильтры по числу записей, рейтингу.
Если вы регистрировали никнейм при настройке программы, то можно отправлять своё мнение и оценку об объединяемости модов.
Для этого на вкладке Plugins ПКМ на моде – Report on Plugin. И заполните окошко.
Я постаралась написать сжато, но не упустить важных деталей. Самое полное описание программы – в прилагаемой к ней документации на английском языке.
4.2 Оценок: 44 (Ваша: )
Хотите склеить видео, чтобы объединить множество коротких клипов в один ролик? Воспользуйтесь программой ВидеоМОНТАЖ! Она позволит соединить видеофайлы популярных форматов и изображения, добавить плавные переходы, применить эффекты и многое другое. Далее мы рассмотрим, как склеить два видео в одно и улучшить видеоряд с помощью этого видеоредактора.

Установите программу для объединения видео
Для начала бесплатно скачайте программу и установите на свой компьютер. С хорошим интернет-соединение загрузка займет
не более 1-2 минут. Затем запустите дистрибутив и пройдите стандартные этапы установки:
- ознакомьтесь с пользовательским соглашением и примите его;
- укажите место на жестком диске для установки;
- создайте ярлык на рабочем столе и закрепите софт на панели задач.
Когда завершите, запустите программное обеспечение.
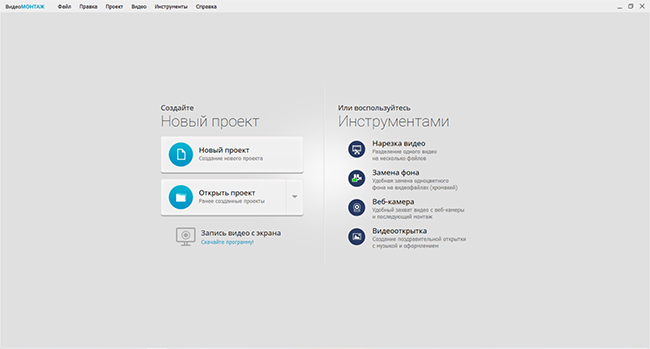
Стартовое меню ВидеоМОНТАЖа
Создайте новый проект
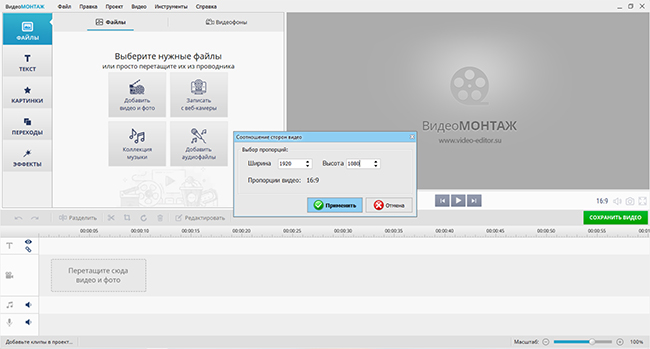
Установлены размеры для публикации на YouTube
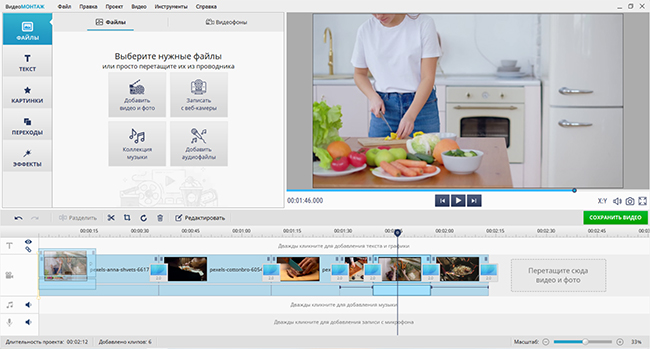
Для переноса просто зажмите левую кнопку мышки
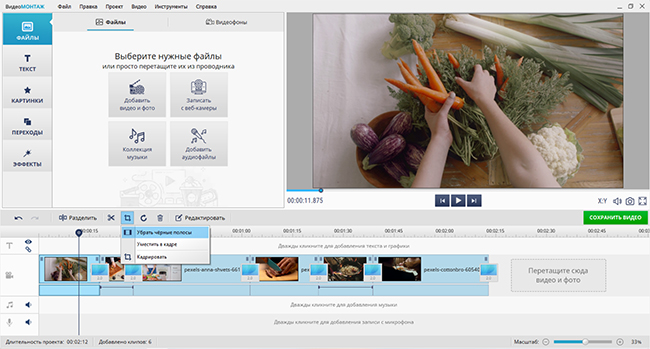
Выберите нужную опцию в списке
Примените переходы
Вы можете объединить несколько видео в одном кадре с помощью плавных переходов. Программа автоматически добавляет анимацию на стыки. Чтобы ее заменить, перейдите в соответствующую вкладку. Вы можете предварительно посмотреть переход, нажав на него. Перетащите понравившийся вариант на временную шкалу.
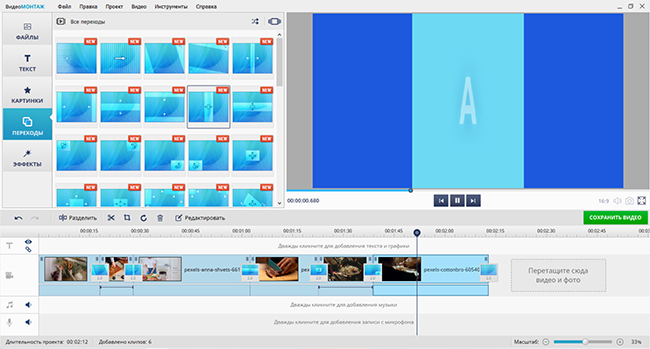
Расставьте нужную анимацию между видеоклипами
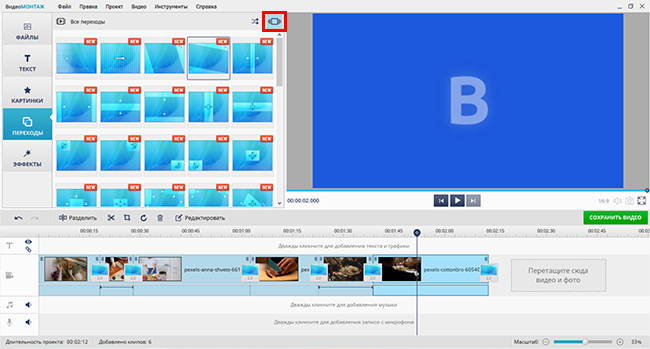
Опция отмечена на скриншоте
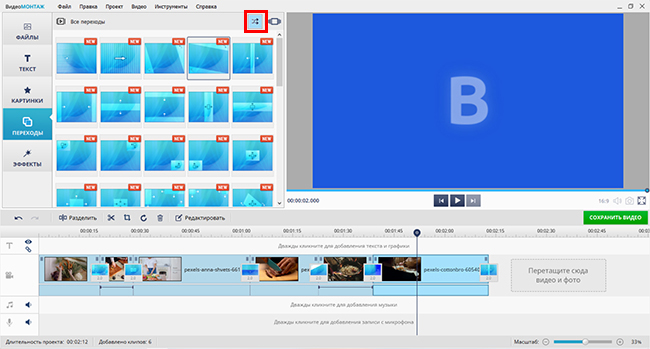
Инструмент можно применить несколько раз
Измените длительность перехода, нажав на цифру на стыке видеоклипов. Введите новое значение. Для динамичной смены кадров, поставьте число меньше 2. Для плавности лучше указать 2-4 секунды и больше.
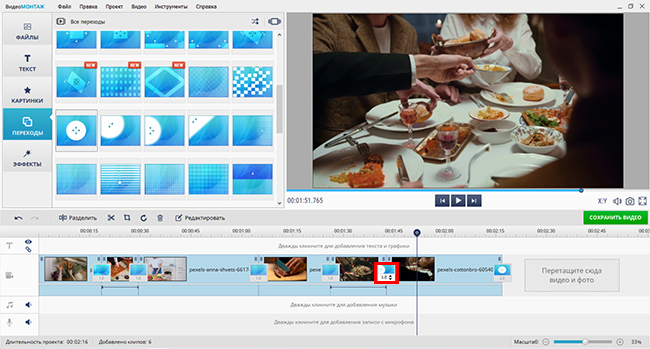
В примере установлена длительность 1 секунда
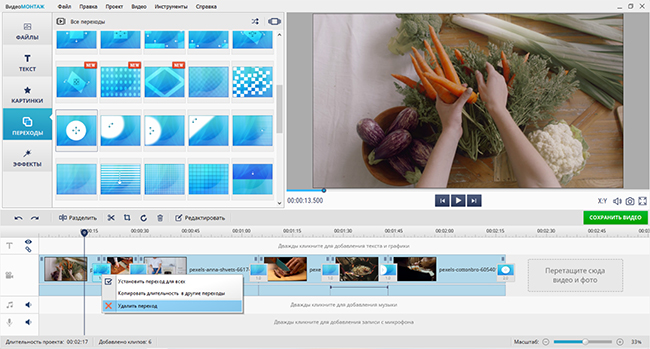
Нужный инструмент выделен на картинке цветом
Продолжите редактирование
Вы можете обрезать ролик. Для этого выделите материал на временной шкале и кликните по иконке с ножницами. Отрегулируйте продолжительность с помощью синих ползунков.
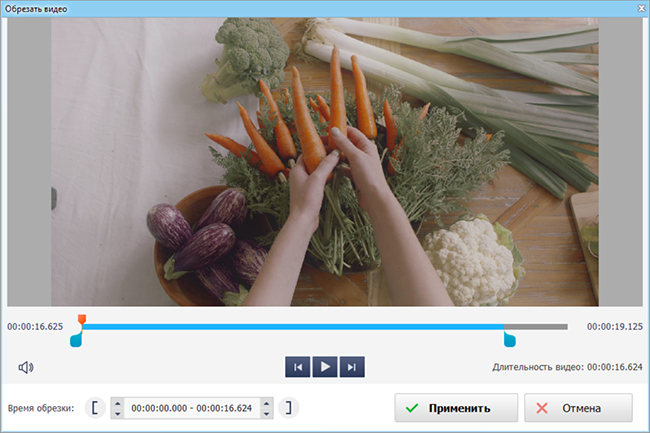
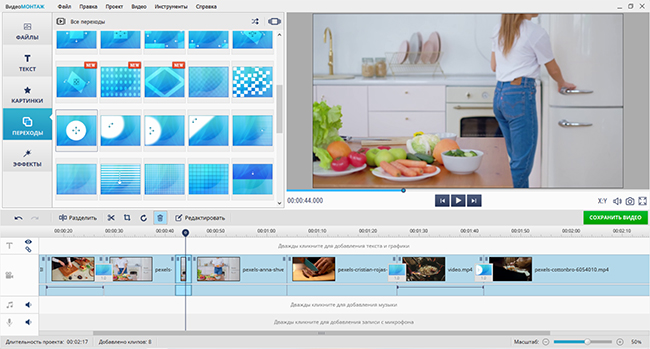
Видеоматериал можно разбить на несколько частей
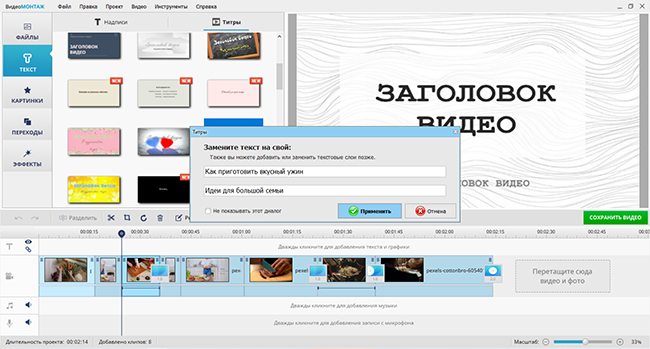
Введите информацию и примените изменения
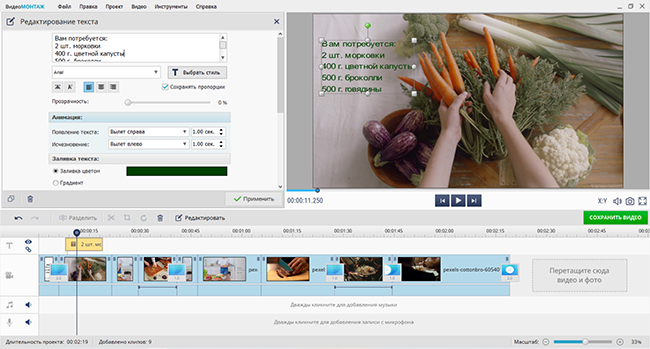
Также можно изменить шрифт, заливку и эффекты
Сохраните результат
- для проигрывания на ПК;
- создание ISO-образа и запись на DVD-диск;
- создание HD-клипа в формате MP4;
- для просмотра на телефоне, приставке, плеере;
- для публикации на Vimeo, Instagram и других платформах.
После указания профиля экспорта настройте размер кадра и качество материала.
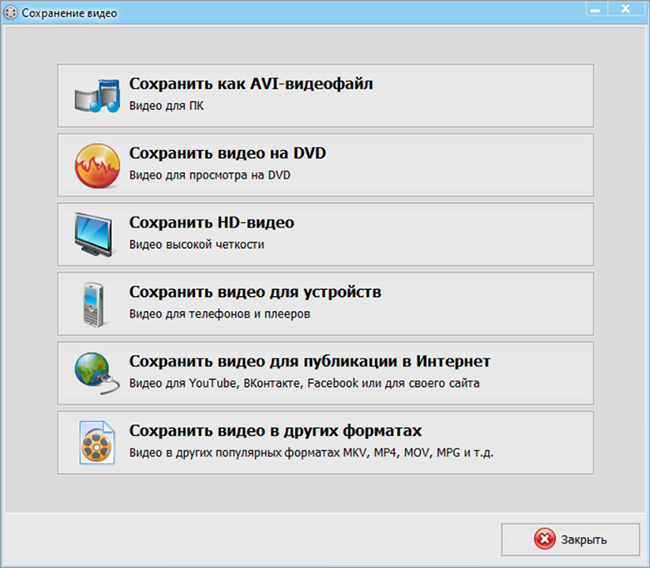
Заключение
Теперь вы знаете, как объединить видео в один файл. Воспользуйтесь программой ВидеоМОНТАЖ и создайте красивый ролик
с эффектами, музыкой и титрами. С этим справится каждый пользователь!

Cохраните себе статью, чтобы не потерять:
Нужен удобный редактор для объединения клипов? Скачайте программу ВидеоМОНТАЖ!
Отлично работает на Windows 10, 8, 7, XP
© AMS Software 2022. ВидеоМОНТАЖ - удобный редактор видео на русском языке
Недавно я рассказывал об утилитах для разделения больших файлов. Чаще всё-таки приходится разделять и склеивать видео. Поэтому в сегодняшнем посте я расскажу о пяти простых программах для разделения и склейки видео.
Clipchamp

Clipchamp поможет отредактировать видео онлайн на профессиональном уровне. При этом разработчики позаботились о том, чтобы и новичкам было удобно работать с сервисом. Вам доступны все необходимые инструменты для полноценной обработки видео: обрезка видео, разделение и объединение, переворот и отзеркаливание, поворот, кадрирование, добавление аудио и изображения, текста и прочего, управление балансом цвета, добавление фильтров и переходов. А при создании видео можно воспользоваться встроенным набором шаблонов.
EaseUS Video Editor

EaseUS Video Editor отличный и удобный редактор видео, который может объединить несколько клипов в один без потери качества. Дополнительно можно выставить соотношение сторон и формат файла. Ещё можно смонтировать из двух видео одно с эффектом картинка-в-картинке.
Приложение поддерживает различные форматы видео: mp4, avi, mpeg, wmv, mov, rmvb, vob, flv, m4a, mpg, trp и многие другие.
- обрезка, разделение, кадрирование, поворот, смешивание видео, добавление различных эффектов, изменение скорости видео и многое другое;
- продвинутые возможности конвертации. К примеру, создание GIF из MP4, создание MP3 из MP4, скачивание аудиодорожки из YouTube;
- поддерживаются различные источники видео: диски, камкодеры, DV-камеры, видиконы, вебкамеры, мобильники и прочее.
InVideo

InVideo онлайн сервис для работы с видео, которым пользуется более 1,5 миллионов людей из более, чем 190 стран. Он даёт возможность легко редактировать видео прямо в браузере. Он отлично подойдет для создания видеорекламы, промовидео, видео для социальных сетей и много другого. В InVideo есть более 4000 шаблонов, стоковых премиум видео, аудио и изображений, шрифтов и прочего. На бесплатном тарифе InVideo не вставляет никакие ватермарки в ваши проекты.
Возможности онлайн видеоредактора InVideo:
- 4000+ отобранных вручную шаблонов, включая календарь планирования постов;
- Более 8 миллионов медиа из сервиса iStock и более миллиона премиум медиа из Shutterstock и Storyblock;
- Возможность конвертировать текст в видео;
- Легко обрезать, уменьшать, создавать композиции, добавлять ассеты бренда и прочее;
- Автоматическая конвертация текста в голос + возможность добавлять собственную озвучку;
- Поддержка 24/7 + сообщество из 20 000 создателей и маркетологов.
Доступно на Windows, Mac и iPad (через популярные браузеры)
WinX HD Video Converter Deluxe
WinX HD Video Converter Deluxe для Windows поможет конвертировать видео из одного формата в другй, скачивать видео из популярныъ сервисов и редактировать их.

C помощью этой программы вы сможете легко конвертировать 4K и HD-видео в MP4, MKV, FLV, AVI, MP3 и другие форматы. Кроме этого, поддерживается обрезка, кадрирование, разделение и слияние видео. Всё это делается за пару кликов.
MP4Tools
MP4Tools — набор кроссплатформенных утилит для работы с .mp4 файлами.

MP4Tools
Набор состоит из двух программ. MP4Joiner поможет объединить несколько файлов без перекодирования и потери качества. MP4Splitter — то же самое, только наоборот. У обеих программ минимум настроек и вам не придётся долго разбираться с ними.
Avidemux
Avidemux больше подойдёт профессионалам, так как это полноценный редактор для видеофайлов.

Avidemux
При помощи этой программы можно не только обрезать или склеить видео. Здесь вы сможете наложить различные фильтры, перекодировать файл и всё это с поддержкой автоматизации. Программа доступна на Linux, BSD, Mac OS X и Windows under the GNU GPL license.
Machete Video Editor
Machete Video Editor поставляется в двух редакциях: платной и бесплатной. Для нашей задачи хватит и бесплатной версии.

Machete Video Editor
Как и Avidemux, это программа для редактирования видеофайлов: удаление лишних сцен, копирование и перемещение сцен, удаление/замена аудиодорожки и многое другое.
В бесплатной версии поддерживается меньшее число форматов (.avi и .wmv) и недоступно редактирование аудиодорожки. В остальном различий нет.
Format Factory
Format Factory — именно эту программу я скачиваю, если хочу быстро произвести какие-то действия с медиафайлами.

Format Factory
Freemake Video Converter
Freemake Video Converter, как и программа выше, умеет почти всё, разве что не приносит кофе.

Freemake Video Converter
Конвертация между форматами, подготовка видео для воспроизведения на различных устройствах, скачивание видео с Ютуба и. объединение и разделение видеофайлов.
Читайте также:


