Склеить два табличных документа
Имеем несколько однотипных таблиц на разных листах одной книги. Например, вот такие:
Необходимо объединить их все в одну общую таблицу, просуммировав совпадающие значения по кварталам и наименованиям.
Самый простой способ решения задачи "в лоб" - ввести в ячейку чистого листа формулу вида
=’2001 год’!B3+’2002 год’!B3+’2003 год’!B3
которая просуммирует содержимое ячеек B2 с каждого из указанных листов, и затем скопировать ее на остальные ячейки вниз и вправо.
Если листов очень много, то проще будет разложить их все подряд и использовать немного другую формулу:
=СУММ('2001 год:2003 год'!B3)
Фактически - это суммирование всех ячеек B3 на листах с 2001 по 2003, т.е. количество листов, по сути, может быть любым. Также в будущем возможно поместить между стартовым и финальным листами дополнительные листы с данными, которые также станут автоматически учитываться при суммировании.
Способ 2. Если таблицы неодинаковые или в разных файлах
Если исходные таблицы не абсолютно идентичны, т.е. имеют разное количество строк, столбцов или повторяющиеся данные или находятся в разных файлах, то суммирование при помощи обычных формул придется делать для каждой ячейки персонально, что ужасно трудоемко. Лучше воспользоваться принципиально другим инструментом.
Рассмотрим следующий пример. Имеем три разных файла (Иван.xlsx, Рита.xlsx и Федор.xlsx) с тремя таблицами:

Хорошо заметно, что таблицы не одинаковы - у них различные размеры и смысловая начинка. Тем не менее их можно собрать в единый отчет меньше, чем за минуту. Единственным условием успешного объединения (консолидации) таблиц в подобном случае является совпадение заголовков столбцов и строк. Именно по первой строке и левому столбцу каждой таблицы Excel будет искать совпадения и суммировать наши данные.
Для того, чтобы выполнить такую консолидацию:
- Заранее откройте исходные файлы
- Создайте новую пустую книгу (Ctrl + N)
- Установите в нее активную ячейку и выберите на вкладке (в меню) Данные - Консолидация(Data - Consolidate) . Откроется соответствующее окно:

Обратите внимание, что в данном случае Excel запоминает, фактически, положение файла на диске, прописывая для каждого из них полный путь (диск-папка-файл-лист-адреса ячеек). Чтобы суммирование происходило с учетом заголовков столбцов и строк необходимо включить оба флажка Использовать в качестве имен (Use labels) . Флаг Создавать связи с исходными данными (Create links to source data) позволит в будущем (при изменении данных в исходных файлах) производить пересчет консолидированного отчета автоматически.
После нажатия на ОК видим результат нашей работы:

Наши файлы просуммировались по совпадениям названий из крайнего левого столбца и верхней строки выделенных областей в каждом файле. Причем, если развернуть группы (значками плюс слева от таблицы), то можно увидеть из какого именно файла какие данные попали в отчет и ссылки на исходные файлы:
Работа с документами в программе Word часто связана с созданием и редактированием таблиц. Причем создавать их с нуля несложно даже начинающим пользователям. Для многих не представляет особых сложностей и форматирование. Однако с тем, как объединить таблицы в Ворде, иногда возникают проблемы.


Вам помогут 4 способов объединения, подходящие для всех современных версий Word. А часть методик подойдет и пользователям, которые по какой-то причине продолжают работать с MS Office 2003 и более ранними версиями.
1 Объединение при помощи символов абзаца
Методика, которая подходит для любой из версий текстового редактора, включая давно устаревший Word 1997. С ней стоит познакомиться и перед тем, как объединить таблицу в Ворде после разрыва, использованного, чтобы разделить размещенные в табличной форме данные.
Однако стоит знать: число столбцов при объединении должно быть одинаковым. Лишние желательно удалить до совмещения — или, наоборот, добавить новые, если в общей таблице должно быть больше колонок.
Порядок действий пользователей при объединении:
- Расположить таблицы друг над другом, удалив разделяющие их элементы или текст.
- Установить курсор между объединяемыми объектами.
- Удалить промежутки. Если это не помогло, активировать отображение скрытых символов. Включив этот режим, можно увидеть знаки пробелов, табуляцию и обозначение разрыва. Когда символы заметны, их становится проще удалять.
- Проверить наличие повторяющихся строк или столбцов и убрать их.

Даже при одинаковом количестве колонок их ширина после соединения не всегда получается одинаковой. Чтобы привести таблицу к нормальному состоянию, выровнять размеры придется вручную. А, если объединение таким способом не получилось, стоит перейти к другому варианту.
2 Копирование данных
Чтобы использовать эту методику, достаточно выполнить несколько несложных действий:

Той же методикой стоит воспользоваться и чтобы объединить части таблицы в Ворде. Устанавливая курсор в первом столбце нужной строки, можно переместить размещенные в табличном виде данные не только в конце, но и в середине или в начале. В старых версиях курсор придется потратить в строчку, расположенную сразу за первым объектом.
3 Вставка в виде новых строк
Методика, которая срабатывает в поздних версиях Microsoft Word, и представляет собой один из видов копирования. Чтобы воспользоваться ею, придется выполнить такие действия:

Этот способ, так же, как и два предыдущих, обеспечивает объединение данных только по вертикали — верхними и нижними сторонами таблиц. Но иногда возникает необходимость соединить информацию по горизонтали. И для этого придется использовать особую методику.
4 Горизонтальное объединение
Перед тем как объединить несколько таблиц в Ворде в горизонтальной ориентации, стоит убедиться, что у каждого объекта одинаковое количество строк. Число столбцов может быть любым. Хотя желательно не объединять слишком большие таблицы, работать с которыми будет неудобно из-за выхода за границы страницы.

Для объединения необходимо скопировать вторую таблицу в буфер обмена. Затем — поставить курсор сразу за последним столбцом первой. После вставки любым удобным способом произойдет автоматическое соединение.
Что делать, если не получается объединить таблицы в Ворде
Если объединить таблицы ни одним из способов не получилось, можно попробовать установить другую версию программы — более современную, например, 2010 или 2016. Также стоит попробовать для объединения сервис Microsoft OneDrive — для этого придется завести учетную запись Microsoft. А еще можно перенести данных и объединить их в MS Excel, где будет проще форматировать ячейки.
Часто при работе в табличном редакторе происходит так, что необходимая информация располагается на отдельных рабочих листах или же файлах. Перед пользователями встает задача объединения нескольких листов и файлов в единое целое. Можно, конечно, путем копирования ячеек из одного документа и вставки их в другой файл реализовать процедуру объединения, но это неудобно и неэффективно. В статье мы детально рассмотрим несколько эффективных методов, позволяющих реализовать объединение табличных документов в один.
Объединение рабочих листов в один в табличном редакторе
Первоначально рассмотрим такую процедуру, как объединение рабочих листов в один документ. Подробная инструкция выглядит так:
Объединение информации в один файл
Часто возникают такие ситуации, когда необходимо произвести объединение некоторых фрагментов информации в единый файл. Эта процедура выполняется достаточно легко при помощи инструментов табличного редактора. Самое главное – информация, расположенная в табличках, должна быть заранее отформатирована, чтобы в дальнейшем не тратить огромное количество времени на приведение общей таблички к нормальному внешнему виду. Подробная инструкция выглядит так:
- К примеру, у нас есть следующие данные, которые необходимо перенести в один файл. Процесс объединения будет правильно работать только при соблюдении нескольких определенных моментов. Рабочие листики, которые будут проходить процедуру консолидации, должны быть приведены к единому форматированию с идентичными заголовками и форматами информации. Ко всему прочему, объединяемая информация не должна содержать в себе незаполненных строчек и колонок.
- После того как мы произведем приведение информации из разных рабочих областей к единому форматированию, нам необходимо реализовать создание нового рабочего листа. Сделать это можно путем нажатия левой клавиши мышки на небольшой плюсик темного цвета, расположенный в нижней части интерфейса табличного редактора рядом со вкладками других листов.
На заметку! Процедуру объединения можно реализовать и на той области, на которой уже находится нужная информация, но так можно запутаться из-за большого количества исходных данных.
Важно! Этот метод плохо работает с информацией текстового вида. Для более качественного объединения данных в один файл следует воспользоваться следующим методом, подразумевающим использование макросов.
Объединение файлов при помощи VBA
Макросы, прописываемые в VBA, превосходно подходят для реализации процедуры объединения нескольких табличных документов в единый файл. Процедура не такая сложная, как кажется на первый взгляд. Главное – следовать пунктам подробной инструкции:
Заключение
Язык запросов 1С позволяет сделать соединения двух и более таблиц. Под соединением понимается состыковка двух таблиц по ключевым полям.
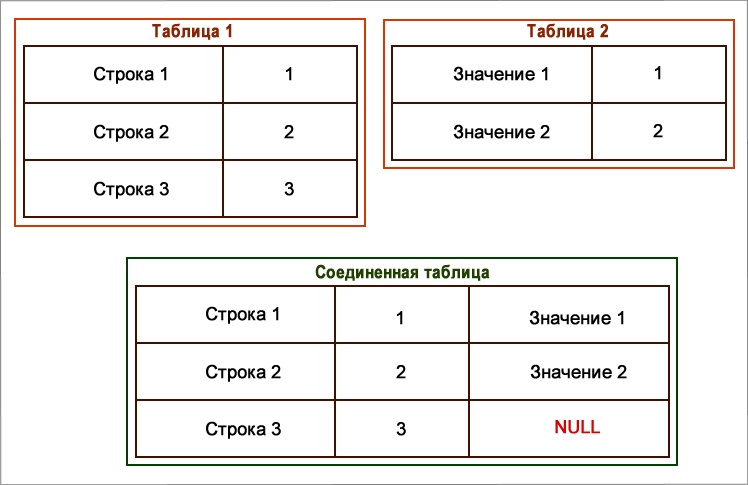
Всего 4 вида соединений
- Полное соединение — в результате получается одна таблица, содержащая все выбранные колонки, обычно число строк равняется количеству совпадающих по ключам строк плюс все несовпадающие.
- Левое соединение — на выходе будет выбранные поля обеих таблиц (полностью первой и совпадающие по ключам соединения второй), количество строк всегда больше или равно количеству в первой таблице (условие соединения может вызывать дубли, если в правой таблице поля соединения дублируются))
- Правое соединение — обратное левому (главная таблица вторая).
- Внутреннее соединение — количество строк такой таблице равно количеству совпадающих по условию объединения строк.
Возможно выборка всех полей объединяемых таблиц (обращение к ним по псевдониму), но если соединение не внутреннее, то в отсутствующем поле будет значение NULL, поэтому следует рассматривать его особым образом или подменять значение через функцию ЕстьNULL().
Различные виды объединений используются для своих своих задач и целей:
Левое, когда требуется к одной основной таблице добавить какие-то свойства из другой. Например к списку контрагентов добавить задолженность, банковские реквизиты, фио руководителей.
При формировании такого запроса, следует добиться отсутствия в правой таблице дублей строк, этому способствует использование временных таблиц или вложенных. В противном случае в левой таблице появятся дубли контрагентов, что будет мешать верному восприятию.
Если задвоения будут в динамическом списке, это может вызвать ошибку дублирования ключевого поля.
Внутреннее соединение служит для максимально ограничения выборки, например: получить контрагентов у которых были реализации в выбранный период.
При необходимости соединения более двух таблиц производится цепочка соединений — сначала производится первое соединение, а с результатом производится соединение последующих таблиц.
Требование к таким таблицам:
- различные их псевдонимы и непересечение имен ключей и таблиц.
- При множественных соединениях допустимо комбинация нескольких видов соединений.
Как задать соединение в конструкторе запроса:
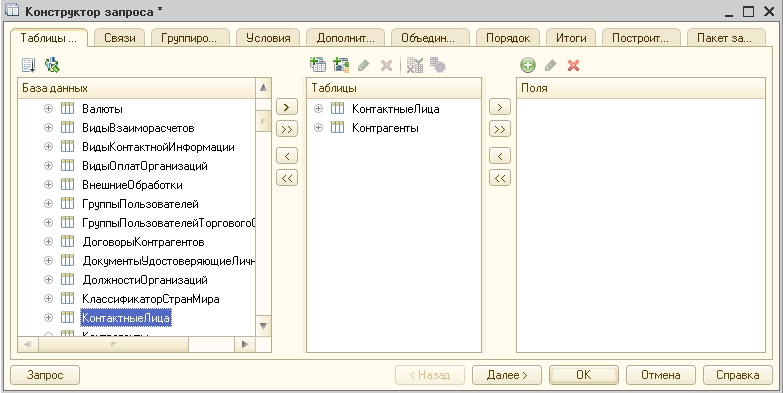
Шаг 1: выберите необходимые таблицы, которые возможно соединить
- Это производится на вкладке таблицы конструктора запроса.
- Далее можно сразу выбрать нужные поля.
ВЫБРАТЬ
Контрагенты . Ссылка ,
КонтактныеЛица . Ссылка КАК КонтактноеЛицо
ИЗ
Справочник . Контрагенты КАК Контрагенты
ВНУТРЕННЕЕ СОЕДИНЕНИЕ Справочник . КонтактныеЛица КАК КонтактныеЛица
ПО Контрагенты . ОсновноеКонтактноеЛицо = КонтактныеЛица . Ссылка
И ( Контрагенты . ЮрФизЛицо = ЗНАЧЕНИЕ ( Перечисление . ЮрФизЛицо . ЮрЛицо )
Пример левого соединения
ВЫБРАТЬ
Контрагенты . Ссылка ,
КонтактныеЛица . Ссылка КАК КонтактноеЛицо
ИЗ
Справочник . Контрагенты КАК Контрагенты
ЛЕВОЕ СОЕДИНЕНИЕ Справочник . КонтактныеЛица КАК КонтактныеЛица
ПО Контрагенты . ОсновноеКонтактноеЛицо = КонтактныеЛица . Ссылка
И ( Контрагенты . ЮрФизЛицо = ЗНАЧЕНИЕ ( Перечисление . ЮрФизЛицо . ЮрЛицо )
ВЫБРАТЬ
Контрагенты . Ссылка ,
КонтактныеЛица . Ссылка КАК КонтактноеЛицо
ИЗ
Справочник . Контрагенты КАК Контрагенты
ПОЛНОЕ СОЕДИНЕНИЕ Справочник . КонтактныеЛица КАК КонтактныеЛица
ПО Контрагенты . ОсновноеКонтактноеЛицо = КонтактныеЛица . Ссылка
И ( Контрагенты . ЮрФизЛицо = ЗНАЧЕНИЕ ( Перечисление . ЮрФизЛицо . ЮрЛицо )
На что следует обратить внимание:
ВЫБРАТЬ
Контрагенты . Ссылка ,
КонтактныеЛица . Ссылка КАК КонтактноеЛицо
ИЗ
Справочник . Контрагенты КАК Контрагенты ,
Справочник . КонтактныеЛица КАК КонтактныеЛица
Один миллион, вложенный в эффективную рекламу, продает больше, чем десять миллионов, вложенных в неэффективную рекламу… Плохая реклама может и совсем отпугнуть покупателя.
— Дэвид Огилви
Читайте также:


