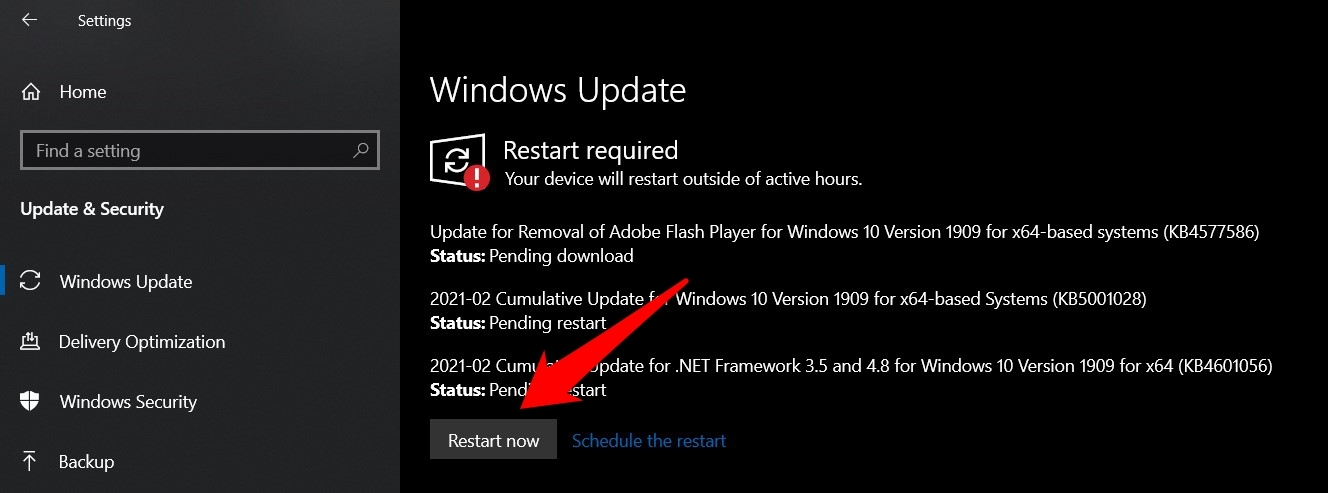Синхронизация приостановлена google chrome
Некоторые распространенные проблемы с синхронизацией Chrome
Вы можете столкнуться с различными проблемами при попытке синхронизировать данные браузера в Chrome. Некоторые из этих проблем включают:
Устранение проблем с синхронизацией Google Chrome
Если вы столкнулись с какой-либо из перечисленных выше проблем, попробуйте одно из следующих решений.
- Отключить антивирус
- Выйти и войти
- Сбросить синхронизацию Chrome
- Очистить кеш браузера
- Переустановите Chrome
Решение 1. Временно отключите антивирус
Если вы используете ПК с Windows 10, возможно, вам придется отключить Защитник Windows.
На Mac отключите все антивирусные программы, если вы установили их от сторонних производителей.
Решение 2. Отключите функцию синхронизации Chrome / выйдите из учетной записи
Вы можете отключить функцию синхронизации в Chrome и снова включить ее, чтобы решить некоторые из вышеперечисленных проблем. Это приведет к выходу из учетной записи Google, а затем вы сможете войти, чтобы начать синхронизацию заново.
- Используйте URL-адрес «chrome: // settings /», чтобы открыть страницу настроек.
- В разделе «Люди» нажмите кнопку «Выключить», чтобы отключить синхронизацию.
- Нажмите «Выключить» в появившемся всплывающем окне для подтверждения. Вы можете установить флажок в нижней части всплывающего окна, чтобы удалить все синхронизированные данные.
- Чтобы включить синхронизацию, нажмите «Включить синхронизацию…» в разделе «Люди».
- Введите свои учетные данные Gmail для входа. Chrome предложит вам подтвердить, хотите ли вы включить синхронизацию; нажмите «Включить», чтобы продолжить.
Теперь проверьте, работает ли функция синхронизации.
Решение 3. Сбросьте синхронизацию Chrome
При синхронизации Google сохраняет данные на облачном сервере. Вы также можете установить парольную фразу для шифрования ваших данных, чтобы Google не мог их прочитать. Вы можете сбросить синхронизацию и парольную фразу, а затем включить эту функцию, чтобы снова начать синхронизацию данных.
- Введите URL-адрес «chrome: // settings / syncSetup», чтобы открыть дополнительные настройки синхронизации.
- Выберите «Управление синхронизированными данными на панели инструментов Google» на панели инструментов Sync Google.
- Это откроет данные синхронизации в новой вкладке. Прокрутите страницу вниз и внизу нажмите «Сбросить синхронизацию».
- Нажмите «ОК», чтобы начать процесс, и следуйте инструкциям мастера сброса для завершения.
- После этого снова войдите в Chrome, чтобы начать синхронизацию данных с нуля.
Помните, что сброс синхронизации удалит данные на сервере. Однако данные на вашем локальном устройстве останутся нетронутыми. Таким образом, вы можете повторно синхронизировать локальные данные с сервером.
Решение 4. Очистите кеш браузера
Google Chrome хранит кеш посещенных вами сайтов, чтобы минимизировать время загрузки, когда вы посещаете их позже. Иногда очистка кеша браузера может устранить ошибку синхронизации.
Это удалит выбранную историю и очистит ваш браузер. Теперь проверьте, можете ли вы использовать функцию синхронизации без проблем.
Решение 5.Удалите и переустановите Google Chrome
Если ни одно из вышеперечисленных решений не работает, возможно, вам придется удалить Chrome со своего компьютера и переустановить его.
- В Windows 10 откройте панель управления и выберите «Программы», чтобы открыть программы и функции. Выберите Chrome из списка установленных программ и нажмите «Удалить».
- На Mac перейдите в папку «Приложения» в Finder. Перетащите приложение Google Chrome в корзину на док-станции.
После удаления Chrome загрузите и установите его заново. В основном это должно решить проблемы с синхронизацией.
Резюме
Когда вы используете Chrome на нескольких устройствах, функция Chrome Sync позволяет синхронизировать данные браузера на всех ваших устройствах. Однако вы можете столкнуться с различными проблемами при синхронизации данных в Chrome. Мы надеемся, что одно из вышеперечисленных решений поможет решить ваши проблемы с синхронизацией.
Функция синхронизации Chrome позволяет сохранять настройки браузера, сохраненные пароли, закладки, историю, среди прочего, на всех устройствах, на которых выполнен вход с одной и той же учетной записью Google.
Это эффективно оптимизирует рабочий процесс на всех связанных устройствах и часто считается одной из самых полезных функций этого браузера.
Таким образом, с таким длинным списком льгот нет смысла гадать, почему всегда рекомендуется оставлять эту функцию включенной. Однако некоторым кажется, что браузер автоматически приостанавливает синхронизацию без какого-либо ручного вмешательства со стороны самих пользователей.

Ничего страшного, если нам нужно войти в Chrome раз в месяц или два, но частая приостановка синхронизации часто бывает болезненной.
Что еще более беспокоит, так это тот факт, что эта проблема, похоже, сохраняется в течение почти года, как видно из форумов поддержки Google, а также из этой ветки Reddit. Тот факт, что эта проблема, кажется, ведет себя довольно произвольно и бессистемно, только усугубляет ее.
С учетом сказанного, существуют некоторые удобные обходные пути, которые, похоже, сработали для довольно многих затронутых пользователей. И это руководство расскажет вам об этом. Итак, без лишних слов, давайте рассмотрим методы устранения проблемы «Синхронизация приостановлена, снова войти в систему» в Chrome.
Отключить согласованность идентификаторов
Параметр «Согласованность идентификаторов» в Chrome управляет синхронизированными учетными записями, однако на данный момент, похоже, он ведет себя противоречиво на различных устройствах, на которых выполнен вход. В связи с этим вам следует рассмотреть возможность отключения этой функции.
Вот шаги, чтобы отключить настройки согласованности идентификаторов в Chrome :
Однако, если вы используете более старую сборку Chrome (73.0.3683.103 или ниже), то указанного выше флага там не будет. Скорее вам придется отключить согласованность идентификаторов между браузером и флагом cookie jar.
После этого вам будет предложено перезапустить браузер, как указано в инструкции. После перезапуска Chrome проверьте, устранена ли проблема с приостановкой синхронизации.
Эти флаги являются экспериментальными функциями, поэтому у вас могут возникнуть проблемы с производительностью и стабильностью браузера. Если это произойдет, лучше вернуть флаг хрома в состояние по умолчанию и попробовать другие исправления, упомянутые ниже.
Внесение файлов cookie учетной записи Google в белый список
Файлы cookie обычно хранят данные, такие как данные для входа на сайты, которые вы посещаете, ваши предпочтения и действия в Интернете, чтобы предложения были адаптированы для вас. Однако для некоторых пользователей данные, относящиеся к учетным записям Google, больше не хранятся в файлах cookie.
Следовательно, поскольку данных для обработки нет, Chrome, похоже, приостанавливает функцию синхронизации на всех синхронизируемых устройствах. К счастью, есть простой способ решить эту проблему, вручную добавив сайт учетных записей Google в белый список файлов cookie.
Вот шаги, чтобы добавить файлы cookie учетной записи Google в белый список в браузере Chrome :
В дополнение к вышеизложенному, убедитесь, что вы открываете эту страницу в обычном окне, а не на вкладке инкогнито. Это связано с тем, что окно инкогнито будет перекрывать все существующие правила файлов cookie и не позволит любому сайту получить доступ к сохраненным файлам cookie, что, в свою очередь, в конечном итоге приведет к повторному созданию проблемы синхронизации.
Обновите Windows 10

Согласно Участник Microsoft, эта проблема была исправлена в последней сборке инсайдерского канала Windows 10, и довольно скоро планируется стабильное развертывание. Чтобы проверить, есть ли на вашем компьютере последнее обновление, выполните следующие действия:
- Используйте сочетания клавиш Windows + I, чтобы открыть страницу настроек.
- Откройте «Обновление и безопасность» и проверьте, есть ли ожидающие обновления.
Это проверит наличие ожидающих обновлений и установит в ОС Windows. - Загрузите ожидающие обновления и сразу установите.
- Нажмите на Перезагрузить сейчас ваш компьютер, чтобы обновление было успешно применено.
![Обновите ОС Windows до последней версии и перезапустите]()
Если проблема не устранена, значит, обновление с патчем еще не пришло на ваш компьютер. К сожалению, нет конкретных сроков выхода обновления. Но когда это произойдет, мы соответствующим образом обновим этот пост, поэтому не забудьте добавить эту страницу в закладки.
Итог: синхронизация Chrome приостановлена, ошибка
На этом мы завершаем руководство по устранению проблемы «Синхронизация приостановлена: снова войти в систему» в браузере Chrome. Мы поделились тремя разными способами решения этой проблемы.
Если вы также находитесь на той же странице, не удаляйте файлы cookie браузера в ближайшем будущем (пока не будет выпущен официальный патч), в противном случае это исправление станет недействительным.
Решение проблемы
![Вид ошибки Синхронизация приостановлена в Google Chrome]()
Выглядит ошибка примерно вот так:
Текст может несколько различаться, но суть именно такая.
Для начала хотелось бы отметить, по каким причинам она появляется:
![Изображение Google Chrome]()
В первом случае необходимо немного подождать (в идеале – полчаса), пока ситуация сама не исправится. Во втором – убедиться, что данные вводятся полностью верно (правильный язык для пароля, строчные и заглавные символы расставлены в нужных местах и т. д.). В третьем – просто повторить попытку синхронизации. А вот на четвертом и пятом хотелось бы остановиться более детально.
Антивирус блокирует трафик для браузера
Проверить, так ли это в действительности, можно очень просто. Достаточно выполнить перезагрузку компьютера, на некоторое время отключить антивирусную защиту (целиком) и попробовать выполнить синхронизацию еще раз. Вполне возможно, что все пройдет успешно. И тут есть два варианта:
- Ошибка была разовой – тогда ничего делать не надо.
- Ситуация повторилась и при дальнейшем использовании веб-обозревателя. Тогда имеет смысл добавить программу в список исключений антивируса.
Повреждение файлов Chrome
Если вы перебрали все предыдущие варианты (ждали, вводили правильные данные, отключали антивирус), но ничего не сработало, то проблема кроется явно в браузере от компании Google. Он отказывается работать корректно, и, скорее всего, другие его функции будут время от времени сбоить. В данном случае лучшим решением окажется переустановка программы. Но поскольку функция синхронизации не работает, данные пользователя придется переносить вручную.
Если раньше все нормально синхронизировалось – пропустите этот шаг.Тут все делится на два этапа:
- Сохранение паролей. Нужный способ изложен здесь.
- Сохранение закладок. Подходящая инструкция описана в данной статье.
А в конце уже можно выполнять полную переустановку Гугл Хрома. Данная процедура несколько громоздкая, потому для нее был подготовлен отдельный материал.
Когда браузер Chrome выдает ошибку синхронизации приостановлено, он прекращает синхронизацию истории, закладок и паролей на разных устройствах. Эти данные не будут синхронизироваться между вашим компьютером (-ами) и мобильными устройствами.
1. Возобновить синхронизацию
Шаг 1: На вашем компьютере откройте Chrome.
Шаг 3: Войдите в свою учетную запись Google.
2. Не отключать синхронизацию при выходе или перезапуске Chrome.
Если синхронизация Chrome отключается каждый раз при закрытии браузера, вы можете изменить следующие настройки.
Шаг 1: Откройте браузер Google Chrome.
Шаг 2: Нажмите на трехточечное меню в правом верхнем углу.
Шаг 3: Выберите «Настройки» в следующем меню.
Шаг 4: В разделе Конфиденциальность и безопасность щелкните Файлы cookie и другие данные сайта.
Шаг 5: Отключите удаление файлов cookie и данных сайтов при выходе из Chrome.
3. Добавьте страницу аккаунта Google в разрешенные сайты.
В этом разделе мы добавим вашу учетную запись Google на сайты, которые всегда могут использовать файлы cookie. Выполните следующие действия, чтобы внести соответствующие изменения.
Шаг 1: Откройте браузер Google Chrome.
Шаг 2: Нажмите на трехточечное меню в правом верхнем углу.
Шаг 3: Выберите «Настройки» в следующем меню.
Шаг 4: В разделе Конфиденциальность и безопасность щелкните Параметры сайта.
Шаг 5: Прокрутите вниз и нажмите Файлы cookie и данные сайта в меню «Содержимое».
Шаг 6: В следующем меню прокрутите вниз до Сайтов, которые всегда могут использовать файлы cookie.
Шаг 7: Нажмите на кнопку «Добавить» рядом с ним.
Шаг 9: Затем нажмите кнопку «Добавить».
Шаг 10: Перезагрузите Google Chrome.
4. Очистите кеш и файлы cookie.
Поврежденный кеш может испортить вам день. Очистить кеш почти всегда безопасно, так что нет причин не попробовать.
Если в вашем Google Chrome перегружены данные о просмотре, это может привести к проблемам с синхронизацией в браузере.
Выполните следующие действия, чтобы очистить кеш и файлы cookie в Google Chrome.
Шаг 1: Откройте Google Chrome, нажмите на трехточечное меню вверху.
Шаг 2: Перейдите к Дополнительные инструменты> Очистить данные просмотра.
Шаг 3: В следующем меню перейдите в раздел «Дополнительно» и выберите файлы кэша и файлов cookie для удаления.
Затем перезапустите браузер Google Chrome и проверьте, приостановлена ли синхронизация Google Chrome, исправлена ошибка или нет.
5. Отключите расширения Chrome.
Расширения играют жизненно важную роль в экосистеме Chrome. Используя расширения, можно добавить дополнительные функции к базовому интерфейсу и функциям Chrome. Однако вы, возможно, не поддерживали некоторые из них активно. Они могут быть устаревшими или несовместимы с последними сборками Chrome.
Шаг 1: Откройте Google Chrome, нажмите на трехточечное меню вверху.
Шаг 2: Перейдите в Дополнительные инструменты> Расширения.
Шаг 3: Откроется меню расширений. Нажмите на кнопку «Удалить» и удалите расширения Chrome.
6. Сбросьте все настройки Chrome.
Это может помочь, потому что бывают случаи, когда неправильная настройка параметров может в конечном итоге вызвать проблемы с синхронизацией с Chrome, особенно если вы включаете бета-функции.
Шаг 1: Запустите Chrome и откройте Настройки.
Шаг 2: Прокрутите вниз и нажмите «Дополнительно», чтобы открыть все настройки.
Шаг 3: Прокрутите вниз до раздела «Сброс и очистка» и нажмите «Восстановить исходные значения по умолчанию».
Откроется окно с предупреждением о том, что все настройки Chrome будут сброшены. Просто выберите «Сбросить настройки», чтобы продолжить.
Снова начать использовать Chrome
Ошибка синхронизации Google Chrome приостановлена, и вы можете почесать голову, особенно если браузер является частью вашего повседневного рабочего процесса. Выполните указанные выше действия по устранению неполадок и устраните проблему. Сообщите нам, какой трюк сработал для вас.
Читайте также: