Шлюз и сервер dns при подключении интернета к тв
Приобрел телевизор Samsung LED 7000 UE40D7000L. Почитал инструкцию, но плохо понял, каким именно образом он подключается к Интернету беспроводным способом. Поясните, пожалуйста, суть этого процесса. И скажите, пожалуйста, участвует ли в этом подключении каким-либо образом компьютер.
Кстати, у меня сеть дома есть - для компа. Выделенная линия. Имеет ли это значение?
Телевизор выдает такую же картинку, как у автора (отсутствует соединение со шлюзом)
Мой ADSL Router выдает такую инфу в инете-
BoardID: DSL-2600U
Software Version: RU_1.00
Bootloader (CFE) Version: 1.0.37-8.7
Wireless Driver Version: 3.131.35.6.cpe2.0a.sd-e1
This information reflects the current status of your DSL connection.
Подскажите пожалуйста - что не так?
Чем-нибудь кроме телевизора попробуй поискать. Компьютером, мобильником. Соседом. Чтоб понять вообще, работает у него вафля или нет.
Если работает - отдаёт ли имя своё (SSID), или прячет.
Включена ли у него фильтрация по MAC-адресам, если включена - МАС (WIS09ABGN или телевизора, если у этой штуки своего нету) надо в список заносить.
Настроен ли DHCP на выдачу IP потребителям, и выдаёт ли адреса и прочие настройки автоматом.
Включено ли шифрование на вафле, и какое шифрование.
Инструкцию от роутера хорошо бы пролистать раза два-три.
И про ADSL девайсы лучше спрашивать на форумах ADSL-провайдеров.
А то прям паноптикум какой-то
. а форума Авангарда не нашел. Тут уже решали вроде эту проблему, только непонятно - как)
Всё остальное. DHCP в роутере, фильтрация MAC-ов, шифрование, SSID. Юзер Мануал.
а вот если заработает - можно и потихоньку безопасность будет налаживать.
Всё остальное. DHCP в роутере, фильтрация MAC-ов, шифрование, SSID. Юзер Мануал.
а вот если заработает - можно и потихоньку безопасность будет налаживать.
Спасибо, стало лучше)
Снял галочку в настройках роутера "Hide acces point" - телевизор увидел сеть.
Но шлюз для него не отвечает.
Автоматом затыкается при проверке сети, пишет - "сетевой параметр (ip адрес недействителен)"
При ручной настройке - "отсутствует соединение со шлюзом"
Ноуте по WiFi адрес получает автоматом.
ipconfig /all -
Настройка протокола IP для Windows
Имя компьютера . . . . . . . . . :
Основной DNS-суффикс . . . . . . :
Тип узла. . . . . . . . . . . . . : Гибридный
IP-маршрутизация включена . . . . : Нет
WINS-прокси включен . . . . . . . : Нет
Адаптер беспроводной локальной сети Беспроводное сетевое соединение:
DNS-суффикс подключения . . . . . :
Описание. . . . . . . . . . . . . : Atheros AR5007EG Wireless Network Adapter
Физический адрес. . . . . . . . . : 00-15-AF-59-8C-15
DHCP включен. . . . . . . . . . . : Да
Автонастройка включена. . . . . . : Да
IPv4-адрес. . . . . . . . . . . . : 192.168.1.3(Основной)
Маска подсети . . . . . . . . . . : 255.255.255.0
Аренда получена. . . . . . . . . . : 9 июля 2011 г. 17:00:27
Срок аренды истекает. . . . . . . . . . : 10 июля 2011 г. 17:00:26
Основной шлюз. . . . . . . . . : 192.168.1.1
DHCP-сервер. . . . . . . . . . . : 192.168.1.1
DNS-серверы. . . . . . . . . . . : 192.168.1.1
NetBios через TCP/IP. . . . . . . . : Включен
Ethernet adapter www:
Состояние носителя. . . . . . . . : Носитель отключен.
На роуте - Wireless - mac filter:
"mac restrict mode - disabled"

Настройка интернета для телевизора LG42LW575S SmartTV?
Я подключен по технологии Ethernet к домашней сети тариф X3
в настройках TV есть
IP-адрес
Маска подсети
Шлюз
Сервер DNS
Помогите плиз настроить!
Отмечено как решение

Вы проголосовали (4)

Для того чтобы, Ваш телевизор имел доступ в интернет, необходимо на каком либо устройстве (маршрутизатор, компьютер, сервер) установить vpn подключение, и с его помощью "раздавать" интернет на телевизор. Так как сам телевизор не имеет vpn-клиента, для установки соединения с интернетом

Создал VPN
в настройках TV прописал
IP-адрес 192.168. 0 .2
Маска подсети 255. 0 . 0 . 0
Шлюз 192.168. 0 .1
Сервер DNS - что прописывать?
Может MAC телевизора надо добавлять?

Как (кабель, wifi) и с каким устройством связан Ваш телевизор по сети? На каком устройстве Вы создали VPN и какой ip-адрес и маска подсети на этом устройстве?
DNS1: 81.25.32.34
DNS2: 81.25.32.99

Системная плата Asus P5Q-E (2 PCI, 2 PCI-E x1, 3 PCI-E x16, 4 DDR2 DIMM, Audio, Dual Gigabit LAN, IEEE-1394)
Тип ЦП DualCore Intel Core 2 Duo E8400, 3000 MHz (9 x 333)
Чипсет системной платы Intel Eaglelake P45
Первичный адрес MAC 00-22-15-06-5E-9C
Сетевой адаптер ADSL-internet (178.172.137.93)
Сетевой адаптер Контроллер Marvell Yukon 88E8056 PCI-E Gigabit Ethernet (10.200.48.21)
Связан через кабель
VPN соединение ip 192.168.0.1 маска 255.0.0.0

Для того чтобы, Ваш телевизор имел доступ в интернет, необходимо на каком либо устройстве (маршрутизатор, компьютер, сервер) установить vpn подключение, и с его помощью "раздавать" интернет на телевизор. Так как сам телевизор не имеет vpn-клиента, для установки соединения с интернетом

В настройках прописала:
Ip-адрес:192.168.1.2
Маска подсети:255.255.255.0
Шлюз:192.168.1.1
Сервер DNS: что писать надо
Подскажите пожалуйста.


Я поступил так купил ZyXel keenetic lite поехал в офис белинфонета мне его настроили и воаля TV автоматически подключается к инету! Спасибо ребятам с Белинфонета)

у меня не находит на вроде все ввожу днс сервер останавливается на шлюз что делать подскажите

Если VPN поднят на маршрутизаторе, но телевизор в инет всё равно не выходит (как раз Ваш случай), нужно открыть в настройках телевизора "Подключение к сети вручную" и настроить, как было сказано выше:
Ip-адрес: 192.168.1.2 (последнее число любое от 2 до 255)
Маска подсети: 255.255.255.0
Шлюз: 192.168.1.1
Сервер DNS: 81.25.32.34
Проблема в том, что ТВ как-то неправильно отправляет своё имя маршрутизатору (оно пустое почему-то), тот не подключает ТВ к DHCP-серверу (т.е. не присваивает ему IP-адрес), поэтому ТВ не может найти DNS-серверы и, следовательно, выйти в инет. Прописывание DNSов вручную помогло.
У самого была такая проблема, но разобрался :)

У меня проблема.комп сломан решил настроить нет на телевизоре LG smart.есть роутер кабель провел.автоматом настроился сеть показывает но в нет не выходит.

Попробуйте совет выше.

Обратитесь в техническую поддержку своего провайдера.

какой dns надо вписывать если ай пи адрес 192,168,1,2 маска подсети 255,255,255,0 шлюз 192,168,1,1
Подключение по кабелю может пригодится в двух случаях: когда в Вашем телевизоре нет встроенного (или внешнего) Wi-Fi модуля, и когда у Вас нет Wi-Fi роутера (или просто нет возможности подключиться к беспроводной сети) .
Мы рассмотрим два способа подключения:
- Соединение напрямую, с помощью LAN кабеля, который скорее всего есть у Вас дома (кабель, который проложил провайдер) .
- И подключение через роутер.
В обоих случаях нет ничего сложного.
Показывать я буду на примере телевизора LG 32LN575U.
Подключение через роутер
Например, у Вас стоит маршрутизатор, а в телевизоре нет Wi-Fi. Мы можем просто от роутера проложить сетевой кабель к телевизору.
Роутер у нас должен быть подключен к интернету и настроен.
Один конец кабеля мы подключаем к роутеру, в желтый разъем (прошу прощения за качество фото) .

На телевизоре второй конец кабеля подключаем в сетевой разъем (RJ-45) . Лучше, что бы телевизор был включен.

Должно получиться как-то так:


Все, интернет на телевизоре уже работает! Можете пользоваться всеми функциями Smart TV.
Это интересно: Управление телевизором LG с помощью смартфона (iOS, или Android). Настройка LG TV RemoteПодключение напрямую, сетевым кабелем от провайдера
Но, если технология PPPoE, то здесь уже немного сложнее. Например на моем LG 32LN575U нет возможности настроить такое соединение. Тут уже только один вариант, установить роутер и поднять соединение на нем. И уже кабелем, или по Wi-Fi подключить телевизор.
Но, насколько я знаю, то например некоторые телевизоры Samsung умеют поднимать PPPoE соединение. Смотрите характеристики, уточняйте у производителя.
Задаем статический IP и DNS на телевизоре
Возможно, при подключении по LAN понадобится задать статический IP и DNS (провайдер так же может использовать эту технологию) , это можно сделать. Показываю как 🙂
Перейдите в Smart TV и выберите иконку сети (можно и через настройки) .


Выбираем кнопку Настройка вручную.
Кабель уже должен быть подключен!


Дальше, задаем нужные IP и DNS, вручную. Нажимаем Ok.

Телевизор построит карту сети и выдаст результат соединения с интернетом. Вот так (у Вас эта карта может отличаться, это нормально) :

Нажмите Готово. Все, проводная сеть со статическим IP настроена.
Провайдер делает привязку по MAC адресу. Где посмотреть MAC в телевизоре?
Если Ваш провайдер делает привязку по MAC адресу, и интернет уже привязан например к компьютеру, то подключить его к телевизору скорее всего не получиться. Нужно, что бы провайдер сменил привязку на MAC адрес телевизора.
В таком случае, нам нужно узнать MAC адрес нашего телевизор. Сделать это можно как правило в настройках.
Это интересно: Настойка Wi-Fi роутера TP-Link TL-WR841N с помощью установочного диска, который идет в комплекте
На этом все. Если возникнут вопросы, то задайте их в комментариях! Всего хорошего!

Современные телевизоры со Smart TV можно подключать к интернету. Вам становятся доступны с экрана ТВ различные сайты, приложения, просмотр и прослушивание контента в онлайновом режиме. Чтобы на ТВ был доступ к сети, можно просто зайти в домашнюю точку доступа «Вай-Фай», а можно использовать проводное соединение — через сам роутер или прямое подключение (интернет-кабеля прямо к ТВ).
Что нужно, чтобы подключить телевизор к интернету по кабелю
Чтобы наладить проводное подключение, нужен:
- кабель провайдера, который идёт из подъезда либо от модема в вашей квартире, либо кабель LAN (если соединяться будем через роутер);
- телевизор со Smart TV и разъёмом LAN;
- роутер (если прямое подключение вам не подходит);
- наличие доступа к интернету (оплаченный тариф);
- тип сети — узнайте у провайдера, с каким протоколом он работает: позвоните в техподдержку либо загляните в свой договор с компанией. Варианты протоколов: PPPoE, L2TP, PPTP, динамический IP, статический IP.
Плюсы и минусы этого способа подключения
Что хорошего может быть в кабельном подключении интернета в принципе? Зачем эта куча проводов, если можно воспользоваться «Вай-Фаем»? Да, можно, но во-первых, не во все телевизоры встроены модули Wi-Fi. Если вы приверженец беспроводного подключения, но у ТВ модуля нет, придётся покупать его отдельно.

Если вам нужно пользоваться интернетом не только на ТВ, но и на ПК и телефоне, подключайте ТВ к интернету с помощью кабеля через роутер
Во-вторых, по проводу данные передаются куда быстрее, чем по «Вай-Фаю». Практически все роутеры режут скорость. Плюс к этому им приходится раздавать сигнал на несколько устройств сразу — сигнал и скорость делятся между участниками локальной сети.
В-третьих, кабельное подключение стабильнее проводного. Сбои в передаче данных будут происходить реже.

Сетевой кабель можно подключить напрямую к ПК
Минус способа, конечно же, в количество проводов. Не всегда они вписываются в интерьер. К тому же это неудобно. Если роутер и ТВ далеко друг от друга — тем более. Придётся либо длинный шнур покупать, либо переставлять роутер поближе к ТВ.
Если у вас нет роутера и вы не хотите им пользоваться, но есть кабель провайдера, вы можете вставить шнур сразу в телевизор. Роутер покупать не придётся. Если ТВ не оснащён Wi-Fi-модулем, прямое подключение кабеля будет единственным бюджетным выходом.
Роутер или прямое подключение — что выбрать в зависимости от протокола интернета
Самый главный критерий, который определяет вид кабельного подключения — протокол. Если у вас динамический или статический IP, можете смело подключаться к телевизору напрямую. При этом будет доступно подключение по кабелю и через роутер.
Если у вас PPPoE, L2TP или PPTP, здесь подойдёт только роутер. Телевизор не распознаёт такие виды соединений.
Схемы подключения телевизора по кабелю
Покажем и расскажем, как соединить телевизор с роутером либо просто с кабелем интернет-провайдера.
Через роутер
Если вы решили, что вам нужен посредник в виде роутера, сделайте следующее:
- Подключите кабель провайдера к порту WAN или «Интернет» (в зависимости от модели роутера).
- Настройте подключение на роутере в зависимости от протокола. Какие могут быть протоколы, мы уже рассказали выше. Настройка происходит на локальной странице в браузере по адресу 192.168.1.1 или 192.168.0.1. Процесс отладки будет зависеть от производителя роутера (интерфейсы отличаются). Загляните в инструкцию своего роутера — там должно быть всё подробно расписано.
- Если роутер уже давно подключён и настроен, пропустите первые два шага. Возьмите шнур Ethernet, который идёт в комплекте с роутером. Если его нет либо если он слишком короткий, купите новый в магазине компьютерной техники (с пометкой RJ-45).
- Подключите кабель к порту LAN сзади на роутере (выберите любой) — обычно эти выходы жёлтого цвета.
- Второй свободный конец шнура с таким же штекером вставьте в разъём LAN сзади на телевизоре. Телевизор при этом желательно включить.

С помощью специального шнура нужно соединить роутер с телевизором
Напрямую
Здесь всё проще: кабель провайдера сразу подключаем к порту LAN на телевизоре. Кабель может идти прямо из подъезда или с улицы, от сплиттера (если это телефонное ADSL-подключение — сплиттер разъединяет сигналы для телефона и интернета) либо от модема (он настраивается специалистами провайдера при подключении).
Настройка ТВ при проводном подключении напрямую или через роутер
После физического подключения нужно настроить телевизор на получение сигнала интернета.
Как настроить телевизор при «Динамическом IP»
- Зайдите в меню устройства. Выберите блок «Сеть».
- Откройте пункт с настройками сети.
- Для параметра «Вид сети» укажите кабельное подключение.

Выберите в меню «Кабель»

Кликните по «Подключить», чтобы установить соединение
Для телевизоров других производителей принцип настройки такой же, но будет другой интерфейс. Некоторые разделы могут называться так же. Самое главное — найдите блок с настройками сети или сетевого подключения (обычно обозначен глобусом). В LG, к примеру, нужно сначала нажать на «Настроить подключение», затем на «Настроить вручную». После этого выбрать проводное соединение.

Нажмите на розовую кнопку «Настроить подключение»
Как задать статический IP и DNS на телевизоре
Если вы подключаете интернет напрямую и используете при этом протокол «Статический IP», после базовой настройки ТВ (о которой рассказали в предыдущем разделе) нужно прописать в настройках ТВ данные из договора: IP-адрес, адреса DNS. Где их писать:
- После основной настройки проводного подключения зайдите в раздел «Статус соединения» (Status).
- Далее щёлкните по параметрам/настройкам IP (IP Settings).
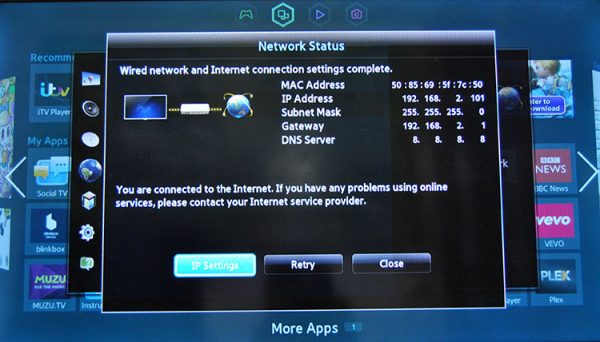
Зайдите в настройки IP
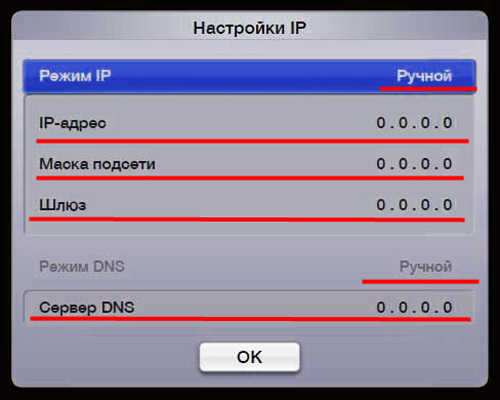
Укажите все данные из договора
Как узнать MAC-адрес телевизора
Прямое подключение у вас может не работать в том случае, если ваш провайдер использует привязку по MAC-адресу. У провайдера есть MAC устройства (его физический номер), к которому раньше был подключён интернет (ваш роутер, ПК). Сейчас вы решили сменить устройство, поэтому провайдеру нужно сообщить новый MAC — вашего телевизора, чтобы компания поставляла интернет теперь и на этот девайс тоже.
Как узнать MAC-адрес телевизора? Этот уникальный код находится, конечно же, в документации к ТВ. Либо можно посмотреть адрес на экране самого устройства. Если у вас Samsung, зайдите в раздел «Поддержка», в пункте «Информация о продукте» будет «Код модели». Это и есть MAC вашего ТВ.
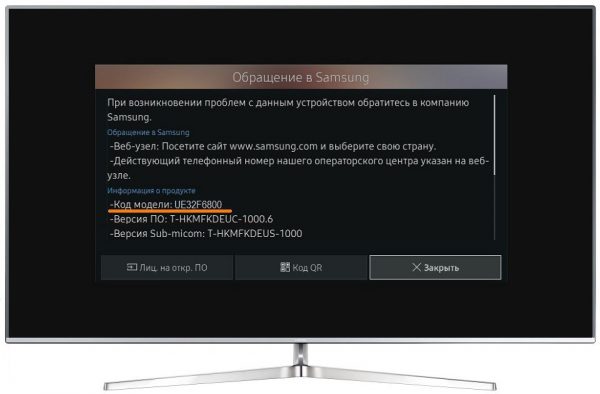
Узнать код модели можно через блок «Поддержка»
Как настроить роутер для IPTV
Вы подключили ТВ к интернету через роутер и теперь вам нужно ещё настроить функцию IPTV для просмотра цифровых каналов через «инет». Как это сделать? Нужно зайти в веб-интерфейс роутера с настройками по адресу 192.168.1.1 или 192.168.0.1. Далее процедура будет отличаться в зависимости от производителя роутера. Например, на новых прошивках TP-Link функция IPTV (Multicast) включается автоматически — никакой отладки проводить не нужно.
Если у вас Asus, вам нужно активировать многоадресную маршрутизацию в разделе «ЛВС».
Если у вас роутер Zyxel Keenetic:
- Для совмещения работы интернета и IPTV нужно создать пару интерфейсов и привязать их к одному WAN. Например, IPTV предоставляется по VLAN 10, а доступ к интернету — по VLAN 100 (у вас могут быть другие данные — обратитесь к своему провайдеру либо изучите информацию в договоре).
- Создаём новое соединение IPoE с VLAN 10 (порт для IPTV). Для этого переходим «Интернет» – IPoE и добавляем новый интерфейс с идентификатором VLAN, равным 10.
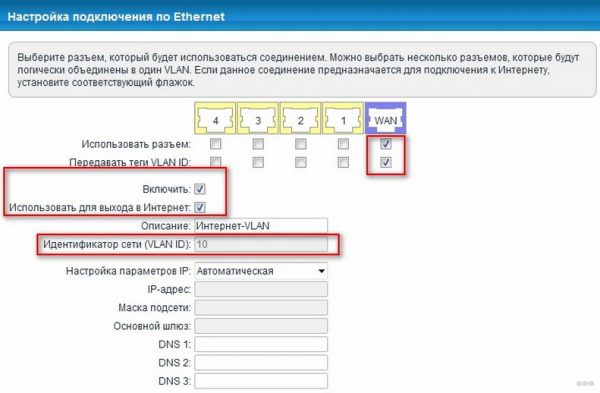
Отметьте два пункта под синим разъёмом
Укажите идентификатор сети VLAN
Кабельный интернет быстрее беспроводного — это его главный плюс. Вы можете подключить провод напрямую к ТВ либо использовать посредник — настроенный роутер. Если у вас динамический или статический IP в качестве протокола, можно использовать прямое подключение или роутер, а если PPPoE или L2TP с PPTP — придётся докупать роутер.
1. Соединить порт LAN на задней панели телевизора с внешним модемом с помощью сетевого Ethernet-кабеля.

2. Соединить порт LAN на задней панели телевизора с IP-устройством совместного доступа, подсоединённым к внешнему модему.

3. В зависимости от настроек телевизор с помощью сетевого кабеля можно подключить напрямую к сетевой розетке.

Если домашняя сеть работает в динамическом режиме, нужно использовать какой-либо xDSL модем или маршрутизатор. Если устройство подключения поддерживает протокол DHCP, значения IP-адреса, шлюза, маски подсети и DNS-серверов будут проставлены автоматически.
Если в сети используется статический IP-адрес, его и другие параметры подключения необходимо ввести вручную. В этом случае также можно использовать xDSL-модемы с поддержкой DHCP.
Автоматическая настройка (при поддержке DHCP )
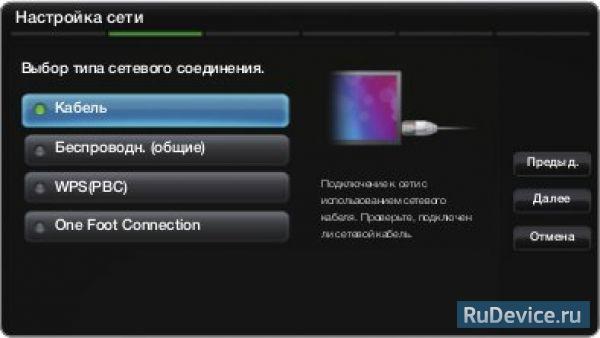
2. Появится экран проверки сети - на этом настройка сети окончена.
Настройка на поддерживается в сети со скоростью доступа ниже 10 Мбит/с. Если не удаётся найти значения настроек сетевого подключения или если требуется выполнить настройку вручную, выберите пункт Ручной;.
Ручная настройка (при использовании статического IP-адреса)
- Перейдите в Настройки сети; → Кабель;
- Выберите пункт Настройка IP; на экране проверки сети.
- Установите для параметра Режим IP; значение Ручной;

4. Перемещайтесь с помощью стрелок по параметрам подключения (IP-адрес;, Маска подсети;, Шлюз; и Сервер DNS;) и вводите их вручную. 5. Завершив настройку, нажмите ОК. Появится экран проверки сети - на этом настройка сети окончена.
Беспроводное подключение (WiFi)
Для беспроводного подключения к сети потребуется беспроводной модем или маршрутизатор, а также для LED-телевизоров Samsung - WiFi-адаптер Samsung (WIS09ABGN, WIS09ABGN2, WIS10ABGN), который нужно подключить к USB-разъёму на задней панели телевизора. Адаптер поддерживает протоколы связи IEEE 802.11a/b/g/n - Samsung рекомендует использовать протокол IEEE 802.11n.

В плазменных PDP-телевизорах Samsung WiFi-адаптер встроен и отдельный внешний USB-адаптер не требуется.

- Если выбран режим High-throughput (Greenfield) 802,11n в чистом виде и в качестве типа шифрования для точки доступа выбран WEP, TKIP или TKIP AES (WPS2Mixed), телевизоры Samsung не будут поддерживать подключение в соответствии с новыми спецификациями сертификата WiFi.
- Если беспроводной маршрутизатор поддерживает WPS (WiFi Protected Setup), то к сети можно подключиться нажатием одной кнопки (PBC) или с помощью PIN -кода. WPS автоматически настроит SSID и ключ WPA для каждого режима.
При подключении адаптера беспроводной локальной сети Samsung выключите телевизор, подключите адаптер, потом снова включите телевизор. Изображение может искажаться на некоторых каналах, если телевизор подключен к адаптеру беспроводной локальной сети Samsung. В таких случаях следует установить соединение, используя один из следующих способов или подключить адаптер беспроводной локальной сети Samsung с помощью кабеля USB в месте, где исключены радиопомехи. Способ 1: подключение с использованием прямоугольного адаптера USB.
- Подсоедините прямоугольный адаптер USB к адаптеру беспроводной локальной сети Samsung.
- Другой конец прямоугольного адаптера подключите к порту USB.

Способ 2: подключение через удлинительный кабель.
- Подсоедините удлинительный кабель к порту USB.
- Подсоедините удлинительный кабель к адаптеру беспроводной локальной сети Samsung.
- Прикрепите адаптер беспроводной локальной сети Samsung к задней панели телевизора в верхней ее части с помощью двусторонней клеящейся ленты. Aдаптер беспроводной локальной сети Samsung необходимо устанавливать на удалении от разъёмов ТВ во избежание взаимовлияния адаптера и тюнера.
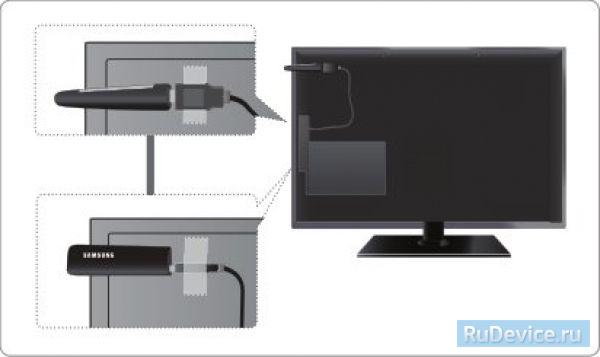
Большинство беспроводных сетей защищено дополнительной системой безопасности, требующей от подключаемых устройств предоставления зашифрованного кода безопасности, который называется кодом доступа или ключом безопасности. Это - парольная фраза, обычно слово или последовательность букв и цифр определённой длины, которую пользователь должен ввести при настройке безопасности беспроводной сети.
При выборе этого метода настройки беспроводного сетевого соединения и при наличии ключа безопасности беспроводной сети во время процедуры настройки пользователь должен ввести парольную фразу. Беспроводное подключение телевизора Samsung к сети возможно несколькими способами:
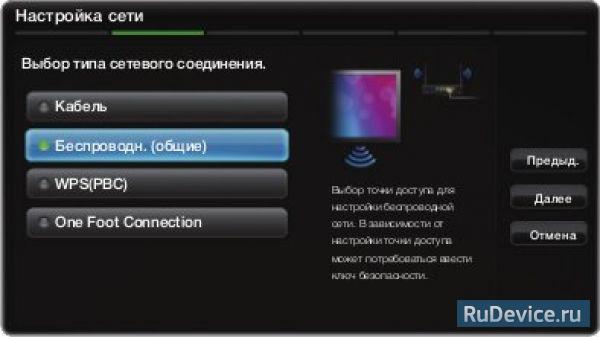
- Авто (с помощью функции автоматического поиска сети)
- Перейдите на экран Настройки сети; → Беспроводная;
- Функция Сеть; выполняет поиск доступных беспроводных сетей. По завершении поиска отобразится список доступных сетей.
- В списке сетей помощью стрелок выберите сеть, а затем нажмите кнопку ENTER.
- Появится экран проверки сети - на этом настройка сети окончена.
- Перейдите на экран Настройки сети; → Беспроводная;
Если для беспроводного маршрутизатора выбран режим скрытия (невидимый), необходимо выбрать параметр Добавить сеть; и ввести соответствующие значения для параметров Имя сети (SSID) и Ключ безопасности, чтобы установить соединение. Если появится всплывающее окно Защита;, укажите ключ безопасности (Защита; или PIN ;) и выберите Далее;. При вводе ключа безопасности используйте кнопки-стрелки на пульте управления для выбора цифр или букв.

Если настройки беспроводного маршрутизатора были изменены или была установлена новая точка доступа, повторите описанную выше процедуру подключения с помощью функции One Foot Connection.
- Plug & Access (Ваш WiFi-маршрутизатор должен поддерживать эту функцию)
- Вставьте запоминающее устройство USB в беспроводной маршрутизатор Samsung и проверьте состояние индикатора точки доступа (мигает → включен).
- Извлеките устройство USB и вставьте в телевизор Samsung.
- Дождитесь автоматического установления соединения.
- Появится экран проверки сети - на этом настройка сети окончена.
Если настройки беспроводного маршрутизатора были изменены или был установлен новый беспроводной маршрутизатор, повторите описанную выше процедуру подключения с помощью функции Plug & Access.
Читайте также:


